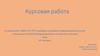Similar presentations:
Модуль WEB. Часть 4
1.
Часть 42. 8. Модуль WEB СЧЕТ-ШЛЮЗ
Формирование посылки в ТФОМС (ЕИС.ОМС)Система поддерживает формирование списка
услуг, а так же списка пациентов.
Для формирования посылки в ЕИС ОМС
необходимо выбрать диапазон дат, метод
определения дат, указать дополнительные условия
формирования посылки, указать какие данные
должны входить в формируемую посылку. Эта
информация вводится на экране
3. Модуль WEB СЧЕТ-ШЛЮЗ
После успешного ввода параметров формированияпосылки
модуль
осуществляет
обработку
статистических талонов и формирует файл
посылки,
утвержденного
Территориальным
Фондом
Обязательного
Медицинского
Страхования формата. Данный файл посылки
впоследствии импортируется в систему ЕИС.ОМС.
4. Результаты экспорта в ЕИС
5. Просмотр списка квитанций
Система ведет список всех сформированныхквитанций с общей информацией по ним. Данный
список доступен по кнопке -
6. Исправление ошибок после импорта услуг
После завершения работы программы Импортфайл посылки “окрасится” в синий (отправленные
карты) и красный (ошибочные карты).
Для возможности удобного редактирования
ошибок и последующего перевыставления карты
без
переделывания
квитанции
удобно
воспользоваться
режимом
просмотра
и
редактирования квитанции.
Важно помнить, что открывать квитанцию можно
только после завершения работы программы
Импорт (ее необходимо закрыть).
7. Исправление ошибок после импорта услуг
После полного редактирования нажимается кнопка- очистить пометку об отправке.
Следующим шагом можно открывать программу
Импорт и прогонять текущий файл повторно. Те
талоны, которые с первого раза прошли корректно,
так и останутся “синими”, а остальные карты
будут приниматься как в первый раз.
8. 9. Модуль WEB НЕОТЛОЖНАЯ ПОМОЩЬ
Основной экран системы – электронный журналучета сигнальных талонов
9. Создание нового сигнального талона
Пиктограммаозначает
ввод нового
сигнального талона при поступлении вызова. При
нажатии этой клавиши происходит открытия
сигнального талона и перед диспетчером
отображается окно:
10. Создание нового сигнального талона
Здесь диспетчер заполнят основные данныепациента. Определяет тип вызова:
11. Создание нового сигнального талона
Затем диспетчер выбирает тип переадресации:12. Создание нового сигнального талона
При выборе определенной переадресации удиспетчера раскрываются необходимые поля для
занесения недостающих данных. Например, при
выборе типа переадресации «собственный» у
диспетчера открывается следующий вид
13. Создание нового сигнального талона
По окончании занесения первичной информации овызове, диспетчер выходит в основной журнал при
помощи пиктограммы
«сохранить и выйти».
14. Поиск сигнальных талонов
По возвращении бригады с выезда диспетчернаходит сигнальный талон в электронном журнале
15. Поиск сигнальных талонов
в журнале нажимает пиктограммуоткрывает нужный талон и вносит дополнения.
Также эту систему можно использовать при
поиске талонов по конкретному пациенту за
определенный период, для оценки количества
выездов к пациенту. Список талонов по пациенту
открывается пиктограммой .
16. Занесение данных по завершенному вызову
После того как талон найден, диспетчер заноситданные сделанные бригадой во время вызова:
заполняются
поля
диагноза,
выполненных
манипуляций, результат вызова. Результат вызова
также раскрывается на подгруппы:
17. Результат вызова
18. Создание отчетов
Система позволяет создавать различные отчеты.При нажатии пиктограммы
появляется окно
создания отчетов:
19. Создание отчетов
Здесь выбирается тип отчетов. Задаютсяпараметры отчета: период, отделение, врач, группа
диагнозов, бригада и т.д.
Системой предусмотрены следующие типы
отчетов:
• Список сигнальных талонов
• Суточный отчет диспетчера
Отчет по госпитализации
Отчет по смертности
20. Создание отчетов
• Отчет по нозологии (отчетность о количествевыполненных вызовов с разбивкой на группы
диагнозов: сердечнососудистые, инфекционные
и т.д. )
• Расчет среднесуточной нагрузки бригады
• Отчет по спец.транспорту
• Отчет по возрастным группам
• Отчет по травмам и ДТП
• Отчет по поликлинике
• Квартальный отчет по работе ОСМП
21. 10. Модуль WEB АПТЕКА.
Рабочий экран системы22. Модуль WEB АПТЕКА
После входа в систему оператору ПК предлагаетсяввести серию и номер рецепта, который
предоставил пациент для отоваривания. После
ввода данных нажимаем кнопку
которая обозначает “Найти отовариваемый
рецепт”. По данному запросу на экране
отобразится информация о найденном или не
найденном рецепте.
23. Модуль WEB АПТЕКА
В случае не нахождения рецепта необходимопроверить правильность введенных данных и
повторить ввод заново.
В случае нахождения рецепта на экране
отобразятся данные пациента, которому выдан
данный рецепт, дата выписки, наименование
препарата, кол-во назначенного препарата.
Ниже появится форма для ввода данных о
наименовании аптеки, которая отоваривает
препарат, наименование выданного препарата,
дате выдачи и количестве выданного препарата.
24. Сохранение данных
После заполнения данной формы необходимонажать кнопку
которая
означает
“Сохранить данные об отоваренном препарате”.
После сохранения данных откроется окно
введения данных о новом рецепте. Сохраненные
данные автоматически “уходят” в учреждение,
которое выписало рецепт.
В случае отказа от сохранения данных об
отоваренном рецепте необходимо нажать кнопку
- “Выйти без сохранения данных”.
25. Отчеты
В дальнейшим введенными данными можетпользоваться учреждение, выписавшее рецепт для
составления отчетов по:
• кол-ву выписанных и отоваренных рецептов;
• кол-ву выписанных и не отоваренных рецептов;
• кол-ву рецептов, выписанных определенным
врачом;
• контроль выданных препаратов;
• контроль необходимых препаратов для поставок
в аптеки.
26. Источники информации
1. Руководство пользователя ЗАО «СВмед»2. http://www.svmed.spb.ru


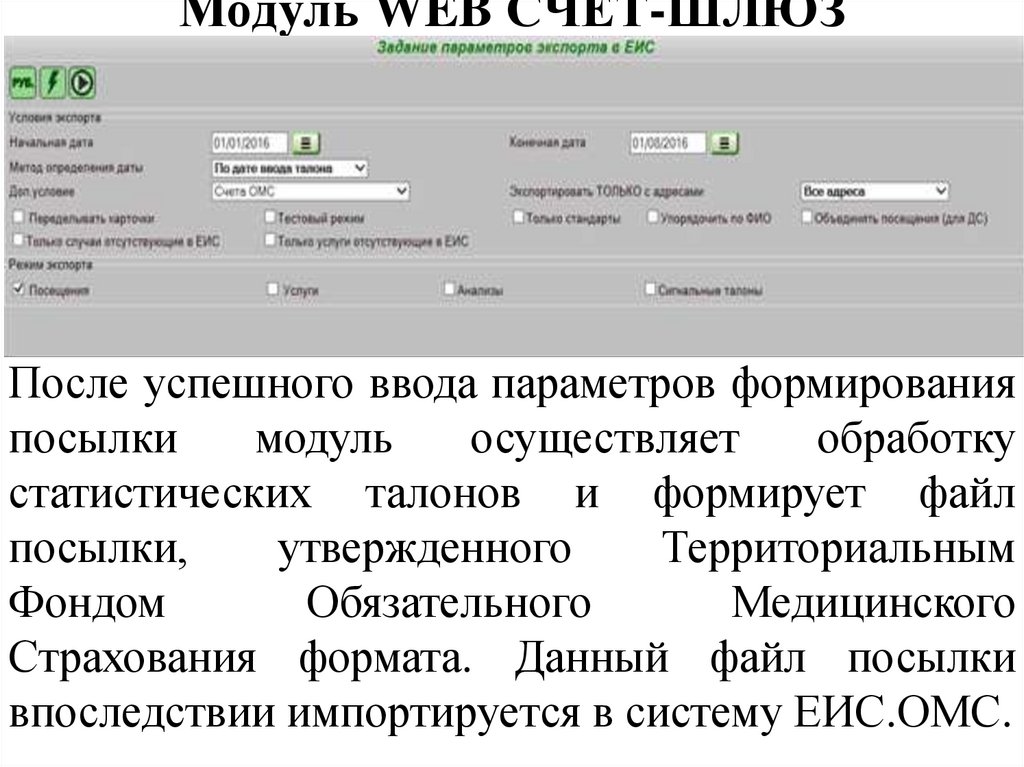

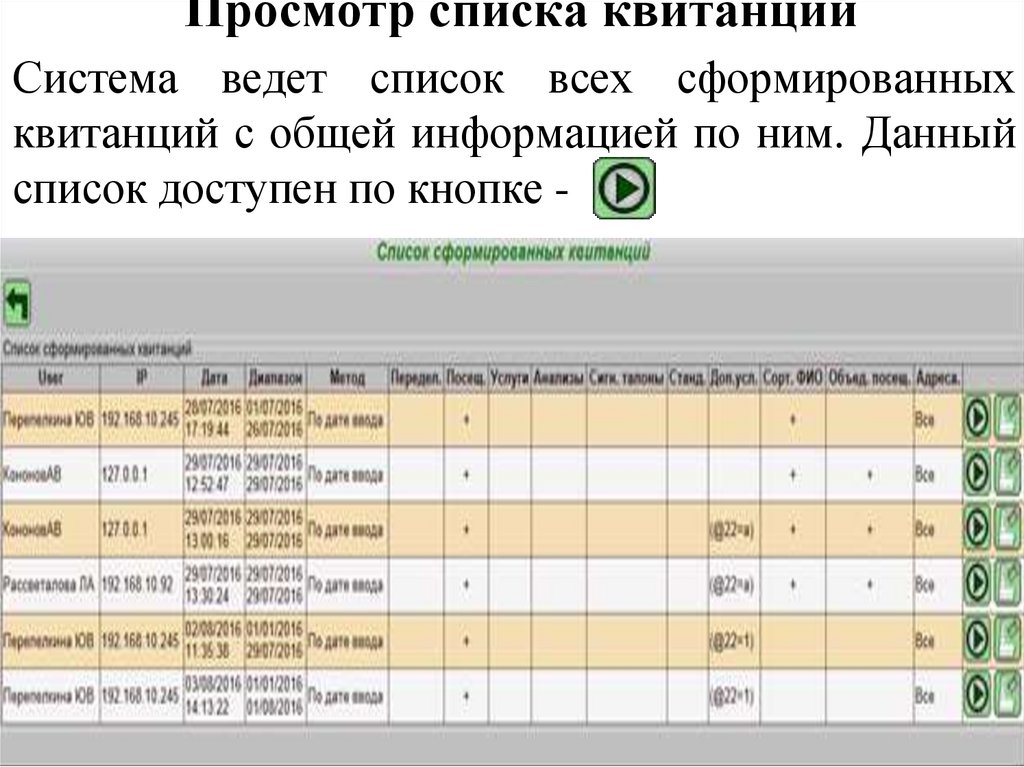


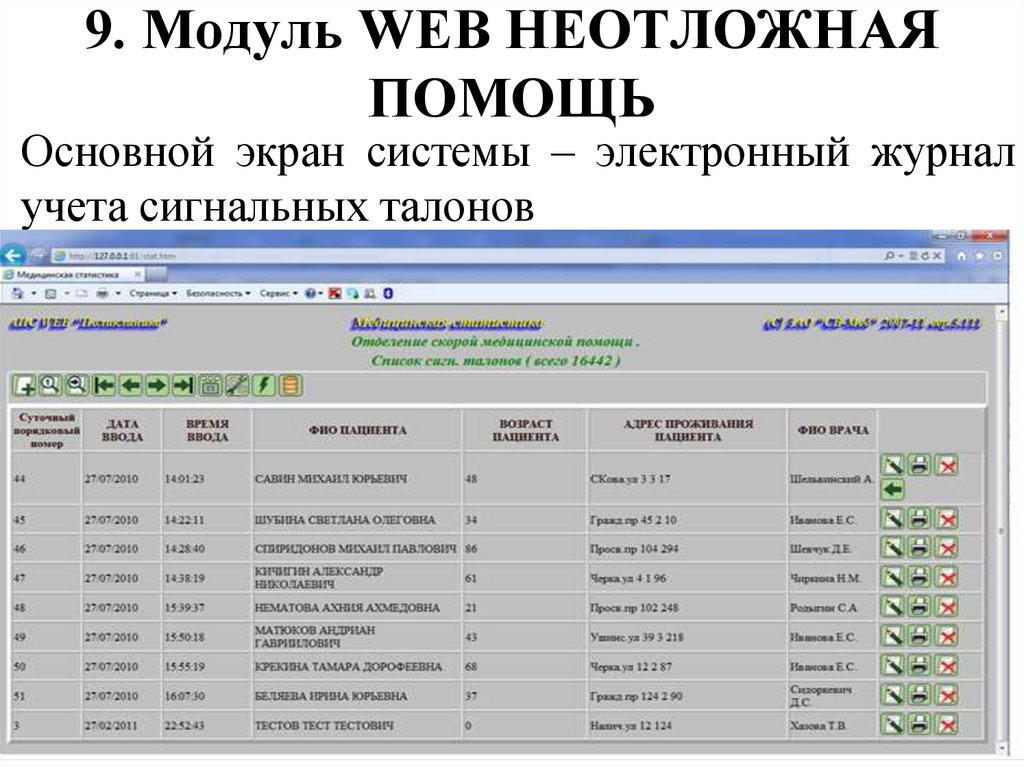
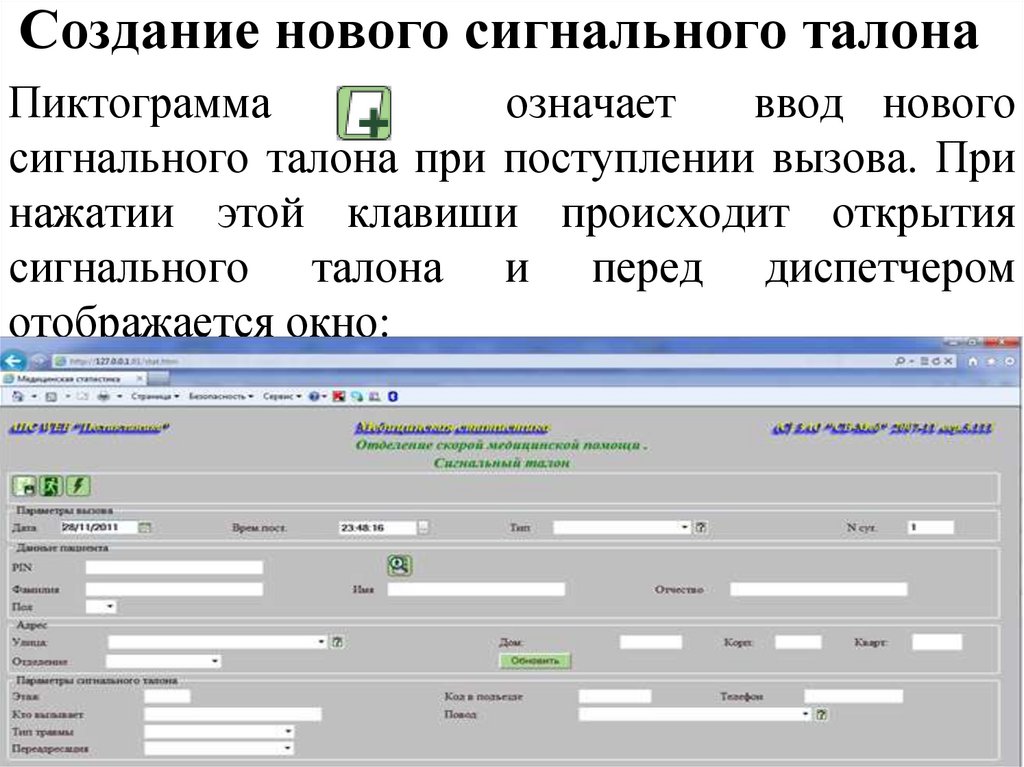
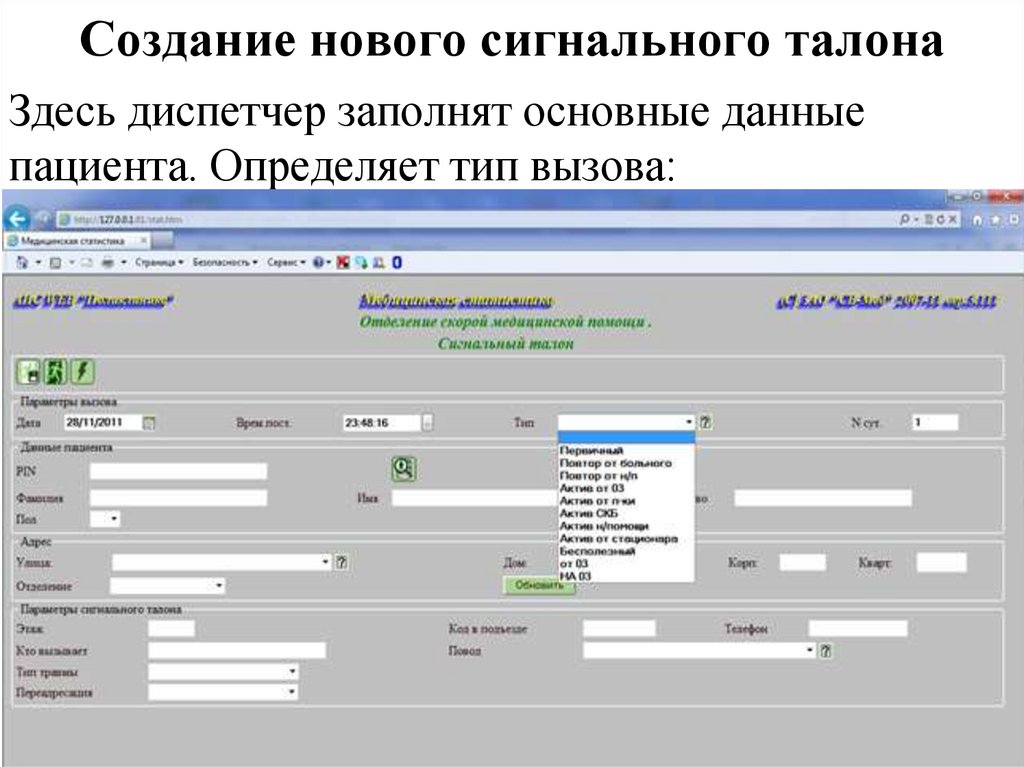
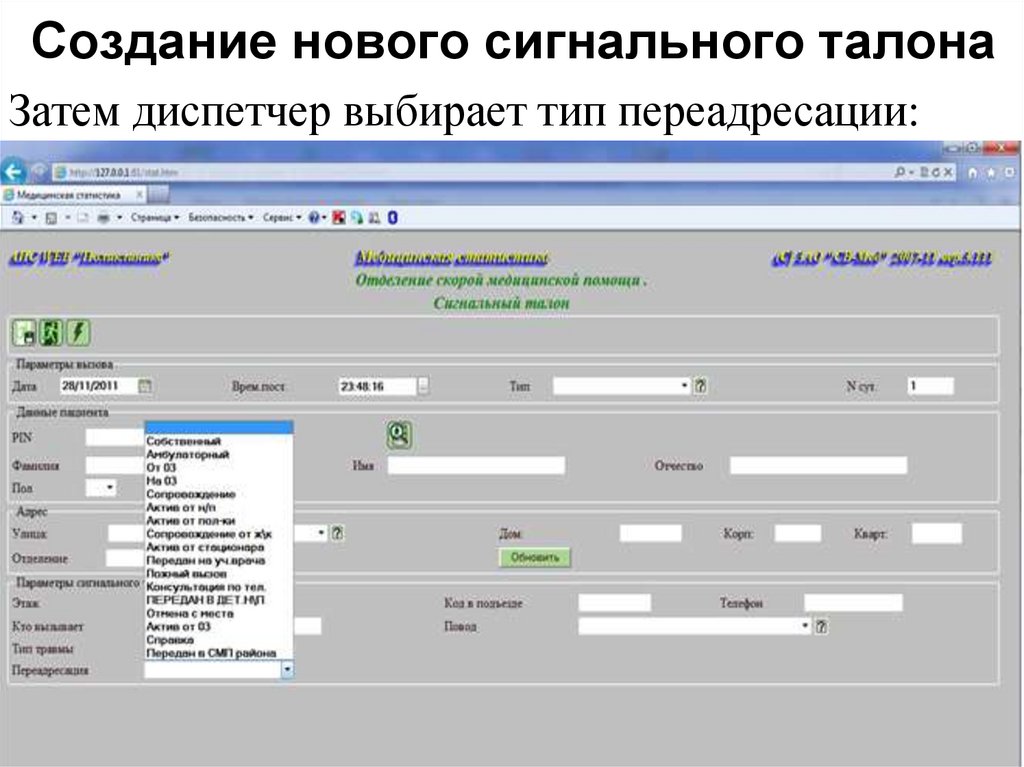
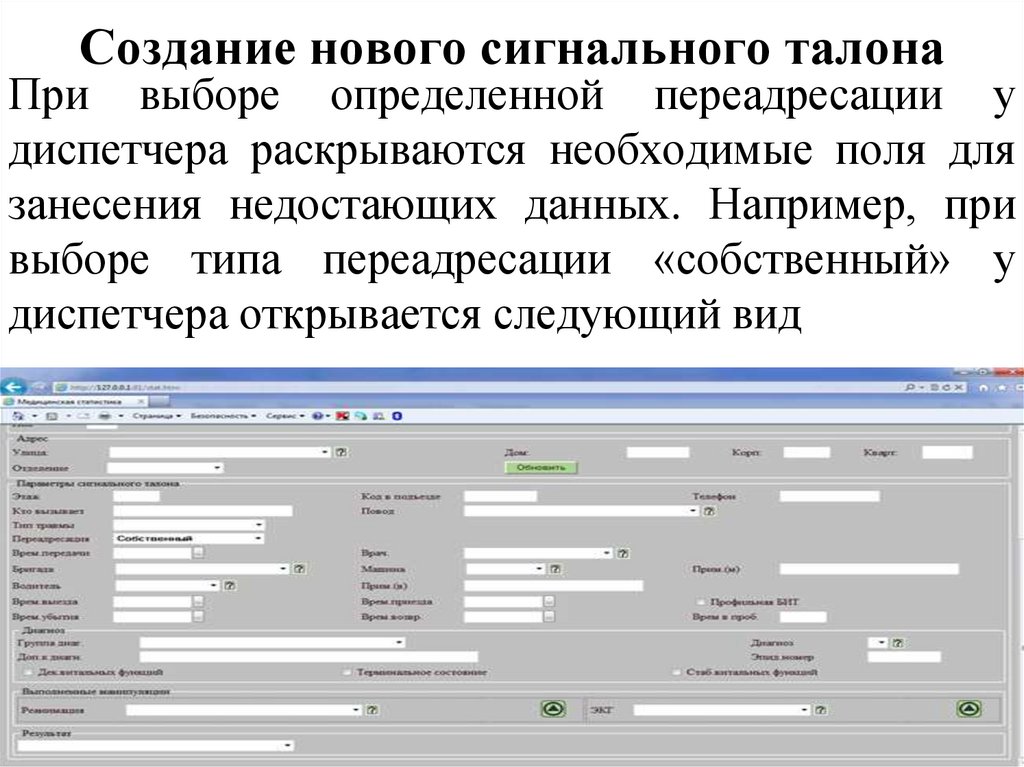


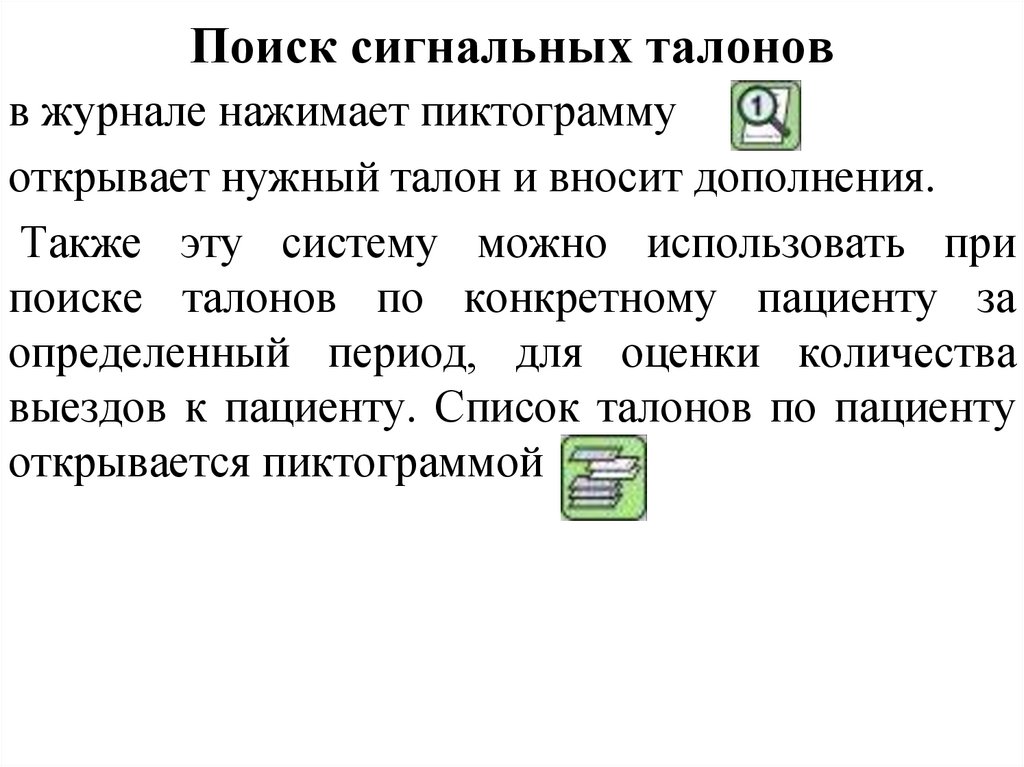

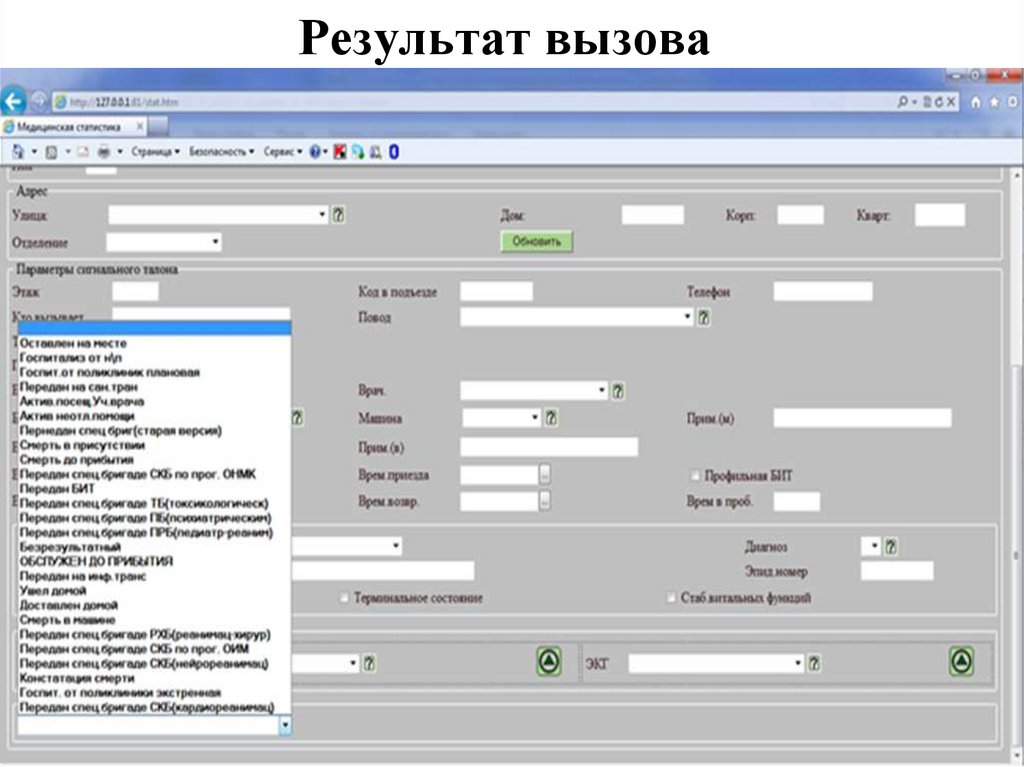
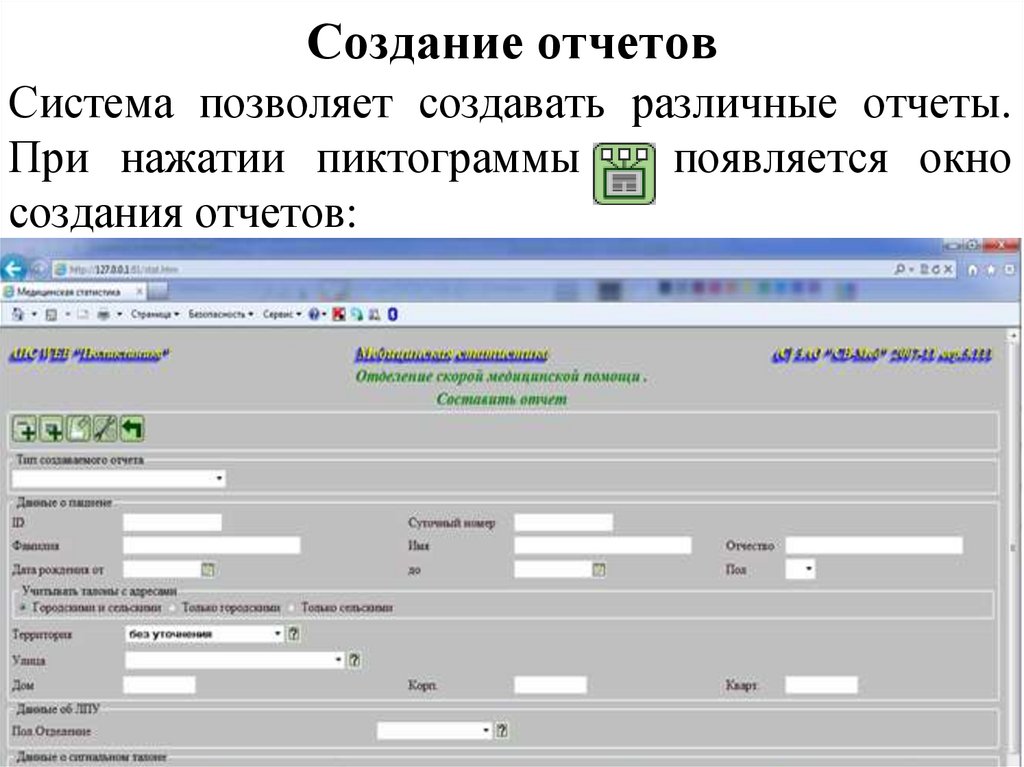


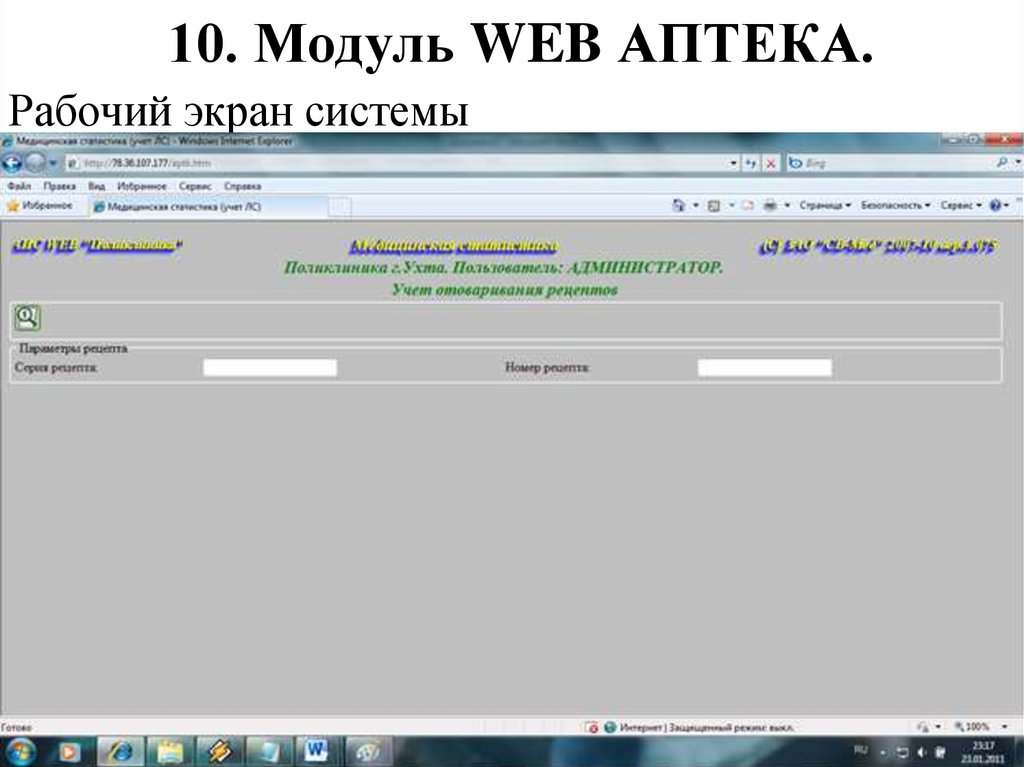


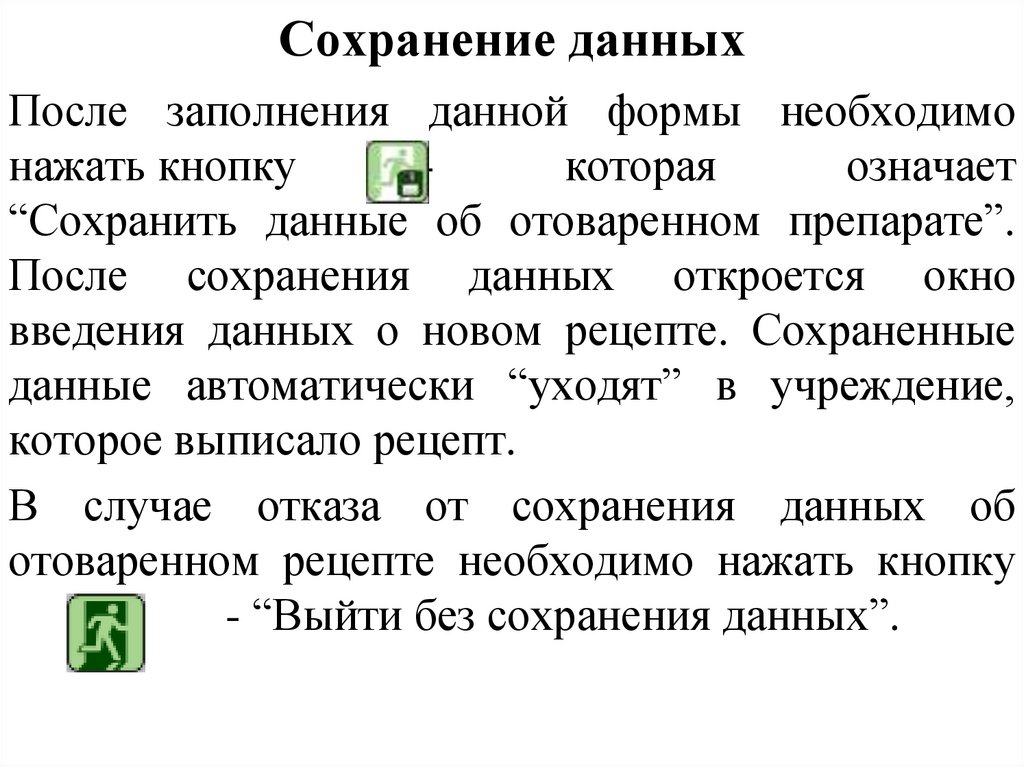


 informatics
informatics