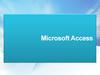Similar presentations:
СУБД. Microsoft Access
1. СУБД
Microsoft Access2. ПЛАН
1.2.
3.
4.
5.
6.
Основные понятия.
Объекты базы данных.
Работа с таблицами.
Работа с формами.
Работа с запросами.
Работа с отчетами.
3. 1. Основные понятия
База данных (БД) – это организованнаяструктура, предназначенная для хранения
информации.
4.
Структурирование – это введениесоглашений о способах представления
данных.
Под данными понимается информация,
представленная в виде, пригодном для
обработки автоматическими средствами.
5.
Классификация баз данныхПо технологии обработки данных
По способу доступа к данным
По способу установления связей между
данными
6.
По технологииобработки
Централизованные
(хранятся в памяти
одной ЭВМ)
Распределенные
(хранятся на различных
ЭВМ)
7.
По способу доступак данным
С локальным
доступом
С удаленным
доступом
8.
По способу установлениясвязей между данными
Реляционные Иерархические
Сетевые
9.
Реляционная БД – простейшая формапредставления данных в виде таблицы,
логически связанная с другими БД с
помощью полей с одинаковыми именами.
Достоинство – простота инструментальных
средств ее поддержки.
Недостаток – жесткость структуры данных,
зависимость скорости ее работы от
размеров БД.
10.
11.
Иерархическая БД – наличиеодносторонних связей между данными от
старших к младшим.
Сетевая БД – установление связи «всех со
всеми», использование сети.
12.
Иерархическая база данныхОмГАУ
Земфак
Кафедра
земкадастра
ВХС
Кафедра
мелиорации
Кафедра
высшей геодезии
Агрофак
Кафедра
ботаники
Кафедра
механики
13.
Сетевая база данныхБанк «Сибирь»
Иванов
Петров
Банк «ГАЗ»
Сидоров
14.
Режимы работы с базами данных.Проектировочный – предназначен для
создания или изменения структуры БД и
создания объектов. Одно из важнейших
правил при проектировании БД – каждый
элемент информации должен храниться в
одном месте.
Эксплуатационный режим - пользователи
получают исходную базу от
проектировщиков и занимаются ее
накоплением и обслуживанием.
15.
Система управления базой данных (СУБД)– это комплекс программных средств,
предназначенных для создания структуры
новой базы, наполнения ее содержимым,
редактирования содержимого и
визуализации информации.
16.
Функции СУБД1. Ввод данных. В системе должна
существовать структура, в которой могут
накапливаться данные,
предусматривается возможность
просмотра этих данных и внесения в них
изменений.
2. Организация информации в БД в удобном
для пользователя виде.
17.
3. Формирование запросов по данным.Система должна предоставлять
пользователю возможность отыскивать и
просматривать отдельные части
накопленной информации.
4. Составление отчетов. Система должна
отражать содержимое БД в печатном
виде.
18.
Access - это система управления базамиданных (СУБД), под которой понимается
комплекс программ, позволяющий хранить
большие массивы данных в определенном
формате (.mdb, .accdb) , обрабатывать их и
представлять в удобном для пользователя
виде.
19. Работа в Access
1. Запуск (Пуск – Программы - MSAccess).
2. Выбрать Новая база данных в окне
Приступая к работе с Microsoft Office
Access.
3. Указать место размещения БД и имя
БД, используя кнопку Поиск
расположения для размещения БД.
20.
21. 2. Объекты базы данных
ТаблицыТаблицы основные объекты любой БД. Каждая
строка таблицы представляет собой запись, а
столбец – поле.
Запись содержит набор данных об одном объекте,
а поле – однородные данные о всех объектах
(например, адреса всех занесенных в таблицу фирм).
Поля образуют структуру БД, а записи составляют
информацию, которая в ней содержится
(совокупность логически связанных полей).
22.
ФормыФорма представляет собой бланк,
подлежащий заполнению, или маску,
накладываемую на набор данных. Формабланк позволяет упростить процесс
заполнения базы. С помощью формы-маски
можно ограничить объем информации,
доступной пользователю, обращающемуся к
базе.
23.
ЗапросыЗапросам присущ большой круг функций.
Они предназначены для отбора данных на
основании критериев. Благодаря запросам
можно в любой момент выбрать из базы
данных необходимую информацию.
24.
ОтчетыОтчеты служат для отображения итоговых
данных из таблиц и запросов в удобном для
просмотра виде.
25.
Страницы (страницы доступа к данным)Страницы осуществляют интерфейс между
клиентом, сервером и БД, размещенной на
сервере.
26.
МакросыМакросы автоматизируют процессы
заполнения БД, отбора информации и т.д.
27.
МодулиВыполнять операции, которые невозможно
реализовать с помощью команд или
макрокоманд Access, позволяют
дополнительные средства – процедуры
обработки событий или выполнения
вычислений, написанные на языке VBA. Такие
процедуры оформляются в виде модулей.
28. 3. Работа с таблицами
Свойства полей таблиц БДИмя поля – определяет, как следует
обращаться к данным этого поля при
автоматических операциях с базой (по
умолчанию имена полей используются в
качестве заголовков столбцов таблиц).
29.
Нельзя использовать в имени . ! [ ]начальный пробел.
Имя не должно содержать более 64
символов
30.
Тип поля – определяет тип данных,которые могут содержаться в данном поле.
Размер поля – определяет предельную
длину (в символах) данных, которые могут
размещаться в данном поле.
31.
Формат поля – определяет способформатирования данных в ячейках,
принадлежащих полю.
Маска ввода – определяет форму, в
которой вводятся данные в поле (средство
автоматизации ввода данных).
32.
Подпись – определяет заголовок столбцатаблицы для данного поля (если подпись не
указана, то в качестве заголовка столбца
используется свойство Имя поля).
Значение по умолчанию – то значение,
которое вводится в ячейки поля
автоматически (средство автоматизации
ввода данных)
33.
Условие на значение – ограничение,используемое для проверки правильности
ввода данных (средство автоматизации
ввода, которое используется, как правило
для данных, имеющих числовой тип,
денежный тип и тип даты)
34.
Сообщение об ошибке – текстовоесообщение, которое выдается
автоматически при попытке ввода в поле
ошибочных данных (проверка
ошибочности выполняется автоматически,
если задано Условие на значение).
35.
Обязательное поле – свойство, определяющееобязательность заполнения данного поля при
наполнении базы.
Пустые строки – свойство, разрешающее ввод
пустых строковых данных (от свойства Обязательное
поле отличается тем, что относится не ко всем типам
ДАННЫХ, а лишь к некоторым, например, к
текстовым)
36.
Индексированное поле – если поле обладаетэтим свойством, все операции, связанные с
поиском или сортировкой записей по
значению, хранящемуся в данном поле,
существенно ускоряются. Кроме того, для
таких полей можно сделать так, что значения
в записях будут проверяться по этому полю
на наличие повторов.
37.
Типы данныхТекстовый – тип данных, используемый
для хранения обычного
неформатированного текста ограниченного
размера (до 255 символов).
38.
Поле Мемо – специальный тип данных дляхранения больших объемов текста (до 65 535
символов).
Дата/время – тип данных для хранения
календарных дат и текущего времени.
39.
Числовой – тип данных для хранениядействительных чисел.
Для числовых полей параметр Размер поля
может иметь следующие значения:
40.
Размер поляОписание
Байт (1 байт)
Целые числа от 0 до 255
Целое (2 байта)
Целые числа от -32768 до 32767
Длинное целое (4 байта)
(значение по умолчанию)
Целые числа от
-2147483648 до 2147483647
С плавающей точкой (4
байта)
Дробные числа с 6-ю знаками
после запятой от
-3,402823Е38 до 3,402823Е38
С плавающей точкой (8 байт)
Дробные числа с 10-ю знаками
после запятой от
-1,79769313486232Е308 до
1,79769313486232Е308
41.
Денежный – тип данных для храненияденежных сумм.
Счетчик – специальный тип данных для
уникальных (не повторяющихся в поле)
натуральных чисел с автоматическим
наращиванием.
42.
Логический – тип для хранения логическихданных (могут принимать только два
значения, например Да или Нет).
Поле OLE – специальный тип данных,
предназначенный для хранения объектов
OLE, например мультимедийных.
43.
Гиперссылка – специальное поле дляхранения пути к файлу на жестком диске
или адресов URL Web-объектов
Интернета. При щелчке на ссылке
автоматически происходит запуск браузера
и воспроизведение объекта в его окне.
44.
Мастер подстановок – это неспециальный тип данных. Этот объект,
настройкой которого можно
автоматизировать ввод данных в поле так,
чтобы не вводить их вручную, а выбирать
из раскрывающегося списка.
45. Создание таблиц
Способы создания таблицыРежим таблицы – создание таблицы в
режиме таблицы.
Конструктор – создание таблицы в режиме
конструктора.
Мастер таблиц – создание таблиц с
помощью мастера таблиц.
46.
Импорт таблиц – создание таблицы путемимпортирования данных из внешнего
файла или другой БД.
Связь с таблицами – присоединение
внешнего файла или таблицы другой БД.
47.
Создание структуры таблицы в режимеКонструктор
1.
На вкладке Создание в группе Таблицы
выбрать команду Конструктор таблиц.
Определить имена полей.
Задать типы данных полей.
Задать параметры полей.
Установить поле первичного ключа.
Выбрать команду Сохранить.
В появившемся диалоговом окне ввести имя
таблицы и нажать Ok.
2.
3.
4.
5.
6.
7.
48.
49.
Список типовполей
Панель
редактирован
ия свойств
поля
Окно конструктора является графическим бланком
для создания и редактирования структуры
таблицы
50.
51.
Добавление и удаление полей (в режимеКонструктор)
Добавление
1. Установить курсор на строку, перед
которой должна быть введена новая
строка.
2. Вызвать команду Строки
52.
Удаление1. Маркировать (выделить)
соответствующую строку (или строки) с
помощью столбца маркировки.
2. Выбрать команду Удалить строки.
53.
Задание ключевых полейКлючом называется поле, значение
которого различно для разных записей, т.е.
это индекс, имеющий уникальное имя.
Поле с ключом не может быть пустым и
повторяться.
54.
Установка поля первичного ключа1. Установить в поле курсор ввода.
2. Выбрать команду Ключевое поле или
щелкнуть по кнопке с изображением ключа.
Признак поля первичного ключа – слева от
данного поля появится маленькое
изображение ключа.
55.
Ввод и редактирование записейВвод данных осуществляется в режиме
Таблицы.
Выделение записей
Выполняется с помощью столбца
маркировки.
56.
Копирование записейВыделить запись (или группу записей).
2. Выбрать команду Копировать.
3. Установить курсор в запись, куда хотим
копировать.
4. Выбрать команду Вставить.
1.
57.
Перемещение записейВыделить запись (или группу записей).
2. Выбрать команду Вырезать.
3. Установить курсор в то место, куда нужно
переместить запись(или группу записей).
4. Выбрать команду Вставить.
1.
58.
Удаление записейВыделить запись (или группу записей).
2. Выбрать команду Удалить запись.
1.
59.
Сортировка записей1. Открыть таблицу.
2. Установить курсор в поле сортировки.
3. На вкладке Главная в группе
Сортировка и фильтр команды – По
возрастанию, По убыванию, Очистить
все сортировки.
60.
Создание межтабличных связейВся необходимая работа происходит в
специальном окне Схема данных и
выполняется с помощью мыши. Окно
Схема данных открывают командой или
кнопкой Схема данных.
61.
Образованная межтабличная связьотображается в окне Схема данных в
виде линии, соединяющей два поля
разных таблиц.
При этом одна из таблиц считается главной,
а другая – связанной.
62.
Главная – это та таблица, которая участвуетв связи своим ключевым полем (название
этого поля на схеме данных отображается
полужирным шрифтом).
63.
Виды связей между таблицами Access :1. Один-ко-многим,
2. Многие-ко-многим
3. Один-к-одному.
64.
Связь Один-ко-многим - каждой записи втаблице А может соответствовать
несколько записей в таблице В (поля с
этими записями называются ключами), а
запись в таблице В не может иметь более
одной соответствующей ей записи в
таблице А.
65.
Многие-ко-многим одной записи в таблицеА может соответствовать несколько
записей в таблице В, а одной записи в
таблице В - несколько записей в таблице
А. Такая схема реализуется только с
помощью третьей (связующей) таблицы.
66.
Один-к-одному запись в таблице А можетиметь не более одной связанной записи в
таблице В и наоборот.
67.
Связь между таблицами позволяет:• исключить возможность удаления или
изменения данных в ключевом поле
Главной таблицы, если с этим полем
связаны какие-либо поля других таблиц.
Обеспечение целостности данных.
68.
• разрешить удаление или изменениеданных в ключевом поле главной таблицы,
что приведет к автоматическому
изменению данных в полях связанных
таблиц.
Каскадное обновление связанных
полей.
Каскадное удаление связанных записей.
69.
Создание связей1.
На вкладке Работа с базами данных в группе
Показать или скрыть выбрать пункт Схема
данных.
Если ни одной связи еще не определено,
автоматически откроется диалоговое окно
Добавить таблицу. Если окно не открылось, на
вкладке Конструктор в группе Связи нажать кнопку
Отобразить таблицу.
Из окна Добавление таблицы добавить таблицы
для установления связи.
Выбрать поля для связи.
Установить указатель мыши на поле, нажать левую
клавишу мыши и, удерживая ее, переместить курсор
на поле другой таблицы.
В появившемся диалоговом окне Связи
откорректируйте выбор полей, по которым будет
осуществлена связь между таблицами и нажать
кнопку Ok.
2.
3.
4.
5.
6.
70.
71.
Помнить:Поля, через которые осуществляется связь, в
главной и связанной таблицах могут иметь
разные имена. Необходимым условием
установления связи является совпадение
типа данных и значений характеристик (в
особенности размера).
Между двумя таблицами может быть задано
только одно отношение, тип которого можно
изменить.
72. 4. Работа с формами
Формы используются:для ввода данных в таблицу и просмотра
записей.
для редактирования записей в таблице.
для работы с несколькими
взаимосвязанными таблицами.
73.
Создание форм с помощью Мастера.1. На вкладке Создание в группе Формы
щелкнуть Другие формы, а затем в
списке выбрать пункт Мастер форм.
2. В поле Таблицы/запросы выбрать имя
источника записей, содержащего данные.
74.
3. В поле Доступные поля выбрать поля икнопками или перенести в область
Выбранных полей.
4. Выбрать внешний вид формы.
5. Выбрать стиль.
6. Задать имя формы.
75.
76.
77.
Создание форм с помощью Конструктора1. На вкладке Создание в группе Формы
выбрать команду Конструктор форм.
2. Для добавления полей в форму на
вкладке Создание в группе Сервис
выбрать команду Добавить поля.
78.
3. Выбрать поля из списка полей таблиц иперетащить их в окно Конструктора
форм.
4. Разместить их в окне Конструктора
форм.
79.
80.
Размещение элементов управления вформах.
1. В области переходов щелкнуть правой
кнопкой мыши форму и в контекстном
меню выберите пункт Конструктор.
2. На вкладке Конструктор в группе
Элементы управления выбрать элемент
(например, Рисунок) и разместить его на
форме.
81. 5. Работа с запросами
С помощью запросов можно просматривать,анализировать данные из нескольких
связанных таблиц. Запросы используются
в качестве источника для построения
форм и отчетов.
82.
QBE (Query By Example) – запрос пообразцу. По нему пользователю
предлагается бланк запроса по образцу –
некая модель, заготовка запроса. На этом
бланке помечаются нужные поля, вводятся
условия отбора, указываются другие
операции.
83.
Виды запросов:запрос на выборку (отбор данных,
хранящихся в таблицах, без
изменения этих данных)
запрос-изменение (запросдобавление, запрос-удаление,
запрос-обновление)
84.
запрос на создание таблицы(сохраняет результаты выборки в
отдельной таблице)
перекрестный запрос
85.
Способы создания запросов на выборку :С помощью конструктора
С помощью мастера
86.
Создание запроса на выборку с помощьюКонструктора
1. На вкладке Создание в группе Другие
выбрать команду Конструктор запросов.
2. Добавить таблицу или таблицы в бланк
конструктора запроса.
3. Выбрать поля из списка полей и
перенести их в нижнюю часть бланка
запроса, для чего сделать двойной
щелчок по полю или перетащить поле
мышкой.
87.
88.
Для задания нужного вида сортировки посоответствующему полю в запросе
необходимо выполнить щелчок в строке
Сортировка в режиме Конструктора запроса.
89.
Операторы в запросах:1. Арифметические * + - / ^
2. Сравнения <, <=, >, >=, =, <>
3. Логические and (и), or (или), not
(нет), between … and …
< 55
>= 74
between 490 and 520
90.
Запрос с параметрами.Запрос с параметром – запрашивает ввод
условия отбора при каждом запуске.
Пользователь вводит значение параметров
(условия отбора) в диалоговое окно.
91.
1. В режиме Конструктора для каждогополя, которое предполагается
использовать как параметр, ввести в
ячейку строки Условие отбора текст
приглашения, заключенный в [ ].
[Введите max значение]
2. Выполнить команду – Параметры на
вкладке Конструктор в группе Показать
или скрыть. В д.о. Параметры ввести
текст приглашения без [ ] и уточнить тип
данных (по типу данных поля).
92.
Выполнение вычислений в запросах.1. Создание пользователем вычисляемых
полей, которых нет в базовых таблицах.
2. Выполнение итоговых вычислений с
помощью Групповых операций
(функций программы MS Access).
93.
Создание вычисляемого поля1. Создать запрос, используя режим
Конструктора.
2. В пустом столбце нижней панели бланка
ввести:
название нового поля, заканчивающееся
двоеточием :
название полей, участвующих в расчете,
каждое из которых заключается в [ ]
операторы математических операций
94.
Итого:[доход]-[расход]Доход и расход – поля, созданные в
таблицах. Для увеличения окна для ввода
выражения нажать Shift+F2.
Для ввода выражений можно использовать
Построитель выражений – кнопка на
панели инструментов.
Изменение свойств поля – через
контекстное меню поля, команда
СВОЙСТВА
95.
Выполнение итоговых операций1. Создать запрос, используя режим
Конструктора.
2. В бланке Конструктора запроса
щелкнуть по кнопке Итоги на вкладке
Конструктор в группе Показать или
скрыть.
96.
• Оставить функцию Группировка в техполях, по которым необходимо выполнить
группировку.
• Выбрать в других полях одну из итоговых
функций щелчком по ячейке Группировка.
97.
98. 6. Работа с отчетами
Отчет – средство для организации данныхпри выводе их печать.
Способы создания отчетов:
С помощью конструктора
С помощью мастера
99.
Создание отчета с помощьюМастера отчетов
1. На вкладке Создание в группе
Отчеты выбрать команду Мастер
отчетов.
2. В поле Таблицы/запросы выбрать
источник данных, на основе которого
должен составляться отчет.
100.
3. В поле Доступные поля выбрать поля,которые должны быть в отчете и
кнопками > и >> перенести в область
Выбранные поля.
4. При необходимости добавить уровни
группировки кнопкой >, если группировку
не проводить, то кнопка Далее.
(группировка – это объединение по
какому-либо признаку).
101.
5. Выбрать порядок сортировки. Дляподведения итоговой информации
перейти в окно Итоги кнопкой Итоги….
6. Выбрать вид макета.
7. Выбрать стиль оформления отчета.
8. Задать имя отчета.
102.
103.
Создание отчета с помощьюКонструктора отчетов
1. На вкладке Создание в группе
Отчеты - Конструктор отчетов.
2. На вкладке Конструктор в группе
Сервис команда Добавить поля.
104.
3. Выбрать таблицу в качестве источникапостроения отчета, а в ней, поля для
отчета, перенеся их в область данных.
4. При необходимости выполнить
группировку, сортировку и подвести итоги,
используя группу Группировку и итоги.








































































































 informatics
informatics