Similar presentations:
СУБД Access. Создание базы данных
1.
2.
На современныхперсональных компьютерах
наибольшее распространение
получили реляционные СУБД
ACCESS
Базы данных имеют
расширение mdb.
3. ОСНОВНЫЕ ОБЪЕКТЫ БД
• Таблица – объект, предназначенный для хранения данных в виде записей и полей.• Форма – объект,
предназначенный для
облегчения ввода данных.
• Запрос – объект
позволяющий получить
нужные данные из одной или
нескольких таблиц.
• Отчёт – объект, предназначенный для печати данных.
4. Любая таблица может быть представлена в двух режимах:
В режиме таблицы, предназначенном дляввода данных,
их просмотра и
редактирования.
В режиме конструктора, предназначенном для
создания структуры таблицы,
изменения типа
данных, изменения структуры
таблицы (добавления и удаления
полей).
5.
ЗАПУСТИТЬMICROSOFT ACCESS
(ПУСК, ВСЕ ПРОГРАММЫ,
MICROSOFT OFFICE,
MICROSOFT ACCESS)
ВЫБРАТЬ
ФАЙЛ, СОЗДАТЬ,
НОВАЯ БАЗА ДАННЫХ
В МЕНЮ ИМЯ ФАЙЛА
ВВЕСТИ ИМЯ ФАЙЛА
ДЛЯ СОЗДАВАЕМОЙ
БАЗЫ ДАННЫХ;
НАЖАТЬ СОЗДАТЬ
6.
1. В окне базы данных выберитеобъект Таблица.
2. Выберите Создание таблицы в
режиме конструктора.
3. Укажите имена полей и тип
данных для каждого поля (тип
поля можно выбрать из
раскры-вающегося списка,
который появляется в столбце
Тип данных). Столбец
Описание заполняется по
желанию пользо-вателя. Имя
поля может содер-жать до 64
символов, включая пробелы, за
исключением точки,
восклицательного знака и
квадратных скобок.
7.
4. Установите первичныйключ, для этого:
выделите поле,
которое должно стать
первичным;
выберите Правка,
Ключевое поле или
нажмите кнопку Ключ
на панели
инструментов.
5. Сохраните структуру
таблицы, для этого:
Выберите Файл,
Сохранить как…,
Напишите имя новой
таблицы (можно на
русском языке):
Нажмите ОК.
8.
ДОБАВЛЕНИЕНОВОГО ПОЛЯ
1) УСТАНОВИТЬ
КУРСОР В ПОЛЕ,
ПЕРЕД КОТОРЫМ
НЕОБХОДИМО
ДОБАВИТЬ НОВОЕ
ПОЛЕ;
2) ВЫБРАТЬ
ВСТАВКА, СТРОКИ
УДАЛЕНИЕ ПОЛЯ
1) ВЫДЕЛИТЬ ВСЮ
СТРОКУ ПОЛЯ,
ЩЕЛКНУВ КУРСОРОМ НА СЕРОЙ
КНОПКЕ СЛЕВА ОТ
ИМЕНИ ПОЛЯ
(КУРСОР ПРИМЕР
ПРИМЕТ ВИД
СТРЕЛКИ, НАПРАВЛЕННОЙ ВПРАВО);
2) ВЫБРАТЬ ПРАВКА,
УДАЛИТЬ ИЛИ
НАЖАТЬ КЛАВИШУ
DELETE
ИЗМЕНЕНИЕ
ПОРЯДКА
СЛЕДОВАНИЯ
ПОЛЕЙ
1) ВЫДЕЛИТЬ ВСЮ
СТРОКУ ПОЛЯ;
2) ПЕРЕМЕСТИТЬ
С ПОМОЩЬЮ МЫШИ СТРОКУ В НОВОЕ МЕСТО (НАД
ТЕМ ПОЛЕМ, ПЕРЕД
КОТОРЫМ ХОТИТЕ
РАСПОЛОЖИТЬ)
9.
ПЕРЕЙДИТЕ ВРЕЖИМ
ТАБЛИЦЫ
СОХРАНИТЕ
ТАБЛИЦУ
ВВЕДИТЕ
ДАННЫЕ
(ПОСТРОЧНО)
10. ПЕРЕХОД НА НУЖНОЕ ПОЛЕ ИЛИ ЗАПИСЬ
Для перехода используется мышь или клавишаTab или комбинацию клавиш Shift + Tab.
Для перехода между записями можно
использовать кнопки переходов в нижнем левом
углу окна, где отображается общее количество
записей и номер текущей записи. Для перехода к
конкретной записи необходимо ввести её номер и
нажать клавишу Enter.
11. БЫСТРЫЙ ПУТЬ ВВОДА ДАННЫХ
Ctrl +кавычки
копирование данных из аналогичного
поля предыдущей строки
Ctrl + точка с
запятой
вставка текущей даты
Ctrl +
двоеточие
вставка текущего времени
12. СОРТИРОВКА ЗАПИСЕЙ
• Сортировка повозрастанию
• Сортировка по
убыванию
13. УДАЛЕНИЕ С ЭКРАНА
ОДНОГОПОЛЯ
1)УСТАНОВИТЬ
КУРСОР В
НУЖНОЕ МЕСТО;
2) ВЫБРАТЬ
ФОРМАТ, СКРЫТЬ
СТОЛБЦЫ
НЕСКОЛЬКИХ ПОЛЕЙ
(или восстановление их
отображения)
1) ВЫБРАТЬ ФОРМАТ,
ОТОБРАЗИТЬ СТОЛБЦЫ;
2) В ПОЯВИВШЕМСЯ ОКНЕ
СНЯТЬ ФЛАЖКИ ДЛЯ
УДАЛЕНИЯ ПОЛЕЙ ИЛИ
УСТАНОВИТЬ ФЛАЖКИ
ДЛЯ ВОССТАНОВЛЕНИЯ
ОТОБРАЖЕНИЯ ПОЛЕЙ.






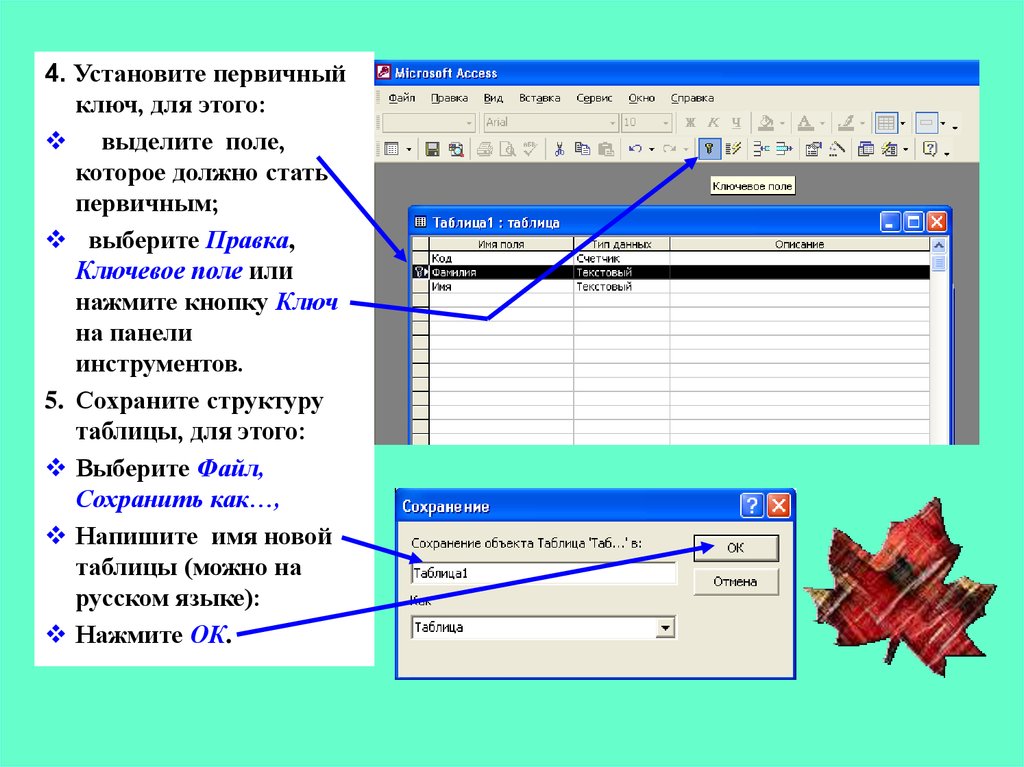






 informatics
informatics database
database








