Similar presentations:
Модуль WEB. Часть 2
1.
Часть 22. Аннулирование направления
3. Ввод адреса прописки
• Нажимаем кнопку «ТИП АДРЕСА ПРОПИСКИ»до того момента, пока в поле «Тип адреса» не
появится - Санкт-Петербург.
• Далее нажимаем кнопку «ИЗМЕНИТЬ АДРЕС
ПРОПИСКИ», у нас появляется поле «Шаблон
улицы». В это поле вводим несколько первых
букв названия улицы.
4. Ввод адреса прописки
• Далее нажимаем кнопку «ПРОДОЛЖИТЬАДРЕС ПРОПИСКИ», у нас появляется строчка
«Улица», при нажатии на поле открывается
список улиц, удовлетворяющих нашему запросу,
из которого мы выбираем необходимую нам
улицу.
• Далее вводим номер дома, корпуса, квартиры
вручную, или нажимая на кнопку «СПИСОК
ДОМОВ СПБ» выбираем дом из списка.
• Для завершения ввода адреса нажимаем кнопку
«ЗАВЕРШИТЬ АДРЕС ПРОПИСКИ».
5. 2 Модуль WEB САМОЗАПИСЬ.
Работас
модулем
WEB
САМОЗАПИСЬ
осуществляется следующими способами:
Через систему WEB РЕГИСТРАТУРА. В общем
контекстном меню системы выбираем кнопку
- администратор очередей. По этой кнопке мы
можем: создавать новую очередь, редактировать
существующую, удалять очередь,
производить
SMS-рассылку и др.
Через отдельный вход: – этот режим необходим
только для работы с блоком жалобы/предложения.
6. Модуль WEB САМОЗАПИСЬ
Вход для неавторизованного пользователя - этонепосредственно вход на сайт учреждения для
дальнейшей записи на прием к врачу, просмотра
расписания работы врачей и оставления
жалобы/предложения,
просмотра
графика
работы врача, уточнения информации об участке
пациента и лечащем враче.
Через информационный терминал.
7.
Программный комплексАИС WEB ПОЛИКЛИНИКА
мониторинг
8. Создание очереди
Существует несколько вариантов созданияочередей:
1. Сначала выбираются дни, на которые создается
очередь, далее выбирается время, на которое
будут созданы номерки на прием и выбирается
врач.
2. Задается начальное время работы врача,
конечное время и количество номерков. В этом
случае система сама рассчитает время каждого
приема.
3. Выбирается интервал времени, через которое
необходимо создать номерки.
9. Создание очереди
10. Очередь по врачам и очередь на день
В режиме «Очередь по врачам» сначала мывыбираем специальность врача, далее фамилию
врача, а потом день приема. И уже смотрим на
все номерки на данный день.
• В режиме «Очередь на день» мы сначала
выбираем интересующий нас день, в нем
выбираем специальность, а потом врача,
ведущего прием.
11. Очередь по врачам и очередь на день
На данном экране представлена очередь на врача иперечислены все номерки.
Первый номер занят, остальные свободны.
12. Возможные операции
• позволяет удалить номерок (номерок будетудален полностью)
• позволяет очистить номерок (будет удален
пользователь, а номерок вернется в список
свободных номерков)
• позволяет изменить данные пациента в
номерке (или необходимо записать на данный
номерок другого пациента)
• позволяет распечатать номерок на пациента
• позволяет сделать свободный номерок
зарезервированным
13. Дописать в очередь
• Когда очередь уже создана и в нее записалисьнесколько пациентов, а необходимо добавить
еще один свободный номерок на прием, мы
нажимает кнопку «Дописать в очередь».
• При нажатии на кнопку откроется экран, в
котором система предложит выбрать врача и
дату, на которого будет добавлен номерок.
После выбора врача и нажатия на кнопку
«Дописать» система выведет список всех
созданных ранее номерков и предложит ввести
время, которое мы хотим добавить. После
занесения времени еще раз нажимаем на кнопку
«Дописать».
14. Сводка о свободных номерках
Показ всей очереди в режиме onlineэкран будет автоматически меняться каждые 5
секунд и пробегать все специальности по кругу.
15. Отчет о свободных номерках
Информация по всей очереди на каждоговрача
16. Блокировка работы врача
Можно заблокировать прием врача с указаниемпричины блокировки (в отпуске, на учебе и т.д.).
Данная блокировка не удаляет существующую
очередь, а закрывает доступ записи новых
номерков. Администратор учреждения может
перезаписать текущих пациентов по другим
врачам.
17. Работа с отложенной записью
Если на врача нет свободных номерков, тооператор регистратуры может записать пациента
в журнал отложенного спроса.
В этом случае администратор регистратуры, при
создании новой очереди, первым шагом будет
обеспечивать номерками всех пациентов, кто
записан в данный журнал.
Желательно при записи на прием из Журнала в
обычную очередь проинформировать об этом
пациента.
18. Работа с отложенной записью
Если за время нахождения пациента в Журналепациент смог самостоятельно записаться прежде,
чем это произвела регистратура, система
автоматически уберет из Журнала его запись.
19. Архив очередей
В данном режиме можно просмотреть очередь наврача за прошедшие дни. Для этого необходимо
выбрать врача и день, на который нужно
просмотреть очередь.
Восстановить очередь
Внимание!!! Этим пунктом меню нужно
пользоваться КРАЙНЕ аккуратно. Так как этот
режим откатит очередь на ту дату и то время,
которое Вы выбрали.
20. Работа с направлениями
Система поддерживает работу с направлениями.Если записаться к какому-либо врачу возможно
только через посещение врача терапевта или
прочего врача, то в учреждении можно ввести
работу с направлениями.
Рассылка уведомлений
Система поддерживает отправку пациенту
уведомлений о предстоящей записи. Уведомления
могут быть по SMS рассылке (это платный
вариант), а так же по E-mail рассылке (это
бесплатный вариант).
21. Оптимальные посещения
Система поддерживает режим записи пациентасразу к нескольким специалистам. В данном
режиме предлагается указать диапазон времени и
день возможного посещения пациента учреждения.
Далее система подберет несколько оптимальных
вариантов с минимальным временем ожидания.
Обратите внимание – при наведении на ЛЮБУЮ
кнопку и небольшой задержке курсора на ней
появиться краткая подсказка о назначении данной
кнопки.
22. Работа с жалобами и предложениями
В данном режиме можно просмотреть всевходящие сообщения, ответить на них и
распечатать.
23. 3 Модуль WEB СТАТИСТИКА Основной экран системы. После завершения регистрации в системе перед Вами появится окно, содержащее
таблицу синформацией о последних введенных талонах.
24. После нажатия кнопки Вы переходите в режим добавления нового талона.
25.
Для начала заведения талона необходимо выбратьпациента из базы прикрепленного населения к
ЛПУ.
Существует
три
режима
поиска:
-Поиск
по
ПИН-коду;
-Поиск по расширенным данным о пациенте;
-Заведение всех данных о пациенте вручную.
После нахождения данных о пациенте переходим к
заполнению медицинской части. Все эти
параметры заполняются из раскрывающихся окон
– подсказок. Обратите внимание на заполнение
диагноза.
26. Если нам диагноз неизвестен, то, не вводя значение в поле «Диагноз», нажимаем кнопку После этого откроется дополнительное окно
помощи поиска диагноза из списка.27.
Вверху во втором окне поиска достаточно ввестичасть названия диагноза и нажать кнопку ENTER
для того чтобы нам вывелся список всех
возможных соответствий.
Далее, выбирая необходимую строчку, нажимаем
на нее и тогда код диагноза перенесется в
основное окно на форму статистического талона.
28. Источники информации
1. Руководство пользователя ЗАО «СВмед»2. http://www.svmed.spb.ru

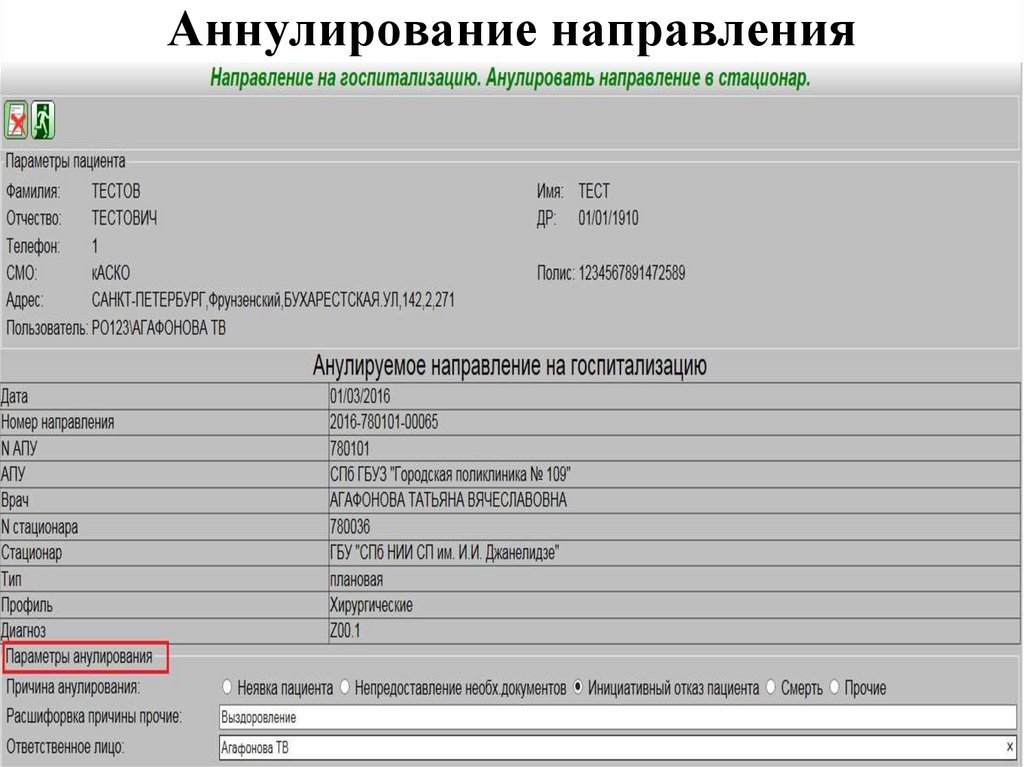








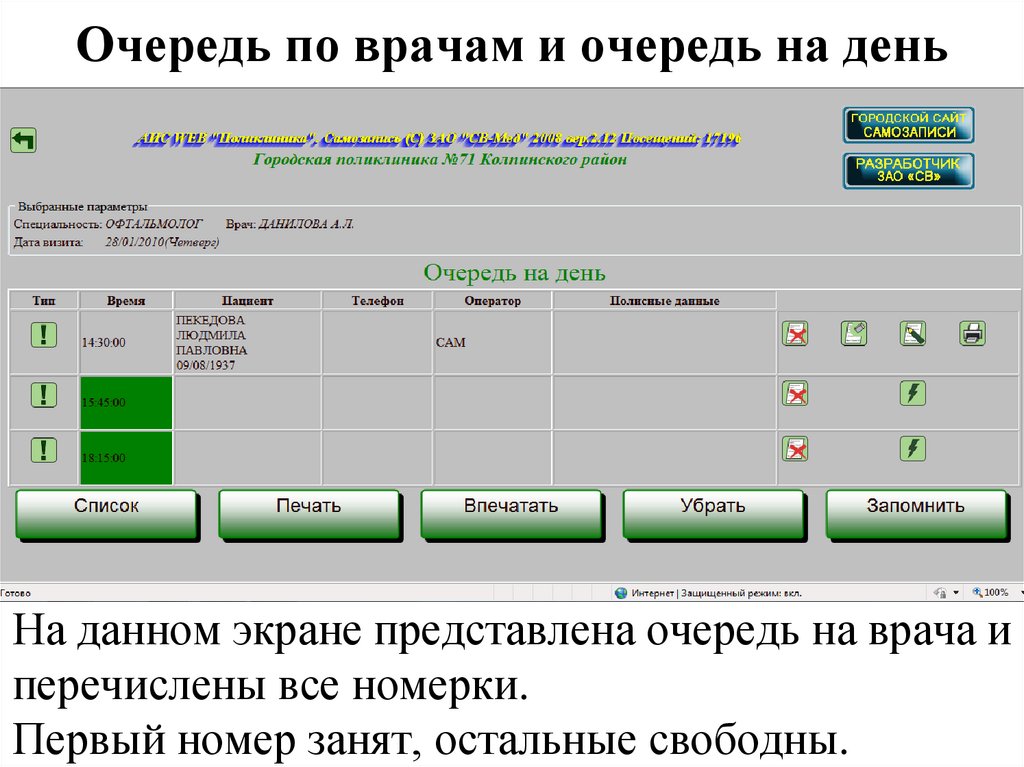


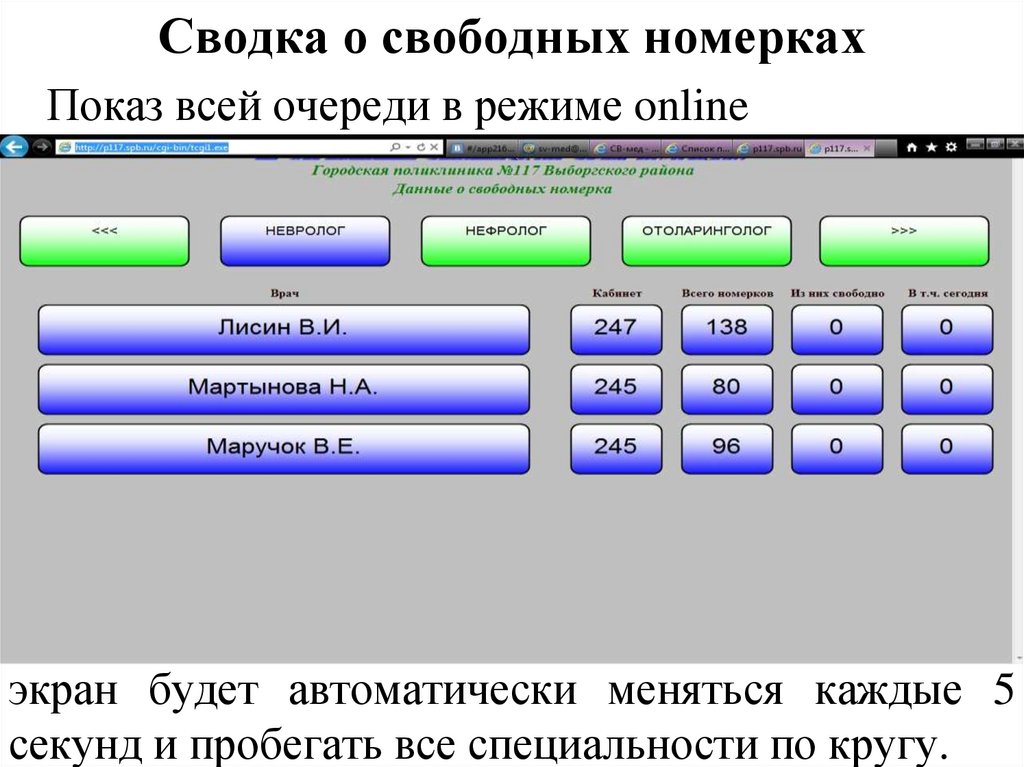
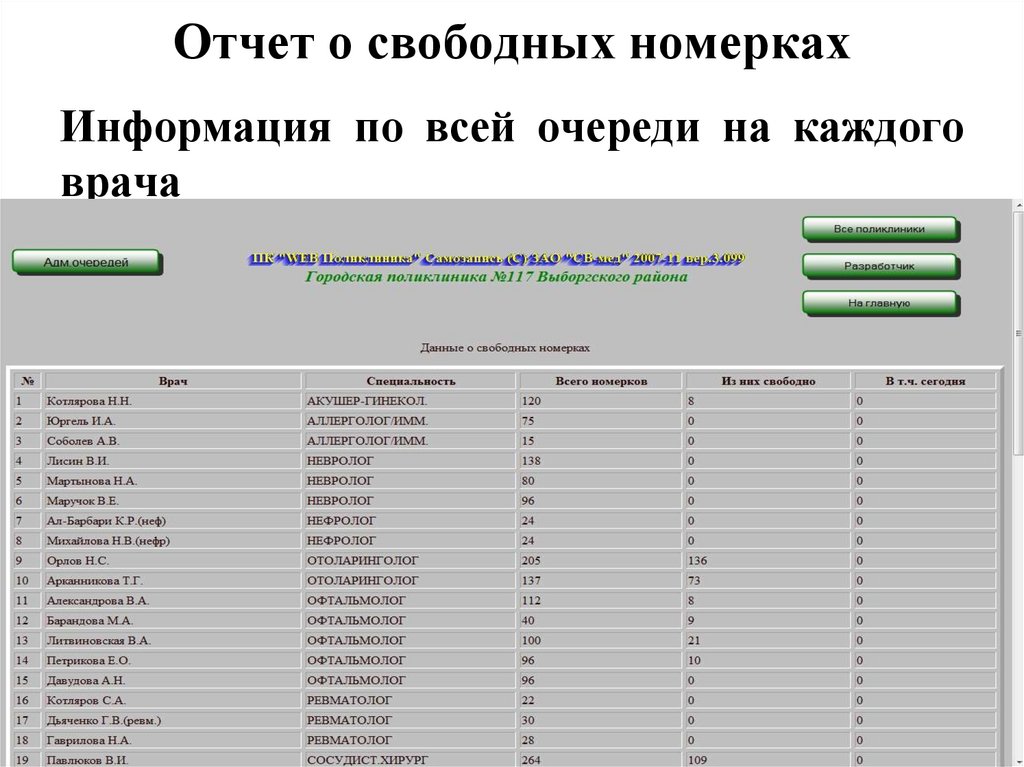
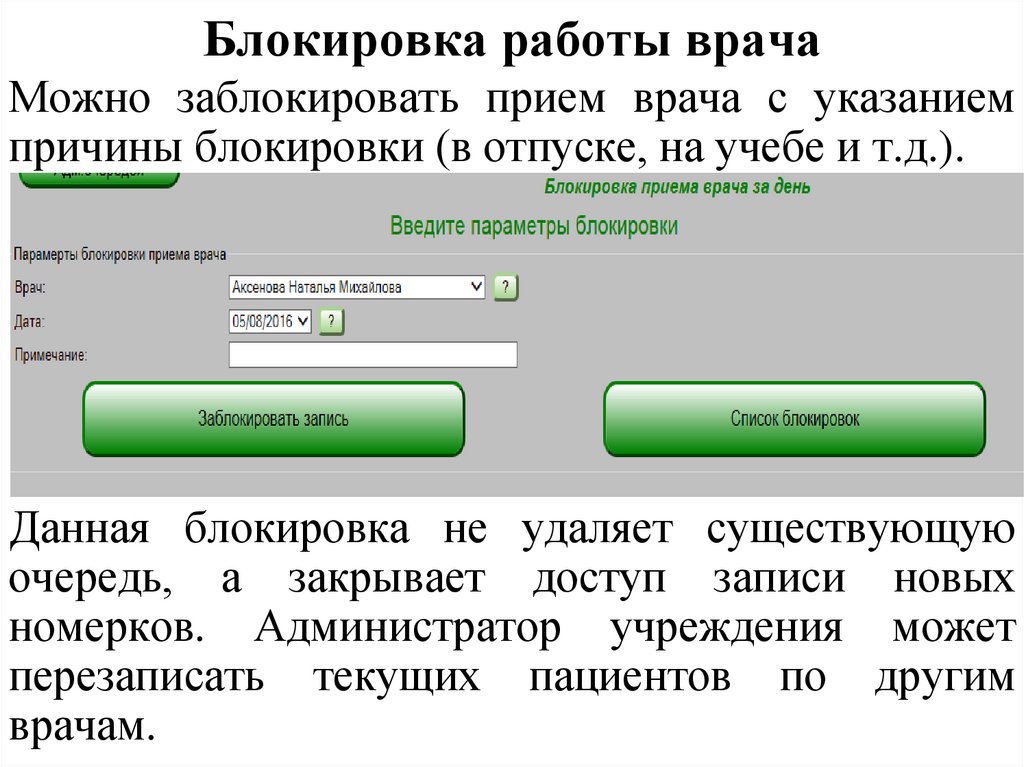

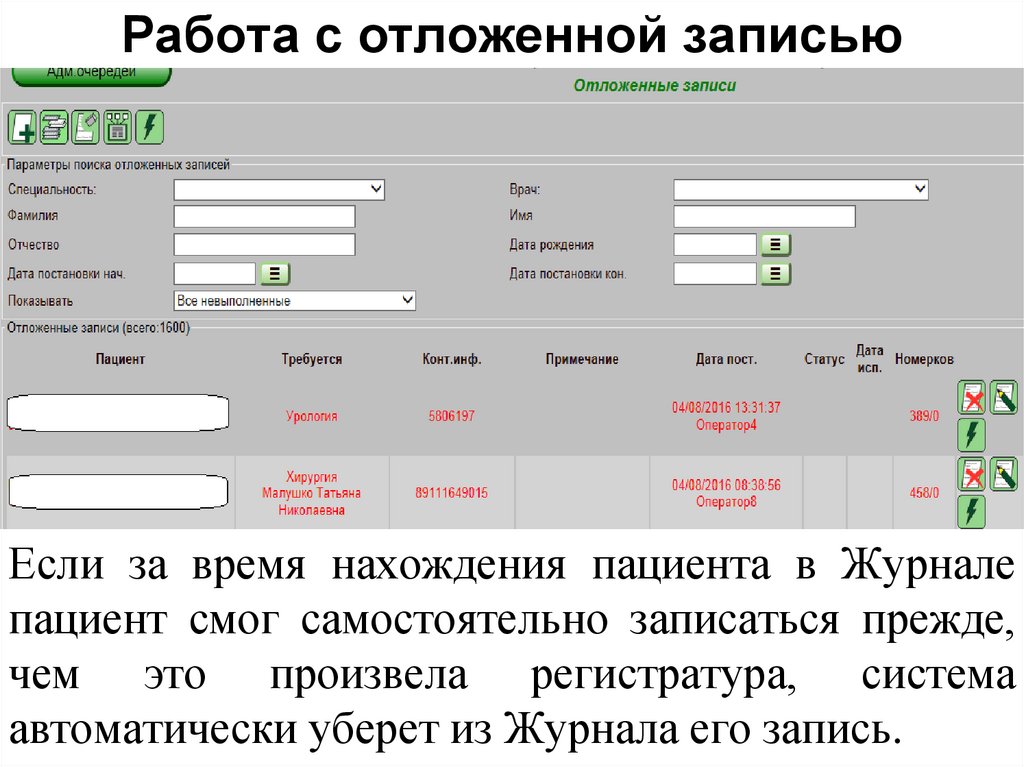



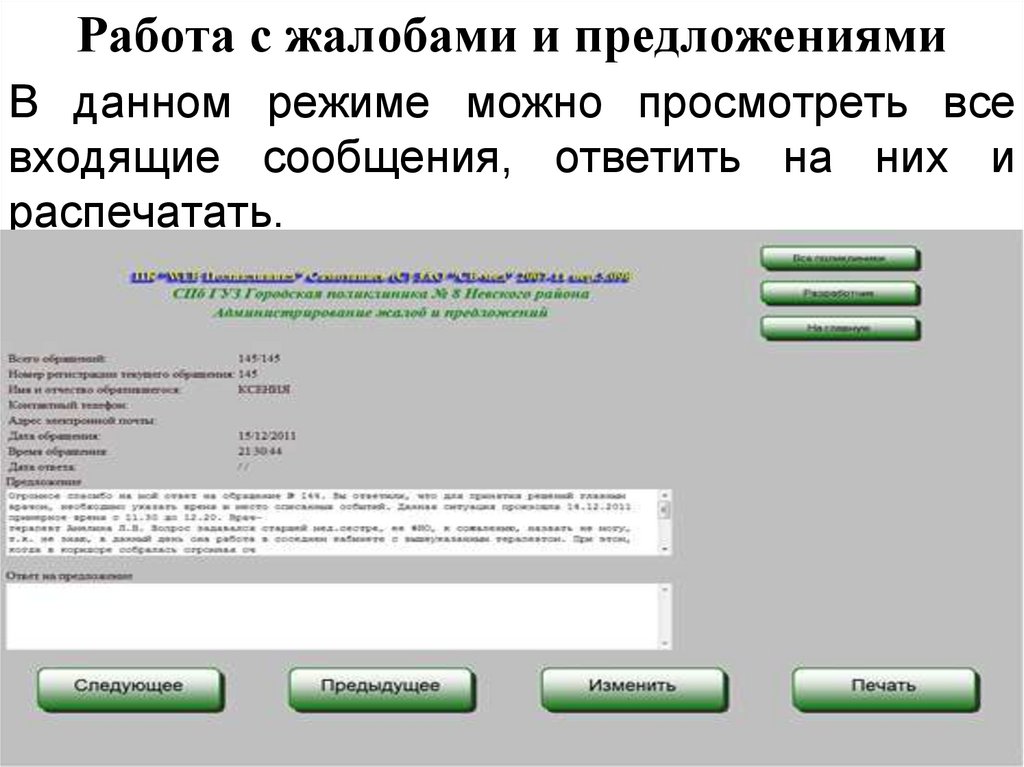

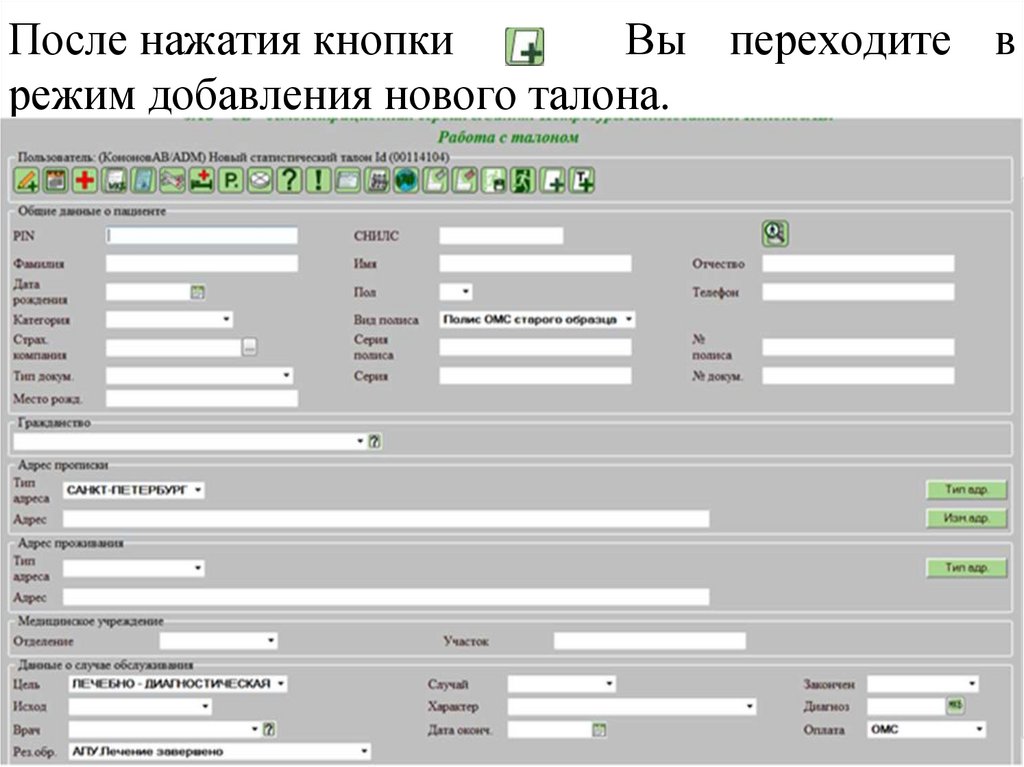




 informatics
informatics








