Similar presentations:
Модуль WEB. Часть 3
1.
Часть 32. 4 Модуль WEB ВРАЧ
Работа с модулем WEB ВРАЧ осуществляетсядвумя способами:
• из модуля WEB РЕГИСТРАТУРА;
• из модуля WEB СТАТИСТИКА, при вводе
статистического талона пациента.
После выбора кнопки
работы
с
амбулаторной картой пациента на экране
появляется лист осмотра пациента.
3.
Заполнение листа осмотра осуществляется либокак при работе с обычным текстовым редактором,
либо с использованием встроенных шаблонов
(типовых планов).
4. Работа с использованием типовых планов
5.
Использование типовых планов позволяетускорить и систематизировать работу врача при
оформлении медицинской документации.
6. Создание нового типового плана
После внесения всех нужных элементовнеобходимо сохранить новый типовой план.
Типовой план так же можно создать в любом
внешнем редакторе (word, excel) и обычным
копированием вставить на чистый лист осмотра.
7. 5 Модуль WEB СТРАХОВОЙ СТОЛ
Система позволяет вводить новые больничныелисты и редактировать введенные ранее,
распределять бланки больничных листов и
собирать корешки бланков.
8. Правила заполнения БЛ
Ввод БЛ в систему целесообразнее проводить вмомент его закрытия;
Вносить серию БЛ не обязательно;
В систему переносятся все данные с бланка БЛ.
Многие параметры не обязательны для заполнения
и система позволит сохранить без них, но для
полноты отчетности необходимо вносить все
возможное;
При вводе информации о месте работы пациента
название фирмы указывать без кавычек;
Если пациент имеет ранее выданные БЛ, то
необходимо указать № предыдущего листа;
Ввод СНИЛСа пациента обязателен.
9. Распределение бланков больничных листов
1. Распределение бланков начинается с введения всистему вновь поступивших. Вводится общее
число бланков и первые цифры № бланков
(одинаковые для этой партии). Поставив галочку
автоувеличение номера система сама произведет
дописывание последнего номера по порядку у
10. 2. Далее идет распределение бланков по врачам. В этом режиме мы вносим кол-во бланков, префикс бланков, выбираем врача и
указываем датувыдачи.
11. 3. После внесения информации по врачу и дате нажав на “Выдать бланки” откроется экран уточнения № бланков больничных листов.
12. 4. В конце отчетного периода встает необходимость подсчитать кол-во выполненных и невыполненных бланков БЛ. Первым делом
необходимо в системе учесть выданные бланкипутем сбора от врача корешков бланков БЛ.
13.
Все неиспользованные бланки больничных листоввозвращаются врачами в страховой стол и
вносятся в систему в раздел “ Прием
неиспользованных бланков больничных листов от
врачей ” -
14. 6 Модуль WEB ДИСПАНСЕРИЗАЦИЯ
После ввода ваших личных данных Вы попадаетена основной экран системы.
На
данном
экране
представлен
список
диспансерных карт больных которые в систему
введены, но еще не выставлены в квитанцию.
15. Модуль WEB ДИСПАНСЕРИЗАЦИЯ
Строчка карты диспансеризации может иметь двацветовых режима:
•Черная – карта введена, но еще не закончена. Т.е.
данная карта еще не проверена системой и не
может быть выставлена на оплату.
•Синяя – карта введена полностью, проверена
системой и готова к отправке в ТФОМС.
Сигналом, что карта закончена и системе
необходимо проверить ее на правильность ввода
данных, служит пометка - ЗАКОНЧЕН ДА/НЕТ –
данная пометка выставляется в карте по окончании
ее ввода.
16. Добавление нового диспансерного талона
17. После идентификации пациента сразу нажимаем кнопку – Вы переходите в режим заведения на пациента осмотров врачей и
исследований.18. Поиск карт прошлых лет
Данный механизм необходим для проверкинахождения пациента в диспансеризации прошлых
лет.
режим поиска
19. Работа с организациями
В данном разделе мы можем вносить новыепредприятия, редактировать и удалять ранее
введенные организации.
20. Режим выставления квитанций и формирования отчетов
Нажав на данную кнопку, Вы попадете враздел работы с квитанциями по дополнительной
диспансеризации.
21. Кнопки управления
• Войти в посылку для просмотра вошедшихкарт диспансерных пациентов.
• Сформировать посылку для ЕИС ОМС.
• Расформирование квитанции.
22. 7. Модуль WEB ЛАБОРАТОРИЯ.
Составить серию (планшет) для проведенияисследования
23. Модуль WEB ЛАБОРАТОРИЯ
При входе в режим добавления серии появитсясписок введенных пробирок с группировкой по
типу анализа.
На этом окне в первом столбце таблицы оператор
ставит “галочки” напротив тех позиций, которые
необходимо включить в планшет. После выбора
всех необходимых пробирок нажимаем кнопку
создать серию.
24. Редактировать серию Вначале необходимо выбрать нужную серию и ее номер. После выбора у нас откроется экран работы с серией:
25. Внести данные в серию
После внесения всех данных нажимаем кнопкусохранить изменения
26. Источники информации
1. Руководство пользователя ЗАО «СВмед»2. http://www.svmed.spb.ru

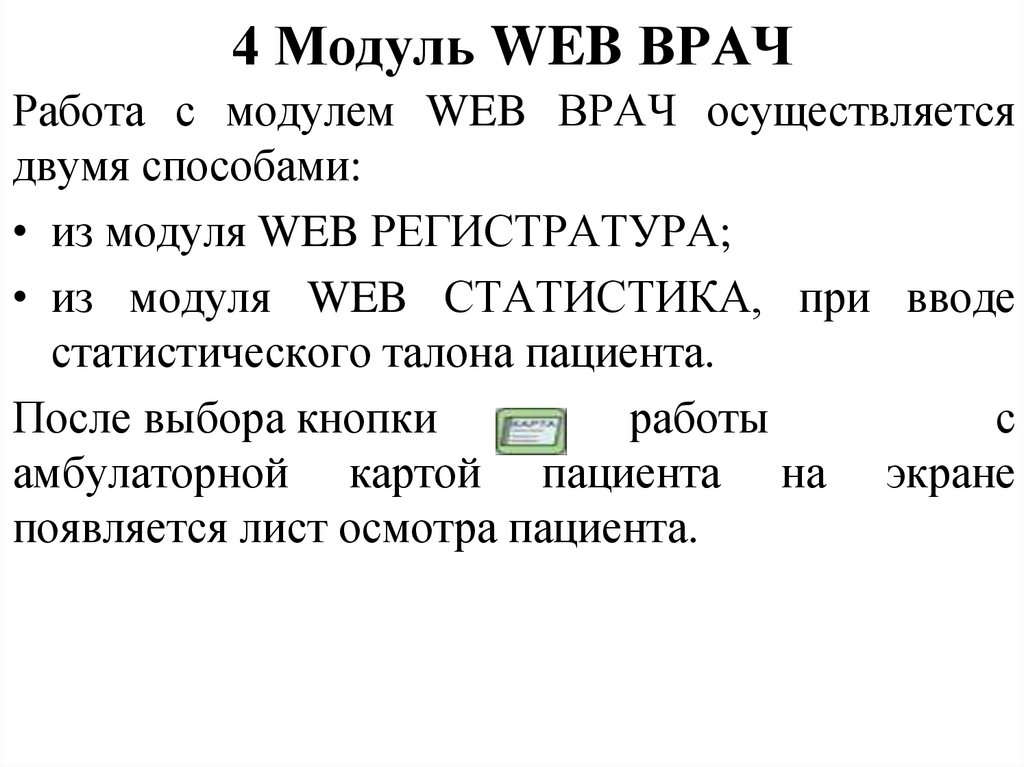
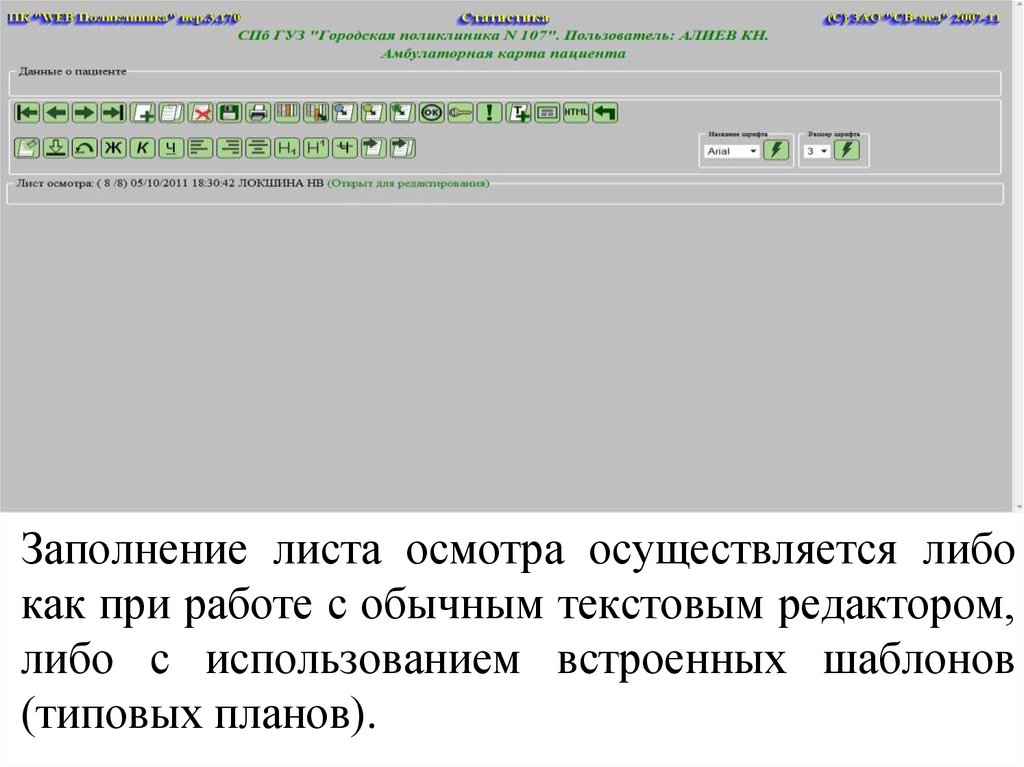
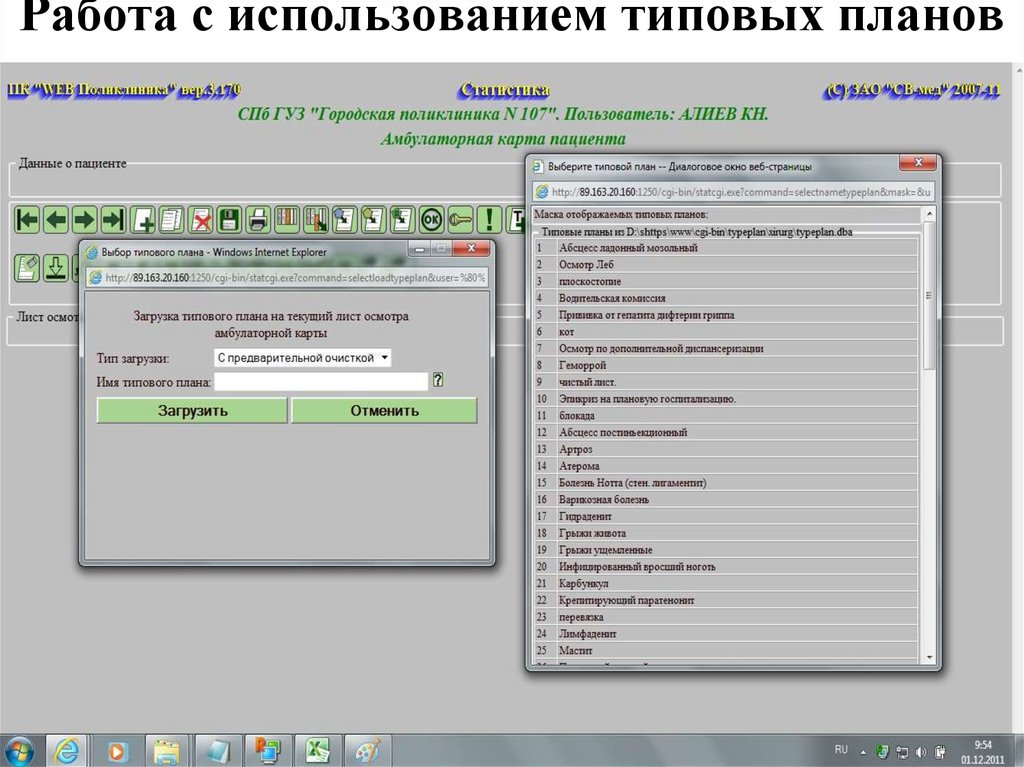
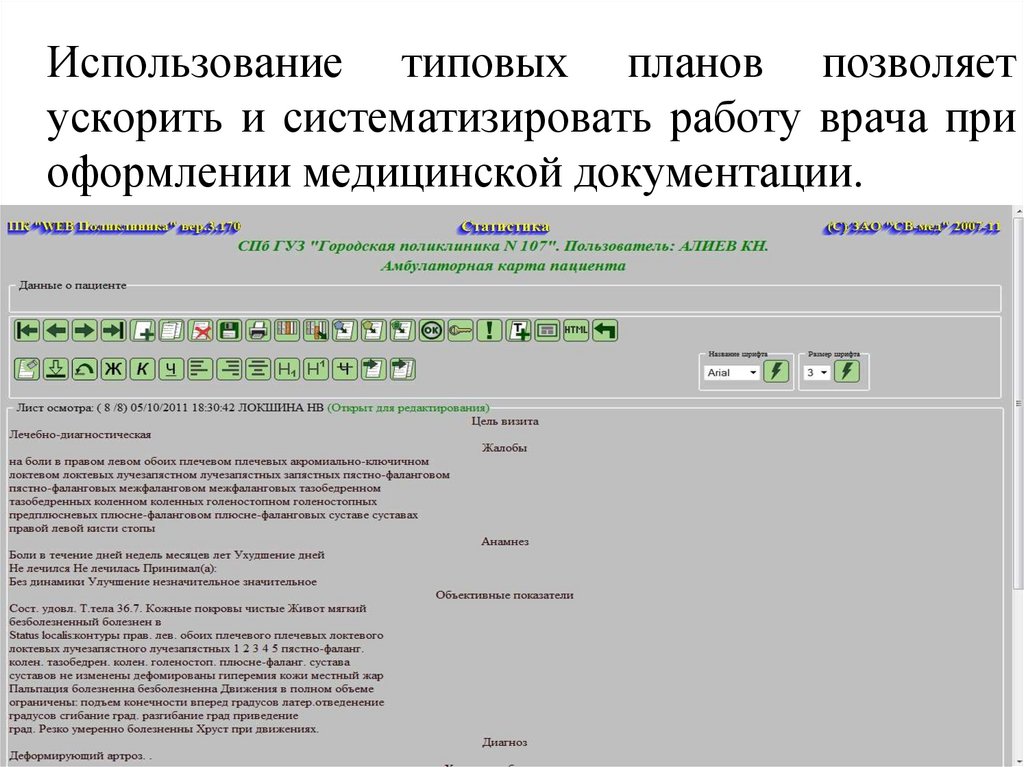
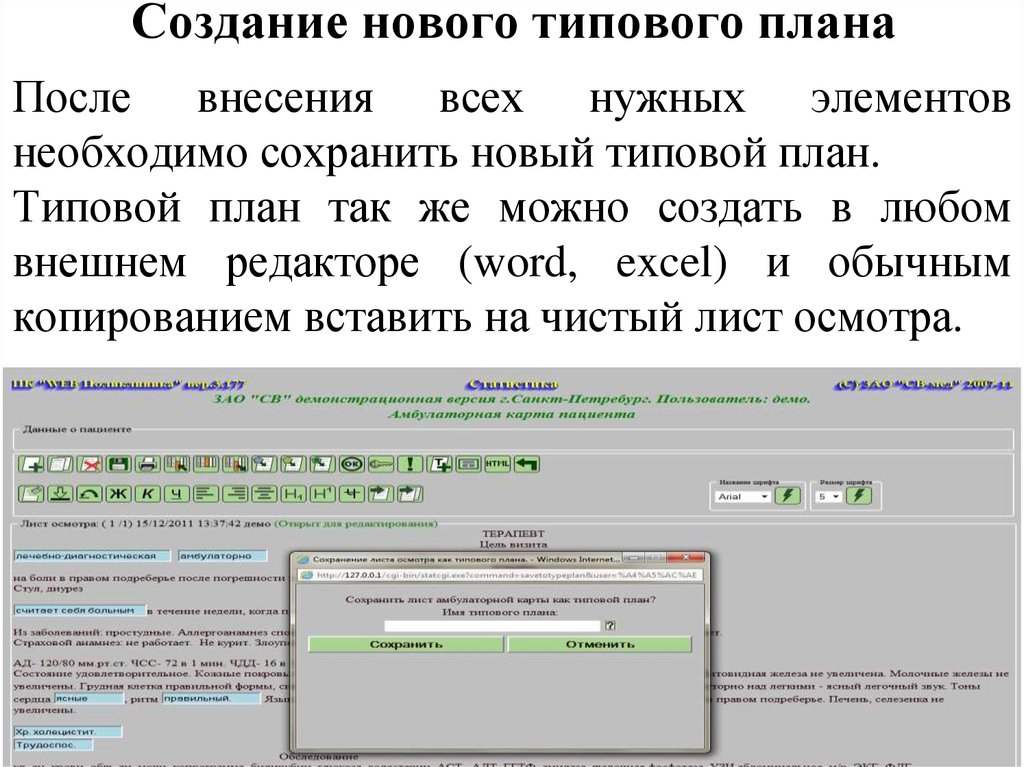


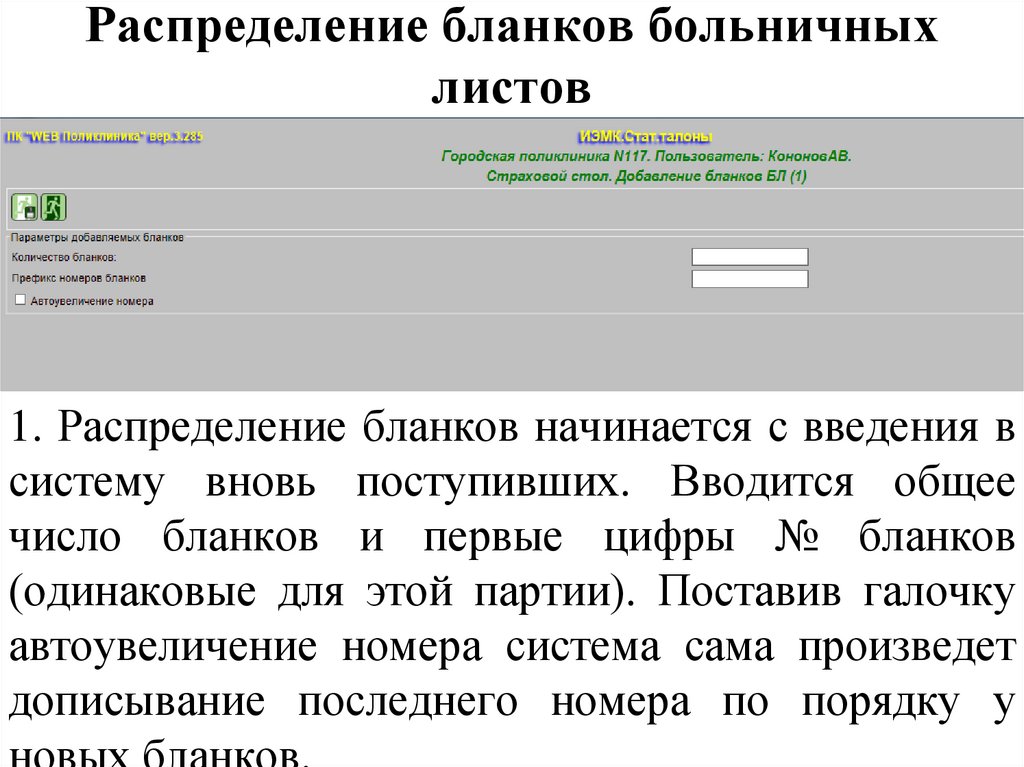
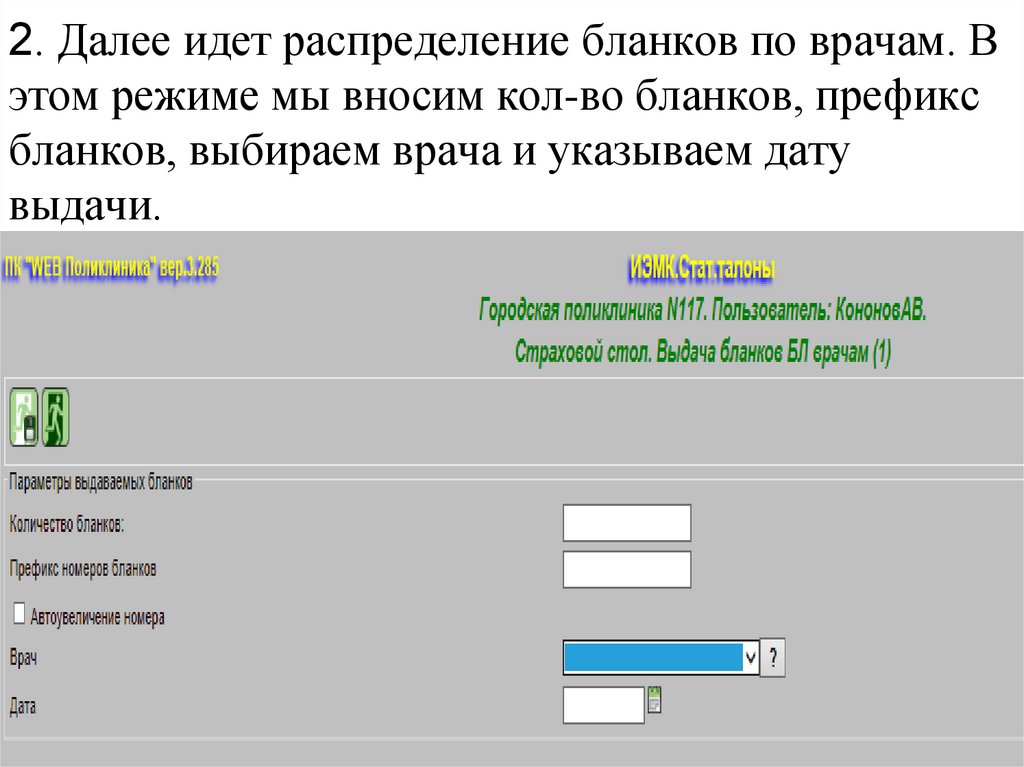
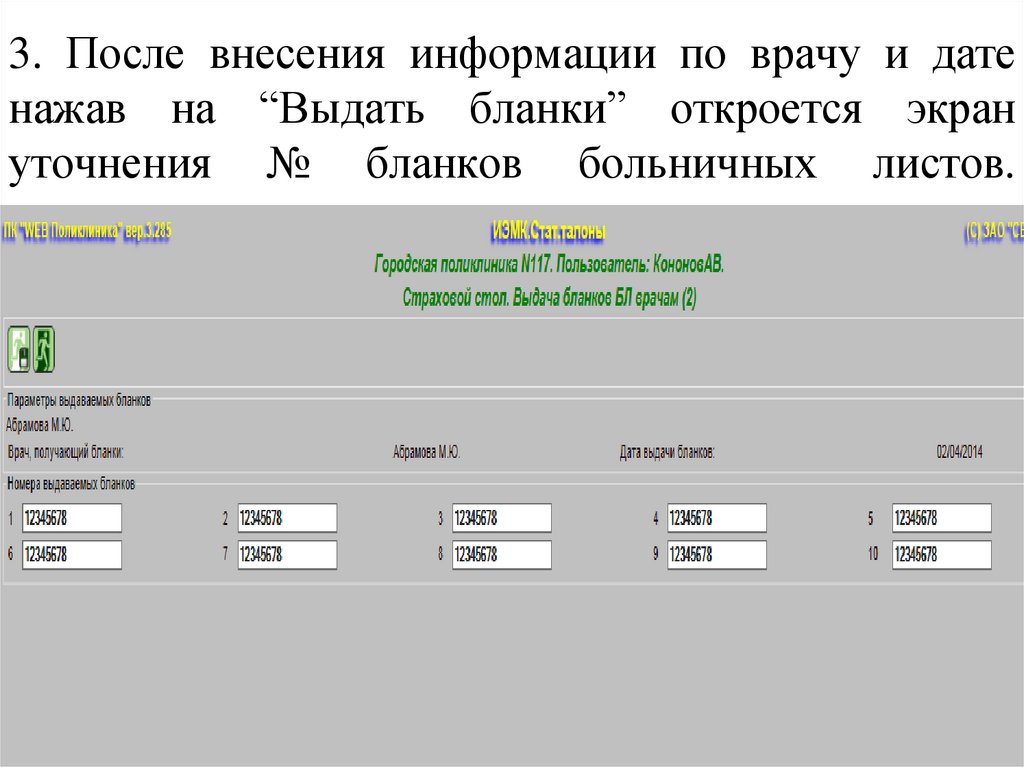
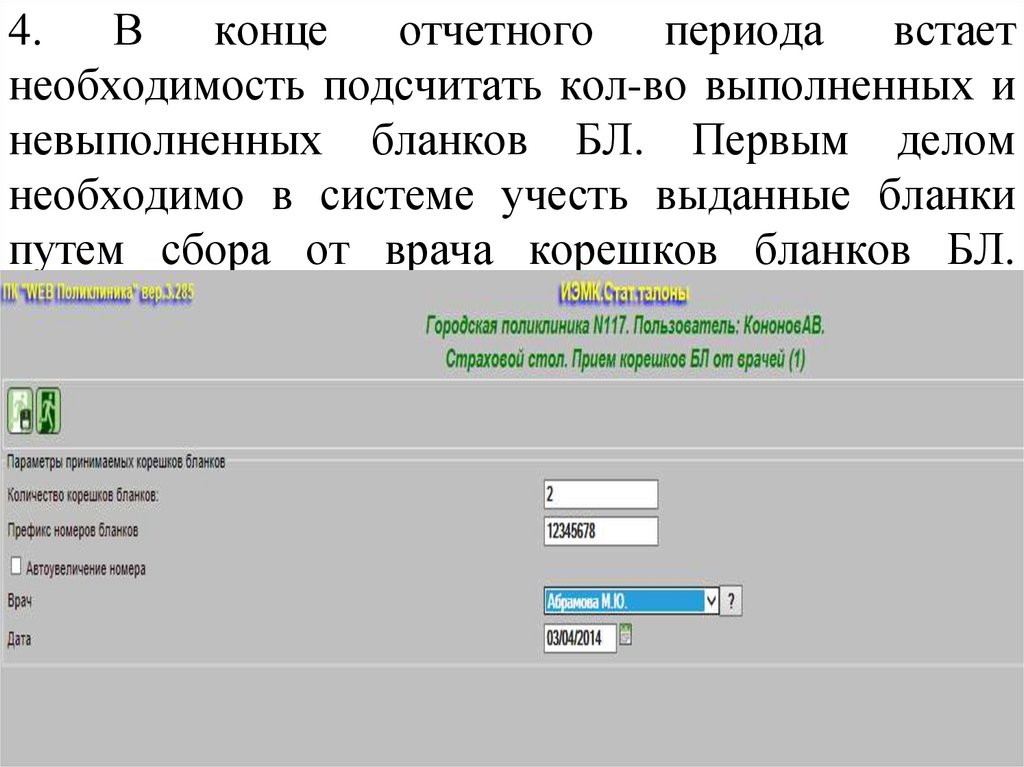

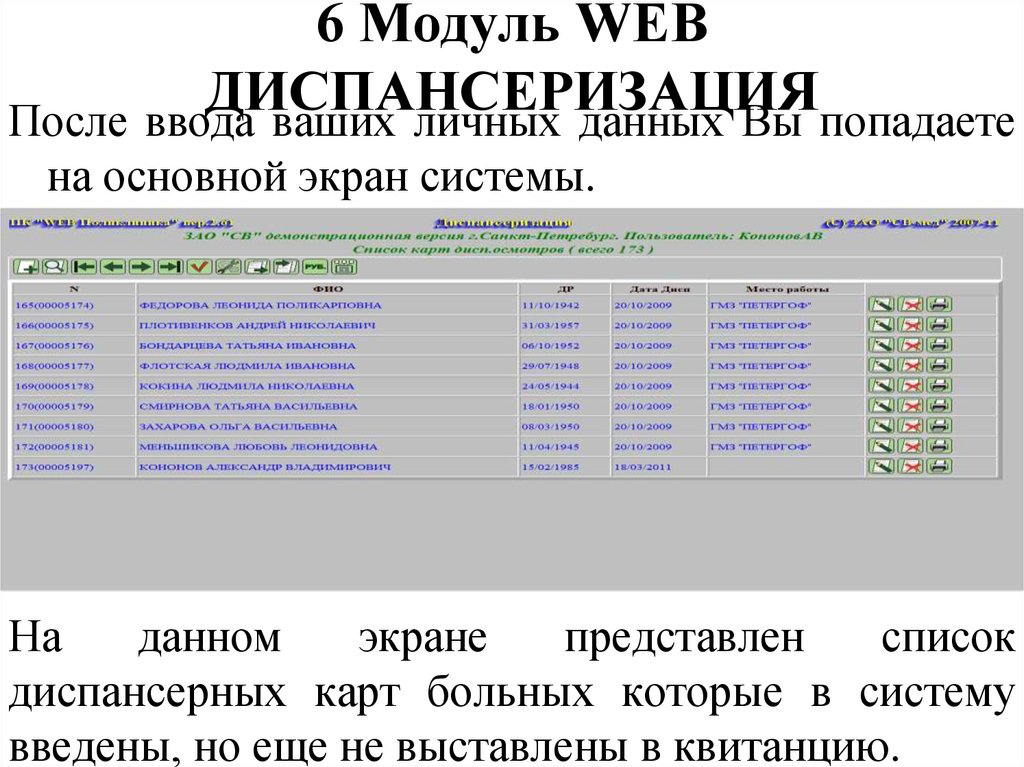

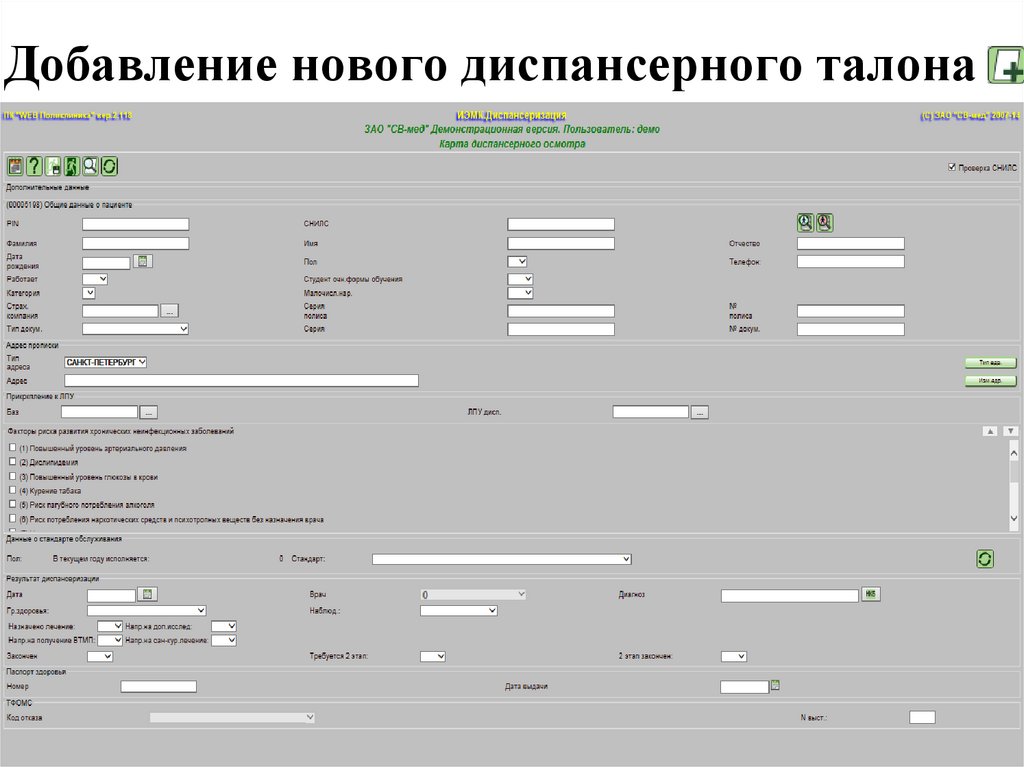
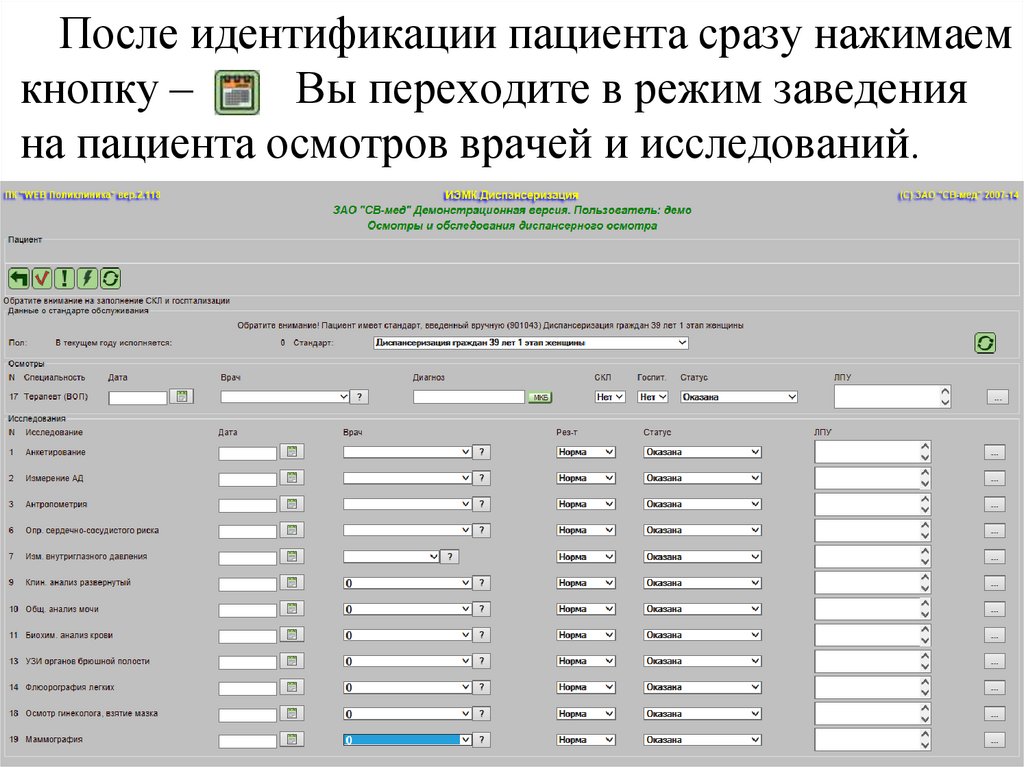
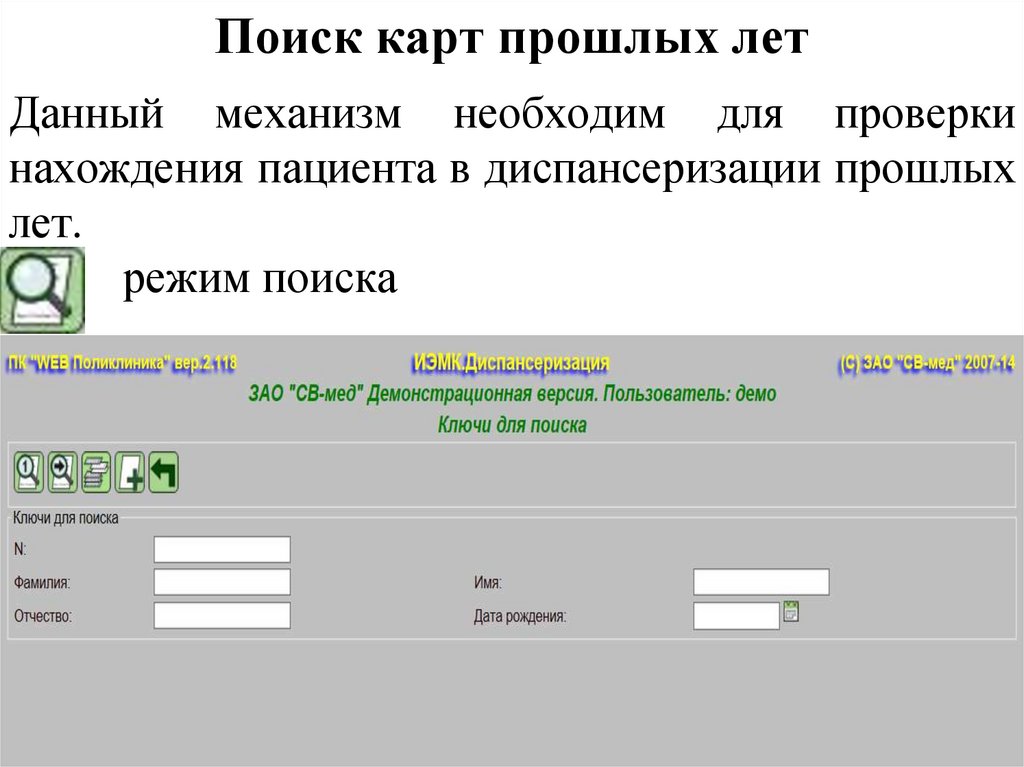
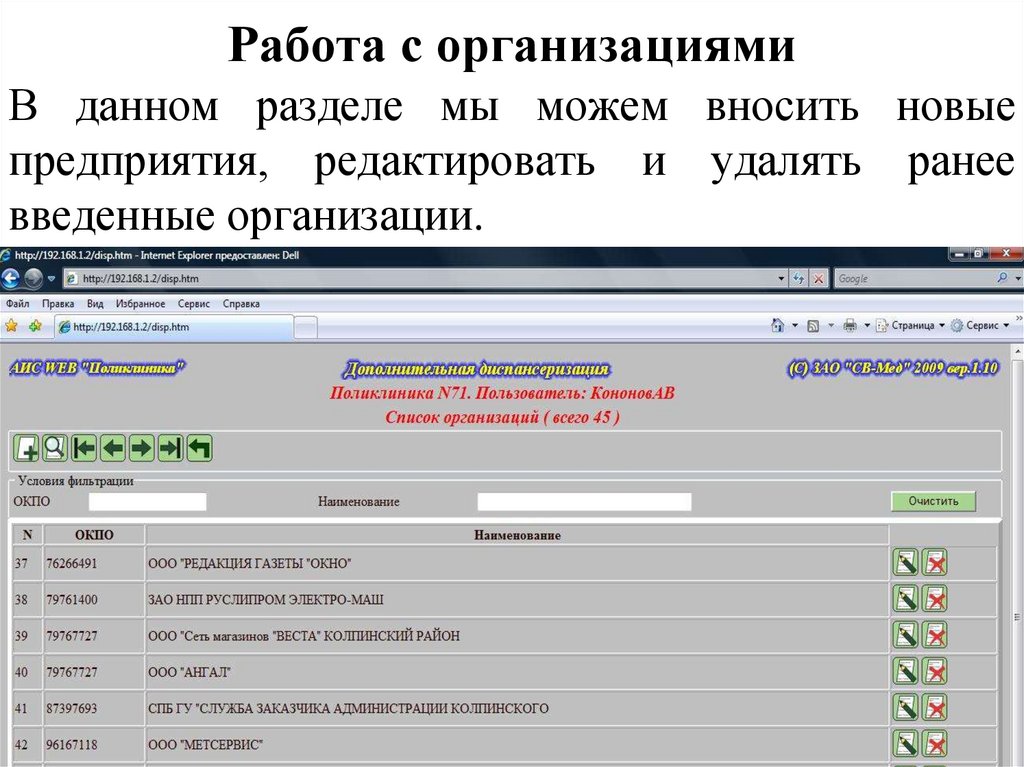
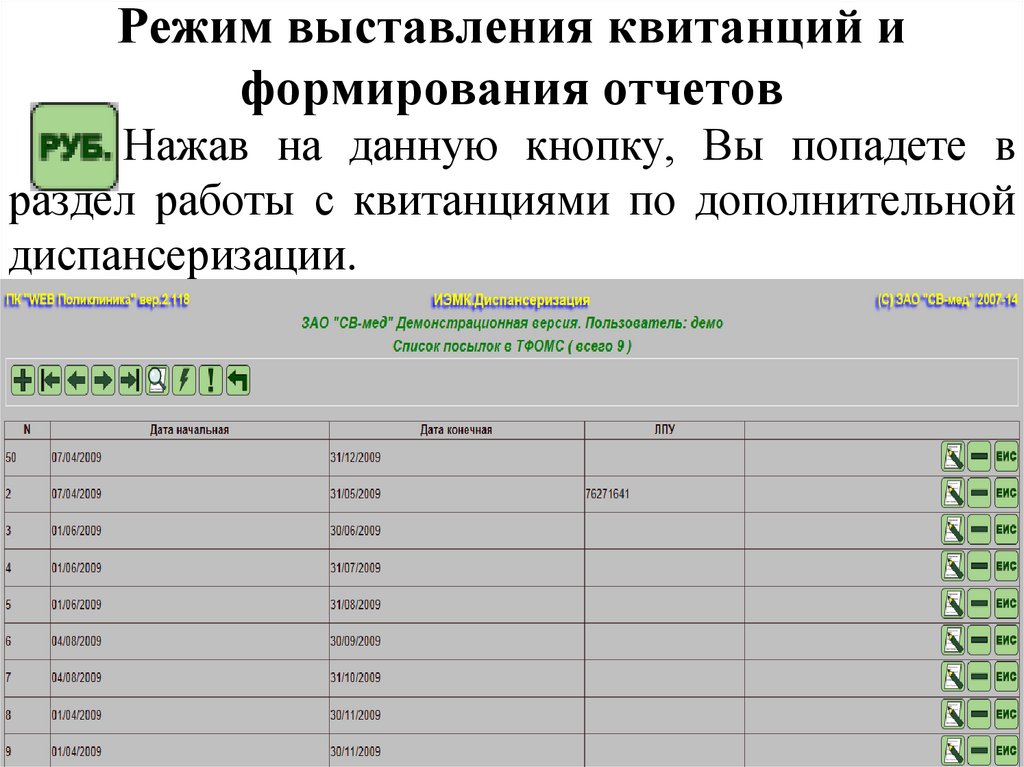



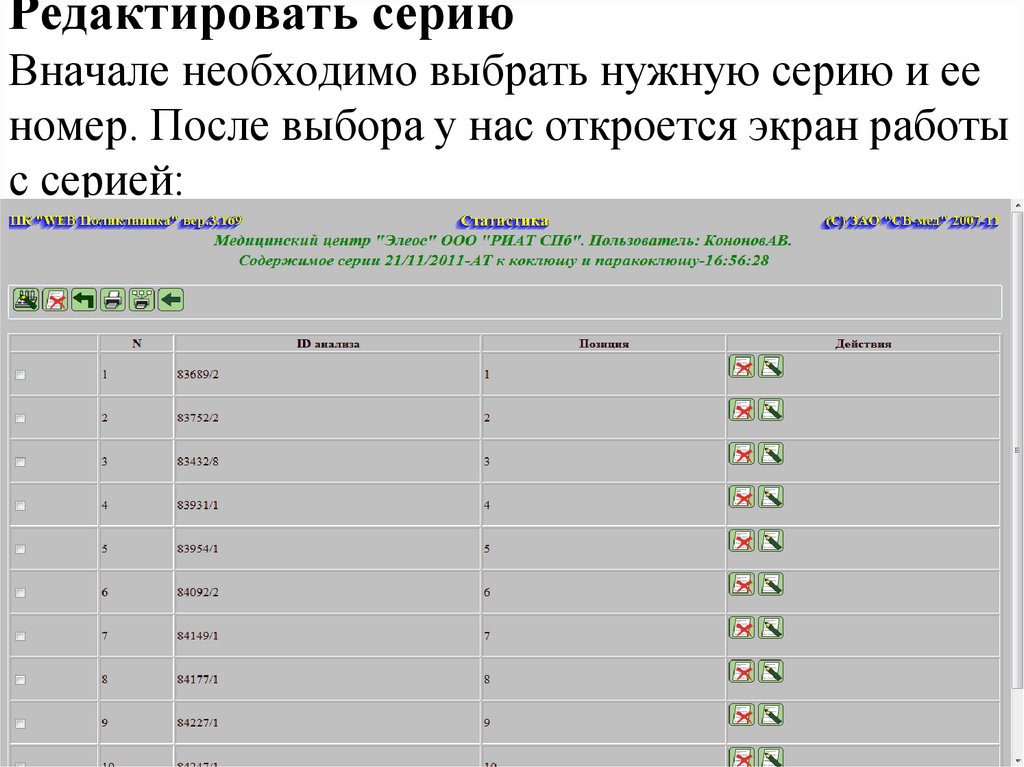


 informatics
informatics








