Similar presentations:
Электронная почта и телеконференции
1. Электронная почта и телеконференции
Outlook Express и другоеПодготовил 06.01.2005 Учитель
информатики Курилов И.А.
2. Понятие электронной почты
• Электронная почта (E-mail) - самыйраспространенный сервис (услуга ) Интернета,
служащая для быстрой передачи любой
информации в определенном количестве.
• (E-mail) позволяет:
– Посылать сообщения сразу нескольким абонентам;
– Пересылать письма на другие адреса;
– Включать автоответчик, на все приходящие письма будет
посылаться ответ;
– Создать правила для выполнения определенных действий с
однотипными сообщениями (например, удалять рекламные
сообщения, приходящие от определенных адресов) и так
далее.
3. Адрес электронной почты
• Адрес электронной почты записываетсяпо определенной форме и состоит из
двух частей, разделенных символом @:
user_name@server_name
Пример: почтовые ящики пользователей
выходящих через сервер МТУ-Интел:
[email protected]
или через сервер Нерчинский связи:
[email protected]
4. Функционирование электронной почты
• Почтовый ящик в первую очередь заводят напочтовом сервере вашего провайдера (так
как в случае каких либо экстренных ситуаций
ближе всего к вам находится ваш провайдер
и вы можете прийти и попросить просмотреть
вашу электронную почту).
• Для работы с электронной почтой служат
множество почтовых программ: Outlook
Express, Microsoft Internet Explorer и др.
• При передаче сообщения через Интернет
указываются как и в обычной почте адрес
отправителя и адрес получателя
5. *Основные функции почтовых программ
Режимы работы КП.1. Установка параметров конфигурации.
Этот режим чаще всего используется в
начальный момент подключения абонента к электронной почте. При этом создаются почтовый ящик,
почтовый архив, адресный справочник, каталоги почты. Кроме того, устанавливаются номер телефона
и параметры модема, к которым подключается терминал. В процессе текущей работы в этом режиме
можно управлять планированием времени обмена почтой и устанавливать текущего активного
пользователя (если к данному терминалу имеют доступ несколько абонентов).
2. Просмотр почтового ящика (списка писем). Во время просмотра можно
отсортировать полученные письма (например, по дате отправления, по имени отправителя и т. д.) и
выбрать письмо для просмотра.
3. Просмотр письма. В этом режиме помимо визуального просмотра письма можно выполнить
следующие действия над письмами:
удаление;
сохранение в почтовом архиве;
переписывание в файл;
пересылка другому адресату;
печать на принтере.
4. Подготовка/редактирование писем. Письмо подготавливается в специальном рабочем
поле — бланке письма, который содержит адресную часть, место для краткого описания (сути) письма,
место для указания имен файлов, отправляемых с этим письмом. Для работы на этом бланке
используется встроенный текстовый редактор. Заполнение адресной части можно осуществить
выбором из списка адресов. Имена отправляемых файлов можно выбрать из каталога почты.
5. Отправление электронной корреспонденции. В этом режиме подготовленное
письмо отправляется адресату, при этом можно использовать дополнительные услуги, например
уведомление о получении.
6. Почтовая программа Outlook Express (интерфейс)
7. Почтовая программа Outlook Express (виды окон)
Окно программы состоит из четырех частей:1. Окно перечня папок состоит из папок:
Входящие – содержит получаемые адресатом письма
Исходящие - содержит отправляемые адресатом письма (до
получения сервером)
Отправленные - содержит отправленные адресатом письма
Удаленные - содержит удаленные письма
Черновики - содержит заготовки писем
2. Окно списка контактов (для удобства быстрого создания и
отправки письма по данному адресату и также быстрого перехода
в адресную книгу)
3. Окно списка сообщений выделенной папки
4. Окно содержания выделенного сообщения
8. *Почтовая программа Outlook Express (создание учетной записи)
Настройка учетной записи осуществляется через пункт менюСЕРВИС УЧЕТНЫЕ ЗАПИСИ (настройка первой учетной записи
может осуществляться автоматически Мастером настройки при
первом запуске Outlook Express).
Выбираем вкладку
ПОЧТА, нажимаем
Добавить Почта
9. *Почтовая программа Outlook Express (создание учетной записи)
ДалееДалее
10. *Почтовая программа Outlook Express (создание учетной записи)
ДалееДалее
11. *Почтовая программа Outlook Express (создание учетной записи)
ДалееДалее
Создали новую учетную запись в Windows XP (в Windows 98 в учебнике Н. Угринович)
12. Почтовая программа Outlook Express (создание сообщений)
Создание сообщения производится через пункт меню СООБЩЕНИЕСОЗДАТЬ (или через панель инструментов пункт СОЗДАТЬ).
В поле КОМУ* записать
адрес электронной
почты получателя, тему
в поле ТЕМА и набрав
содержание сообщения
нажать в панели
инструментов пункт
ОТПРАВИТЬ
(* щелкнув на пункт КОМУ
нужно выйти в
АДРЕСНУЮ КНИГУ,
выбрать нужный адрес
нажать КОМУ и OK, если
предварительно
настроена адресная
книга см. дальше).
13. *Почтовая программа Outlook Express (создание сообщений с вложениями)
Вставка вложений любой информации определенного объёма происходитчерез пункт меню ВСТАВКА или через панель инструментов ВЛОЖИТЬ.
14. *Почтовая программа Outlook Express (адресная книга)
Адресная книга настраивается путем нажатия на пункт меню СЕРВИСАДРЕСНАЯ КНИГА (или в панели инструментов пункт АДРЕСНАЯ КНИГА).
Далее нажать
СОЗДАТЬ
КОНТАКТ вкладка
ИМЯ и заполнить
все поля данной
вкладки нажать OK
(адрес введен!)
15. Почтовая программа Outlook Express (отправка и получение сообщений)
Отправка и получение сообщений происходит через пункт меню СЕРВИСДОСТАВИТЬ ПОЧТУ (ДОСТАВИТЬ ПОЧТУ, ПОЛУЧИТЬ ВСЕ, ОТПРАВИТЬ
ВСЕ) или через пункт панели инструментов ДОСТАВИТЬ.
Почта будет
получена или
отправлена, если вы
конечно в этот
момент подключены
к Интернету или
нужно будет
подключится!
16. Электронная почта с Web-интерфейсом
Электронная почта с WebинтерфейсомС появлением Web-сайтов позволяющих бесплатно
регистрировать свой почтовый ящик, не используя при этом
специальных почтовых программ стало удобнее во многих
случаях работать с электронной почтой прямо в любом браузере.
Не надо сообщать свой пароль и логин непосредственно своему
провайдеру, приходить к нему (вставать из-за компьютера).
Пример самых распространенных такого рода почтовых
служб: mail.ru: list.ru, rambler.ru и т.д.
Вся работа от регистрации до непосредственной работы
происходит в окне браузера (например, Internet Explorer) данной
службы.
17. Электронная почта с Web-интерфейсом (регистрация)
Электронная почта с Webинтерфейсом (регистрация)Регистрация на http://mail.ru
Открыть данный сайт почта регистрация в почте
18. *Электронная почта с Web-интерфейсом (регистрация)
*Электронная почта с Webинтерфейсом (регистрация)Далее
Далее
19. *Электронная почта с Web-интерфейсом (регистрация)
*Электронная почта с Webинтерфейсом (регистрация)Часто бывает, что данный адрес уже существует, поэтому вводим
другой адрес.
20. *Электронная почта с Web-интерфейсом (работа)
*Электронная почта с Webинтерфейсом (работа)После регистрации можно приступить к работе с чтения письма
администрации mail.ru (щелкнув на папке ВХОДЯЩИЕ)!!!
Далее
Далее












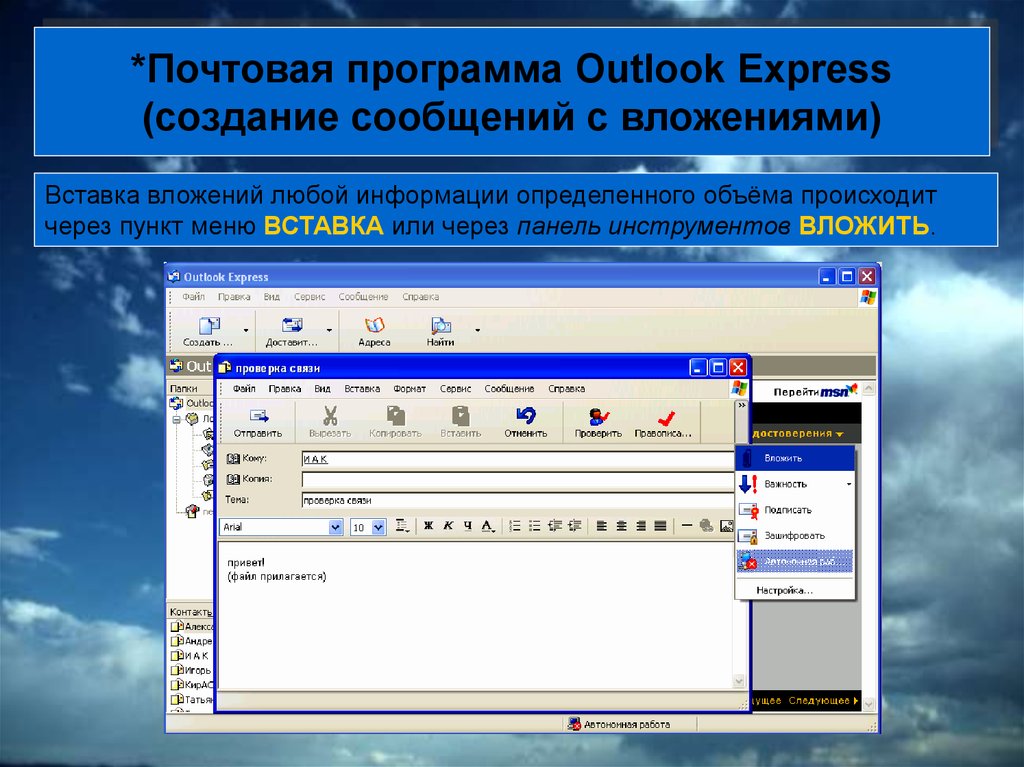
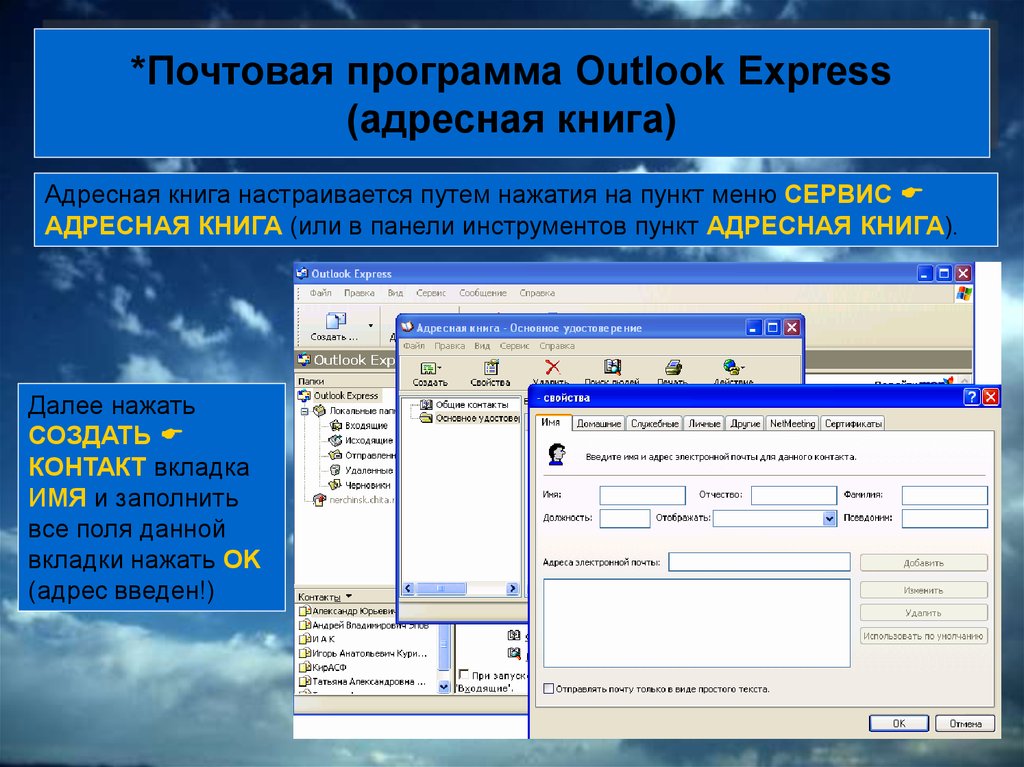



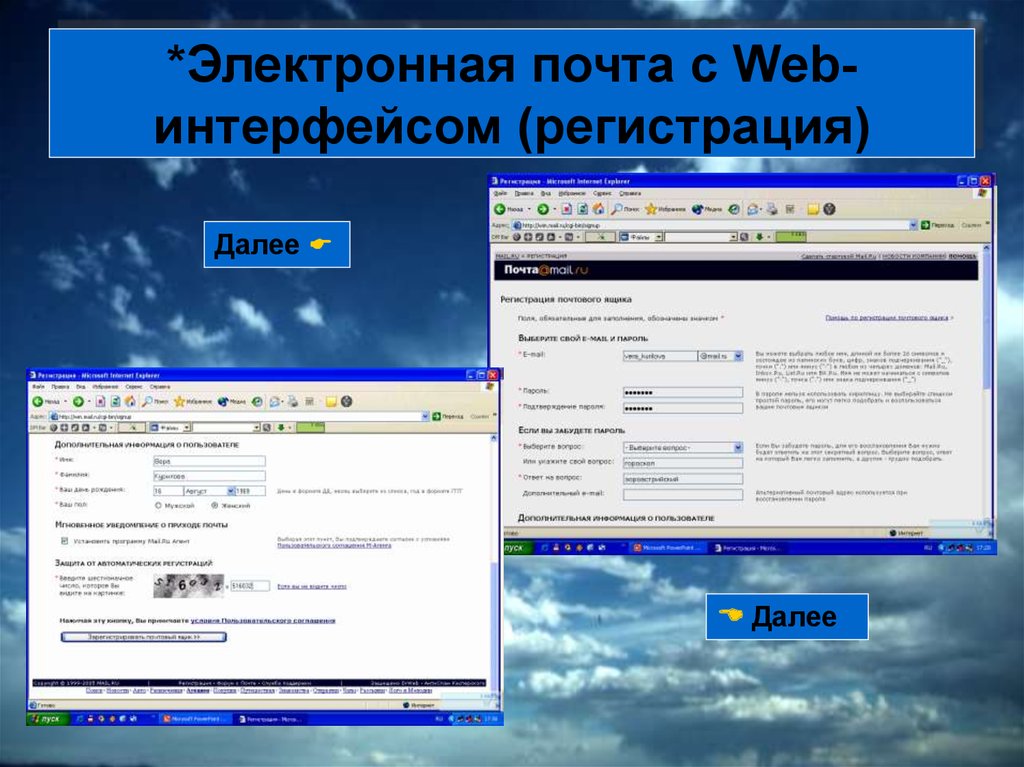

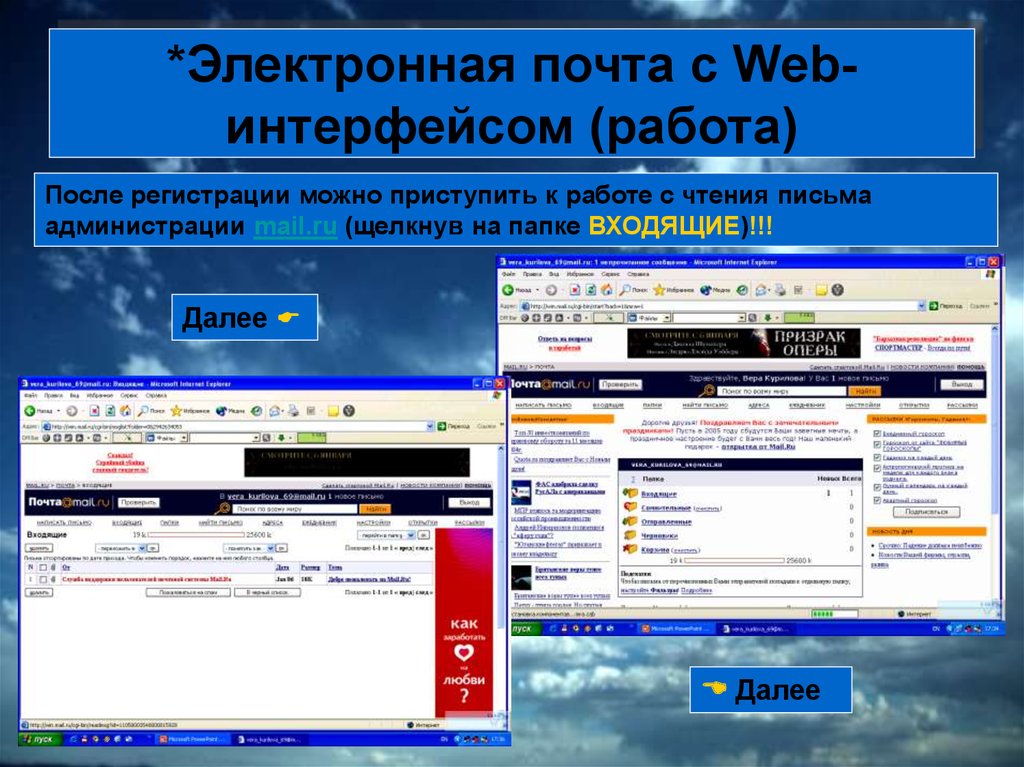

 internet
internet informatics
informatics








