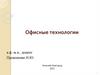Similar presentations:
Документ и основные этапы работы с ним
1. Документ и основные этапы работы с ним
Доцент каф. ИПСПогребной А. В.
Документ MS Office
1
2. Документ
Документ – это материальный объект сзафиксированной
на немприложения
информацией в – это
Документ
виде текста, звукозаписи или изображения,
информация,
в приложении
предназначенный
длясозданная
передачи во времени
пространстве в целях
хранения
и каком-либо
ии сохраненная
в файле
на
общественного использования.
носителе информации (документ MS
Word, MS Excel и т.д.).
2
Документ MS Office
3. Основные этапы работы над документом
Сохранение документаЭтап 5
Оформление документа в
соответствии с
требованиями
Создание и
редактирование
содержания документа
Создание
документа
Этап 4
Этап 3
Этап 2
Выбор рабочего
инструмента
Этап 1
3
Документ MS Office
4. Выбор рабочего инструмента
На этом этапе выбираетсяпрограммный инструмент,
наиболее подходящий для
создания документа требуемого
вида. Например, для текстового
документа используется
текстовый процессор MS Word,
для создания таблиц и их
обработки – табличный
процессор MS Excel.
4
Документ MS Office
5. Создание документа
Содержаниеэтапа и
команды
На этом этапе выбирают шаблон (определенный
набор параметров) документа, на основе которого
создают пустой документ. Если шаблон явно не
выбран, то приложение в процессе запуска
создает пустой документ на основе стандартного
шаблона.
Для создания документа MS Word или MS Excel на
основе выбранного шаблона выполняется
команда меню Файл/Создать.
В появившемся
.
после этого окне диалога можно выбрать шаблон
документа и создать файл на его основе.
5
Документ MS Office
6. Создание и редактирование содержания документа - 1
Содержание этапаи команды
На этом этапе
наполняют пустой
документ требуемой
информацией, либо
изменяют готовое
содержание. Все
действия при работе в
офисных приложения
протоколируются
(сохраняются в
специальном буфере),
6
Большинство
использующихся команд
сосредоточено в пункте меню
Правка. Стандартные
операции удаления,
копирования и перемещения
осуществляются с помощью
комбинаций команд работы с
буфером обмена (команды
Правка/Вырезать,
Правка/Копировать и
Правка/Вставить).
Документ MS Office
7. MS Word
Microsoft Word предназначен длясоздания, просмотра,
редактирования документов. Он
позволяет применять различные
шрифты, вставлять в документы
электронные таблицы, диаграммы,
математические формулы,
графические иллюстрации,
обеспечивает фоновую проверку
орфографии.
7
Документ MS Office
8. РЕЖИМЫ ПРОСМОТРА ДОКУМЕНТА
MS-WORD позволяет просматриватьредактируемые документы в различных
режимах просмотра. Для этого
используется меню Вид и команды:
Обычный, Электронный документ, Разметка
страницы, Структура, Главный документ.
Режим Обычный устанавливается по
умолчанию. В нем удобно выполнять
основную часть обработки текста: набор
редактирование, форматирование. В этом
режиме дается возможность увидеть все
виды форматирования текста.
8
Документ MS Office
9. РЕЖИМЫ ПРОСМОТРА ДОКУМЕНТА
В режиме просмотра Разметкастраницы документа наоборот удобно
просмотреть расположение текста
на странице.
В режиме просмотра Структура
удобно просматривать и изменять
структуру документа. Под
структурой документа
подразумевается иерархию
заголовков и соответствующих им
разделов текста.
9
Документ MS Office
10. ТАБЛИЦЫ
Под таблицей в MS-WORDпонимается табличная форма
представления данных в документе.
В ячейках таблицы можно
размещать: текст, числа, рисунки и
т. д.
Таблицы, в которых четко можно
выделить количество строк и
столбцов называются простыми.
Если для таблицы нельзя указать на
сколько строк и столбцов она
делится, то такая таблица
называется сложной.
10
Документ MS Office
11. ТАБЛИЦЫ
Для добавления простой таблицыдостаточно выбрать Таблица - Добавить
таблицу. В появившемся окне задается
количество строк, столбцов и ширина
столбцов таблицы.
Для добавления сложной таблицы
выбирается Таблица - Нарисовать таблицу. С
помощью указателя мыши, который
примет вид пера, определяются границы
будущей таблицы. Затем, продолжая
использовать мышь, внутри таблицы
прорисовываются линии столбцов и строк.
11
Документ MS Office
12. Таблица
Таблица/ФормулаПоле для ввода
формулы
Поле для выбора
функции
Бывают случаи, когда нужно выполнять действия для части ячеек
строки или столбца. Тогда указывают соответствующие номера
ячеек по следующему правилу: <имя столбца><номер строки>
12
Документ MS Office
13. ИЗМЕНЕНИЕ ФОРМЫ ТАБЛИЦЫ
Для добавления строки или столбца втаблицу необходимо выполнить
следующие действия. Выделить
строку, ниже которой будет
вставлена новая строка, или столбец,
правее которого будет вставлен
новый столбец. Выбрать команду
Таблица - Добавить строки или Таблица Добавить столбцы. Удаление ячеек,
строк или столбцов производится
выполнением команды главного
меню Таблица - Удалить ячейки.
13
Документ MS Office
14. ОБЩИЕ СВЕДЕНЬЯ О ПРЕДСТАВЛЕНИИ ИЗОБРАЖЕНИЙ
Изображения, хранящиеся навинчестере компьютера можно
разделить на две категории:
растровые изображения и векторные
изображения. В растровых (точечных)
рисунках каждая точка
представляется ячейкой, или набором
ячеек памяти, в котором хранится
цвет данной точки. Таким образом,
размер информации зависит от
размера изображения и количества
цветов.
14
Документ MS Office
15. ОБЩИЕ СВЕДЕНЬЯ О ПРЕДСТАВЛЕНИИ ИЗОБРАЖЕНИЙ
Растровые рисункипредназначены главным образом
для хранения сложных
многоцветных рисунков,
фотографий.
Векторные изображения
удобнее использовать для
представления деловой графики и
схем.
15
Документ MS Office
16. Работа со стилями
Стиль оформления – этоименованная совокупность настроек
параметров шрифта, абзаца, языка.
Использование стилей обеспечивает простоту
форматирования абзацев и заголовков, а также
единство их оформления в пределах всего
документа. Кроме того, с их помощью создаются
структуры и оглавления.
16
Документ MS Office
17. Каскад окон для настройки параметров стиля
Формат/Показатьформатирование
Окно диалога
Изменение стиля
Окно диалога
Стиль
Кнопка для вызова
окна диалога
Изменение стиля
Кнопка для вызова
команд
форматирования
17
Документ MS Office
18. Редакторы формул
Microsoft EquationMathType
18
Документ MS Office
19. EXCEL
Microsoft Excel представляет собойэлектронные таблицы, которые
предназначены для выполнения
вычислений, анализа и построения
разнообразных отчетов.
Рабочее поле представляет собой
матрицу, состоящую из столбцов и
строк. Заголовки столбцов
обозначаются заглавными
латинскими буквами и находятся в
верхней части электронной
таблицы.
19
Документ MS Office
20. EXCEL
Число столбцов практически неограничено, так как после
перебора всех заглавных букв
латинского алфавита (А, В, С, D
и. т. д.) нумерация столбцов
продолжается как АА, АВ, AC,
AD и т. д. Нумерация строк
находится в левой части
электронной таблицы, начиная
с 1 и до 65 536.
20
Документ MS Office
21.
Таким образом, вся электроннаятаблица представляет собой
матрицу, состоящую из отдельных
ячеек, имеющих номер столбца и
номер строки. Табличный курсор
изначально находится в ячейке А1,
то есть в левой верхней ячейке
электронной таблицы.
Если же обратиться к этой ячейке
из другого листа книги, то в адрес
добавится название данного листа:
Лист 1!А1! (восклицательный знак
служит разделителем).
21
Документ MS Office
22. Абсолютные и относительные ссылки
Относительные ссылки при копированииячейки будут автоматически
корректироваться, "сдвигаться"
относительно ячейки так, что
смещение влияющей ячейки (той, на
которую мы ссылаемся) относительно
зависимой (той, в которую введена
формула со ссылкой) останется прежним.
Например, в ячейку А1 введена формула
=В1*2.
При копировании формулы в ячейку А2
она будет автоматически
откорректирована на формулу =В2*2.
Документ MS Office
23. Абсолютные и относительные ссылки
Абсолютные ссылки при копировании некорректируются.
Формула из нашего примера в абсолютной
нотации будет выглядеть так: =$B$1*2.
Теперь, куда бы мы ни копировали
формулу, она все равно будет ссылаться
на ячейку В1.
F4 - "закрепить" ссылку, преобразовать ее в абсолютную
нотацию
Повторное нажатие F4 преобразует ссылку в смешанную.
Преобразования происходят в такой
последовательности:
А1 → $A$1 → $A1 → A$1 → A1
и дальше по кругу.
Документ MS Office
24. АРИФМЕТИЧЕСКИЕ ОПЕРАЦИИ
В Excel используются самыеобычные знаки
арифметических операций: + * / % ^(крышка)-возведение в
степень. Для задания
аргументов используются :интервал ;-перечисление.
Порядок обычный и можно
использовать скобки. Пример
=((F4+C5)/E6)*(B2-D2)+C4^2
24
Документ MS Office
25. Создание и редактирование содержания документа -2
Особенностиредактирования
В MS Word операции
редактирования
выполняются в окне
документа. В MS
Excel редактируют в
специальной строке
формул, в верхней
части окна
программы,
непосредственно под
панелями
инструментов .
25
Повышение
информативности
В документы часто
вставляют объекты с
информацией
другого вида. Это
делают с помощью
команд меню
Вставка (например,
вставка рисунков в
текстовый документ
MS Word или вставка
диаграмм и
графиков в MS
Excel).
Особенности
создания содержания
Этот этап имеет свои
особенности в MS
Excel, связанные с
тем, что основное
назначение MS Excel
–вычисления при
обработке табличной
информации. На этом
этапе широко
используются
различные средства
автоматизации
вычислений
Документ MS Office
26. Автоматизация решения расчетных задач
ФормулаОписывает
зависимость
значения одной
ячейки (зависимой)
от значений других
(влияющих) ячеек.
Формулу записывают
в зависимую ячейку.
Расчет по формуле
выполняется
автоматически.
26
Стандартные
функции
Предназначены
для расчетов с
матричными
данными,
комплексными
числами, для
выполнения
финансовых и
экономических
расчетов,
статистической
обработки данных.
Задача
линейной
оптимизации
Формула записана в
ячейке, называемой
целевой. Можно
получить в ней
заданное значение,
изменяя значения во
влияющих ячейках.
На значения в этих
ячейках, возможно,
могут быть наложены
некоторые условия.
Документ MS Office
27. Автоматизация решения информационных задач
Список – этосовокупность строк
листа MS Excel,
содержащих
однотипные
данные, например,
имена клиентов и
их телефонные
номера.
27
Под
фильтрацией
списков
понимается
сокрытие строк
таблицы, не
удовлетворяющих
заданным
условиям отбора.
В MS Excel
доступны два
способа
фильтрации
списков: с
помощью
автофильтра и с
помощью
расширенного
фильтра.
Документ MS Office
28. Фильтрация списков с помощью автофильтра
Автофильтрприменяется для
того, чтобы
быстро
отфильтровать
данные с одним
или двумя
условиями,
накладываемыми
на ячейки
отдельного
столбца.
28
Документ MS Office
29. Фильтрация списков с помощью расширенного фильтра
Этап оформления документаЭтот этап
заключается в
придании
документу вида,
заданного
определенными
требованиями
31
Содержание
этапа
Команды
этапа
Команды этапа
сосредоточены в
пункте меню Формат.
Они относятся к
основным
структурным
элементам документа.
Все остальные
команды этого этапа
расположены в
пунктах меню Вид и
Вставка.
Документ MS Office
30. Фильтрация списков с помощью расширенного фильтра
Средства автоматизацииоформления документов -1
Стиль
оформления –
это именованная
совокупность
настроек
параметров
(шрифта, абзаца,
языка, ячейки и
т.д.).
32
Стиль
Стили позволяют
применить к элементам
структуры целую
совокупность атрибутов
форматирования за одно
действие. Если требуется
изменить форматирование
какого-то одного элемента
структуры документа, то
достаточно изменить
стиль, который был
применен к этому
элементу.
Документ MS Office
31. Этап оформления документа
Средства автоматизацииоформления документов -2
Шаблон - это защищенная от
непреднамеренных
повреждений заготовка
будущего документа,
хранящая совокупность
стилей его оформления. На
основе шаблона создается
содержание документа,
оформленное в
соответствии с этими
стилями.
33
Шаблон выбирается из
списка готовых шаблонов.
Этот список отображается в
диалоговом окне Шаблоны.
Для его вызова нужно
выполнить команду меню
Файл/Создать. При
сохранении документа
шаблон - основа не меняется
и пригоден для дальнейшего
использования.
Документ MS Office
32. Средства автоматизации оформления документов -1
Сохранение документаНа этом этапе осуществляются
действия по сохранению созданного
документа в виде, доступном для его
дальнейшего использования
Для сохранения вновь созданного документа
выполняется команда меню Файл/Сохранить
как… В окне диалога указывают папку для хранения
файла, его имя и тип. Ранее созданный файл
сохраняют после редактирования командой меню
Файл/Сохранить. При этом окно диалога не
появляется, а имя и местоположение файла не
меняются.
34
Документ MS Office
33. Средства автоматизации оформления документов -2
Документ MS Office35

































 software
software