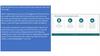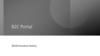Similar presentations:
HelpDesk Manual
1.
HelpDesk2.
1) Introduction. Login and password.★ Link to HelpDesk (be sure to save in Bookmarks)
https://helpdesk.office.lan/
3.
2) Login to the system. Russian only, there’s no language change option4.
3.0 Beginning of work● Enter your data (name, surname)
● Fill in the field “E-mail”. It will contain your Windows
login + @office.lan
● Example: your Windows login is neybauer.e. Your e-mail
will be: [email protected]
5.
3.1. Beginning of work.★ Select the section ”Projects”
6.
3.2. Beginning of work.★ Select your project (for Nepal — [email protected])
7.
3.3. Beginning of work.★
Choose “Входящие” (“Inbox”*)
*mention that in some cases names
can’t be changed to Russian
language, so in that instruction
English translation is only for
your understanding
8.
3.4. Beginning of work.★ Select “Open” to see all unanswered letters, then click “Apply”.
9.
4. List of all incoming requests.★
★
Here is your main “workplace”.
Here you can see all incoming letters, already answered and not yet answered. If necessary,
click “Apply” to see new letters.
10.
5.Monitor new requests.★
You shall update the page regularly to monitor new requests.
11.
6.1. Respond to a new request (letter).★
You shall select the letter that requires a response, with the status “New” and click
on the text of the letter or on the number (#).
12.
6.2.Respond to a new request★
★
Read the text of the letter, click on the attachments/screenshots to view them.
Click on “Reply”.
13.
6.3. Respond to a new request★
★
Write a response.
Select the status “В работе” ("In Progress”) if the issue has not been resolved yet and the client has to wait (as
in the example) OR the status “Закрыта” (“Closed”), if the issue has already been resolved and the answer is final.
14.
6.4. close the request.★
You shall close the request if the answer is final.
15.
6.4. close the request.★
If there’s no need to answer to a letter, you can close it this way (right mouse
button on the letter).
16.
6.5 Special caseSometimes there can be cases,
when after closing the letter,
you will see that someone
worked with your letter while
you were working with it, too.
You will see his answer to the
client in the comments.
In this case there are 2 ways:
1. Choose the first one, if
there are more questions
you need to ask.
2. Choose the third one, if
you agree with another
operator’s answer.
17.
7. Monitor new requests.★
★
Return to the “Issues" section
You shall update the page regularly to monitor new requests.
18.
8.Open empty letters.★
There is a second way to open any letter (the first is to click on the text of the letter on
the right or to click on its number (#)) - right-click on the letter and select “Edit”
19.
9. Requests in another language.★
Send such requests through the “Edit” button to the mails of the corresponding
support and DO NOT close them. After that return to your project.
★
The letter on our project disappears because we returned it to the project needed.
20.
10. Update addresser contact (if the letter is from no-reply)Click on “update” button, wait for a few seconds
21.
10. Update addresser contact (if the letter is from no-reply)You shall copy the client’s e-mail from the letter and enter it in
the field “First name” and “Email”
Click on the green +
And click on “Create”
22.
10. Update addresser contact (if the letter is from no-reply)Next, click on “no-reply”, insert mail here again, wait a few seconds,
the system shows the contact, and click on it
The last step – click on «Обновить»
(“Update”)

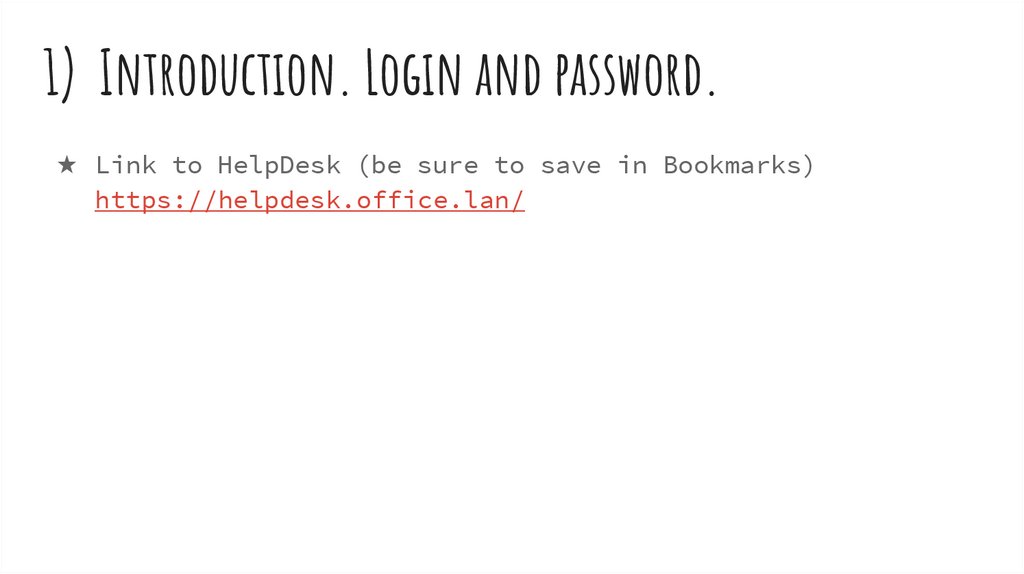
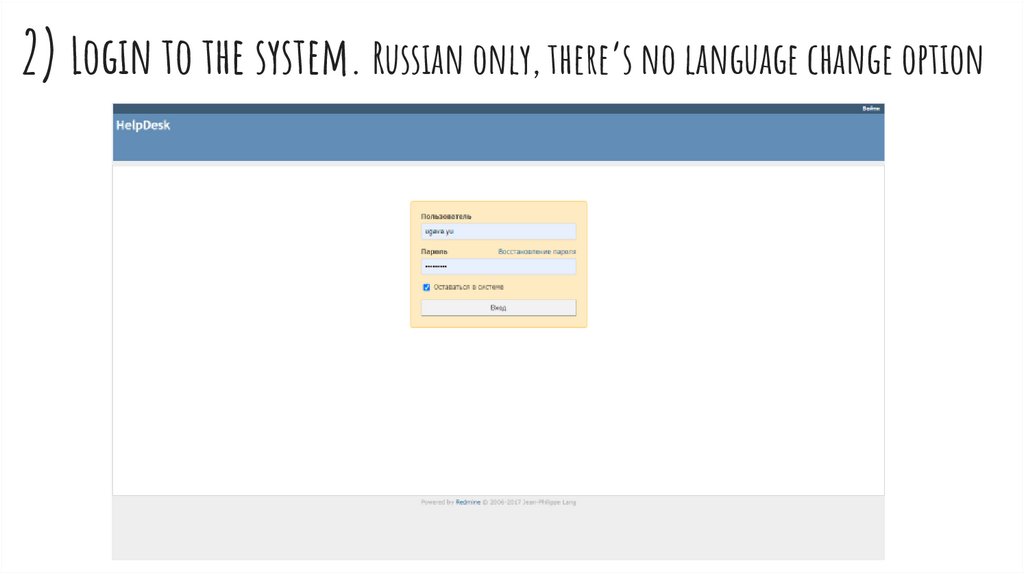


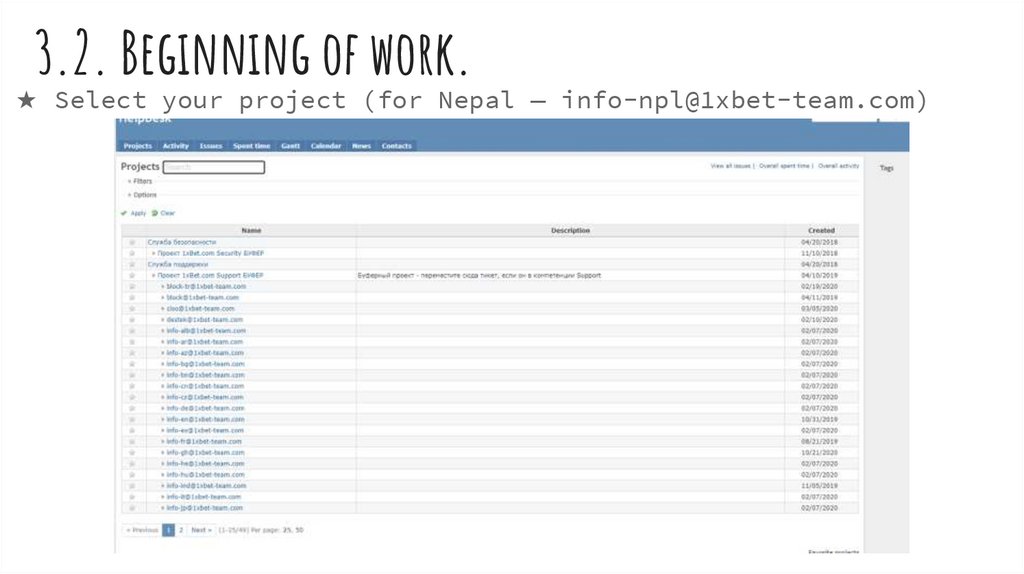

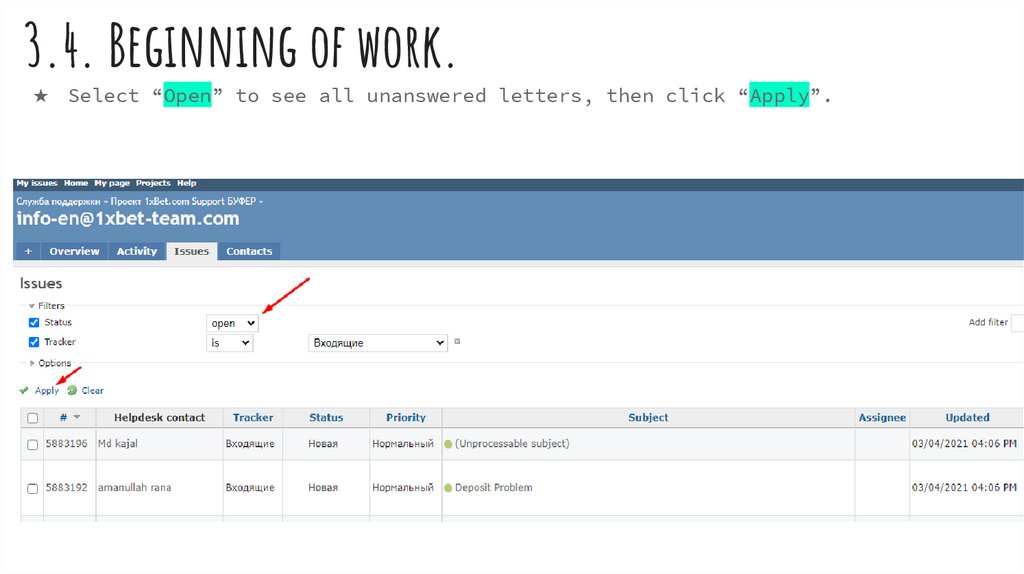

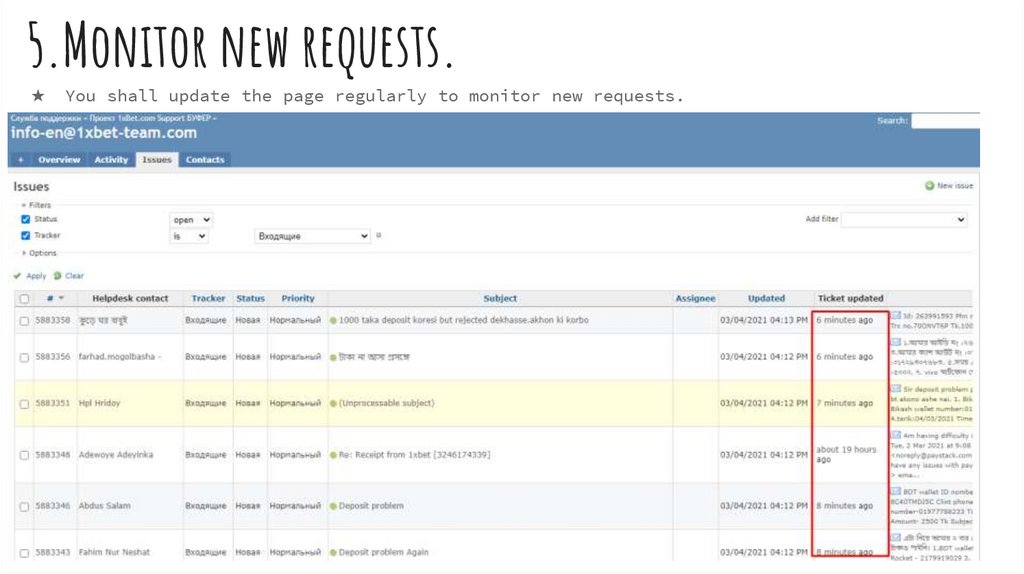
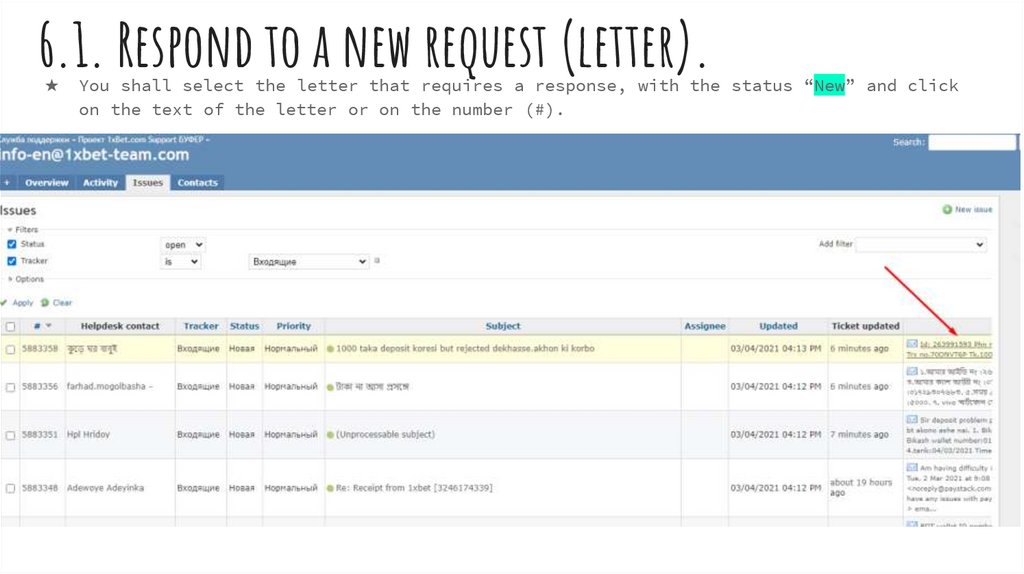
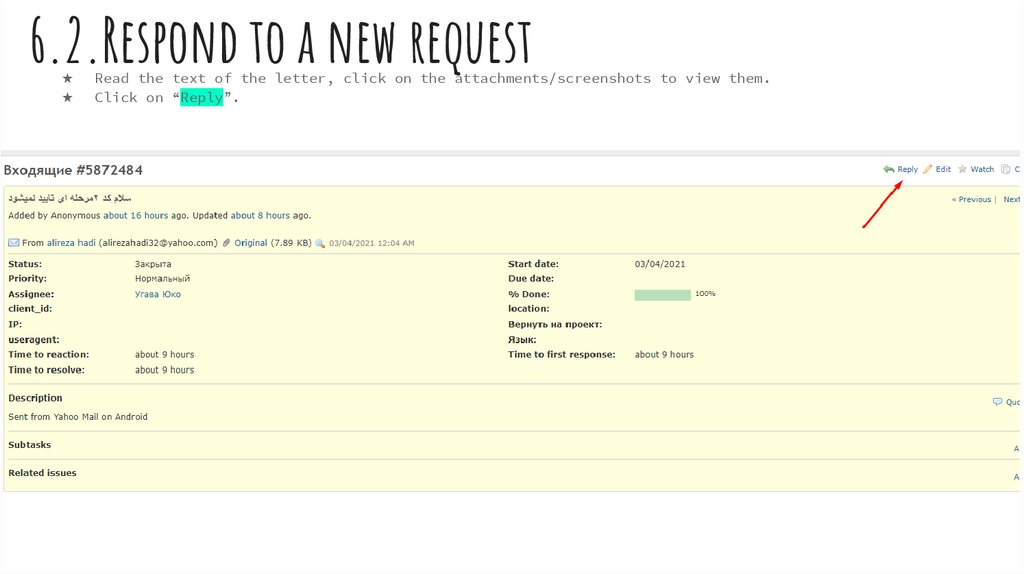
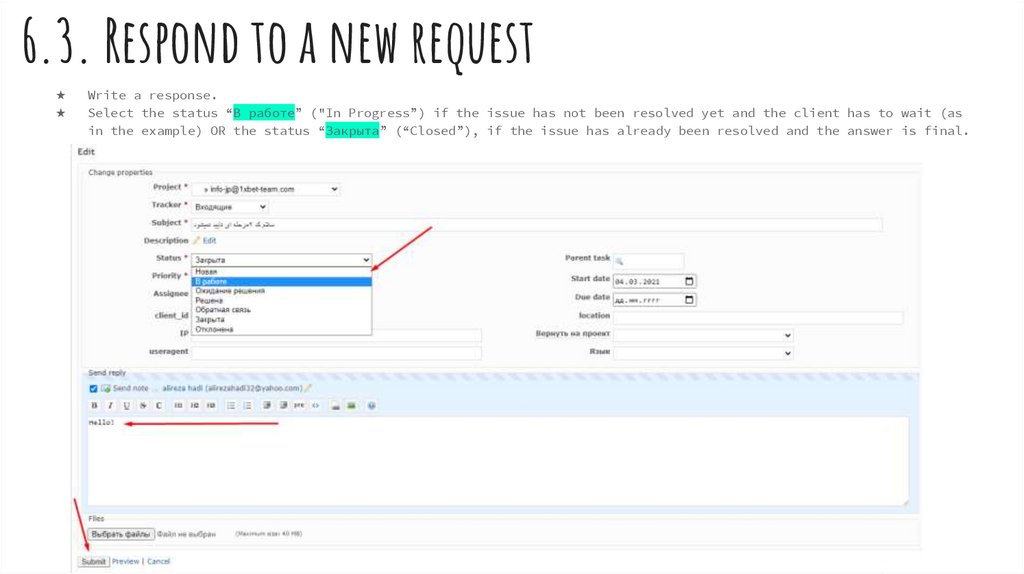
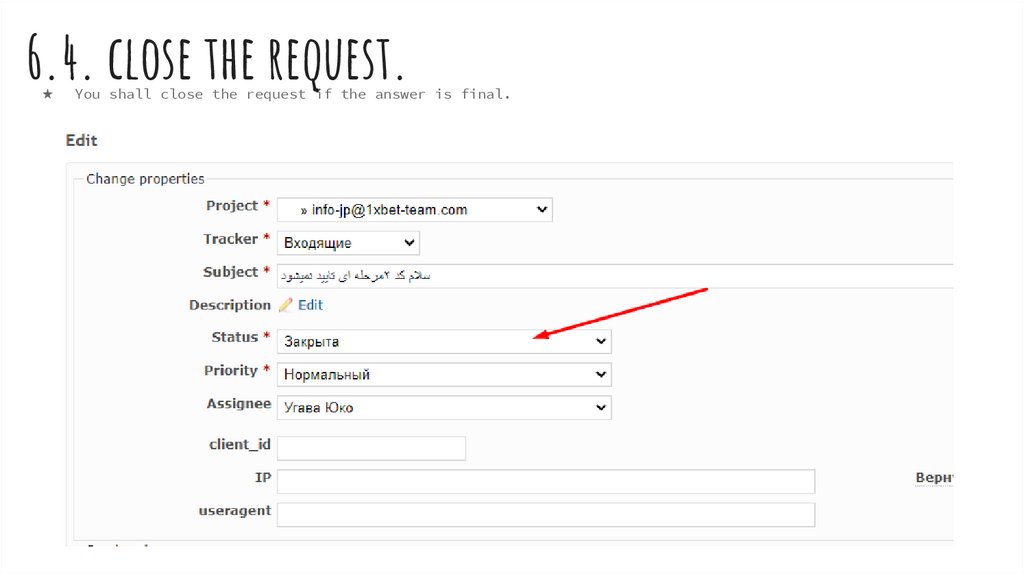
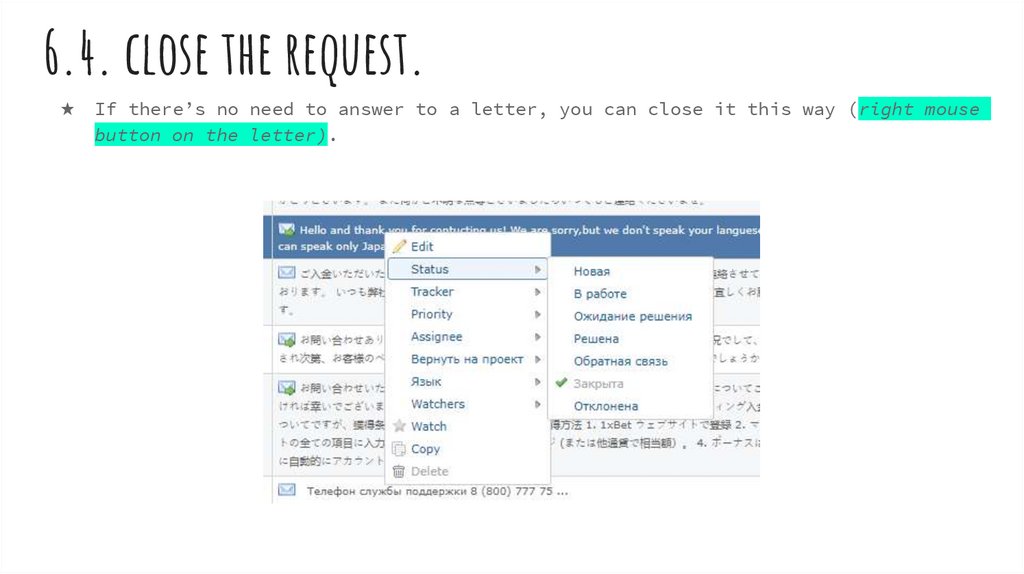

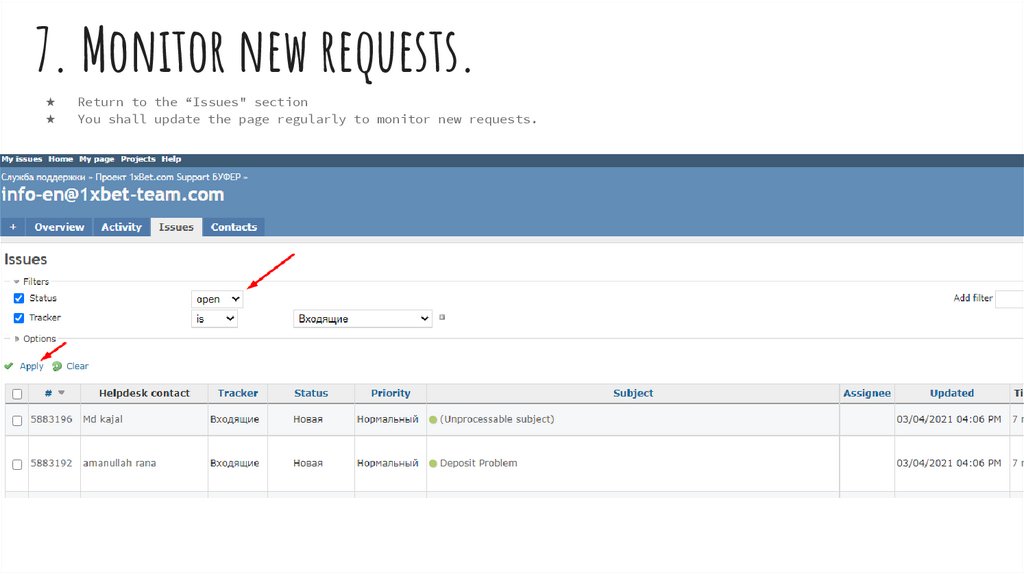

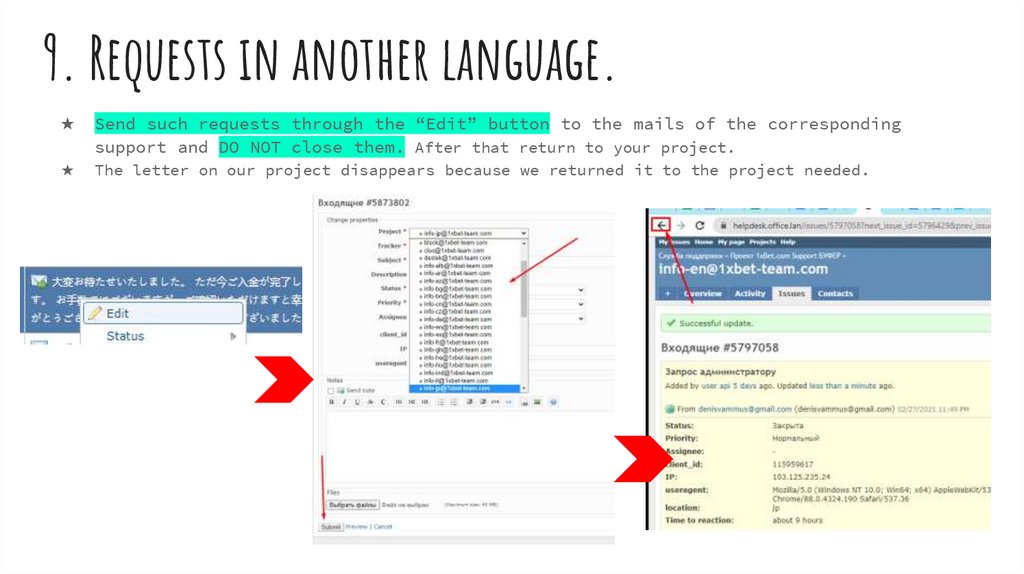
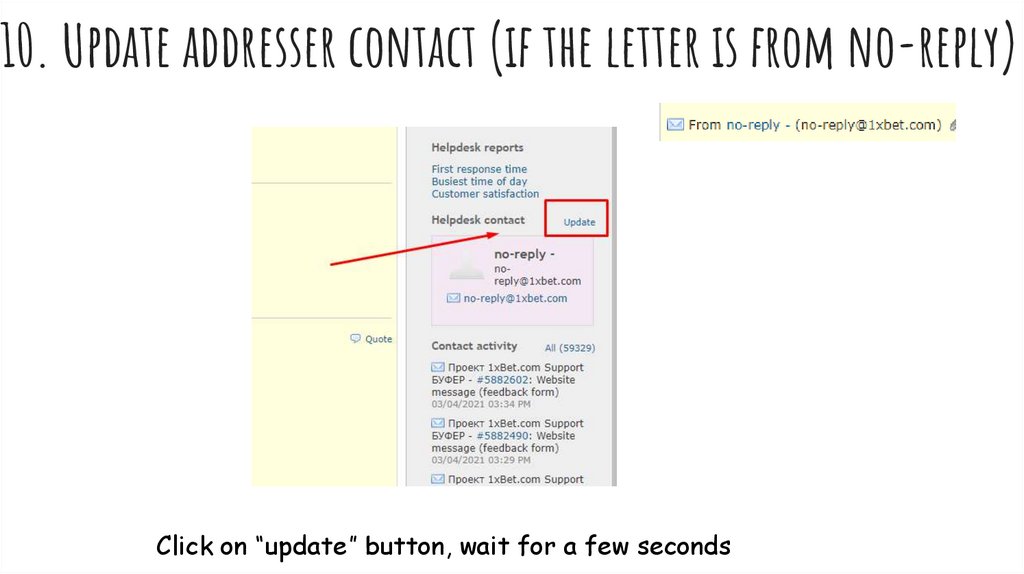


 internet
internet