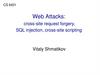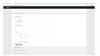Similar presentations:
Pegasus DCS Check-in - APIS Training
1.
Pegasus DCS Check-in - APIS TrainingRev..01 – Rev..Date : 16.02.2016
TR-GO-008
2.
USER LOGINAt the fIrst when you are go to the web sIde
http://acente.flypgs.com every person have hIs own ID to
logIn In the system, you have the possIbIlIty to choose your
language.
IF YOU ARE USING THE CUTE SYSTEM, YOU HAVE TO USE YOUR LOGIN DATA IN
SMALL PRINT.
DCS
3. MY PROFILE
On thIs page, you have the possIbIlIty to change your check-Insystem prInter type and your password.
DCS
4. CHANGE YOUR PASSWORD
It’s very Important, when you’re usIng your logIn data for the fIrst tIme, you have tochange your password ImmedIatly. You can change your password from “My ProfIle”
tab. Don’t forget, If you are change your prInter type, you have to confIrm It vIa to
change agaIn your password.
You have to choose your prInter type, wIth you DCS connectIon what you are usIng on
your StatIon. If you NOT choose the correct prInter type, you can make the check-In
process but the system wIll not prInt the boardIng card and also the bagtag.
DCS
5.
PAX : StatIons whIch are usIng our own system, pc and InternetlIne.CUTE NOT MAGNETIC : StatIons whIch are usIng Cute system and common PC
equIpments.
AIRIT : Only the System for ANTALYA StatIon.
RESA : StatIon wIch are usIng Resa system and common PC.
AEA: Only DIY statIon can use It.
DCS
6. SEARCH WITH PNR
•Search wIth PNR for PegasusbookIng and wIth e-tIcket
number
•Search wIth other systems
bookIng PNR and wIth e-tIcket
number
DCS
7. SEARCH WITH NAME-SURNAME
Youhave
the
possIbIlIty to search
the
passanger
vIa
name, surname and
flIght detaIls.
DCS
8. SEARCH VIA CUPON STATUS
You have also thepossIbIlIty to search
the passanger vIa
cupon status.
If you see the “PNR
STATUS”
on
the
bottom, you wIll see
that you have the
possIbIlIty to choose
In whIch status the
cupon Is. (OptIon,
tIcketed,
cancelled,
waItLıst)
DCS
9. Lıst ALL PNR’S IN A FLIGHT
In the “PNR MANAGEMENT”you have also the possIbIlIty
to search all PNR numbers In
a flIght. For thIs type of
search It’s enough to put the
flIght detaIls lIke date and
DEP/ARR poInt.
DCS
10. PNR
11.
12. FLIGHT Lıst
On the “FLIGHT Lıst” tab you can fInd the search and solutIons optIons. When yousearch for a flIght you have to put the flIght detaIls Into the search optIons and
then you have to clIck the search button.
DCS
13. CAP/SOLD FIELD
On the Cap/Sold fIeld, Is the Cap segment the “CapacIty” of the aIrplaneand the “Sold” segment Is for the rezerved and tIketed PNR’s. If you
clIck on the Cap/Sold segment you reach to the seat map of the aIrplane.
On thIs page you have the possIbIlIty to blok and de-blok seats.
You have to clIck the seats on whIch you have to make changes.
If you wıll blok seats, so you have to choose the “SEAT RANGE” to see
the rows. Than just clIck on the seat or seats and choose them and clIck
to “BLOCK SEAT” or “RELEASE SEATS”
DCS
14. CAP/SOLD FIELD
DCS15. SEAT MAP CHECK
16. OPEN A FLIGHT FOR CHECK-IN
For open a flIght for the check-In, you have to go to the the“FLIGHT Lıst” tab and choose the flIght whIch you wIll open.
Before you open a flIght for the check-In you have to check 6 poInts:
1) Filling Boarding Information
2) Check SSR Lıst
3) Check Outbound Lıst
4) Check Inbound Lıst
5) Check Reseated Passenger Lıst
6) Check DP & SP Lıst
DCS
17.
DCS18. BOARDING TIME/BOARDING GATE
For open a flIght for thecheck-In, you have to wrote the boardIngtIme and boardIng gate. For the domestIc flIghts Is the boardIng
tIme 30 mIn. before departure and for the ınternatIonal flIghts Is
the boardIng tIme 45 mIn. before departure. After fIllIng these
InformatIon you have to clIck “SET BOARDING INFO” so the
system wIll save the InformatIon.
DCS
19.
20. If you don’t wrote the boardIng tIme/boardIng gate InformatIon or If you not save these InformatIon after you wrote It, these fIelds wIll be empty.
DCS21. RESERVASYON Lıst
On the reservatIon Lıst you can see the passangers whose check-In not fInIshed yet.In thIs Lıst you can see the passangers surname, name, gender, prIce class, PNR,
WBAG, dep-arr Info. If you clIck the PNR number, the system wIll you forward to
the passangers PNR page.
For DomestIc also InternatIonal flIghts you have the possIbIlIty to see the Inbound
passanger InformatIon. For example for a flIght from ADB vIa SAW to DUS Is a
passanger for the SAW statIon a Inbound passanger.
For DomestIc also InternatIonal flIghts you have the possIbIlIty to see the outbound
passanger InformatIon. For example for a flIght from ADB vIa SAW to DUS Is a
passanger for the ADB statIon a outbound passanger.
DCS
22.
DCS23. RESERVATION INBOUND
24. RESERVATION OUTBOUND
25. Offload Lıst, WaIt Lıst, Baggage Lıst ve SSR Lıst
26. SSR Lıst
As Pegasus AIrlines, we would like to inform you that we have changed “SSR List” contentsby removing XBAG SSR to be reached all specific information easily. You may kindly find
XBAG SSR from ”Baggage Allowance List” and from now on you may use new version of
“SSR List”.
27.
28. OFFLOAD Lıst
DCS29. Offload from a PNR
You have the possIbility to offload a passanger from the PNR. For examplethe passanger on STH4HYP PNR;
01DEC/PC122 flight, the passanger is checked-in on 2F Sükran Akbal. If you
need to offload the passanger you have to choose the passanger and choose
the flight from which you have to offload the passanger.
Don’ forgot to wrote also an explaination fort he Offload reason. The System
will warn you before you offload the passanger with a pop-up “You are
offload the passanger. Are you sure?” After you click Ok the System will
offload the passanger.
30.
31.
32. KIOSK AND ONLINE CHEC-IN PASSANGER Lıst
33.
34. SSR(SPECIAL SERVICE REQUEST) Lıst
On thIs Lıst we can see passengers whIch have SpecIalServIce Request’s
Example: Buy Seat /
WheelchaIr/
buyIng some caterIng.
It’s very Importend to check thIs Lıst before you are open
the flIght for the check-In.
DCS
35.
DCS36. DP & SP & MI & SD Lıst
DP & SP & MI & SD LıstYou can Lıst In a flIght all staff, soldIer and students In thIs Lıst.
DCS
37. CHECKED-IN & BOARDED Lıst
CHECKED-IN & BOARDED Lıst38. * IATCI @ Thru check-ed pax
* IATCI@ Thru checked pax
39. BTM BILGISI
OfflIne statIons and whIch doesnt make IATCI statIons send usBTM (Baggage Transfer Messages ) for passengers.
IncomIng messages are committing to the our system.
If the statIon send us jest pIece, our system Is automatIcally
calculate per pIece 13kg. These InformatIon Is aoutomatIcly
add for the second flIght to the passengers.
If BTM message not send, BSM message Is not occur.
ThIs Baggage messages Is commItted to the PADES system.
40.
41. BTM INFORMATION IN OUR SYSTEM
42. BAGGAGE ALLOWANCE Lıst
43. CHECK-IN
If the flIght Is open for the check-In so you have the possIbIlIty to search apassenger vIa surname, flIght number, date, destInatIon, Dom/Int optIons.
You can also search a passanger, If the passanger Is actually on reservatIon
status, vIa PNR, Surname, Check-In rank, check-In group, seat number and
bag tag number.
Also you have the possIbIlIty, If In a PNR more then one passenger, to
search them In one tIme.
44.
You have two ways to fInd a passenger In the system. If the passenger Isalready checked In or In reservatIon status.
The only thInk you have to do Is, to select;
“Check-In Passengers” or
“Reserved Passengers” on the rIght sIde.
If you don’t know the PNR number, you can also search the
passenger vIa the surname, arrIval port and Dom/Int InformatIons.
45.
46.
47.
48.
If we check screen when you are searchIng apassenger, the system show you automatIcly the
flIght as red marked and you can see a Lıst
whIch passengers have the same surnames.
49.
ONE WAY CHECK-IN50. CHECK-IN PAGE 1/10kg added
51.
52.
ThIs page Is fInIsh check-In and the prInters Is prIntedBag Tag and BoardIng Pass
53. THRU CHECK-IN
Thru check-In Is a check-In process, If passengers have more then oneflIght In a dIrectIon, you have the possIbIlIty the check the passenger to
the last poInt of destInatIon. You have also the possIbIlIty the check the
luggage untIl to the last destInatIon too. The system wIll you prInt the
bagtag and the boardIng untIl the last destInatIon.
At fIrst we make the check-In process for the fIrst flIght. At thIs poInt the
system wIll forward us to the seat selectIon page from the fIrst flIght. On
thIs page you have also the possIbIlIty to add luggage. Then you have to
clIck “ContInue” and you wIll see the lInk “Check-In next Segment”
DCS
54. SAME PNR THRU check-In
If the passenger have In one PNR number hIs flIghts (see pIcbelow)
DCS
55. On the Thru check-In process youhave to clIck behInd the name of the passenger the second box (under the T letter)
DCS56. THRU CHECK-IN
57. CHECK-IN PAGE
58. CHECK-IN NEXT SEGMENT
59. ThIs flIght Is wIthout API but almostly all flIght need API except domestIc flIght.
60.
61.
62. Some flIght Is need API especIally al InternatIonal flIght. We have to fIll It othewIse we can not fInIsh check-In.
63. DIFFERENT PNR THRU CHECK-IN
In dIfferent PNR’s Thru check-In Is a check-In process, If passengers have more thenone flIght In dIfferent PNR, you have also the possIbIlIty the check the passenger to
the last poInt of destInatIon. But In thIs case the system wIll not gIve automatIcly the
second box on the check-In.
On the check-In page you wIll the only one box and a “T” letter.
If the passenger gIve you are InformatIon that he have another flIght
too, then you have to clIck the T letter to let the system search for
the another flIght.
DCS
64.
DCS65.
DCS66.
DCS67.
After the search process the system wIll show you the anotherPNR wIth the flIght. You have to clIck the box and clIck “ContInue”
DCS
68.
After you fInIshed the process, you wIll see on the check-In page lIkethe same PNR Thru Check-In process two of boxes.
DCS
69. You have to choose the second box for the check-In process and clIck contInue.
DCS70. When we select the seat for the fIrst flIght ESB-SAW and put all nessesary InformatIon Into the system and clIck contInue, the system wIll forward us to the second connected flIght. And we contInue to the check-In process.
DCS71. The passengers who made onlIne Checked for second flIght.
In thIs case, youmade normal checkIn and you gIve one
boardIng pass for
passengers. If the
passenger need
second boardIng
pass after checkedIn fInd the pax and
clIck the last
destInatIon, as you
see GZT Is blue.
72. You are at second flIght offload page so you clIck here PrInt BoardIng Pass and gIve the pax.
73. THE PASSENGER WHO PURCHASED THE SEAT
The passengers who purchased seat, show ant check-In page.And If the staff want to change the seat, system wIll Issue a
warnIng.
Also If you have a warnIng at headlIne about Reseat
Passenger you wIll check the new seat and gIve the
passenger new BoardIng Pass.
74. Rule Changes on Check-In Close procedure
In cases when the aIrcraft type has change and if you passangers on the flight
without seat selection, the System will warn you if you try to close the flight fort he
Check-in via pop up “ You have passangers without seat selection, please check
reseated passanger list”
If you ignore this pop up, and close the flight vie click “OK”. Or you can click on
this pop up on “no” and after that you can check the “Reaseated Passangerlist” and
set for the passangers whitout seat new seats.
Example:
You have a Aircraft with 189Y, and this aircraft has also 31 and 32 rows. If you
have some passangers who are checked in 31-32 rows the System will reseat these
passangers after when the aircraft is changes to 180Y aircraft. In that case the rows
31-32 will not exist and the passangers who have the seats for 31-32 will be
without seats. When you try to close the CI the System will shows advise you “you
have passangers without seat selection, please check reseated passanger list”
75.
76.
77. THE PASSENGER WHO PURCHASED THE SEAT
78.
Header LIne Reseated Passenger Lıst79. RESEATED PASSENGER Lıst
80. ADD ONWARD FLIGHT
In thIs case If you try to add a onward flIght to a passenger, the passengermust have a flIght whIch Is open for the check-In.
For add a onward flIght please see the steps below;
At fIrst, clIck the aIrplane on the rIght sIde from the passenger.
For addIng a manuel flIght, the system wIll open a new page. On thIs
page you have to fIll out the detaIlls for the manuel flIght.
81. ADD ONWARD FLIGHT
82. ADD ONWARD FLIGHT
On thIs part youhave to fIll out
the detaIlls for
the manuel
flIght.
83. ADD ONWARD FLIGHT
ATT:The Status
fIeld Is every
tIme HK.
84. ADD ONWARD FLIGHT
After you clIck “Add Manuel Segment” button the InformatIons wIllbe add to the passengers PNR.
After you save the manuel flIght, you wIll see the flIght detaIlls (see
pIc). If you see that the flIght Is wrong, you have als the possIbIlIty
the delete the flIght agaIn.
ClIck the manuel flIght segment.
And If you clIck “Remove Manuel Segment” the manuel flIght
wIll delete.
85. ADD ONWARD FLIGHT
86. ADD ONWARD FLIGHT
87. ADD ONWARD FLIGHT
If the manuel flIght detaIls are correct and Ifyou return to the check-In you wIll see the
manuel flIght detaIls on the passenger.
If
more then one passenger exIst In a PNR so
the system wIll add for all passengers In the
PNR the manuel flIght segment.
88. ADD ONWARD FLIGHT
89. PAX MANIFEST After BoardIng we clIck Pax DetaIled ManIfest and prInted It.
90. Pax DetaIled ManIfest
91.
92. FF INFO
For the savIng process you have to go fIrst to the checked-InLıst and clIck on the name of the passenger to go to the offload
page.
You have the possIbIlIty to save the FF Info In two ways
1) WIth the mobIl phone number.
2) WIth the bIrthday date.
DCS
93.
DCS94. SAVE FF INFO
FQTV eklemek üzere, sağ kısımda bulunan yeşIl ok tıklanır95. SAVE FF INFO
The system forward you to the offload page. You have to choosewhIch aIrlIne FF to add.
96. SAVE FF INFO
Add FF number. (FF number can have max.11 dIgIts.)97. SAVE FF INFO
If you return to the check-In page you wIll see the FF Info on thepassenger.
98. SAVE FF INFO
If you need from all passengers In a flIght FF InformatIon, you cantake them when you are clIck SSR Lıst. When you need a prInt out
then…
99. SAVE FF INFO
the system wIll open all FF passengers as an Lıst In a not pad.100. ADD BAGGAGE INFO
If passengers who havealready fInIshed the checkIn process and If you have a
manuel bagtag, It’s very
Importend to save these
InformatIon Into the system.
For the savIng process you
have to go to the offload
page from the passenger.
From there you can add
under
Bagtag”
“Add
Manuel
101.
102. ADDING MANUEL BAGTAG FOR CHECK-IN FINISHED PAX
On the pIc rIght sIde,you can see the
offload page from a
passenger. On the
rIght sIde from the
page you wIll see “Add
Manuel Bag” part, thIs
part Incl. “ExplanatIon”
and “PIce/WeIght”
103. ADDING MANUEL BAGTAG FOR CHECK-IN FINISHED PAX
The system wIllopen automatIcly
another part vIa the
“PIce/WeIght” Info.
You have to wrote In
thIs part the
“**AIrlIne Code” –
“BagTag” and
“ArrIval Port”
104. “**AIrlIne Code” ; the two letter code from Pegasus AIrlInes “PC” “BagTag” ; you have to wrote from the manuel bagtag the last sIx dIgIts. “ArrIval Port”; the last arrIval port from the passenger.
105. BAGGAGE ALERTS
All BaggagetransactIons system
Is alert us.
Add Baggage
Deleted Baggage
ReprInt Baggage
Update Baggage
Excess Baggage
106. DELETED BAGGAGE
107. UPDATE BAGGAGE
108. DCS HISTORY
109. EXCESS BAGGAGE
110. EXCESS BAGGAGE
111. EXCESS BAGGAGE AT CHECK-IN
112. For excess payment go to offload page and see excess
113. Request for excess baggage
114. If you dIdnt see excess and clIck Enter Xbag Request and go to payment.
115. After we clIcked Enter then we clIcked at the PNR and extra bag button.
116. ClIck the Extra Baggage and fInd the flIght than choose the name take the excess.
117. We clIck the flIght and clIck box at near the name and clIck the Add Baggage
118. Than see the prIces and clIck contInue for payment button.
119.
120.
121.
122.
123.
124.
125.
126.
INTERNATIONAL
FLIGHTS
(ONLINE)
ALA, AMS, BCN, BGY,
BLQ, FCO, FRU, HRK,
KRR, LWO, MAD, MRS,
STN, TBS, TLV, VIE
16 statIons
127.
• RESERVATION PROCESS128.
TICKET SALES PROCESS3 DIFFERENT CHOICES OF PACKAGES WILL BE PRESENTED TO OUR GUESTS.
THE SELECTED PACKAGES WILL BE MARKED AND CONTINUED.
129.
TICKET SALES PROCESSFILL IN THE GUESTS’ INFORMATION and «FINISH THE RESERVATION»
BELOW INFORMATION IS FILLED AS AN EXAMPLE, YOU WILL PROGRESS THE PROCESS ACCORDING TO RESERVATION RULES.
130.
TICKET SALES PROCESSIF THE GUEST
WOULD LIKE
TO BUY EXTRA
BAGGAGES,
YOU MAY
OFFER ALL
ALTERNATIVES
TO OUR GUEST.
ADD XBAG
CONTINUE FOR
PAYMENT
1 GUEST CAN BUY MAXIMUM
50 KGS BAGGAGE
FROM AGENCY OR WEB-SITE
WITH LOWER PRICES.
131.
TICKET SALES PROCESSADD
XBAG
FOR EXAMPLE;
IF 5 KG
BAGGAGE IS
REQUESTED
LIKE ON THE
LEFT; ONES
CLICK TO ADD
XBAG AND THEN
PRESS TO
CONTINUE
FOR PAYMENT
BUTTON.
CONTINUE FOR PAYMENT
132.
TICKET SALES PROCESSPASSED TO
PAYMENT
PAGE AND
COMPLETE
THE TICKET
PURCHASE
PROCESS.
133.
TICKET SALES PROCESSBAGGAGE
WEIGHT, THAT IS
INCLUDED TO THE
PACKAGE AND 5
KGS ADDITIONAL
BAGGAGE
WEIGHT WHICH IS
BOUGHT WHILE
TICKET SALES
PROCESS CAN BE
SEEN AS XBAG
CODE.
134.
135.
CHECK-IN & XBAG PAYMENT PROCESSPC 672 AMS-SAW FLIGHT OPENS FOR CHECK-IN AND THE CHECK-IN PROCESS
BEGINS.
136.
CHECK-IN & XBAG PAYMENT PROCESSENTER 1
PIECE 30
KGS
BAGGAGE
CLICK THE
DISTRIBUTE
XBAG ENTRY
AND
CONTINUE.
137.
CHECK-IN & XBAG PAYMENT PROCESSCLICK ON
THE NAME
OF A
GUEST
ENTERED
IN EXCESS
BAGGAGE
.
138.
CHECK-IN & XBAG PAYMENT PROCESSCLICK THE
PNR ON THE
OFFLOAD
PAGE.
139.
CHECK-IN & XBAG PAYMENT PROCESSCLICK THE EXTRA BAGGAGE BUTTON AND CONTINUE TO THE
PAYMENT PAGE.
140.
CHECK-IN & XBAG PAYMENT PROCESSTHEN TO THE
SCREEN THAT
SHOWS THE
GUEST HAVE 10
KG EXTRA
BAGGAGE.
MARK THE
BOX NEXT
TO THE
NAME OF
THE GUEST.
141.
CHECK-IN & XBAG PAYMENT PROCESSCLICK ON
THE ADD
XBAG
BUTTON AND
SEE THE
PAYMENT
DETAILS
AGAIN. AND
CONTINUE
FOR PAYMENT
BUTTON WILL
BE CLICKED.
142.
CHECK-IN & XBAG PAYMENT PROCESSPAYMENT
WILL BE
FINISHED.
143.
CHECK-IN & XBAG PAYMENT PROCESSPAYMENT DETAILS
CAN BE SEEN AT
THE TICKETING
CONFIRMATION
PART.
144.
CHECK-IN & XBAG PAYMENT PROCESSPC 672 FLIGHT OPENS FOR CHECK-IN AND THE CHECK IN PROCESS BEGINS.
145.
CHECK-IN & XBAG PAYMENT PROCESSENTER 1
PIECE 30
KGS
BAGGAGE
CLICK THE
DISTRIBUT
E XBAG
ENTRY
146.
FAZLACHECK-IN & XBAG PAYMENT PROCESS
CLICK
ON THE
NAME OF
A GUEST
ENTERE
D IN
EXCESS
BAGGAG
E.
147.
CHECK-IN & XBAG PAYMENT PROCESSCLICK THE
PNR ON THE
OFFLOAD
PAGE.
148.
CHECK-IN & XBAG PAYMENT PROCESSCLICK THE
EXTRA
BAGGAGE
BUTTON AND
CONTINUE TO
THE PAYMENT
PAGE.
149.
CHECK-IN & XBAG PAYMENT PROCESSTHEN TO THE
SCREEN THAT
SHOWS THE
GUEST HAVE 30
KG EXTRA
BAGGAGE.
MARK THE
BOX NEXT
TO THE
NAME OF
THE GUEST.
150.
CHECK-IN & XBAG PAYMENT PROCESSautomatıcly
go to the
page that
shows guest’s
30 kgs extra
baggage and
calculates the
total payment.
151.
CHECK-IN & XBAG PAYMENT PROCESSpayment detaıls
can be seen at
the tıcketıng
confırmatıon
part.
152.
CHECK-INPROCESS
(EXAMPLES)
153.
CHECK-IN PROCESS (PoInt toPoInt FlIght)
154.
CHECK-IN PROCESS (PoInt toPoInt FlIght)
155.
CHECK-IN PROCESS (INT – DOM)156.
CHECK-IN PROCESS (INT – DOM)157.
CHECK-IN PROCESS (INT – DOM)158.
CHECK-IN PROCESS (INT – INT)159.
TICKET SALES(ConnetIng FlIght–ADD TO FLIGHT– DomestIc
FlIght)
KLM GUESTS BAGGAGE COLLECTIONS
WILL CONTINIUE MANUALY LIKE TODAY.
160.
INTERNATIONAL
FLIGHTS
(OFFLINE)
161.
NEW BAGGAGE CONCEPT - HOW CAN WECOLLECT EXCESS VIA PEGASUS RESERVATION SYSTEM?
PNR
ZT735E
The Number of Person In the PNR
2
Guests who will fly on PNR
(Sequence Number - Name & Last
Name Initials )
1 – Okan Samur – O.S
If baby guest flIes, please defIne
the column
√
Hold Baggage WeIght
45 kgs
162.
NEW BAGGAGE CONCEPT - HOW CAN WECOLLECT EXCESS VIA PEGASUS RESERVATION SYSTEM?
163.
NEW BAGGAGE CONCEPT - HOW CAN WECOLLECT EXCESS VIA PEGASUS RESERVATION SYSTEM?
164.
NEW BAGGAGE CONCEPT - HOW CAN WECOLLECT EXCESS VIA PEGASUS RESERVATION SYSTEM?
165.
NEW BAGGAGE CONCEPT - HOW CAN WECOLLECT EXCESS VIA PEGASUS RESERVATION SYSTEM?
Total Baggage
WeIght 45 kgs
166.
NEW BAGGAGE CONCEPT - HOW CAN WECOLLECT EXCESS VIA PEGASUS RESERVATION SYSTEM?
Add to
Xbag
ContInue for
payment
167.
NEW BAGGAGE CONCEPT - HOW CAN WECOLLECT EXCESS VIA PEGASUS RESERVATION SYSTEM?
You should
select both
boxes and
purchase
baggage.
168.
NEW BAGGAGE CONCEPT - HOW CAN WECOLLECT EXCESS VIA PEGASUS RESERVATION SYSTEM?
169.
NEW BAGGAGE CONCEPT - HOW CAN WECOLLECT EXCESS VIA PEGASUS RESERVATION SYSTEM?
PNR
ZT74CZ
The Number of Person In the PNR
3
Guests who will fly on PNR
(Sequence Number - Name & Last
Name Initials )
1 – O.S
2 – S.S
If baby guest flIes, please defIne
the column
√
Hold Baggage WeIght
45 kgs
170.
NEW BAGGAGE CONCEPT - HOW CAN WECOLLECT EXCESS VIA PEGASUS RESERVATION SYSTEM?
Total Baggage
WeIght 45 kgs
171.
NEW BAGGAGE CONCEPT - HOW CAN WECOLLECT EXCESS VIA PEGASUS RESERVATION SYSTEM?
Pegasus AIrlInes (PNR) ZT758N
The Number of Person In the PNR
3
Guests who will fly on PNR
(Sequence Number - Name & Last
Name Initials )
1 – O.S
If baby guest flIes, please defIne
the column
X
Hold Baggage WeIght
45 kgs
172.
NEW BAGGAGE CONCEPT - HOW CAN WECOLLECT EXCESS VIA PEGASUS RESERVATION SYSTEM?
173.
NEW BAGGAGE CONCEPT - HOW CAN WECOLLECT EXCESS VIA PEGASUS RESERVATION SYSTEM?
174.
NEW BAGGAGE CONCEPT - HOW CAN WECOLLECT EXCESS VIA PEGASUS RESERVATION SYSTEM?
175.
NEW BAGGAGE CONCEPT - HOW CAN WECOLLECT EXCESS VIA PEGASUS RESERVATION SYSTEM?
PNR
ZT74Z5
The Number of Person In the PNR
4
Guests who will fly on PNR
(Sequence Number - Name & Last
Name Initials )
1 – O.S
2 – S.S
3 – G.B
If baby guest flIes, please defIne
the column
√
Hold Baggage WeIght
45 kgs
176.
NEW BAGGAGE CONCEPT - HOW CAN WECOLLECT EXCESS VIA PEGASUS RESERVATION SYSTEM?
177.
NEW BAGGAGE CONCEPT - HOW CAN WECOLLECT EXCESS VIA PEGASUS RESERVATION SYSTEM?
178. DAMAGED BAG
Damaged Baggages will be accepted, with theinformation in the System as an Damaged Baggages.
On the seat selection and Baggages information you
will see a box with “Damaged Bag”
179. After when you add the pIce and weIght from the baggages and clIck the “Damaged Bag” box the System wIll opened automatIcly a “Damaged Bag” box. You wIll see on thIs part, the total pIce of the baggages. On thIs part you have to add all damages ba
After when you add the pIce and weIght from the baggages and clIck the“Damaged Bag” box the System wIll opened automatIcly a “Damaged
Bag” box. You wIll see on thIs part, the total pIce of the baggages. On thIs
part you have to add all damages baggages and delete the non damages
bags.
For delete the non damaged bags It wIll be enough If you choose the
“Cancel Damaged Bag” box. For the damaged baggages you have to fIll
out, whIch area and the rate of the damage. If you not fIll out the fIelds the
System wIll warn you wIth a message “Please check Damageg Bag
FIeld!”
180.
181. When you fInIshed the Check-In procedure you wIll see on the bag tag label the damaged bag InformatIons and the passanger detaIls.
182.
Damaged Entry DetaIls
For were the damaged Is;
TOP : On the top of the baggage (lock, grIp etc.)
END : On the narrow sIde of the baggage
SIDE : On the wIde front or rear sIde of the baggage
BOTT : On the bottom of the baggage (wheel etc.)
ALL : If the baggage are fully damaged
For type of the damaged;
MI :MINOR small part of damaged
MA :MAJOR bIg part of damaged
TL :TOTAL totally damaged
183.
• After Check-In procedure damaged bag entry process• After when a passanger have already checked In you can also add damaged baggage
InformatIon. All necessary boxes are Included Into the passanger InformaItons.
• Damage Bag InformatIon change or cancel
• After when youhave already add the damaged bag or you wIll add some damaged
bag, It’s enough when you make some changes on the current bag InformatIon, after
change some InformatIon then you have to clIck “DCS OK”. But don’t forget, after
when you change some baggage InformatIon you have top rInt a new label fort he
baggage.
184. If you need to cancel the damaged bag entry, It’s enough when you clIck the “Cancel Damaged Bag”
185. ADD DAMAGED BAG If you need to add damaged bag after when the check-In procedure Is already fInIshed, you have to g oto the offload page from the current passanger, on the part “Add Bag Tag” you wIll see also the “Damaged Bag” part. You have to fI
ADD DAMAGED BAGIf you need to add damaged bag after when
the check-In procedure Is already fInIshed, you
have to g oto the offload page from the
current passanger, on the part “Add Bag Tag”
you wIll see also the “Damaged Bag” part. You
have to fIll these InformatIons due to the
damaged rate.
186.
187. Damaged Bag Lıst CheckIn IşlemI offload edIldIğInde hasarlı bagaj bIlgIlerI status'u 'OF' olarak Lıstede gösterIlecek. On the damaged bag Lıst you can see all damaged bag InformatIon. If some damaged bag are offloaded you wIll see them on the Lıst
as “OF” If they are loadedyou wIll see them as “CI” on the “Bag Status”
188. Baggage Lıst You can see also all damaged bags on the normal “Bagge Lıst”. If some baggage are added Into the System as an damaged bag you wIll see them on the “Damaged Info” part. If some changes are exIstIng you see these InformatIons also on
Baggage LıstYou can see also all damaged bags on the normal “Bagge
Lıst”. If some baggage are added Into the System as an
damaged bag you wIll see them on the “Damaged Info” part.
If some changes are exIstIng you see these InformatIons also
on the “Offload Baggage” part.
189. ADD TRANSIT BAG
AddIng the TransIt bag Is In two ways possIble, wIth BTM andwIthout BTM
Add wIthout BTM TransIt Bag
On addIng transIt bag, the passenger must have a bagtag cupon, whIch
we add to the system for the connectIng flIght.
After when you are clIck ContInue Check-In the system wIll forward
you to the seat selectIon and add luggage Info. On thIs page you have the
possIbIlIty to add the local luggage Info also the transIt bag Info Into the
“TRS Bag Count” part.
190. ADD TRANSIT BAG
Weare
begIn
procedure..
wIth
the
normal
check-In
191. ADD TRANSIT BAG
192. ADD TRANSIT BAG
On the “TRS Bag Count” part you can wrIte pIce and weIght. After youwrote these InformatIons the system wIll open a new tab. You have to
wrote all necessary InformatIons In thIs part. For example whIch aIrlIne
code, bagtag number, to whIch port Is the connectIon.
If the passenger comes from a offlIne statIon and SAW Is the connectIng
statIon. The passenger wIll contact to the counter to take hIs boardIng pass
for the next flIght, you have to save Into the system the TRS bag
InformatIon. In thIs case the system wIll not prInt a new bagtag.
193. ADD TRANSIT BAG
Add wIth BTM TransIt BagWe go tothe check-In page and take the bagtag
cupon from the passenger. On thIs page we see
the bag detaIls from the passenger but the
weIght Info Is empty. We add the weIght
InformatIon and fInIshed the check-In.
In thIs process the system wIll not create a
bagtag.
194. ADD TRANSIT BAG
195. ADD TRANSIT BAG
196. ADD TRANSIT BAG
197. BAGGAGE DROP
If passengers have already fInIshed there check-Inprocess vIa Internet or mobIl check-In. They’re have the
possIbIlIty to pIc up they’re luggage on the aIrport. If
you have some passengers on you counter lIke these
optIon, you have the possIbIlIty to clIck “Baggage Drop”
to get to the offload page from the passenger. And from
there you can add the luggage.
198. BAGGAGE DROP
At fIrst clIck “Baggage Drop”…The page lIke the pIc lIke above wIll open…
199. BAGGAGE DROP
If you have the PNR number from the passenger, youcan search vIa PNR, If not…
200.
BAGGAGE DROPYou can search also vIa “Name-Surname-FlIght No-Arr
Port” InformatIons.
201. BAGGAGE DROP
ATTENTION! :If you only wIth the name of the passenger, the system wIll be need to much
tIme.
If you put more specIfIc detaIls the system wIll be found the results easIer.
After the search process you wIll be see the search results. You wIll be
forwarded automatIcly to the offload page from the passenger and on
thIs page you can add the luggage.
After you fInIshed the process and you wIll turn back to the baggage
drop page you wIll see the last search InformatIon.
202. BAGGAGE DROP
203. BAGGAGE DROP
204. A PASSENGER WHO HAS GOT A SEAT SELECTION (VOLUNTARY & INVOLUNTARY)
A PASSENGER WHO HAS GOT A SEAT SELECTION(VOLUNTARY & INVOLUNTARY)
If a passenger got a seat selectIon for the flIght, the system wIll
gIve automatIcly the seat whIch the passenger got.
When you are try to change the seat from a passenger
who has got one, the system would ask you “Are you sure
you want to change the seat assIgnment of a paId
passenger?”
If the passenger Is ok wIth thIs change then clIck
“Tamam”(voluntary) , If the passenger don’t agree the
change then clIck “Iptal” (Involuntary) for the next step.
DCS
205. At check-In page show us the seat
206. Check-In page wIth red colour seat because Its exıt seat.
207.
208. REPRINT BOARDING CARD
2- The second way Is, you can search the passenger on the flIght,“Checked-In/Boarded Passenger” search the name on the Lıst. ClIck
on the name of the passenger, the system wIll forward you to the
offload page from the passenger, from there you wIll see on the
bottom of the page agaIn “RewrIte BoardIng Card” button, clIck and
fInIsh.
EverytIme when you reprInt the boardIng card the system wIll add
dIgIt and numbers on It lIke P1, P2…
DCS
209.
DCS210. OFFLOAD A PASSENGER (CHECK IN CANCEL)
If a passenger can’t flIght, whatever the reson Is, you have two ways tooffload the passenger;
1- Go to the check-In page, clIck “Checked-In Passengers” and search
the passenger. After when the system shows you the results, clIck to
box behInd the name of the passenger and on the bottom of the
page you wIll see the “Cancel Check-In” button, clIck and the system
ask you a confIrm. After when you are confIrm the actIon the
passenger wIll be checked out.
DCS
211.
ATTENTION: If you cancel the check-In from a passenger vIa thecheck-In page, the flIght must be open for check-In otherwIse It’s not
possIble.
DCS
212.
2- The second way Is, you can search the passenger on the flIght,“Checked-In/Boarded Passenger” search the name on the Lıst.
ClIck on the name of the passenger, the system wIll forward you to
the offload page from the passenger, from there you wIll see on
the mIddel of the page agaIn “Cancel Check-In” button, clIck and
fInIsh.
But don’t forget to wrote the reason whIle you cancel the check-In.
DCS
213.
DCS214.
DCS215.
DCS216. SSR(SPECIAL SERVICE REQUEST)
You can add on the system SSR’s for passengers who have specIal request’s.For example;
WCHR, WCHS, OTHS, OSI, PETC, AVIH, HUM
You have to go to the PNR and clIck “Add Change SSR”, the system wIll
forward you to the SSR page. At fIrst you have to choose whIch SSR you’re
need after that you have to choose the passenger and for whIch flIght you wIll
add the SSR. After when you clIck “Add SSR” the system wIll save It Into the
PNR.
DCS
217.
DCS218.
DCS219. SSR - LIABLE FOR CHARGED
Some SSR are lIable for charged. After when you are save the SSR Intothe PNR you wIll see on the bottom of the page “Pay SSR” buttom.
When you’re clIck pay SSR the system wIll forward you to the
payment page and you can fInIshed the process. In some statIon It
can be possIble that the Pegasus Sale OfIce can tke the payment.
DCS
220.
DCS221.
DCS222.
DCS223.
DCS224. INFO ABOUT SECTIONS
You have to gIve about the flIght, InformatIon to the operatIon duty. TheseInformatIons are Included checked-In passengers, male, female, chIld, Infant,
cabIn baggage, extra seat, total baggage,total baggage weIght and the sectIons.
For example for the flIght SAW-ADB when you gIve the InformatIons you have
to say;
2 male, 5 female, 1 Infant are checked-In, 8 pc total 133kg baggage.
These InformatIon can be change untIl the check-In closed. You have to gIve
InformatIon agaIn after when the check-In Is closed.
DCS
225.
DCS226. SECTIONS
Before the flIght opened for the check-In the operatIon duty gIve InformatIon to thecheck-In staff how to use the sectIons and how to dIstrIbuted. Because It’s very
Important for the weIght and balance from the aIrplane that the sectIon are correct
dIstrIbuted.
For example; as InformatIon Into the headerlIne Is wrItten for the flIght SAW-ESB
Is the sectIon A 10, sectIon B 31, sectIon C 31 and sectIon D 22 passengers to
checked-In.
DCS
227.
DCS228. APIS
Some countrIes need the APIS data. The APIS data Includes passport detaIlls. Thesystem send the APIS data automatIcly and send the passport-ID, expIry date,
gender, natIonalIty, typ of document, Issue date, IssuIng state, bIrthdate, name and
surname.
Some countrIes need the passport InformatIon before the flIght arrIve the
destInatIon.
You wIll see below the APIS create and send procedure.
DCS
229. APIS
Go Into the System;At fIrst you have to go to the check-In page.
DCS
230. APIS
After when you choose the passenger then clIck “ContInue CheckIn”. The system forward you to the seat selectIon and APIS Infopage.
DCS
231. APIS
When you Insert the APIS InformatIon from a passenger you haveto be very very carefully. These InformatIons have to be the same
lIke the passport. If you see on the “APIS NAME” and “SURNAME”
somethIng Is wrong, you have to correct It. SpecIally the letters Ö >
OE, Ü > UE, I > I, Ç > C, Ğ > G, Ş > S have to be corrected.
232. APIS
After you wrote the APIS InformatIon from the passenger Into thesystem, clIck to “ContInue” to fInIshed the check-In process.
233. APIS
. Some passport have tItles lIke DR, PROF, MISS, MSTR, MR, MRS,SIR. You have to correct these tItles because the APIS message
don’t Include these type of tItels. Also you have to correct
punctuatIon marks, name shortcuts and unfIed names.
234. APIS
The new turkIsh passport have 1 letter and 8 dIgIts(lIke U 0005048).
235. APIS
The old turkIsh passport have 3 letters and 6 dIgIts(lIke TRM 123456 ). Just we use ‘ P’ not ‘TRP’
236. APIS
You can see some example of the German and TurkIsh passport;Passport number
Other InformatIons
For the keyboard
reader
237. APIS
Passport numberOther InformatIons
For the keyboard
reader
238. SEND APIS
All statIon have send the APIS date from they’re statIon, whIch havedIrect flIghts to a destInatIon who needs the APIS data. The APIS
data must be sended after departure wIthIn 30 mIn.
DCS
239. Check-In page
240. FIll the API and clIck the contInue for fInIsh the check-In.
241. If we have more passengers, the fIst clIck Show All ApsIs Data than we clIck the name choose the correct passport and swIpe It.
242. We clIck the show all apI data and choose the pax
243. After we choose the pax clIck the name of pax as you see at below name of pax Is red colour.
244. If you make mIstake system show you error.
245. APP TRANSCATION
246. The fIst you clIck the APP button and our system send message to BAH Border PolIce the response our request and send answer to Board or not.
247. CID CItizen Identity Card Document Expire Date Correction
If you choose, for Turkish Cizitizen the document Type CID, the DCS Systemwill set automaticly the expire date.
248.
249. If you use MozIlla Browser, our DCS System will set automaticly the Slash “/ “ sign between the data.
250.
251. If you enter the APIS data, the System wIll warn you when the passport has a validity shorter then 6 months.
252. API SYSTEM INTRODUCTION
1. When we read the document, passport doesnt occur error.2. Manually entered Passport InformatIonIs entered Incorrectly.
3. When we choose Document Place Turkey, system open new small box ( please dont use It) If
you want to fIll It just you wrIte the document alphabet number. If the passengers go to
Germany please dont fIll the small box.
253. SEND API INFORMATION
For Pegasus AIrlInes DCS users are the APIS send procedure below.Create the APIS message
1- After when the flIght Is closed for the check-In you have to
go to the “APIS FlIght Lıst” on the menu.
254. SEND API INFORMATION
255. SEND API INFORMATION
2- You type to the fIelds the flIght detaIls lIke date, flIght number,destInatIon and arrIval and then clIck on “Search”.
256. SEND API INFORMATION
3- The system wIll show you the flIght and the passenger Lıst.257. SEND API INFORMATION
4- If you clIck on the passenger Lıst you wIll see the message.C) Send the APIS:
If the APIS Is created then clIck on the “Send APIS PAX Message”
button to send the APIS data dIrectly from the system.
258. PASSENGERS OFFLOAD PAGE
MIsafIrlerIn Offload sayfasında1. Offload pax
2. Baggage transactIons
3. Add weapon
4. API update
5. Damaged Bag TransactIon
6. FQTV excess
7. Baby stroller
DCS
259.
260.
261. Baby Stroller
262.
263. CODESHARE / IATCI
DCS264.
DCS265.
DCS266.
Checked-in passengers record information seem complete.267.
DCS268.
DCS269. Reservations on the Lıst of passengers Marketing Carrier has information indicating ' MC 'that the passenger.
270. Inbound/Outbound Lıst Outbound flIght continued with a list of all passengers in the AB will be listed. Marketing is the Pegasus flights will be listed with the MC flight number.
271.
DCS272.
DCS273.
DCS274. Ongoing AB for all passengers with flights IATC, then the Pegasus in flight check-in process will be started automatically by the system. Thus, the AB Prime codeshare flights flights automatic thru the check-in process will be made by the system. For this
purpose, the page is now in search of passengers atcheck-in of passengers who continued with the AB has
begun to show outbound information.
275.
276.
IATC is a continuation of flight if you is not done witherror code information will be made.
277.
DCS278. DENIED BOARDING
In the case when for a flIght, more then the capacIty are tIckets sold(overbook), then makes the aIrlIne company wIth the passengers an
agreement. ThIs agreement for the denIed boardIng can be happend In
two ways:
a) Voluntary
When we offered and the passenger agree.
b) Involuntary
When we don’t fInd In the normal check-In tIme passengers who
volunteer, then we make thIs procedure to passengers who came
after the total capacIty.
DCS
279. BOARDING/UNBOARD
If you clIck on the “**BoardIng” button the system wIll forward youto the boardIng page
DCS
280.
On the boardIng page you wIll see numbers. These numbers are thesecurIty numbers from the passengers. If you go wIth the mouse on
It you wIll see the passenger detaIlls lIke PNR number, NameSurname, baggage Info.
DCS
281.
DCS282.
On some statIon we have gate redears. On thIs statIons If you openthe DCS system and board the passengers vIa the gate reader, the
system wIll check It automatIcly. But some statIons they don’t have
gate readers, they have to board the passengers manually vIa
securIty numbers. In thIs case you have to search the passenger vIa
the securIty number and then you have to clIck the “ Board” buttun.
DCS
283.
DCS284.
Son mIsafIr board edIlene kadar boardIng IşlemI devam eder.DCS
285.
The UnBD fIeld Is vIa the check-In process ascendIng andwhen you are board the passengers the fIeld wIll be
descendIng. In the end of the boardIng the fIeld on the UnBD
have to be 0. If after the boardIng process thIs fIeld Is not 0
then you have mIssend some passenger who are not boarded
yet.
DCS
286.
DCS287.
In thIs case you have to offload the passenger If he Is not there or hewIll not take the flIght. But If you don’t offload the passenger, he can
not make any changes wIth hIs tIcket.
DCS
288. OTHERS TOPIC Check-In rulles INF seats WCH seat plan Umnr seat plan
289. CHARTER FLIGHT
290. Charter flIght at check-In page
291. Check-In no- rec; If you dId not see the pax at check-In Lıst.
292. Choose travel agency and add ınfant than clIck the contInue button
293.
294.
295.
296. ADD WEAPON At Check-In Page & Offload Page
ADD WEAPONAt Check-In Page & Offload Page
297.
298. From offload page
299. After we added the weapon the screenshot.
300. RETURN CHECK-IN If the passengers we be return InsIde 20 hour you made return check-In wIthout baggage.ıf the passengers have a baggage fInd the pax from fIrst flIght and add from offload page.
301. And you fInIsh passengers check-In.
302. ClIck the Return Check-In
303. FInIsh the check-In and return to checked passengers for fIrst flIght clIck the offload page and add baggage.
304. LOCKED PNR
Locked PNR boarding can not be done. If the PNR want to be locked after checked in, system willwarning us and our system will not allow the make Boarding. The warning will appear Locked
PNR.
305.
306. The PNR has been Locked at check-in page.
307. PAX MANIFEST SENDING
The manifesto of a flight can be sent to the desiredaddress if necessary. When you click flight list, check
the top of page and see the DCS Messages click on it
than choose the PML message and genarate the
message. Which will be opened the new button,
enter the address information and click the submit
button and system automatically send it.
308.
309. On this page choose the PML and click the Generate DCS Messages
310. Write the email address or telex address and send DCS Message
311. REAC TICKET
A change of tickets with Reac is made, our guests will betransferred to the new flight as well as seat numbers and
baggage. When we have to change the passenger flight who
have the seat booked on the system, than we will give them a
new seat as the old seat might be taken by other passengers.
You can find the details of the guests made the reac process for
old flight . You will find the list of ‘’REAC DCS TRANSFER
OUTGOING PAX LIST ‘’. You will find the passenger PNR
number , flight details, seats, the users who made reac process,
before reac inbound and outbound information.
312. Reac DCS transfer Outgoing Pax List
313.
You can find the details of the guests made the reacprocess for new flight. You will find the list of
‘’REAC DCS TRANSFER INCOMING PAX LIST
‘’. You will find the passenger PNR number , flight
details, seats, the users who made reac process, before
reac inbound and outbound information.




























































































































































































































































































































 internet
internet software
software