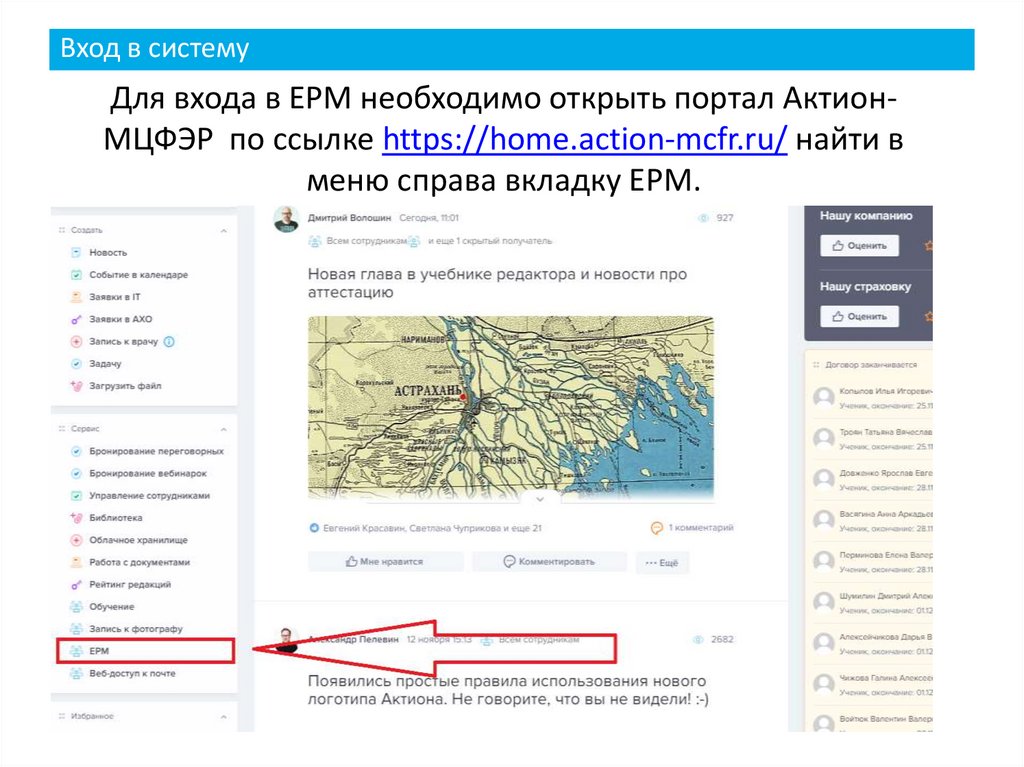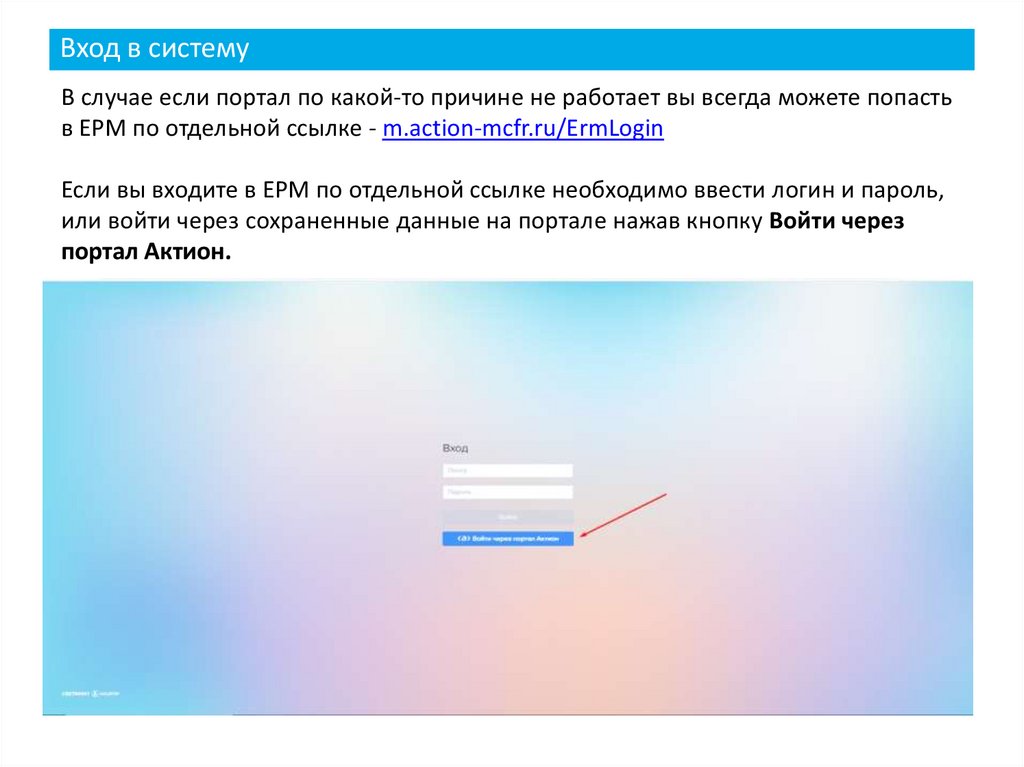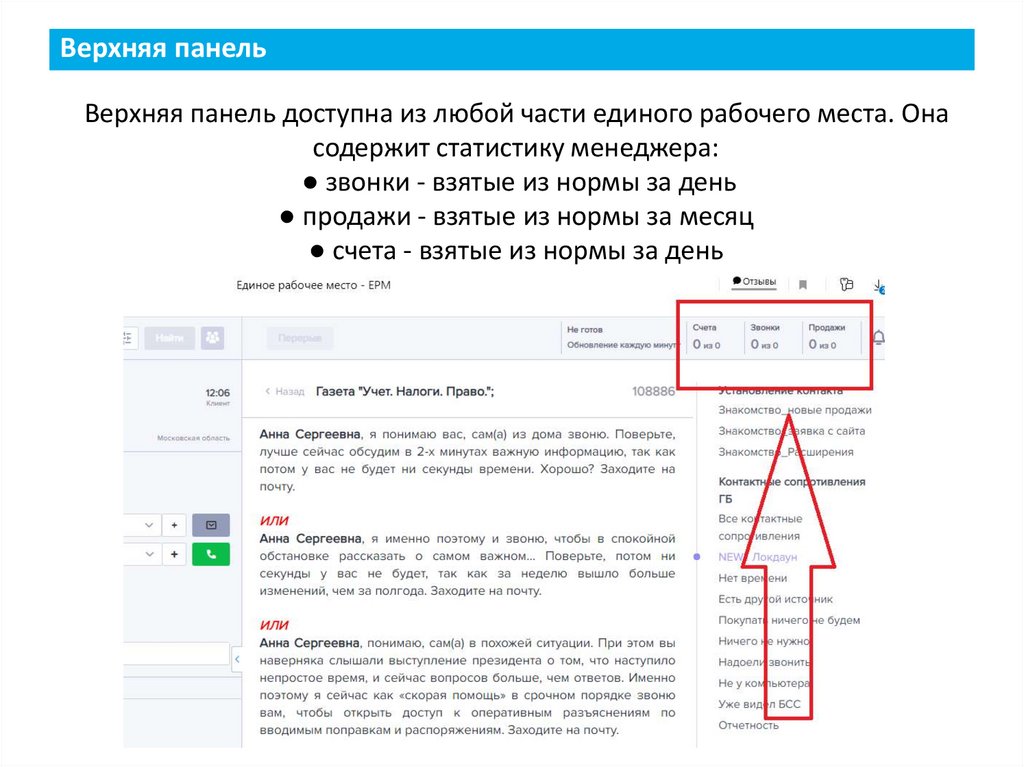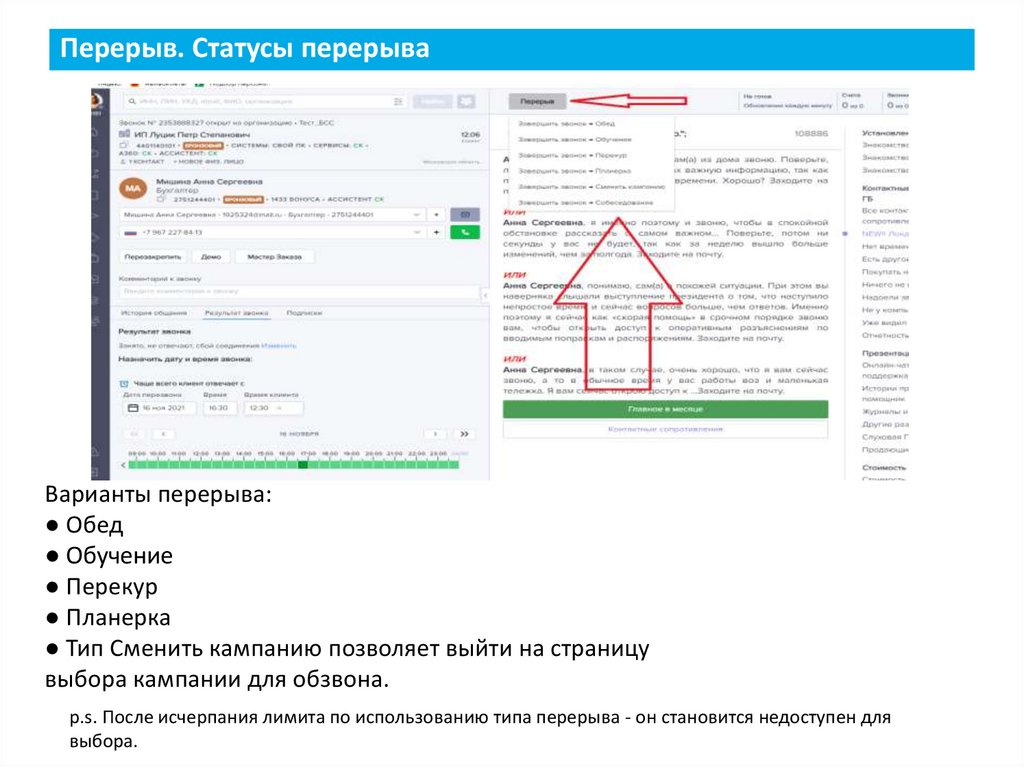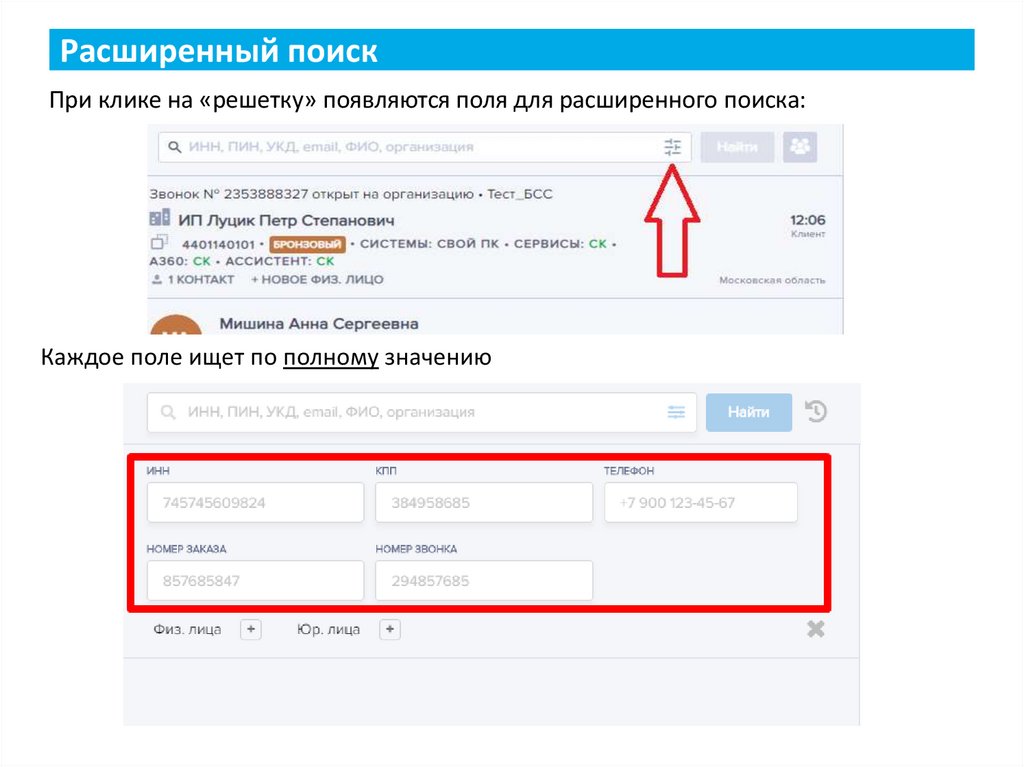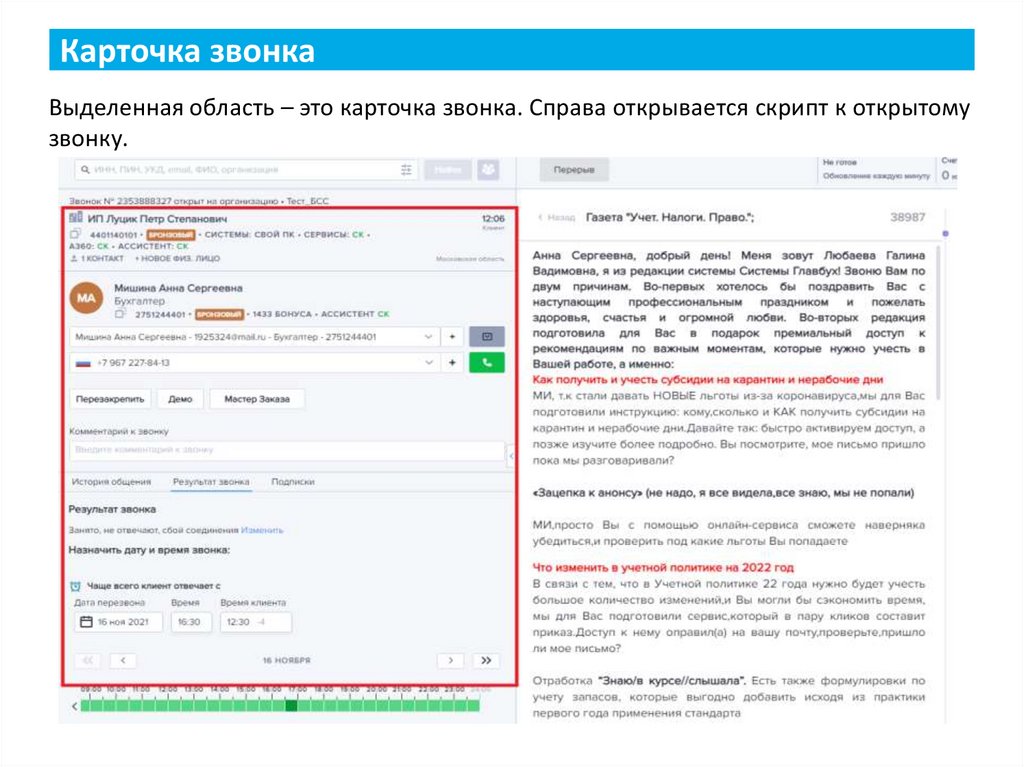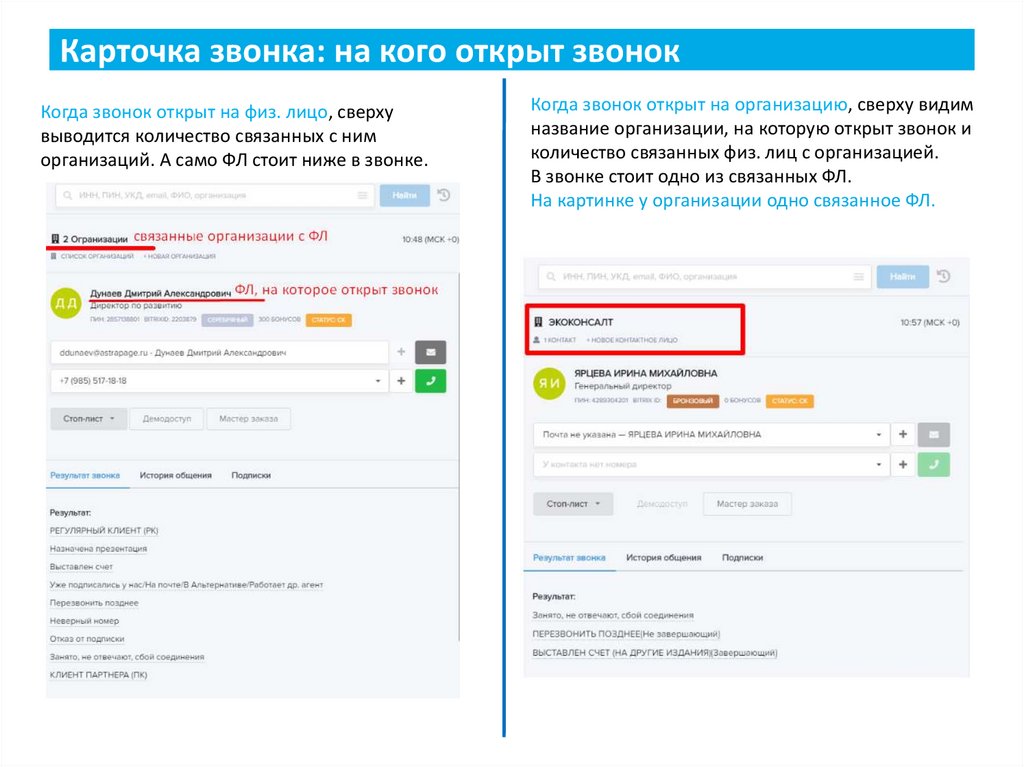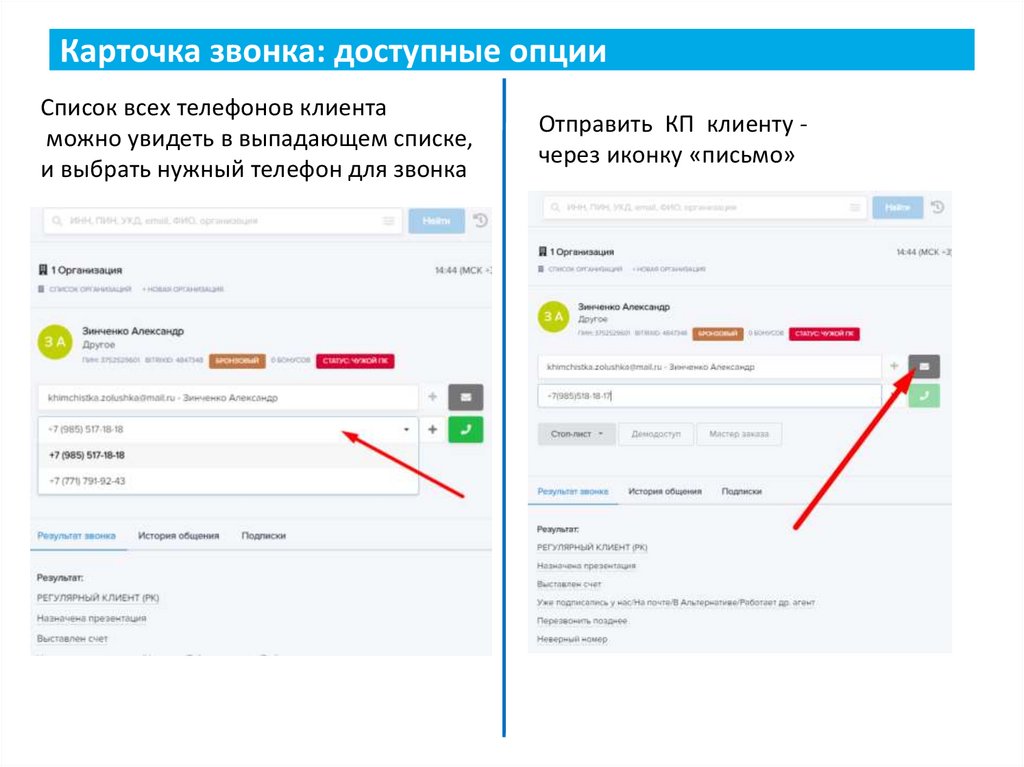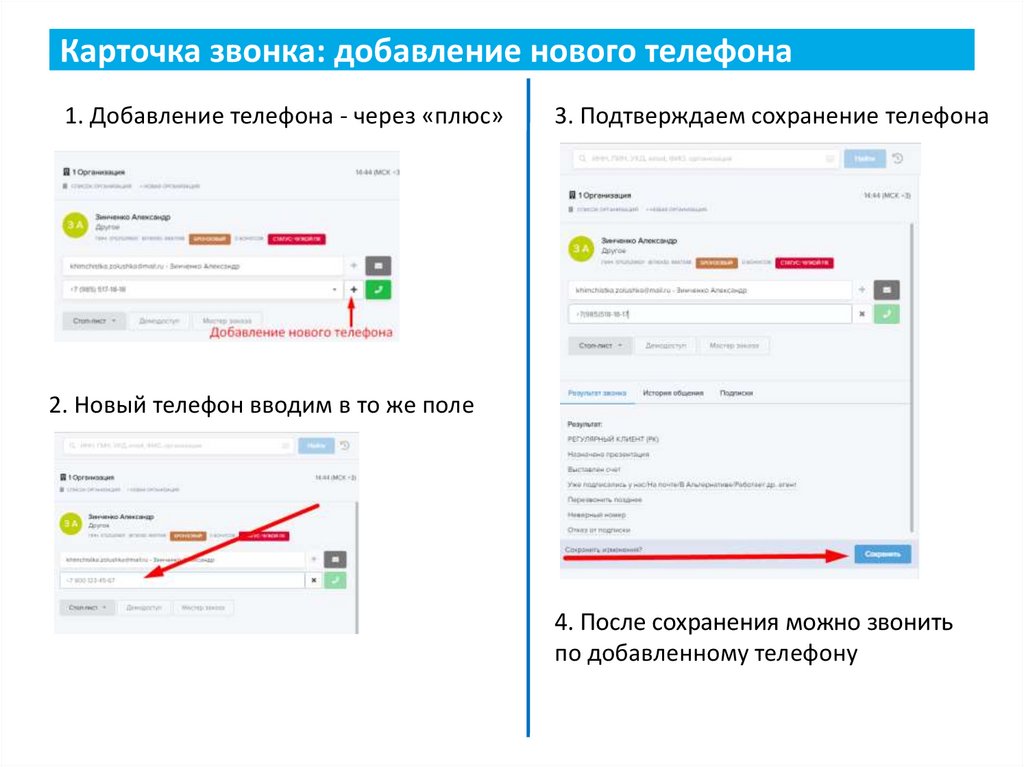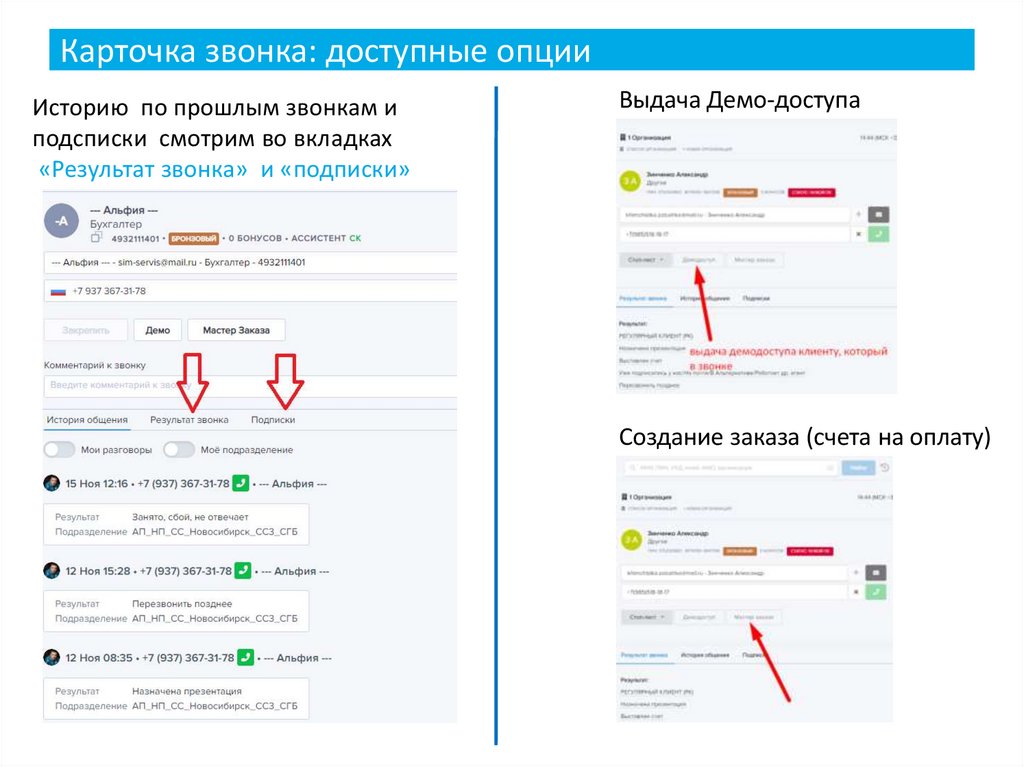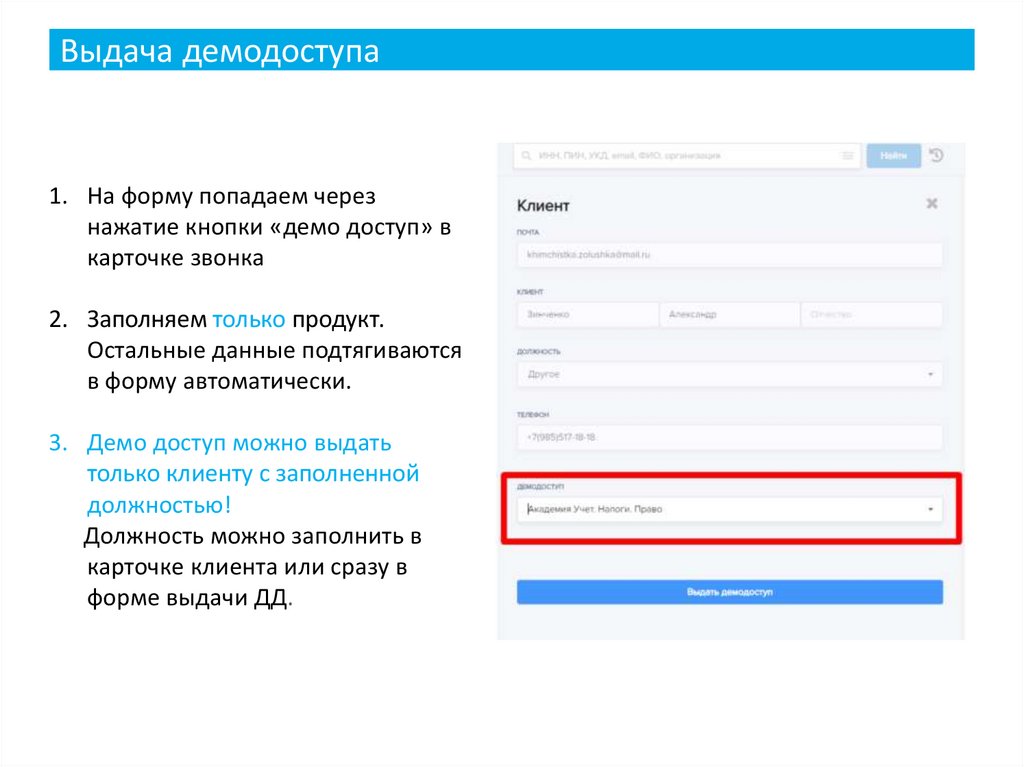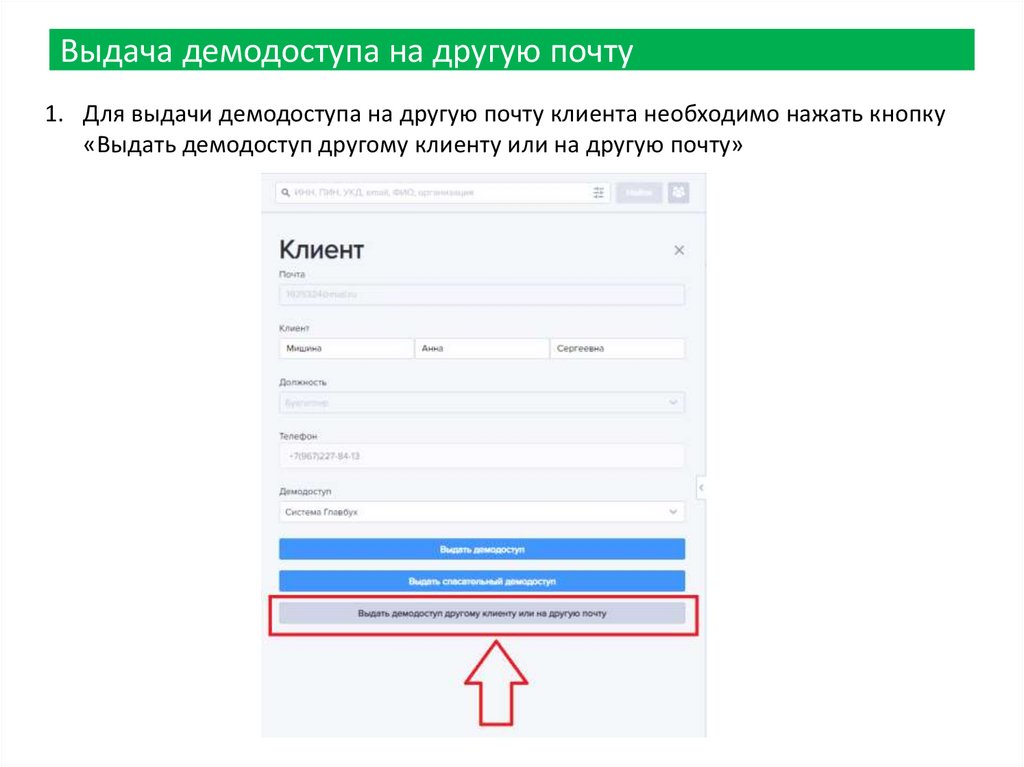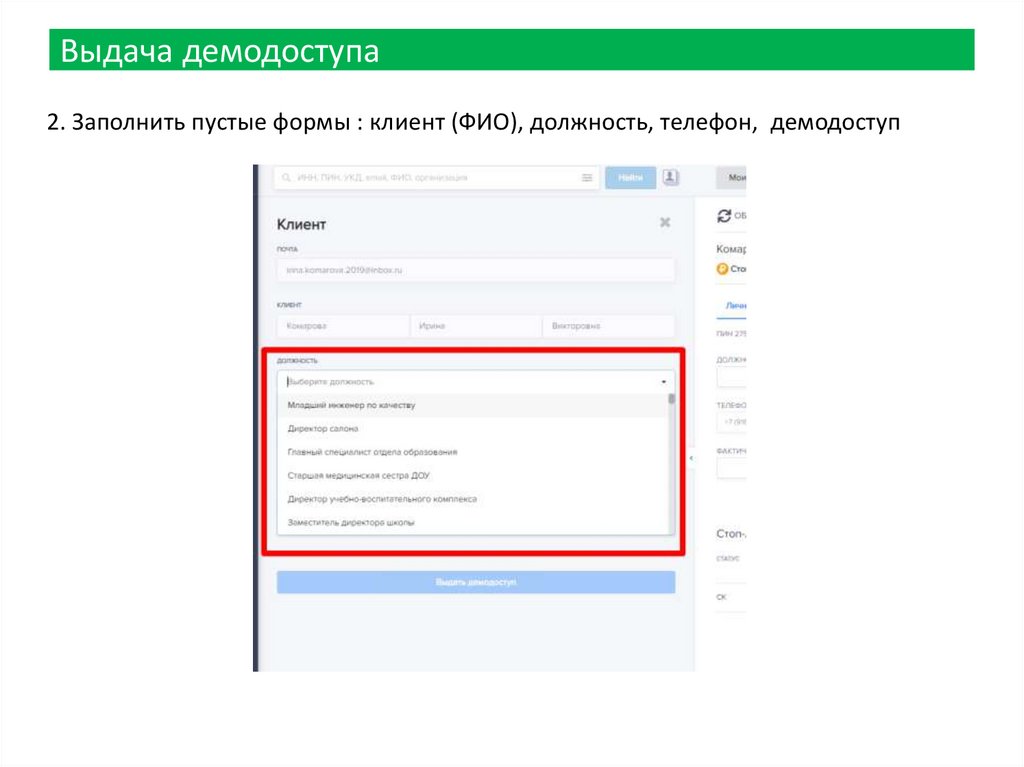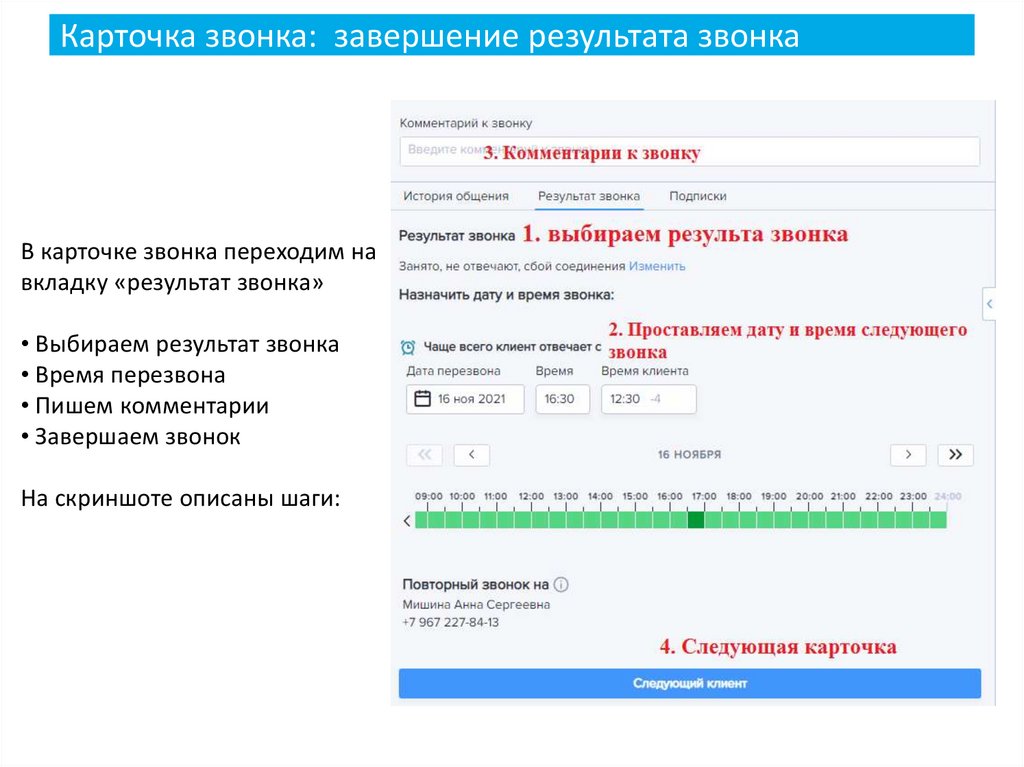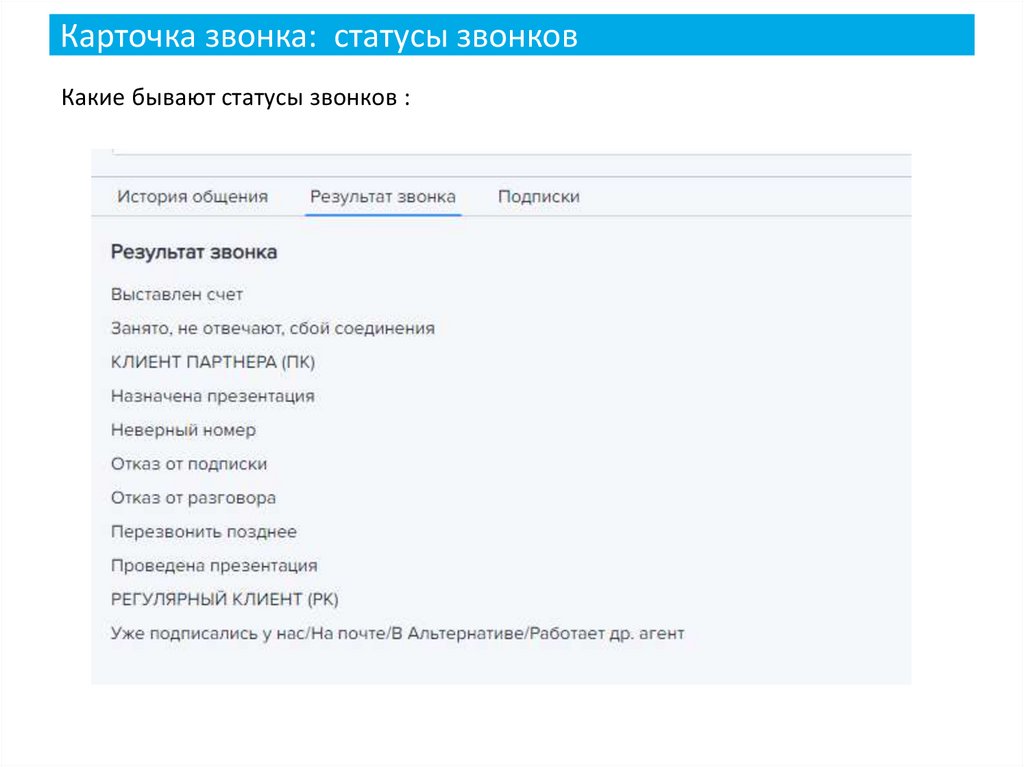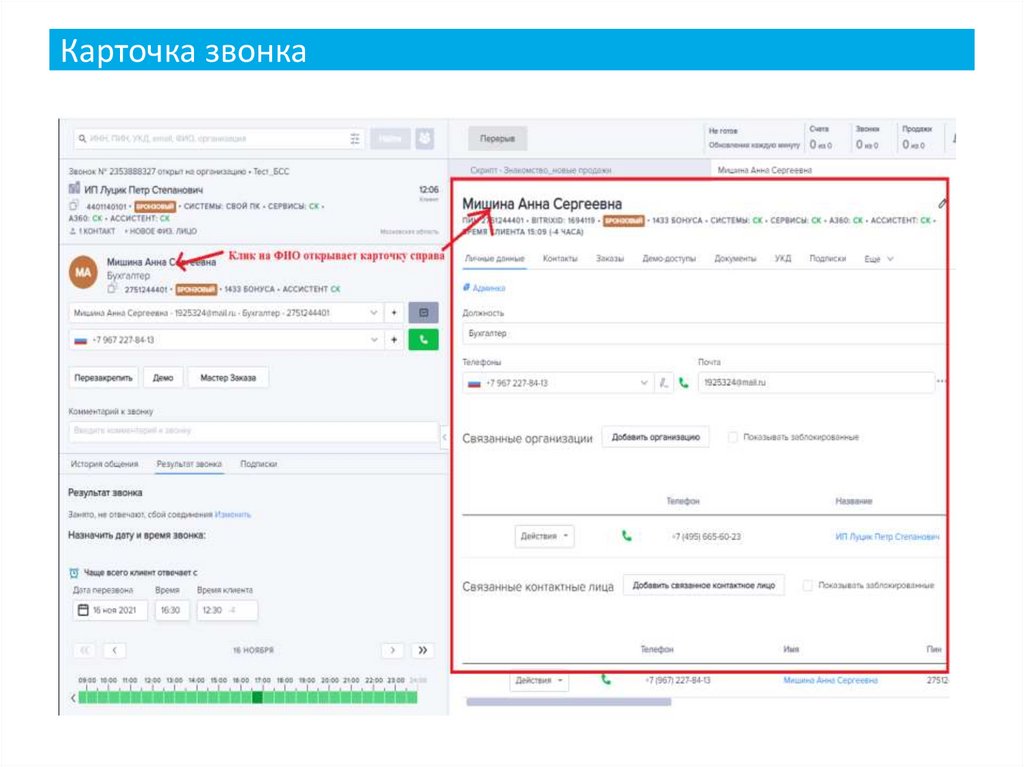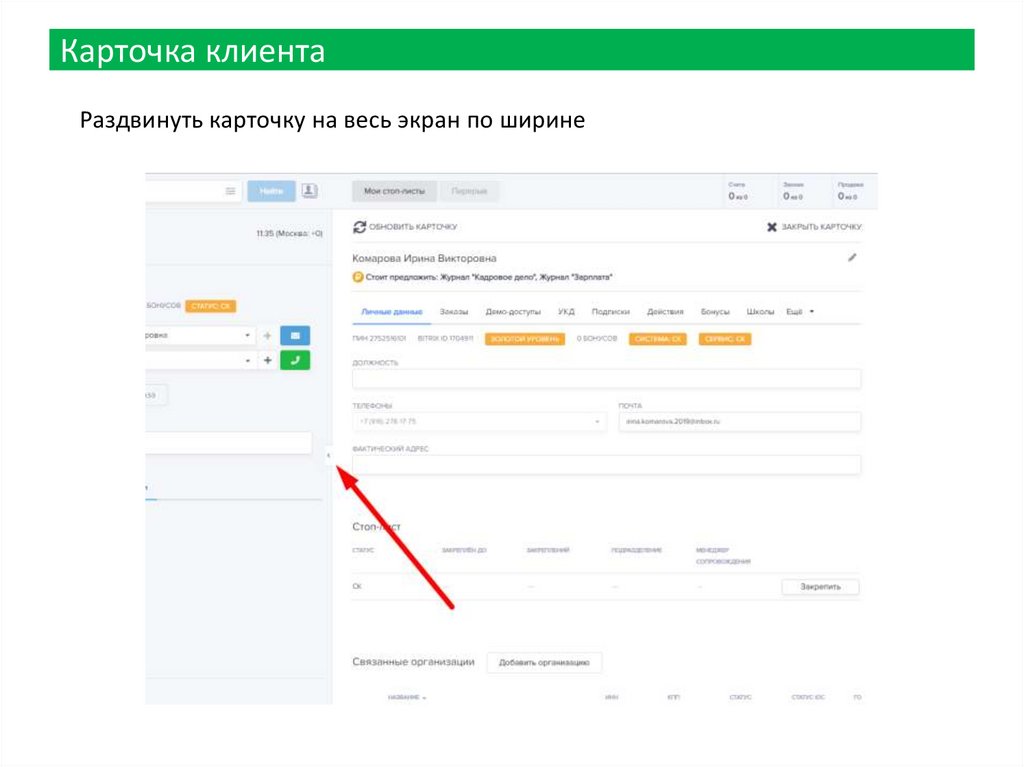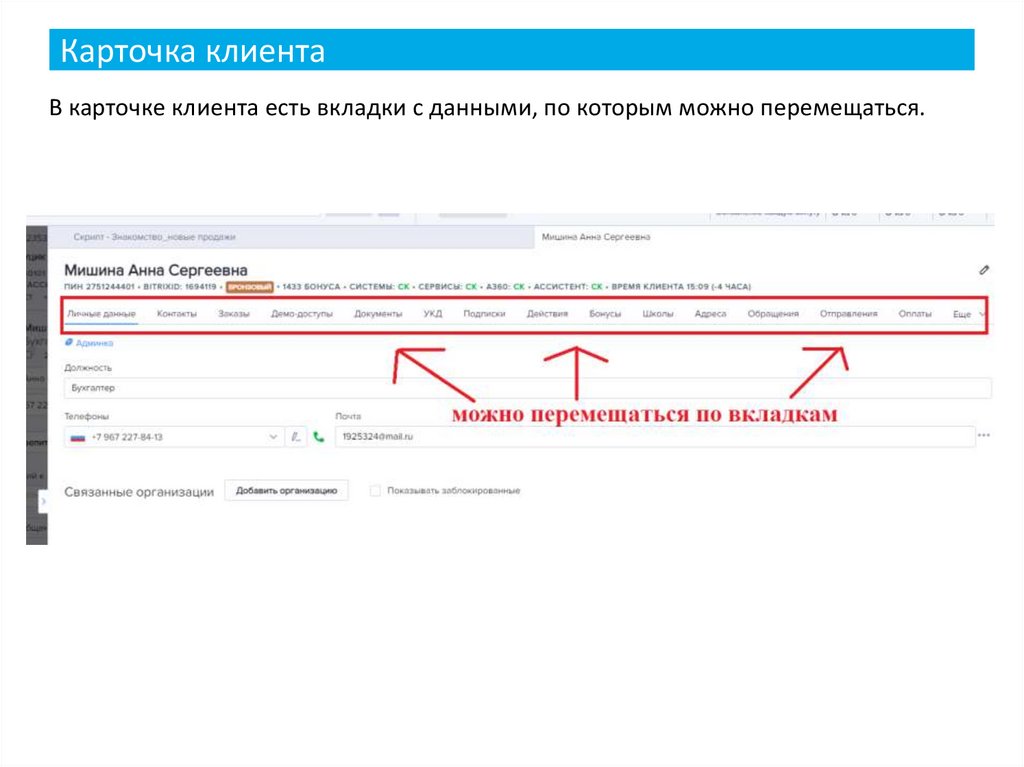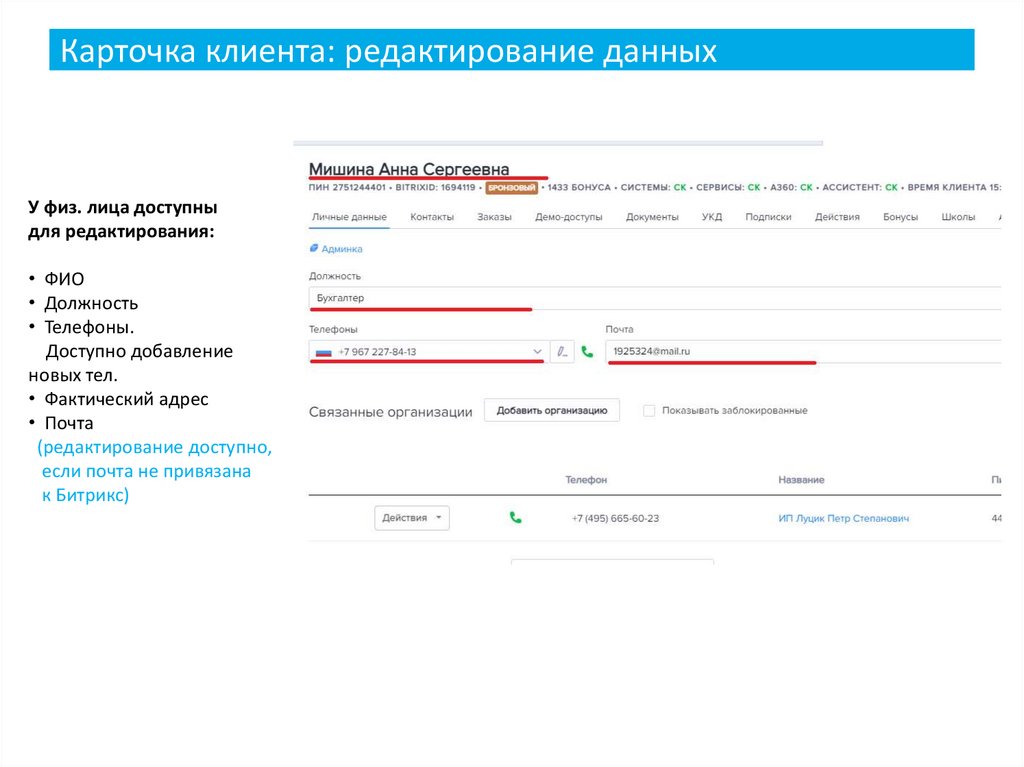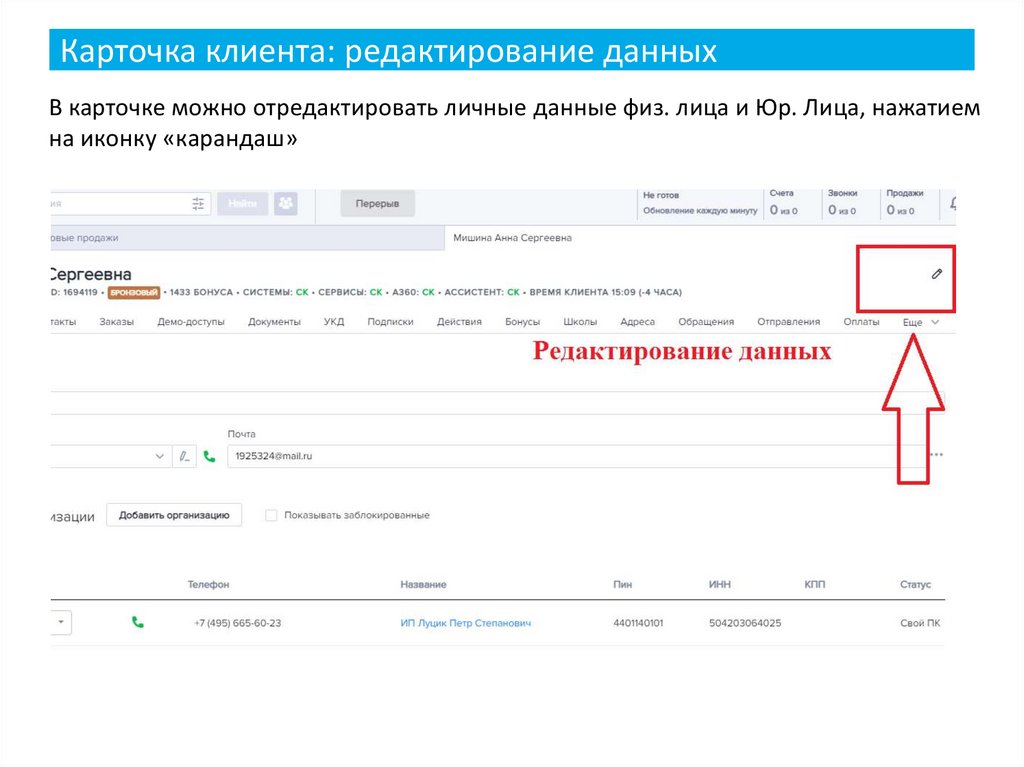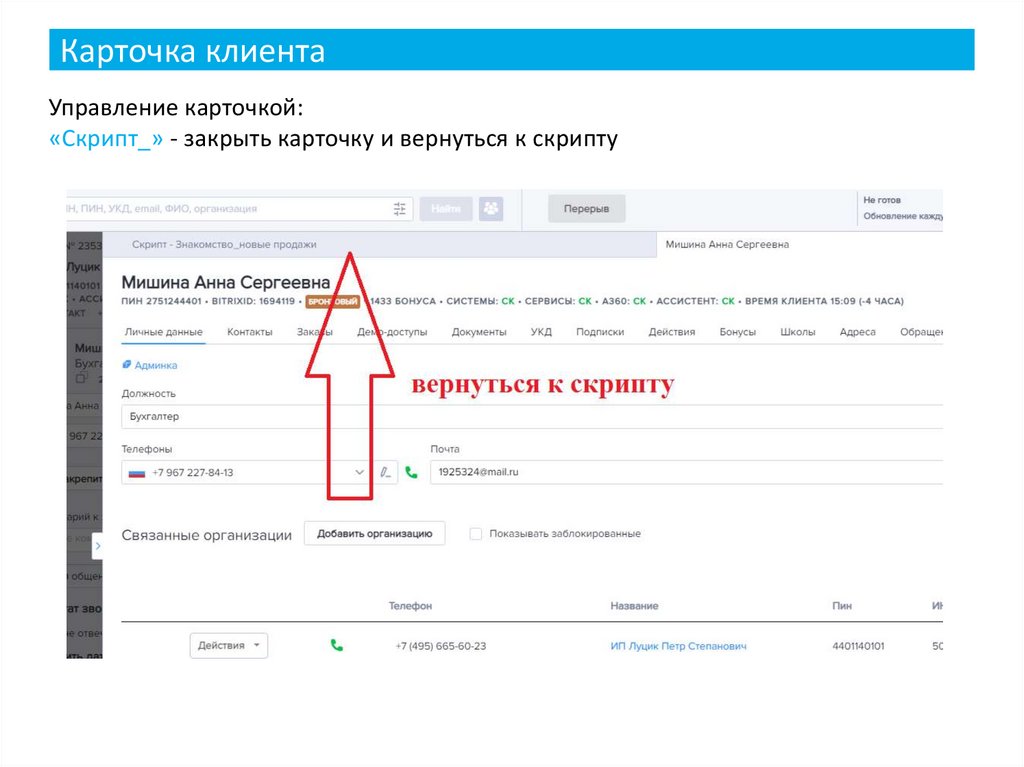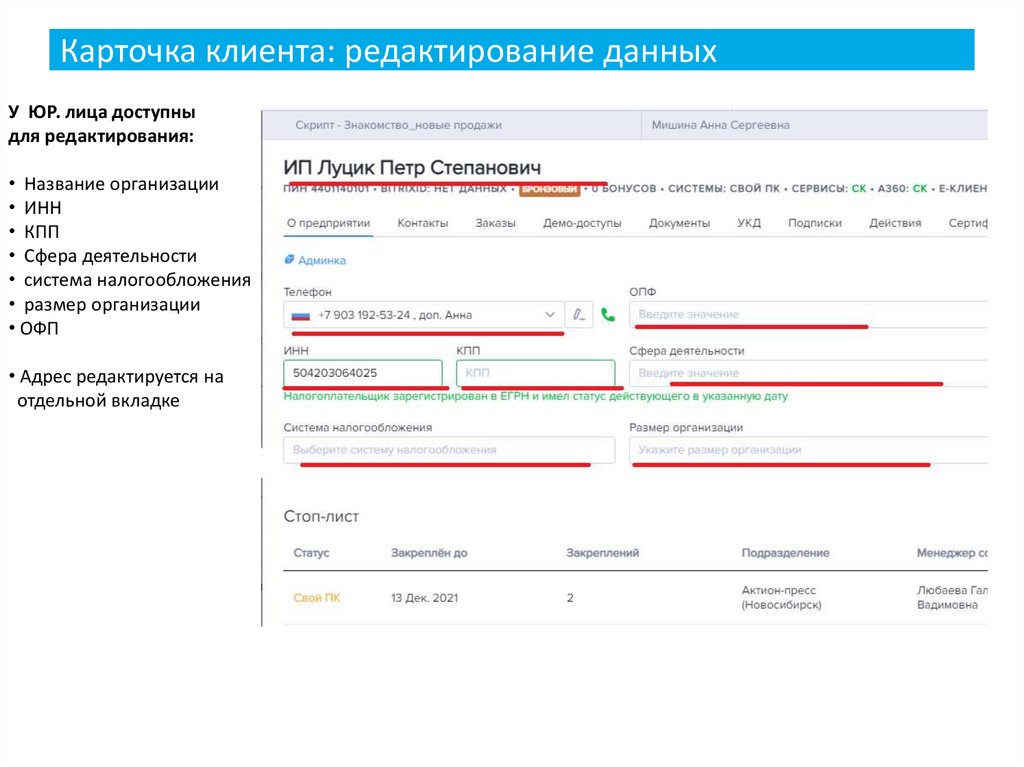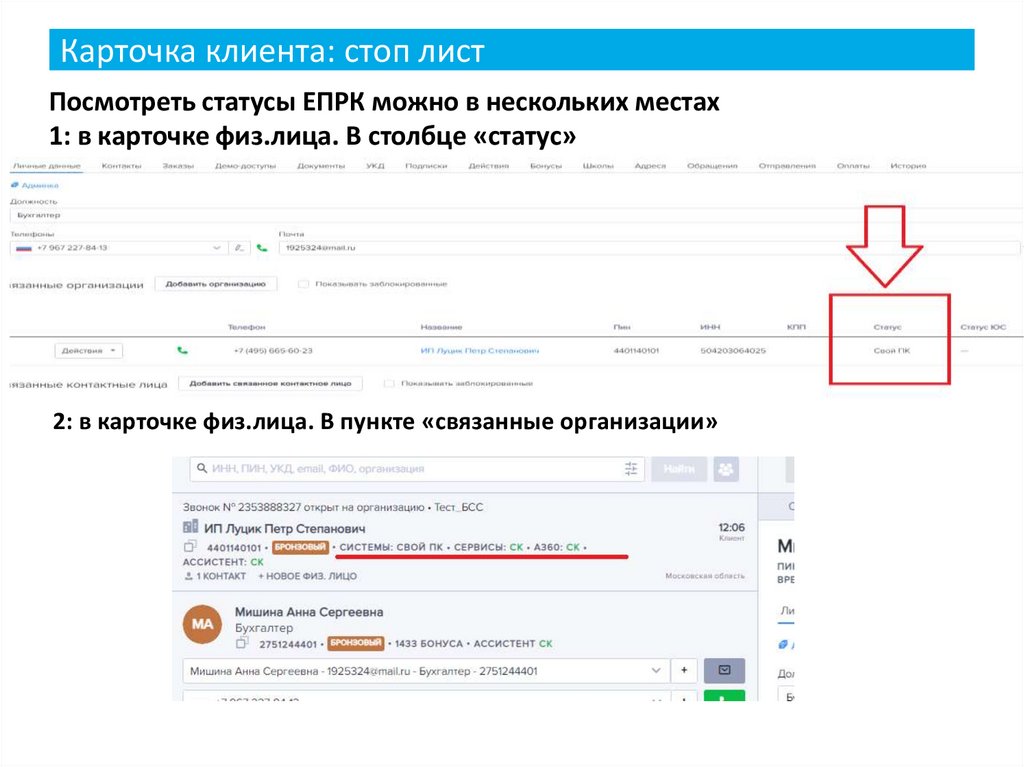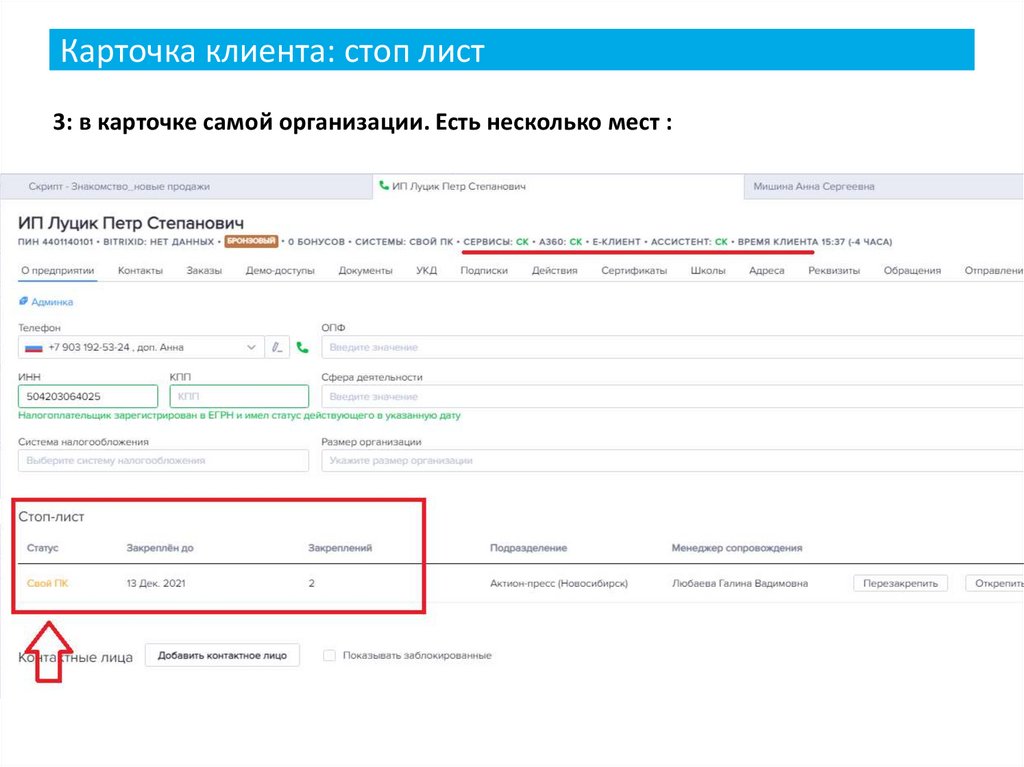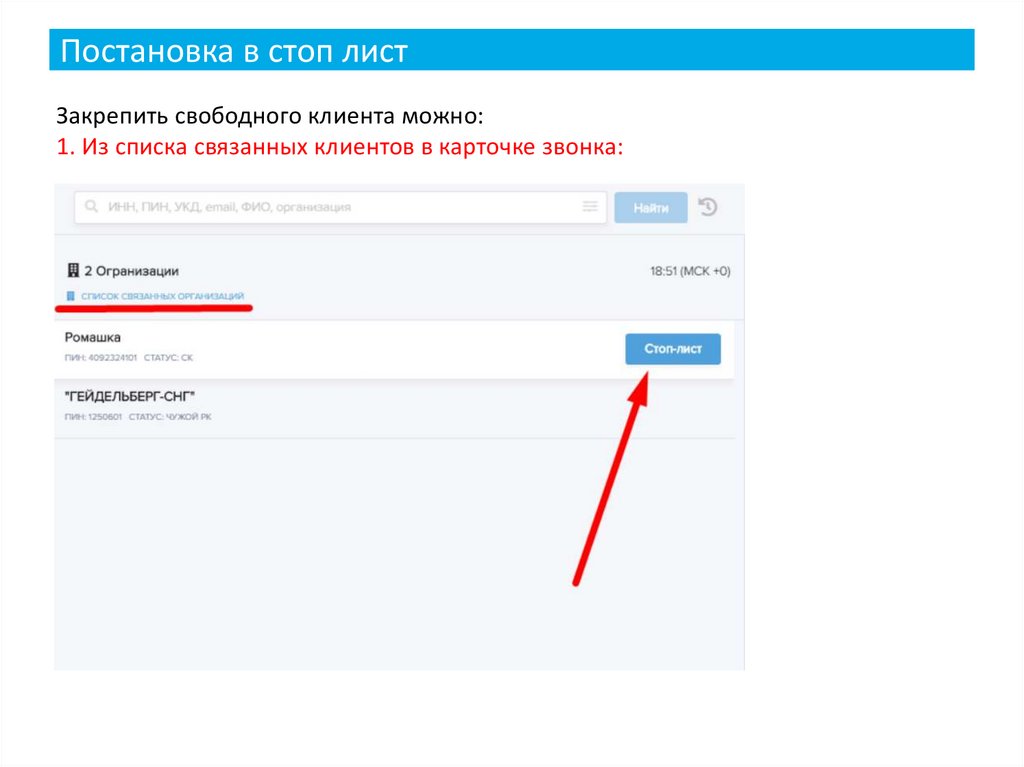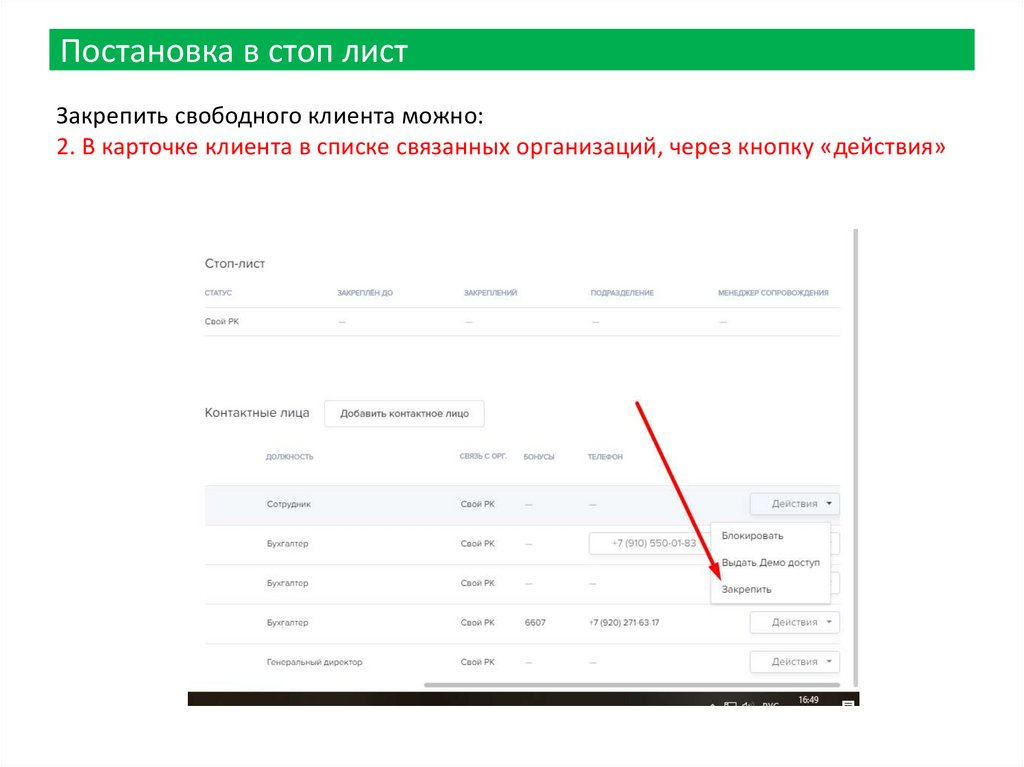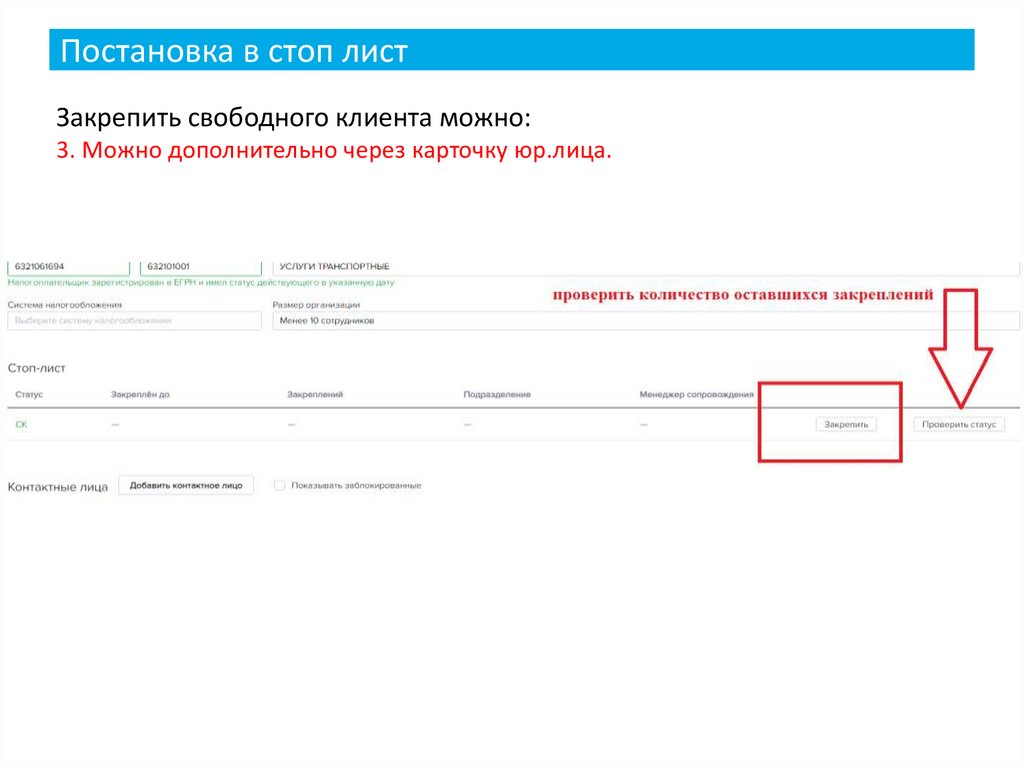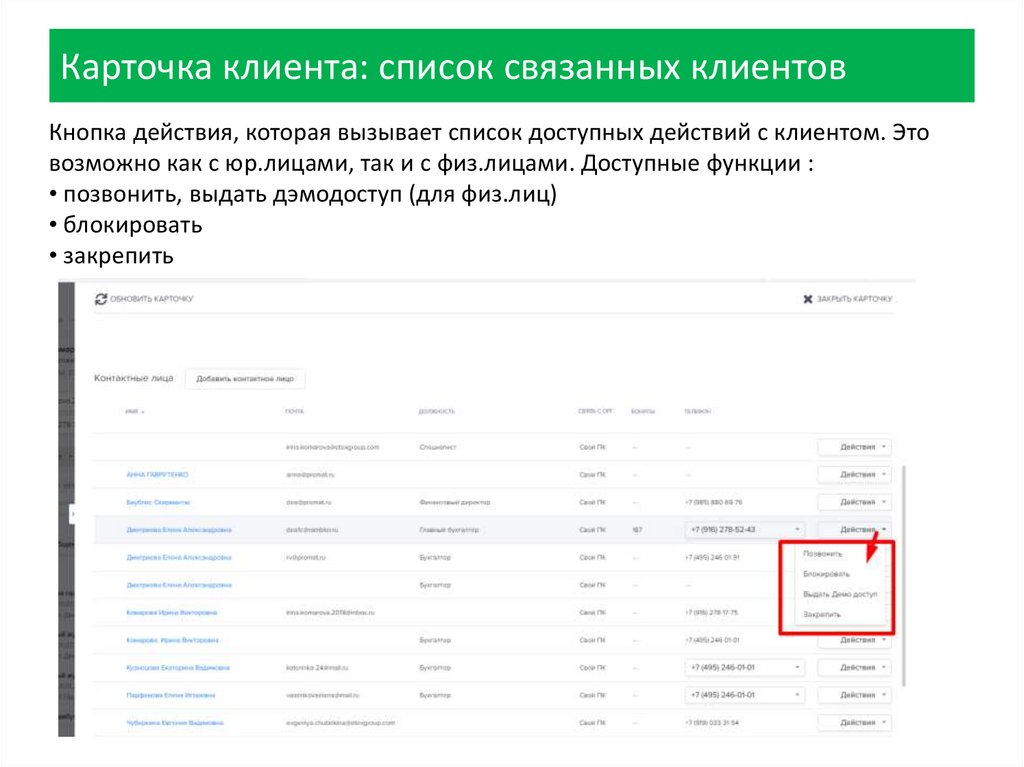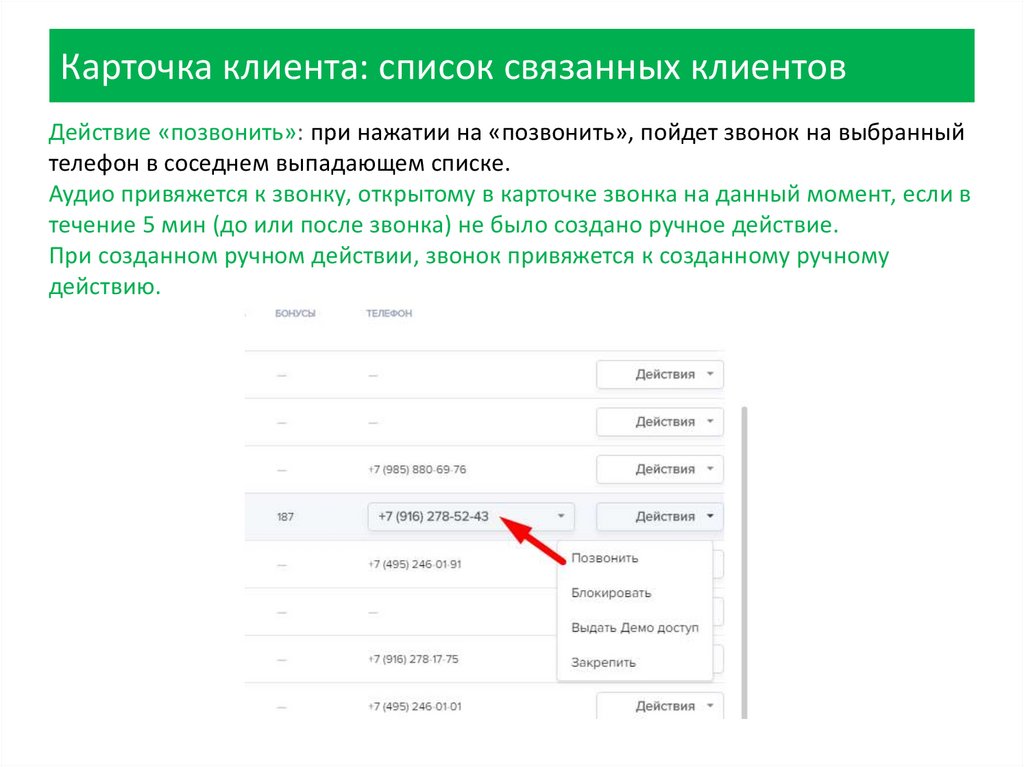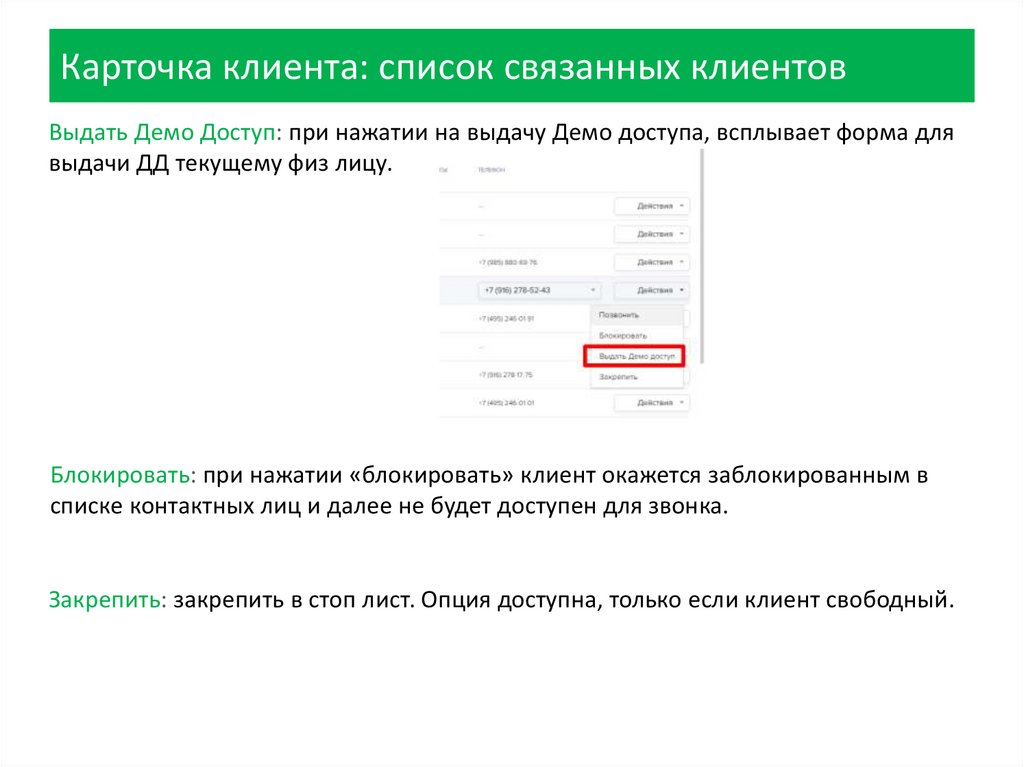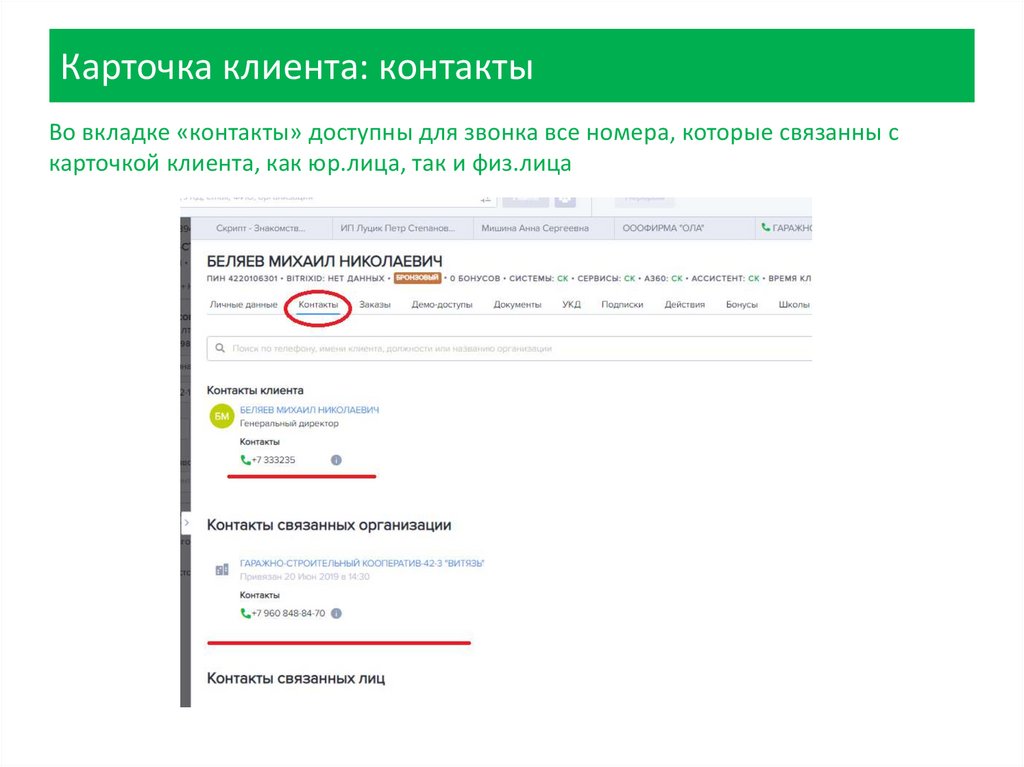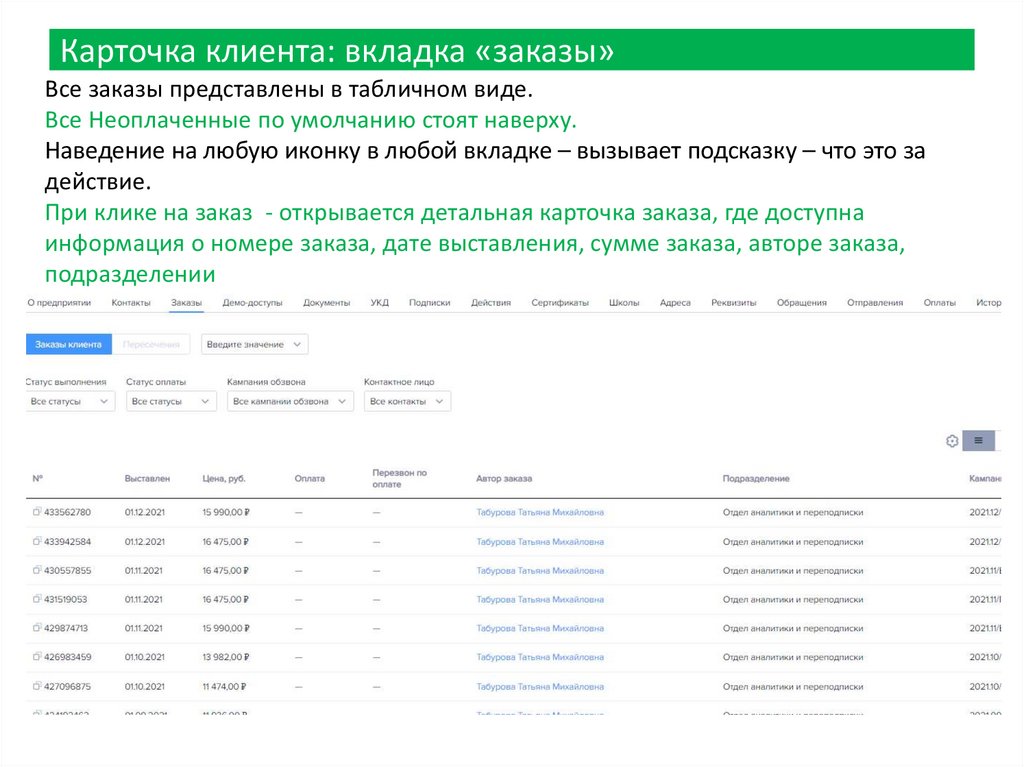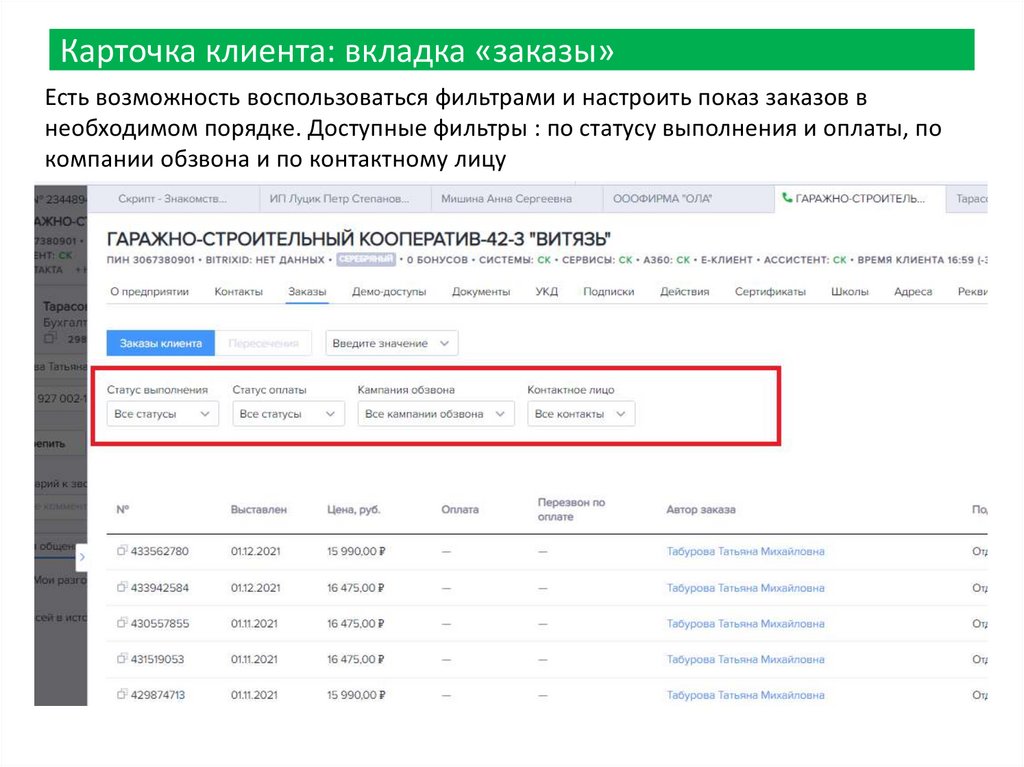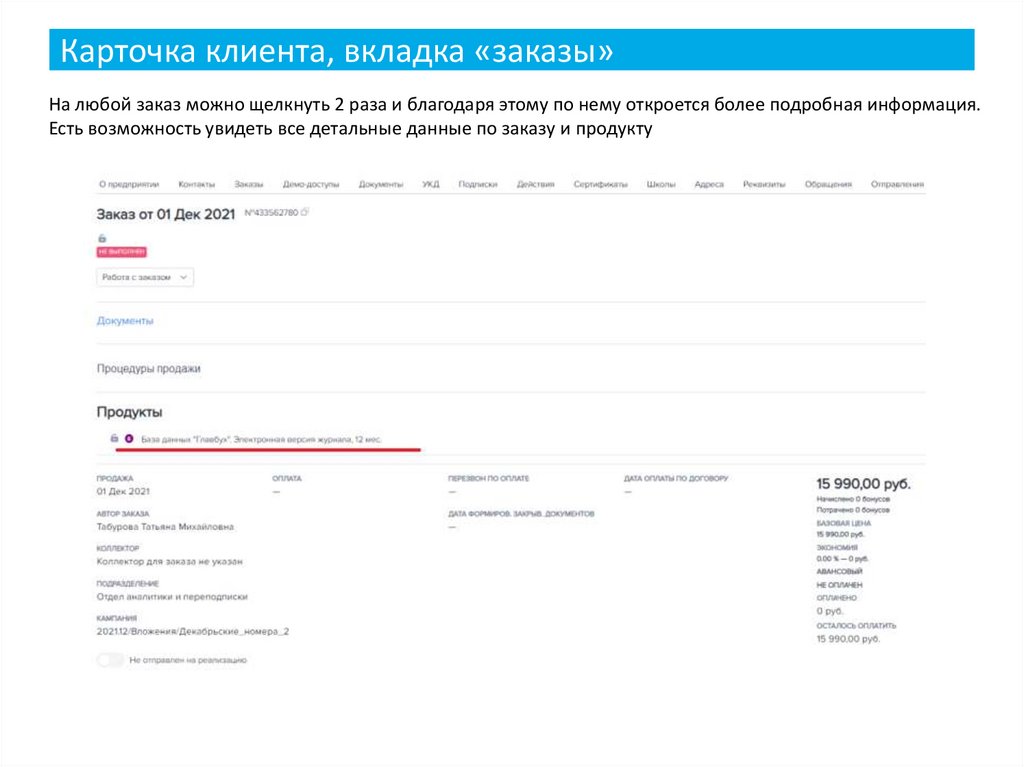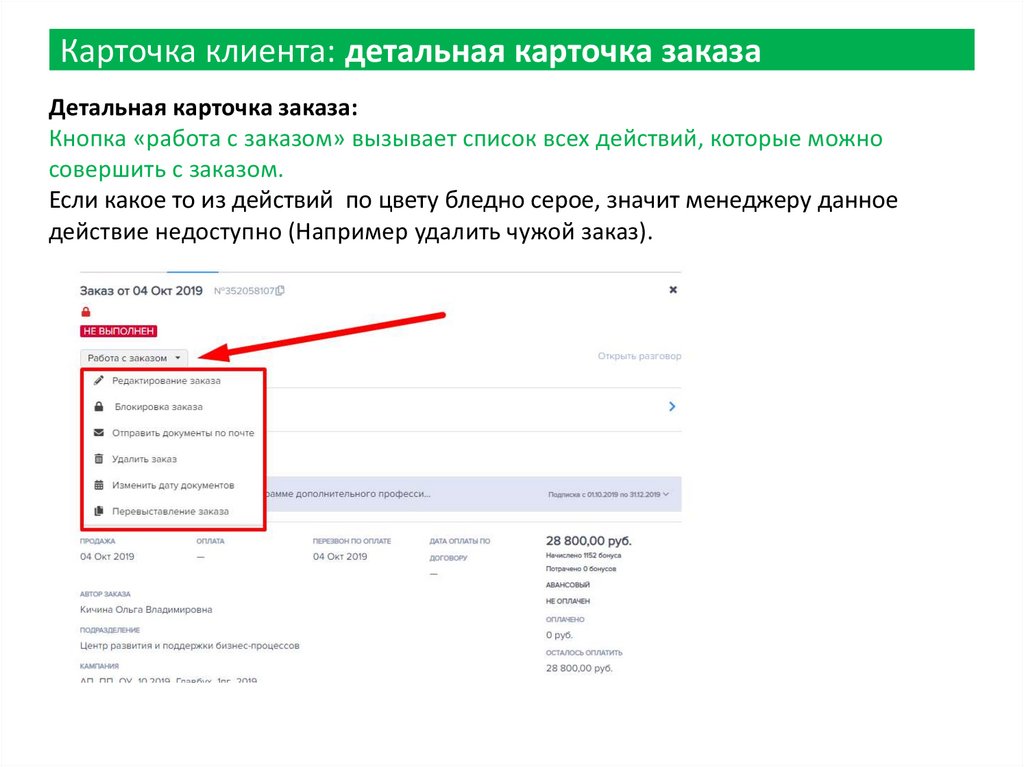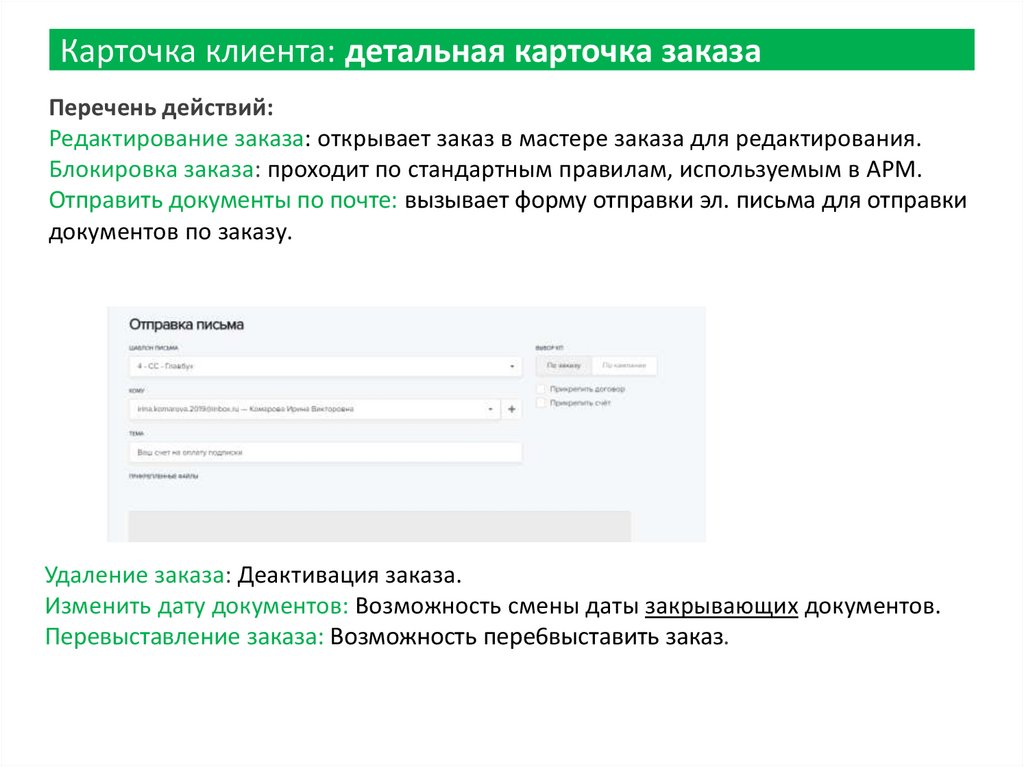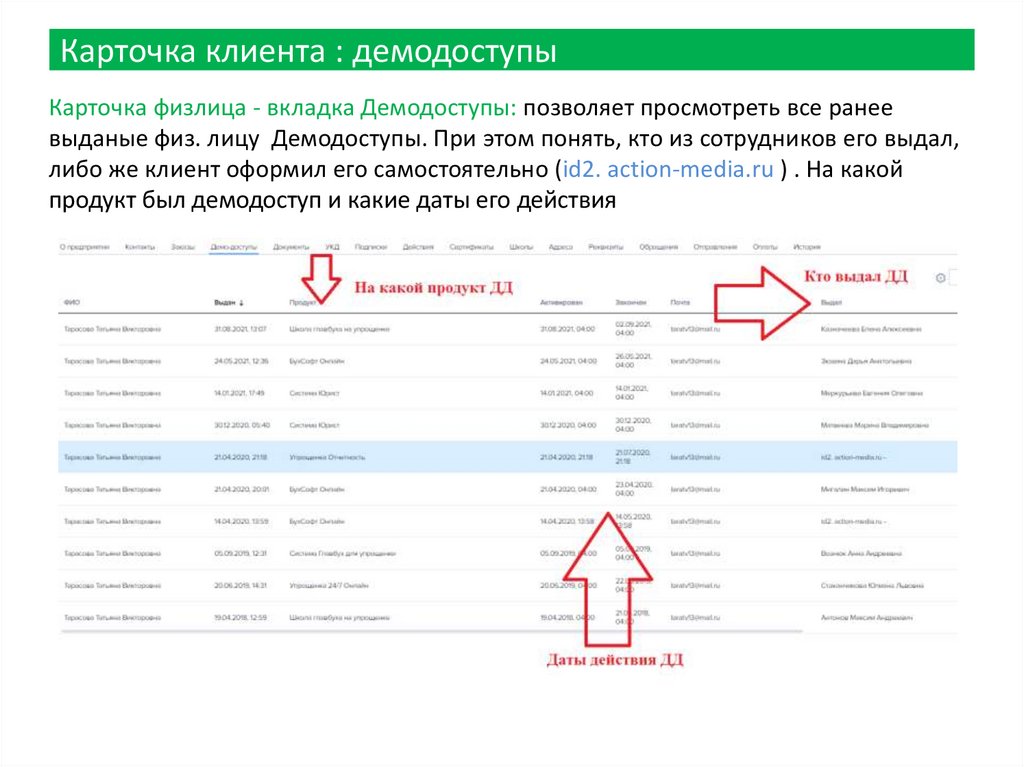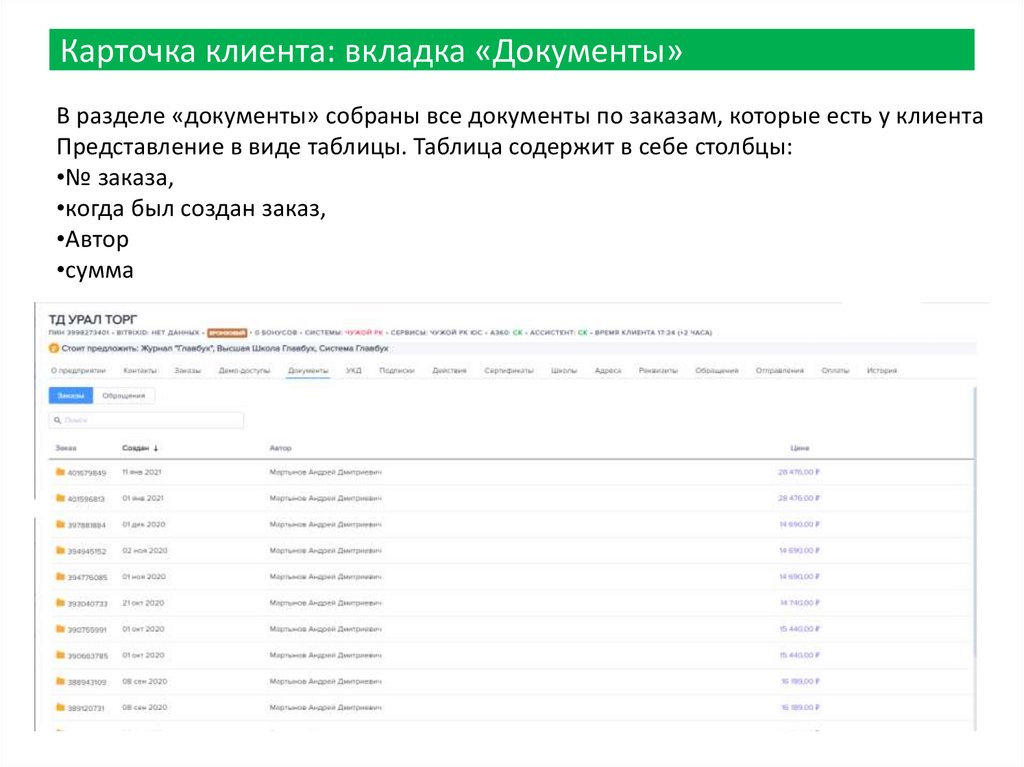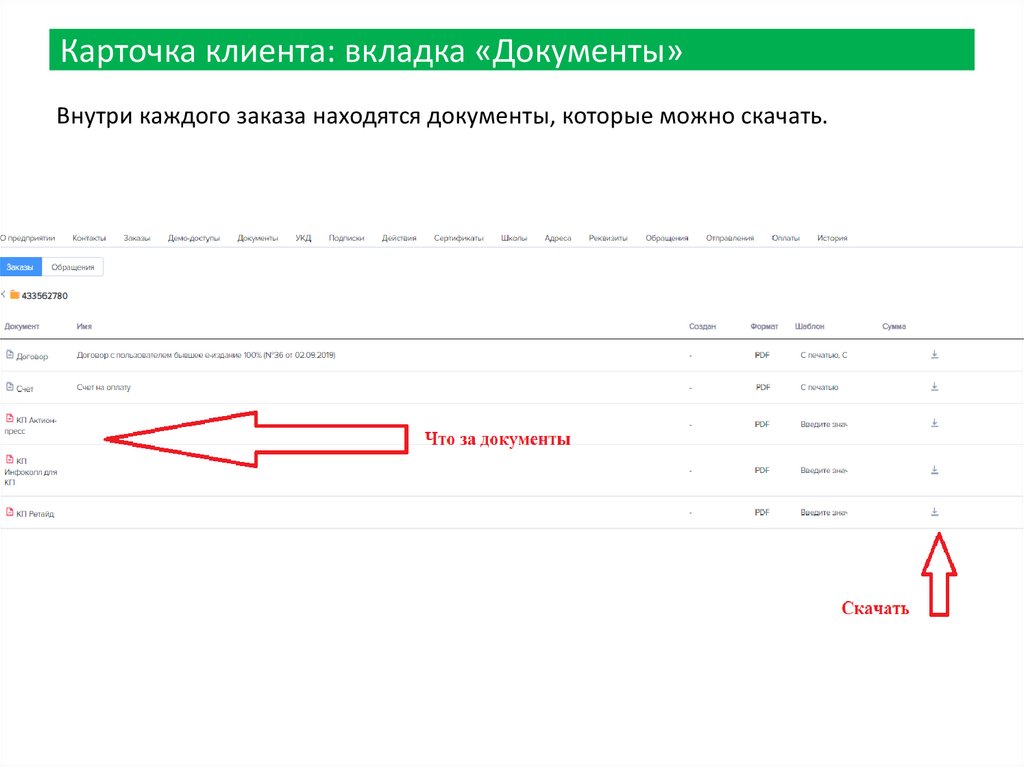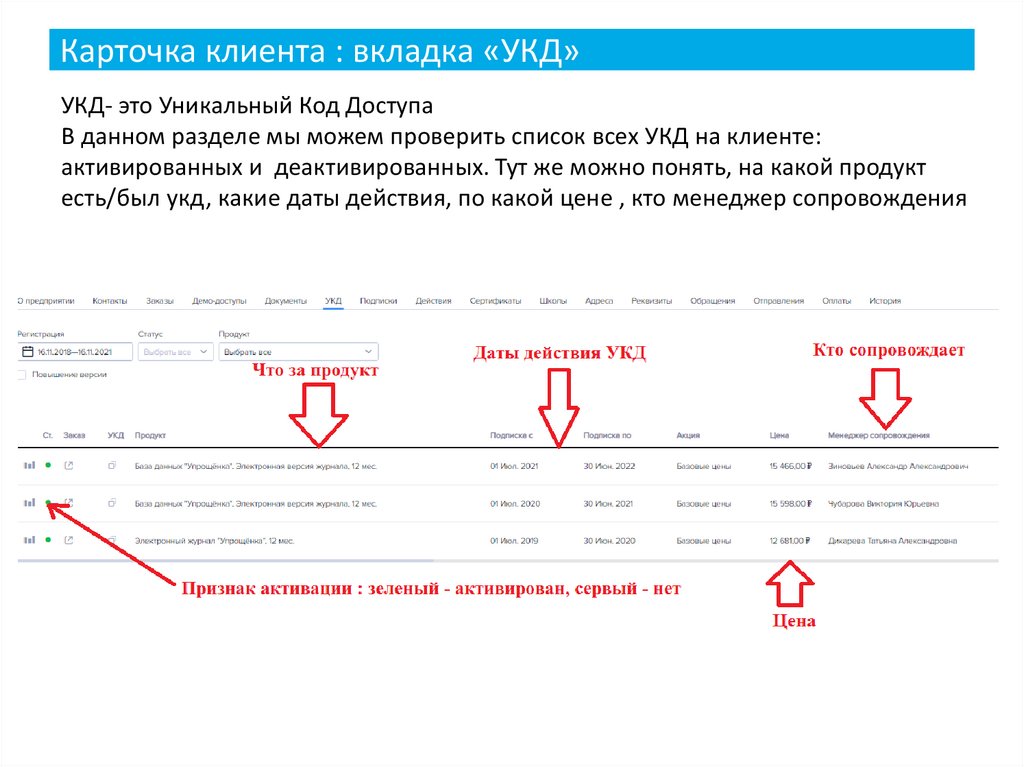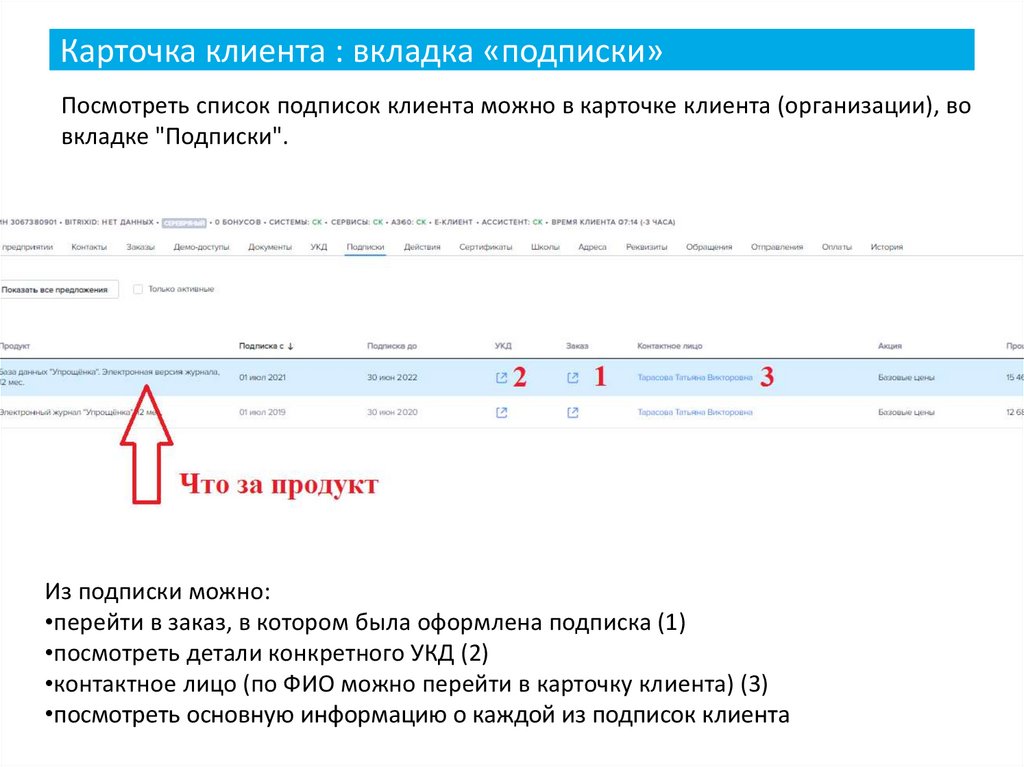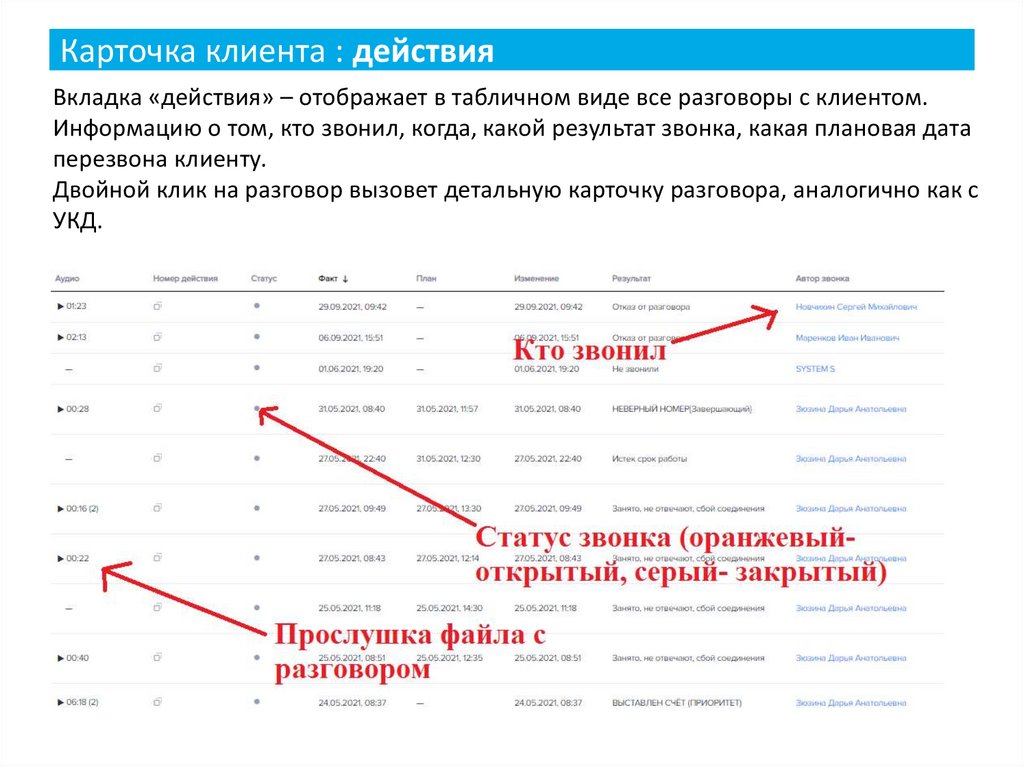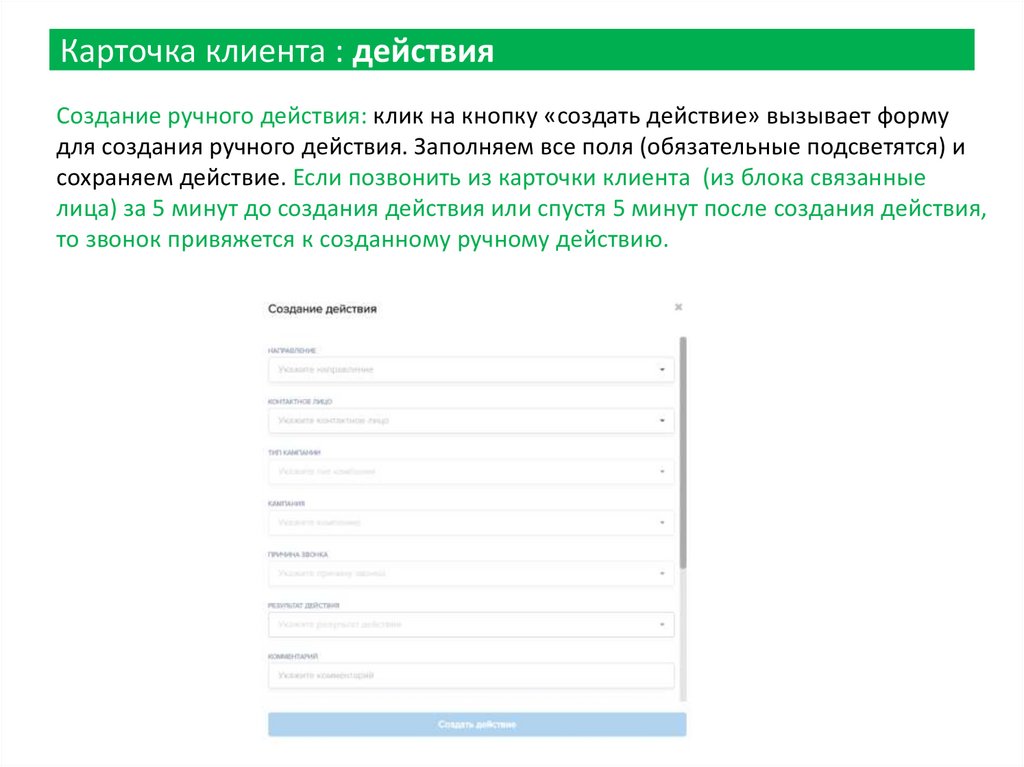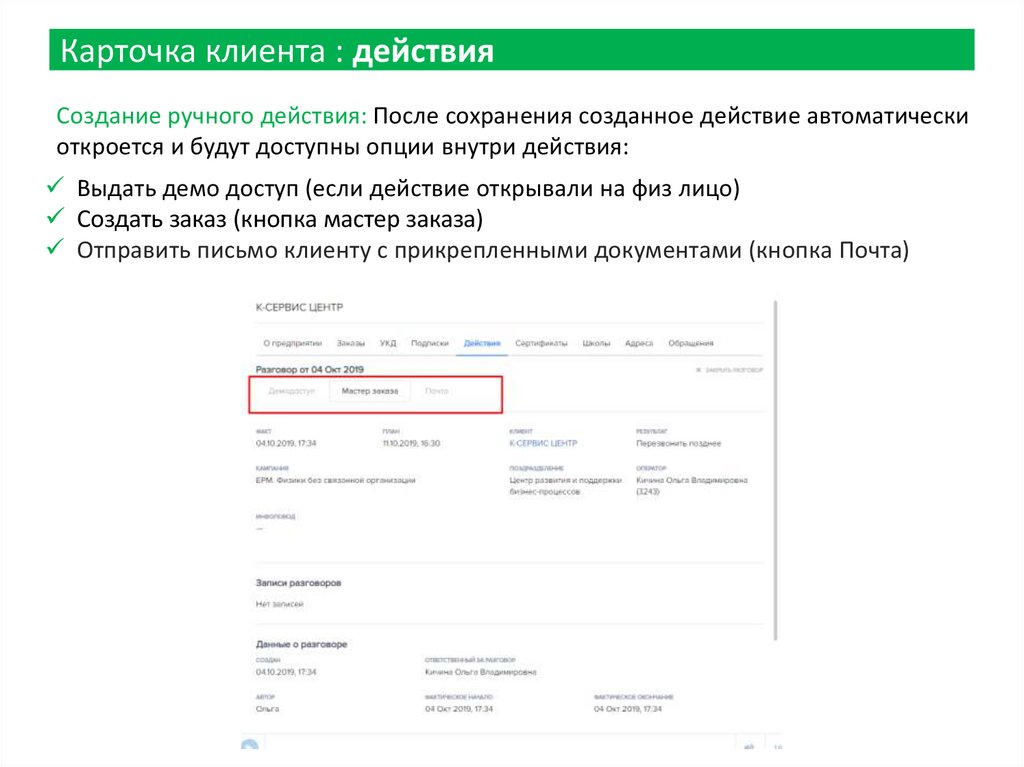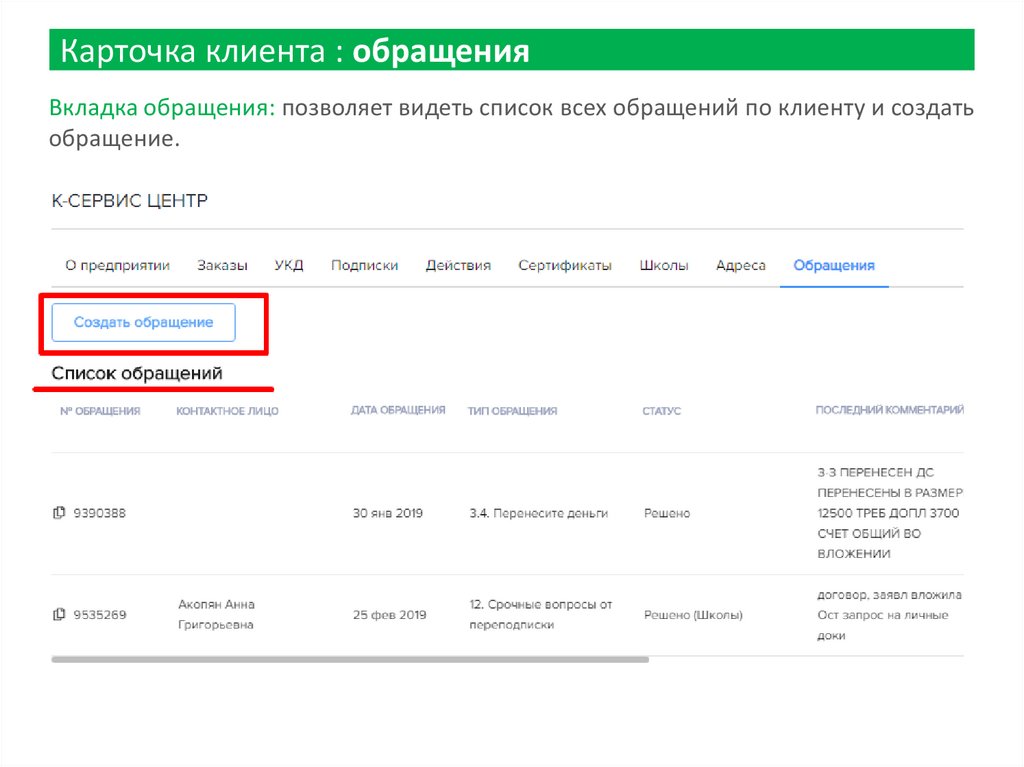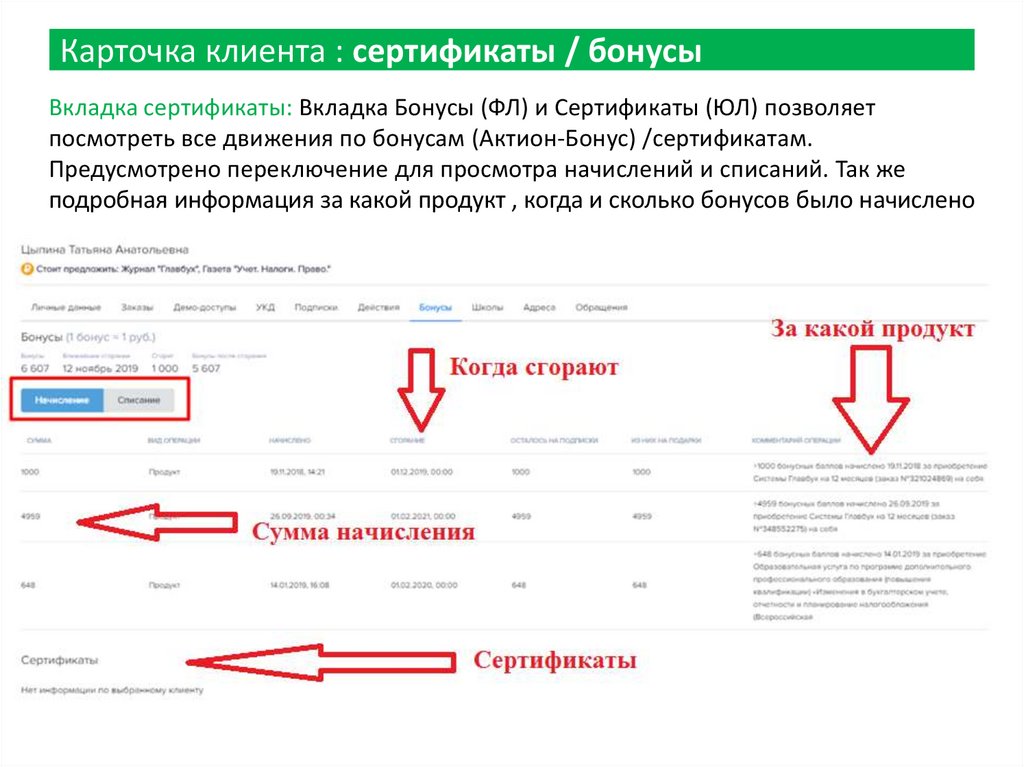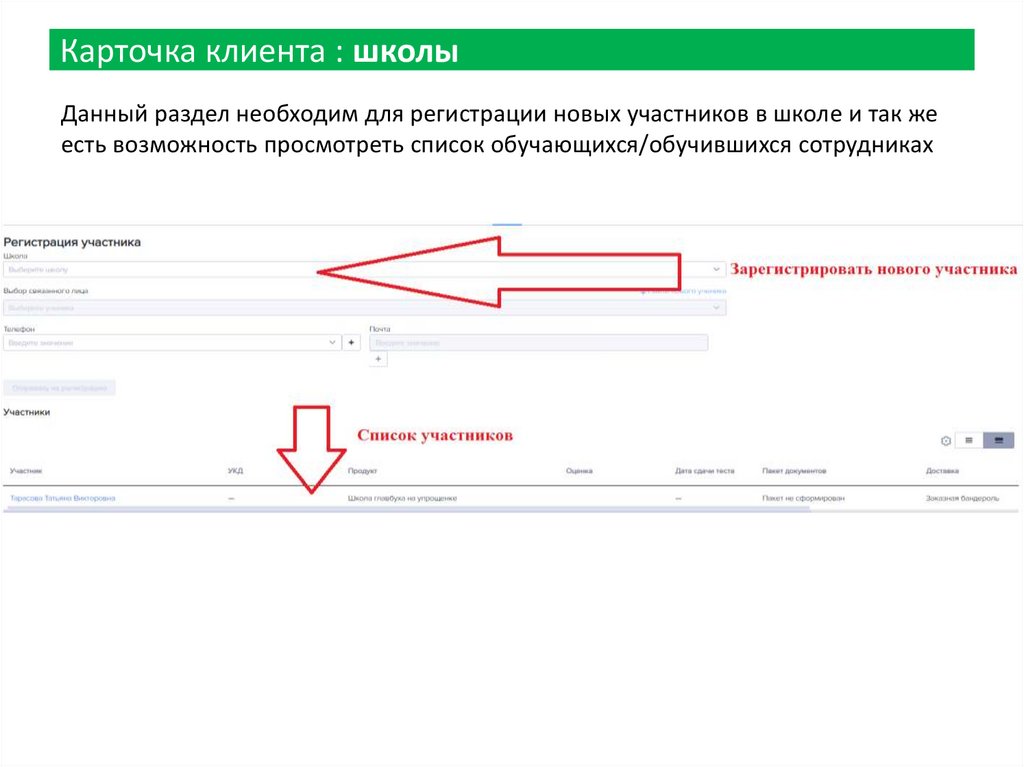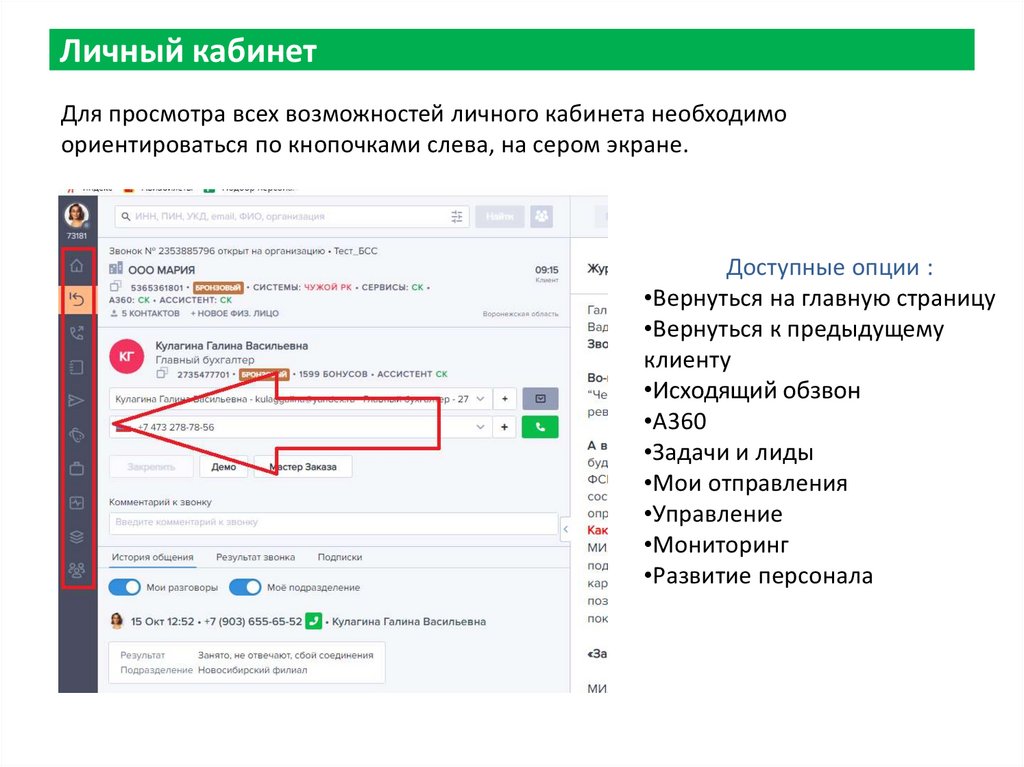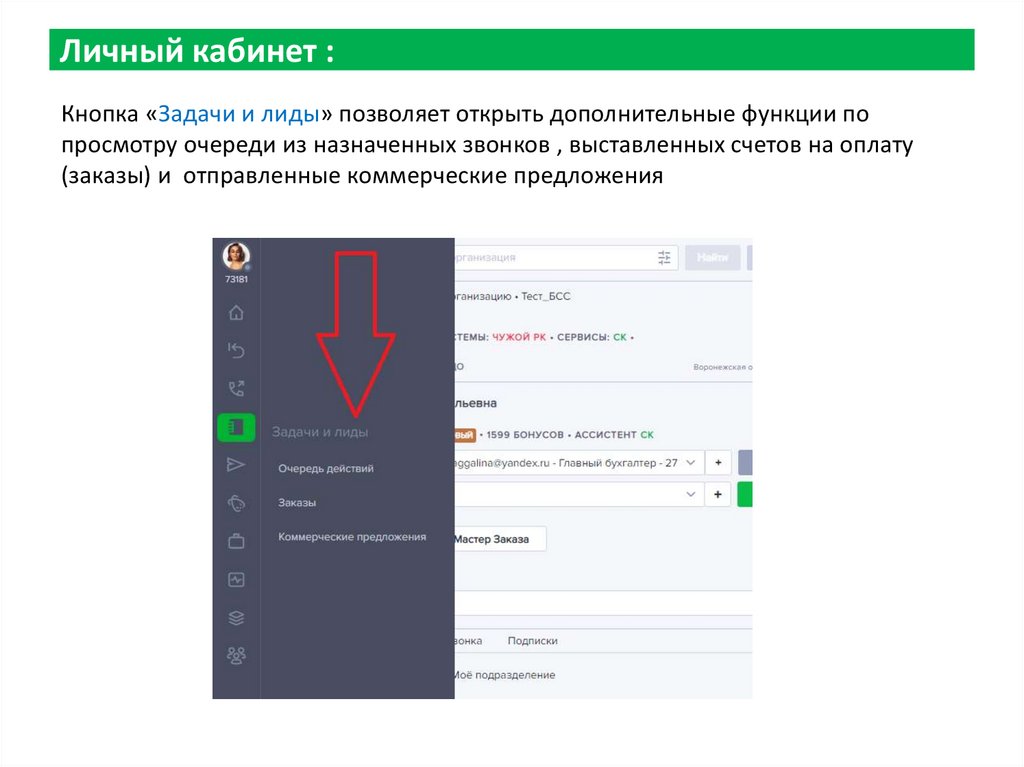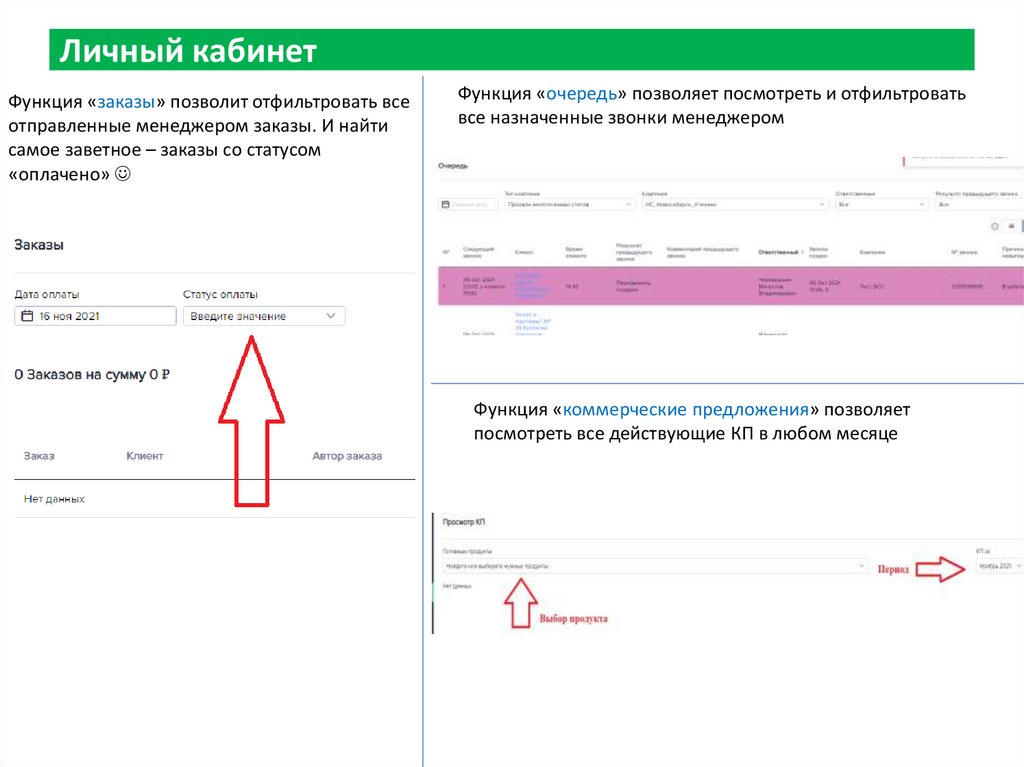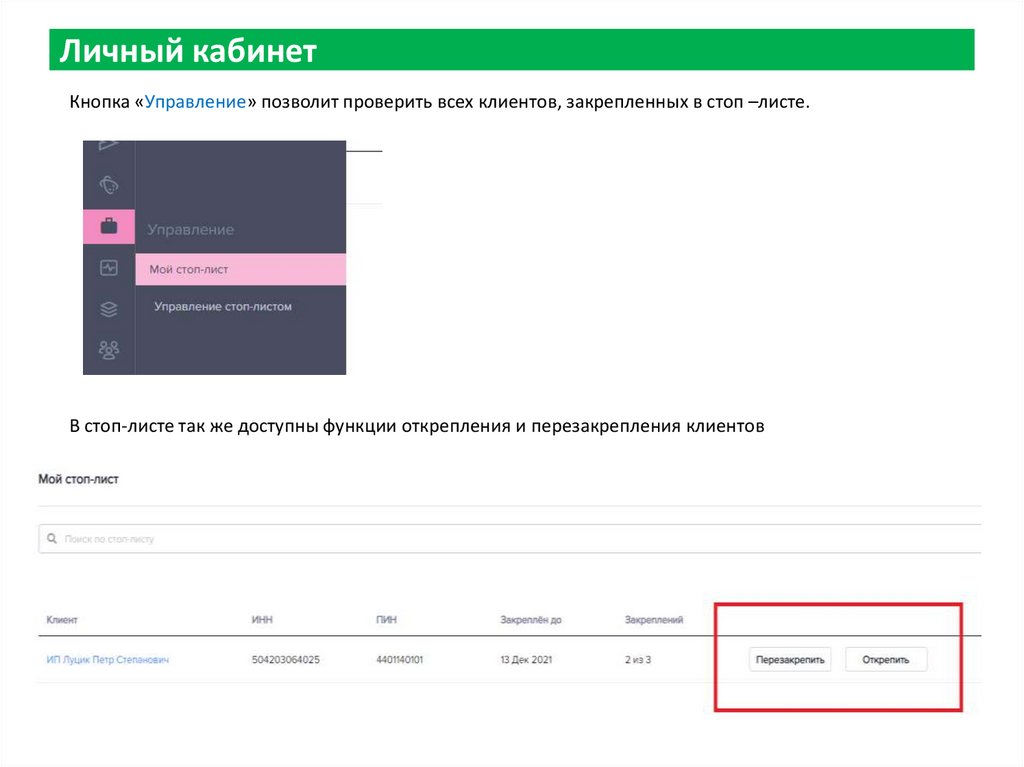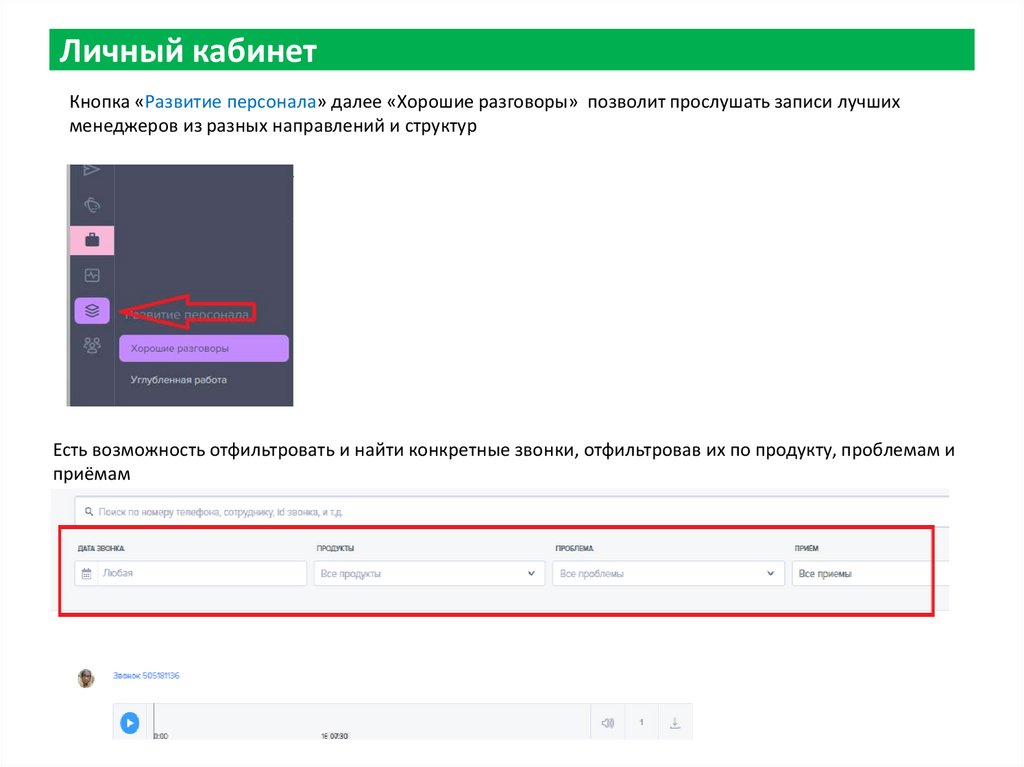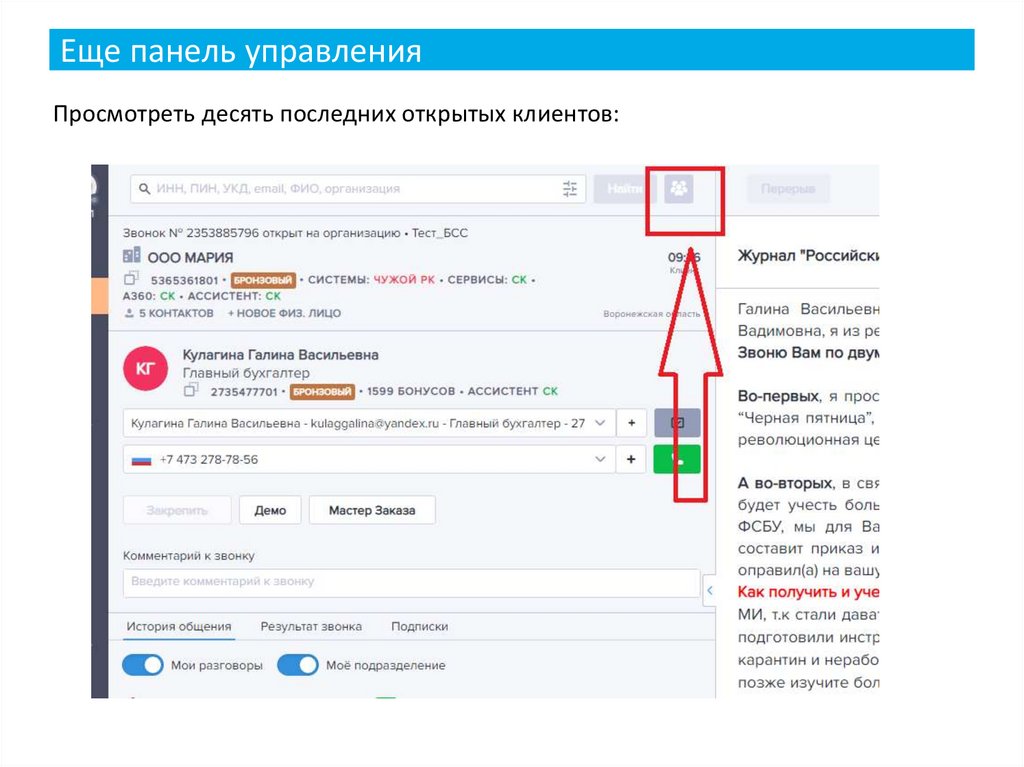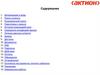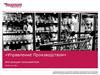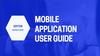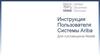Similar presentations:
ЕРМ инструкция пользователя
1.
ЕРМинструкция пользователя
2.
Вход в системуДля входа в ЕРМ необходимо открыть портал АктионМЦФЭР по ссылке https://home.action-mcfr.ru/ найти в
меню справа вкладку ЕРМ.
3.
Вход в системуВ случае если портал по какой-то причине не работает вы всегда можете попасть
в ЕРМ по отдельной ссылке - m.action-mcfr.ru/ErmLogin
Если вы входите в ЕРМ по отдельной ссылке необходимо ввести логин и пароль,
или войти через сохраненные данные на портале нажав кнопку Войти через
портал Актион.
4.
Вход в системуДля начала работы необходимо запустить CCtray и войти в ЕРМ через браузер
Google Chrome.
Если CCtray не запущен, Вы будете получать информационное сообщение в
правом верхнем углу до тех пор, пока не войдете в онлайн режим.
5.
Верхняя панельВерхняя панель доступна из любой части единого рабочего места. Она
содержит статистику менеджера:
● звонки - взятые из нормы за день
● продажи - взятые из нормы за месяц
● счета - взятые из нормы за день
6.
Рабочий статус оператора в текущий моментСтатус показывает в какой стадии звонка вы находитесь в текущий момент.
● Предвызывная работа - время до совершения звонка
● Разговор - время общения с клиентом.
● Поствызывная обработка - время после совершения разговора до момента
взятия в работу следующего клиента
7.
Перерыв. Статусы перерываВарианты перерыва:
● Обед
● Обучение
● Перекур
● Планерка
● Тип Сменить кампанию позволяет выйти на страницу
выбора кампании для обзвона.
p.s. После исчерпания лимита по использованию типа перерыва - он становится недоступен для
выбора.
8.
Поиск: общая строка поискаОсуществляет поиск ЮЛ и ФЛ по полям.
•ИНН (полный ввод)
•ПИН (полный ввод)
•УКД (16-ти значный код)
•Эл. Почта
•Название организации, ФИО: поиск по тексту
Вбиваем в поле значение, нажимаем кнопку «найти» и снизу под полем
выпадают результаты поиска
9.
Расширенный поискПри клике на «решетку» появляются поля для расширенного поиска:
Каждое поле ищет по полному значению
10.
Карточка звонкаВыделенная область – это карточка звонка. Справа открывается скрипт к открытому
звонку.
11.
Карточка звонка: на кого открыт звонокКогда звонок открыт на физ. лицо, сверху
выводится количество связанных с ним
организаций. А само ФЛ стоит ниже в звонке.
Когда звонок открыт на организацию, сверху видим
название организации, на которую открыт звонок и
количество связанных физ. лиц с организацией.
В звонке стоит одно из связанных ФЛ.
На картинке у организации одно связанное ФЛ.
12.
Карточка звонка: список связанных клиентовКогда звонок открыт на физ. Лицо,
по стрелке смотрим
список связанных организаций
Когда звонок открыт на организацию,
аналогично смотрим список связанных ФЛ
13.
Карточка звонка: список связанных клиентовАналогично работает список связанных физ лиц.
14.
Карточка звонка: доступные опцииСписок всех телефонов клиента
можно увидеть в выпадающем списке,
и выбрать нужный телефон для звонка
Отправить КП клиенту через иконку «письмо»
15.
Карточка звонка: добавление нового телефона1. Добавление телефона - через «плюс»
3. Подтверждаем сохранение телефона
2. Новый телефон вводим в то же поле
4. После сохранения можно звонить
по добавленному телефону
16.
Карточка звонка: доступные опцииИсторию по прошлым звонкам и
подсписки смотрим во вкладках
«Результат звонка» и «подписки»
Выдача Демо-доступа
Создание заказа (счета на оплату)
17.
Выдача демодоступа1. На форму попадаем через
нажатие кнопки «демо доступ» в
карточке звонка
2. Заполняем только продукт.
Остальные данные подтягиваются
в форму автоматически.
3. Демо доступ можно выдать
только клиенту с заполненной
должностью!
Должность можно заполнить в
карточке клиента или сразу в
форме выдачи ДД.
18.
Выдача демодоступа на другую почту1. Для выдачи демодоступа на другую почту клиента необходимо нажать кнопку
«Выдать демодоступ другому клиенту или на другую почту»
19.
Выдача демодоступа2. Заполнить пустые формы : клиент (ФИО), должность, телефон, демодоступ
20.
Карточка звонка: завершение результата звонкаВ карточке звонка переходим на
вкладку «результат звонка»
• Выбираем результат звонка
• Время перезвона
• Пишем комментарии
• Завершаем звонок
На скриншоте описаны шаги:
21.
Карточка звонка: статусы звонковКакие бывают статусы звонков :
22.
Карточка звонка23.
Карточка клиентаРаздвинуть карточку на весь экран по ширине
24.
Карточка клиентаВ карточке клиента есть вкладки с данными, по которым можно перемещаться.
25.
Карточка клиента: редактирование данныхУ физ. лица доступны
для редактирования:
• ФИО
• Должность
• Телефоны.
Доступно добавление
новых тел.
• Фактический адрес
• Почта
(редактирование доступно,
если почта не привязана
к Битрикс)
26.
Карточка клиента: редактирование данныхВ карточке можно отредактировать личные данные физ. лица и Юр. Лица, нажатием
на иконку «карандаш»
27.
Карточка клиентаУправление карточкой:
«Скрипт_» - закрыть карточку и вернуться к скрипту
28.
Карточка клиента: редактирование данныхУ ЮР. лица доступны
для редактирования:
• Название организации
• ИНН
• КПП
• Сфера деятельности
• система налогообложения
• размер организации
• ОФП
• Адрес редактируется на
отдельной вкладке
Создание заказа
29.
Карточка клиента: стоп листПосмотреть статусы ЕПРК можно в нескольких местах
1: в карточке физ.лица. В столбце «статус»
2: в карточке физ.лица. В пункте «связанные организации»
30.
Карточка клиента: стоп лист3: в карточке самой организации. Есть несколько мест :
31.
Постановка в стоп листЗакрепить свободного клиента можно:
1. Из списка связанных клиентов в карточке звонка:
32.
Постановка в стоп листЗакрепить свободного клиента можно:
2. В карточке клиента в списке связанных организаций, через кнопку «действия»
33.
Постановка в стоп листЗакрепить свободного клиента можно:
3. Можно дополнительно через карточку юр.лица.
34.
Карточка клиента: связанные клиентыСвязанные клиенты находятся на первой вкладке «личные данные» или «о предприятии»
Через кнопку «добавить..» можно добавить новое связанное лицо.
35.
Карточка клиента: список связанных клиентовКнопка действия, которая вызывает список доступных действий с клиентом. Это
возможно как с юр.лицами, так и с физ.лицами. Доступные функции :
• позвонить, выдать дэмодоступ (для физ.лиц)
• блокировать
• закрепить
36.
Карточка клиента: список связанных клиентовДействие «позвонить»: при нажатии на «позвонить», пойдет звонок на выбранный
телефон в соседнем выпадающем списке.
Аудио привяжется к звонку, открытому в карточке звонка на данный момент, если в
течение 5 мин (до или после звонка) не было создано ручное действие.
При созданном ручном действии, звонок привяжется к созданному ручному
действию.
37.
Карточка клиента: список связанных клиентовВыдать Демо Доступ: при нажатии на выдачу Демо доступа, всплывает форма для
выдачи ДД текущему физ лицу.
Блокировать: при нажатии «блокировать» клиент окажется заблокированным в
списке контактных лиц и далее не будет доступен для звонка.
Закрепить: закрепить в стоп лист. Опция доступна, только если клиент свободный.
38.
Карточка клиента: контактыВо вкладке «контакты» доступны для звонка все номера, которые связанны с
карточкой клиента, как юр.лица, так и физ.лица
39.
Карточка клиента: вкладка «заказы»Все заказы представлены в табличном виде.
Все Неоплаченные по умолчанию стоят наверху.
Наведение на любую иконку в любой вкладке – вызывает подсказку – что это за
действие.
При клике на заказ - открывается детальная карточка заказа, где доступна
информация о номере заказа, дате выставления, сумме заказа, авторе заказа,
подразделении
40.
Карточка клиента: вкладка «заказы»Есть возможность воспользоваться фильтрами и настроить показ заказов в
необходимом порядке. Доступные фильтры : по статусу выполнения и оплаты, по
компании обзвона и по контактному лицу
41.
Карточка клиента, вкладка «заказы»На любой заказ можно щелкнуть 2 раза и благодаря этому по нему откроется более подробная информация.
Есть возможность увидеть все детальные данные по заказу и продукту
42.
Карточка клиента: детальная карточка заказаДетальная карточка заказа:
Кнопка «работа с заказом» вызывает список всех действий, которые можно
совершить с заказом.
Если какое то из действий по цвету бледно серое, значит менеджеру данное
действие недоступно (Например удалить чужой заказ).
43.
Карточка клиента: детальная карточка заказаПеречень действий:
Редактирование заказа: открывает заказ в мастере заказа для редактирования.
Блокировка заказа: проходит по стандартным правилам, используемым в АРМ.
Отправить документы по почте: вызывает форму отправки эл. письма для отправки
документов по заказу.
Удаление заказа: Деактивация заказа.
Изменить дату документов: Возможность смены даты закрывающих документов.
Перевыставление заказа: Возможность пере6выставить заказ.
44.
Карточка клиента : демодоступыКарточка физлица - вкладка Демодоступы: позволяет просмотреть все ранее
выданые физ. лицу Демодоступы. При этом понять, кто из сотрудников его выдал,
либо же клиент оформил его самостоятельно (id2. action-media.ru ) . На какой
продукт был демодоступ и какие даты его действия
45.
Карточка клиента: вкладка «Документы»В разделе «документы» собраны все документы по заказам, которые есть у клиента
Представление в виде таблицы. Таблица содержит в себе столбцы:
•№ заказа,
•когда был создан заказ,
•Автор
•сумма
46.
Карточка клиента: вкладка «Документы»Внутри каждого заказа находятся документы, которые можно скачать.
47.
Карточка клиента : вкладка «УКД»УКД- это Уникальный Код Доступа
В данном разделе мы можем проверить список всех УКД на клиенте:
активированных и деактивированных. Тут же можно понять, на какой продукт
есть/был укд, какие даты действия, по какой цене , кто менеджер сопровождения
48.
Карточка клиента : вкладка «подписки»Посмотреть список подписок клиента можно в карточке клиента (организации), во
вкладке "Подписки".
Из подписки можно:
•перейти в заказ, в котором была оформлена подписка (1)
•посмотреть детали конкретного УКД (2)
•контактное лицо (по ФИО можно перейти в карточку клиента) (3)
•посмотреть основную информацию о каждой из подписок клиента
49.
Карточка клиента : действияВкладка «действия» – отображает в табличном виде все разговоры с клиентом.
Информацию о том, кто звонил, когда, какой результат звонка, какая плановая дата
перезвона клиенту.
Двойной клик на разговор вызовет детальную карточку разговора, аналогично как с
УКД.
50.
Карточка клиента : действияВо вкладке «действия» есть дополнительный Фильтр «автор действия» и кнопка для
создания ручного действия
51.
Карточка клиента : действияСоздание ручного действия: клик на кнопку «создать действие» вызывает форму
для создания ручного действия. Заполняем все поля (обязательные подсветятся) и
сохраняем действие. Если позвонить из карточки клиента (из блока связанные
лица) за 5 минут до создания действия или спустя 5 минут после создания действия,
то звонок привяжется к созданному ручному действию.
52.
Карточка клиента : действияСоздание ручного действия: После сохранения созданное действие автоматически
откроется и будут доступны опции внутри действия:
Выдать демо доступ (если действие открывали на физ лицо)
Создать заказ (кнопка мастер заказа)
Отправить письмо клиенту с прикрепленными документами (кнопка Почта)
53.
Карточка клиента : обращенияВкладка обращения: позволяет видеть список всех обращений по клиенту и создать
обращение.
54.
Карточка клиента : сертификаты / бонусыВкладка сертификаты: Вкладка Бонусы (ФЛ) и Сертификаты (ЮЛ) позволяет
посмотреть все движения по бонусам (Актион-Бонус) /сертификатам.
Предусмотрено переключение для просмотра начислений и списаний. Так же
подробная информация за какой продукт , когда и сколько бонусов было начислено
55.
Карточка клиента : школыДанный раздел необходим для регистрации новых участников в школе и так же
есть возможность просмотреть список обучающихся/обучившихся сотрудниках
56.
Личный кабинетДля просмотра всех возможностей личного кабинета необходимо
ориентироваться по кнопочками слева, на сером экране.
Доступные опции :
•Вернуться на главную страницу
•Вернуться к предыдущему
клиенту
•Исходящий обзвон
•А360
•Задачи и лиды
•Мои отправления
•Управление
•Мониторинг
•Развитие персонала
57.
Личный кабинетЗначки «Вернуться на главную» и «Исходящий обзвон» позволяют вернуться к
этапу выбора мультикомпаний
58.
Личный кабинет :Кнопка «Задачи и лиды» позволяет открыть дополнительные функции по
просмотру очереди из назначенных звонков , выставленных счетов на оплату
(заказы) и отправленные коммерческие предложения
59.
Личный кабинетФункция «заказы» позволит отфильтровать все
отправленные менеджером заказы. И найти
самое заветное – заказы со статусом
«оплачено»
Функция «очередь» позволяет посмотреть и отфильтровать
все назначенные звонки менеджером
Функция «коммерческие предложения» позволяет
посмотреть все действующие КП в любом месяце
60.
Личный кабинетКнопка «Управление» позволит проверить всех клиентов, закрепленных в стоп –листе.
В стоп-листе так же доступны функции открепления и перезакрепления клиентов
61.
Личный кабинетКнопка «Развитие персонала» далее «Хорошие разговоры» позволит прослушать записи лучших
менеджеров из разных направлений и структур
Есть возможность отфильтровать и найти конкретные звонки, отфильтровав их по продукту, проблемам и
приёмам
62.
Левая панель управленияВ случае необходимости прямо из программы ЕРМ можно передать в IT-службу
информации о технической ошибке (1)
Нажимая на этот значок сразу всплывает скриншот экрана
и возможность зафиксировать текс, с подробным
описанием проблемы (2)
63.
Еще панель управленияПросмотреть десять последних открытых клиентов: