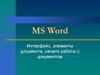Similar presentations:
Порядок подготовки электронных документов
1.
Порядокподготовки электронных документов, подписанных электронной подписью,
с использованием версии АС «УКИД-2» версии 4.9.2
Создание исполнителем проектов докладных/служебных записок (внутренние документы),
маршрута согласования, визирование и подписание внутренних документов
2.
при подготовке электронного документа в шаблоне бланка внутреннего документа в реквизитах непроставляются дата документа, индекс дела
• внутренний документ, создаваемые в электронном виде без предварительного документирования на
бумажном носителе, подписанные электронной подписью (далее – ЭП) в «АРМ Руководителя» (АС «УКИД2»), направляются без досылки на бумажном носителе в структурные подразделения таможенного органа;
• при согласовании проектов служебных записок в электронном виде отметка о согласовании, подписании
проекта служебной записки в обязательном порядке заверяется ЭП;
• создание исполнителем проектов служебных записок, маршрута согласования, визирование и подписание
служебных записок осуществляется в АС «УКИД-2»;
• при создании проекта служебной записки поля регистрационно-учетной формы (далее – РУФ) заполняются
исполнителем перед направлением документа на согласование (подписание). Корректное заполнение всех
полей РУФ проекта служебной записки обязательно для исполнителя;
• не подлежат отправке средствами АС «УКИД-2» документы общим объемом более 100 МБ (включая все
приложения), документы «Для служебного пользования»;
• регистрация служебных записок осуществляется в соответствии с Инструкцией по делопроизводству.
• служебные записки направляются начальникам служб, в структурные подразделения таможенного органа.
3.
Создание исполнителем проекта внутреннего документа и маршрута согласованияИсполнитель осуществляет вход в АС «УКИД-2» со своим персональным логином и паролем. В главном меню
в закладке «Проекты» выбирает «Внутренние/Протоколы, докладные записки».
4.
Откроется меню «Проекты документов»Рекомендуется
использовать
пункт
меню
«Выбрать файл», для этого необходимо выбрать
предварительно созданный (в формате MS Office
2007 или выше с поддержкой сохранения в формат
PDF)
файл,
содержащий
текст
проекта
докладной/служебной записки, который будет
прикреплен к РУФ в закладке «Документ».
Для подготовки внутренних документов необходимо
использовать шаблон докладной/служебной записки
для создания электронного документа (отличается от
простого бланка докладной/служебной записки тем,
что отсутствует реквизит дата и регистрационный
номер).
5.
Имя файла должно быть не более 32 символов и содержать только цифры, буквы русского и английского алфавитов6.
Формирование приложенияПри наличии приложений в служебной записке:
• приложения к документу формируются в один файл вместе с основным документом и подписываются ЭП;
• если приложения невозможно сформировать в виде одного файла с основным документом (например,
сканированные документы, объемные таблицы и пр.), они прикрепляются к РУФ отдельными приложениями.
Отдельно прикрепленные приложения ЭП не подписываются;
• при наличии приложения в виде файла отметка о приложении в служебной записке оформляется следующим
образом:
• листы приложений должны быть развернуты таким образом, чтобы они читались с экрана компьютера
7.
Прикрепление файла приложения к РУФ докладной/служебной записки• Для прикрепления приложений в виде различных файлов (таблицы *.xls, архивы *.rar, *.zip, сканированные файлы
*.pdf, *.tif, выборки из баз данных и т.д.) необходимо нажать кнопку
нажать кнопку «Добавить файл»
нажать кнопку «Открыть»
нажать кнопку «Закрыть»
Выбранные файлы прикреплены к докладной/служебной
записке в качестве приложений. И кнопка принимает вид:
Созданный проект документа необходимо сохранить, нажав
кнопку «Сохранить»
8.
Заполнение РУФДата – не заполняется, данное поле будет заполнено автоматически
после сохранения проекта документа;
Проектный номер – не заполняется, данное поле будет заполнено
автоматически после сохранения проекта документа;
Вид документа – выберите значение из выпадающего списка;
Группа – выберите значение из выпадающего списка;
Индекс дела – вы можете заполнить поле вручную, либо выбрать
значение из справочника, нажав на кнопку расположенную с правой
стороны поля;
Наименование – укажите наименование документа, учитывая
ограничения, наложенные на это поле (вводить только буквы и цифры
(исключив ввод служебных символов); наименование документа
должно быть не более 32 знаков);
Количество листов – проставьте количество листов документа;
Количество прил – проставьте количество приложений (если есть), а
также в поле «количество листов прил.» допускается написание
количества файлов;
9.
Заполнение РУФКод исполнения – выберите из выпадающего списка код исполнения;
Аннотация - заполняется для дальнейшего поиска документа
по
ключевому слову или комбинации слов. Поле «Аннотация» должно
содержать ключевые слова регистрируемого документа (через запятую и
пробел, в единственном числе и именительном падеже). Текст аннотации
должен быть информативным, достаточно подробным и полным;
Адресат (область) - для добавления информации об адресате, нажмите на
кнопку (добавить) и заполните поля:
Кому – укажите ФИО адресата;
Исполнитель (область)
автоматически;
Участок регистрации – выбирается из выплывающего
структурное подразделение инициатор служебной записки;
Ограничить (в днях) - устанавливается количество дней согласования
(сроки согласования устанавливаются автоматически (можно изменить
вручную) перед отправкой на согласование. При последовательном
согласовании началом отсчета срока согласования является системная
запись о поступлении проекта на согласование, при параллельном
согласовании – системная запись о направлении на согласование)
-
не
заполняется,
будет
заполнено
списка
10.
После заполнения полей РУФ и нажатия кнопки
(«Сохранить») документу
автоматически присваиваются проектный номер и дата создания проекта с
занесением в соответствующие поля. Проект принимает статус «Создан»
Далее Исполнитель составляет маршрут согласования, для составления маршрута
согласования проекта документа необходимо перейти в закладку «Основной»
добавить в маршрут согласующего/подписанта
обновить сведения по маршруту
удалить из маршрута согласующего/подписанта
«Шаг назад». Для возврата в предыдущее
меню после просмотра привлеченного
согласующего;
переместить на позицию вниз;
переместить на позицию вверх;
11.
Согласование внутренних документов(согласование внутренних документов осуществляется в соответствии с требованием Инструкции по
делопроизводству)
• При составлении маршрута согласования автоматически формируется графический маршрут согласования и
утверждения проекта документа. Согласование может быть последовательное, параллельное или
параллельно-последовательное;
кнопкой добавить
«Последовательное»;
кнопкой добавить Ф.И.О. курирующего заместителя, указать роль «Согласующий» и тип согласования
«Последовательное»;
в группе полей «Подписание» необходимо кнопкой
руководителя, который будет подписывать документ;
Ф.И.О. и визы (ЭП) указанных в маршруте согласования должностных лиц будут внесены в
лист согласования;
Ф.И.О.
согласующего
роль
«Согласующий»
и
тип
согласования
указать Ф.И.О. подписанта –
• после составления маршрута согласования для сохранения внесенной информации необходимо нажать
кнопку («Сохранить»)
12.
Если проект документа является ответом на входящий документ, Исполнитель обязательно должен связатьподготовляемый документ с запросом. Для этого необходимо нажать кнопку
13.
в открывшейся форме, внеся необходимые реквизиты (регистрационный номер и дату) и нажав на кнопку, найти необходимыйдокумент
далее выбрать необходимый документ и нажатием кнопки
связать с документом (или двойным нажатием «мыши»).
сделав связку с входящим документом, Исполнитель должен нажать на кнопку «Сохранить»
14.
после сохранения документа Исполнитель подписываетпроект документа ЭП, нажав кнопку
появится окно «Подписание проекта», в котором нужно
проставить признак
и нажать кнопку
после подписания проекта документа Исполнитель должен
направить его на согласование, нажав кнопку
проект документа примет статус «На согласовании»,
и закладка «Основной» принимает следующий вид:
желтым цветом выделен согласующий, у которого
проект документа находится на согласовании в данный
период времени
15.
Рассмотрение и визирование проекта документа Согласующимисогласующие рассматривают поступивший проект документа в «АРМ Руководителя». Они могут согласовать
проект документа (проставить ЭП), отправить на доработку или дополнительно привлечь согласующих. На
основании виз (ЭП) согласующих автоматически формируется лист согласования;
о поступлении проекта документа Согласующий узнает при получении уведомления, при
получении уведомления о поступлении проекта документа на согласование, Согласующий
переходит в проект документа непосредственно из уведомления, кликнув мышкой по
номеру проекта документа,
при получении проекта документа через пункт меню «Реестр проектов»
необходимо выбрать проект документа со статусом «На согласовании»;
16.
СогласованиеСогласующий рассматривает проект
документа
(зайдя
в
закладку)
«Документ»
и принимает одно из
решений:
о внесении замечания и направлении
проекта на доработку,
согласовании проекта,
согласующего;
привлечении
если Согласующий примет решение
отправить документ на доработку, запись о
Согласующем,
отправившем
проект
документа на доработку, изменит цвет на
оранжевый, и статус проекта меняется на
статус «На доработке»)
17.
Согласованиеесли
Согласующий
принимает
решение
о
согласовании
(визировании)
проекта
документа,
необходимо нажать кнопку «Согласовать», появится
дополнительное окно «Согласование проекта», в
котором нужно проверить признак
и нажать
кнопку «ОК»
при принятии решения о согласовании (визировании)
проекта
документа,
запись
о
Согласующем,
проставившем свою визу, изменит цвет с желтого на
зеленый, проект документа поступает к подписанту и
статус проекта меняется на статус «Согласовано»*на
Утверждении
если Согласующий или подписант принимает решение
об отправке проекта на доработку и исправление
ошибок, необходимо нажать кнопку «На доработку
Исполнителю» и нажать кнопку «ОК»
запись о Согласующем, отправившем проект документа
на доработку, изменит цвет на оранжевый, и статус проекта
меняется на статус «На доработке».
18.
Если Согласующий или Подписант принимает решение об отправке проекта на доработку и исправление ошибок, этоможно сделать двумя способами:
1 способ
внести замечания по тексту самого проекта документа в
режиме правок:
для внесения замечаний по тексту проекта документа
Согласующий переходит на закладку
выделяет область, которую желает прокомментировать,
нажимает кнопку
и вносит замечания по тексту
документа
сохранение внесенных замечаний осуществляется после
нажатия на кнопку
для удаления замечания (комментария) предназначена
кнопка
после внесения замечания (комментария)
в текст
проекта документа и его сохранения он нажимает на
кнопку
19.
2 способвнести замечания (комментарии) в окне «Замечания»;
для внесения замечаний по тексту проекта документа
Согласующий переходит на закладку
после прочтения документа и при наличии замечаний
нажимает на кнопку
появляется окно, где Согласующий (или Подписант)
может указать свои замечания по проекту;
подтверждение отправки на доработку осуществляется
нажатием кнопки «ОК» и процесс согласования текущей
версии останавливается
при поступлении проекта документа на доработку
Исполнитель получает уведомление в системе
20.
Доработка документа• Исполнителю необходимо, кликнув мышкой по номеру
проекта документа в уведомлении, открыть поступивший на
доработку проект документа
• Исполнителю необходимо найти проект через вкладку
«Проекты документов/Внутренние протоколы докладные»
(если вход в РУФ документа осуществлялся через «Реестр
проектов», создать новую версию невозможно)
Открыв документ, Исполнителю необходимо щелкнуть на
атрибутах представления «Основное» (РУФ) правой кнопкой
мыши для вызова контекстного меню и выбрать пункт меню
«Создать
новую
версию»
21.
В созданную новую версию необходимо внести изменения в текст проекта документа (закладка «Документ»),сохранить и направить на согласование повторно. Повторное согласование документа происходит аналогично
описанному выше
22.
Привлечение подчиненных должностных лиц к согласованию документаСогласующие
при
необходимости
могут
добавить
Привлеченных
согласующих
к
согласованию проекта документа.
Получив проект документа на согласование,
Согласующий может привлечь к согласованию
документа своих подчиненных должностных лиц. Для
этого необходимо нажать на кнопку
• В открывшейся форме выбирает привлекаемого
согласующего. Привлеченных согласующих может
быть несколько
• Выбрав фамилию из списка, Согласующий отправляет
проект ему на согласование нажав кнопку
23.
Привлечение подчиненных должностных лиц к согласованию документа• При этом и у Согласующего, и у
Исполнителя
картина
согласования
принимает следующий вид
Действия
Привлеченного
согласующего при получении проекта
на согласование аналогичны действию
Согласующего, за исключением того, что
мнение Привлеченного согласующего не
влияет на ход всего согласования,
а носит консультативно-рекомендательный
характер.
Мнение
Привлеченного
согласующего
учитывается
только
основным Согласующим и решение
о согласовании проекта принимает только
он. Согласующий может согласовать
проект документа, несмотря на то, что
Привлеченный согласующий отказал
в согласовании.
24.
Подписание документа ПодписантомДействия Подписанта аналогичны действиям Согласующих:
• При получении уведомления в «АРМ Руководителя» Подписант переходит в проект документа
непосредственно из уведомления, кликнув мышкой по номеру проекта документа
Открыв проект документа, Подписант знакомится с текстом документа в закладке «Документ», проверяет
наличие и действительность ЭП согласующих
и принимает решение по проекту документа;
Если подписант согласен и подписывает документ, он должен нажать на кнопку
дополнительном окне «Подписание проекта» проставить признак в поле
и в появившемся
и нажать кнопку
Если у Подписанта возникла необходимость отправить документ на доработку, то после внесения замечания
(комментария) в текст проекта документа (аналогично, как описано у Согласующего) он нажимает на кнопку
проект документа принимает статус «На доработке» и поступает Исполнителю на доработку;
После подписания документа Подписантом цвет «Блока подписания» меняется с желтого на зеленый, а
документ
меняет
статус
на
«Утвержден
регистрацию»
и
перемещается
в
представление
«Рассмотренные/подписанные». Исполнитель получает уведомление
25.
26.
Ход согласования документа имеет следующий вид:27.
Проверка электронной подписи• Проверка ЭП возможна всеми участниками маршрута
согласования на всех этапах согласования проекта
документа.
• Исполнитель проверяет наличие и действительность
ЭП всех согласующих и Подписанта, нажав на
кнопку .
• После проверки ЭП Исполнитель может вывести
лист согласования, нажав на закладку
В лист согласования включаются только
согласующие, которые отмечены «галочкой».
те
• Просмотр листа согласования возможен всеми
участниками маршрута согласования на всех этапах
согласования и подписания проекта документа
28.
Направление документа на регистрацию• После подписания документ принимает статус «Утвержден. На регистрацию». Исполнитель проверяет участок
регистрации. Участок регистрации выбирается структурное подразделение – инициатор документа. После
проверки участка регистрации документ необходимо направить на регистрацию, нажав кнопку
• Кроме Исполнителя отправить документ на регистрацию может начальник отдела Исполнителя. Для этого он
должен зайти в подписанный проект только через «Реестр проектов»;
• При нажатии кнопки «Отправить на регистрацию» система выдаст следующее сообщение:
• После нажатия кнопки «Да» появится сообщение для ввода наименования документа:
29.
Направление документа на регистрациюНазвание выбранного файла не должно содержать символы (точки, запятые, кавычки, скобки, знаки, пробелы
и т.п.) и быть длиннее 32 символов;
Если название файла не соответствует требованиям, например:
то появляется сообщение:
• Необходимо в этом же окне переименовать файл, после нажатия кнопки «ОК» проект документа примет статус
«На регистрации».
30.
Регистрация документа, подписанного ЭП, осуществляется в соответствии с Инструкцией по делопроизводству.По факту регистрации в АС «УКИД-2» проект примет статус «Зарегистрирован» с указанием регистрационного
номера документа
31.
Работа с документами, подписанными ЭП, ответственным за ведение делопроизводстваструктурного подразделения
Подписанный документ, направленный исполнителем на регистрацию, в зависимости от выбранного участка
регистрации попадает на уровень ответственного за делопроизводство в структурном подразделении (для
внутренних документов. Мониторинг документов, поступивших на регистрацию осуществляется по пустому
полю «Рег.номер» в РУФ (признак #).
32.
Работа с документами, подписанными ЭП, ответственным за ведение делопроизводстваструктурного подразделения
Должностное лицо, регистрирующее документ, проверяет правильность оформления документа, наличие виз
и подписи, правильность заполнения полей РУФ, в случае необходимости – наличие указателя рассылки, связанных
документов, приложений.
В случае неправильного оформления документа, отсутствия виз и ЭП подписанта ответственный за ведение
делопроизводства может отказать в регистрации нажатием кнопки «Отказать в регистрации»:
Исполнитель получает уведомление:
33.
Работа с документами, подписанными ЭП, ответственным за ведение делопроизводстваструктурного подразделения
В случае, когда должностное лицо ответственное за ведение делопроизводства структурного подразделения отказало в
регистрации, Исполнитель создает новую версию документа и после внесения изменений проект отправляется повторно на
согласование и подписание.
После регистрации документа должностным лицом ответственным за ведение делопроизводства создается образ документа:
Нажатием правой клавишей мыши на файл «PDF» подписанный ЭП из выплывающего списка выбираем «Создать образ»
34.
Работа с документами, подписанными ЭП, ответственным за ведение делопроизводстваструктурного подразделения
35.
Работа с документами, подписанными ЭП, ответственным за ведение делопроизводстваструктурного подразделения
• должностное
лицо
ответственное
за
ведение
делопроизводства проставляет соответствующую отметку о
регистрационном
номере
документа,
автоматически
сформированную,
курсором мишки перетягивания в
соответствующее поле;
• автоматически
сформированное
ЭП
подписанта,
должностное
лицо
ответственное
за
ведение
делопроизводство двойным нажатием курсором мыши
визуализирует ЭП на электронный образ документа;
нажатием на кнопки
сохраняет образ документа:
• должностное
лицо,
ответственное
за
ведение
делопроизводства структурного подразделения направляет
документ адресату и контролирует отправку и доставку
документа
36.
Создание исполнителем проекта исходящего письма и маршрута согласованияИсполнитель осуществляет вход в «АРМ Руководителя»
со своим персональным логином и паролем. В главном меню
в закладке «Проекты документов» выбирает «Исходящие/Переписка».
Порядок подготовки, согласования и подписания служебных писем
в электронном виде аналогичен порядку подготовки внутренних
документов
при выборе участка регистрации, выбирается
«Подразделение документационного обеспечения».
Указатель рассылки составляется исполнителем и прикрепляется
либо последним листом к файлу основного документа и подписывается
ЭП, либо оформляется на отдельном листе, подписывается на бумажном
носителе и прикрепляется в виде приложения.




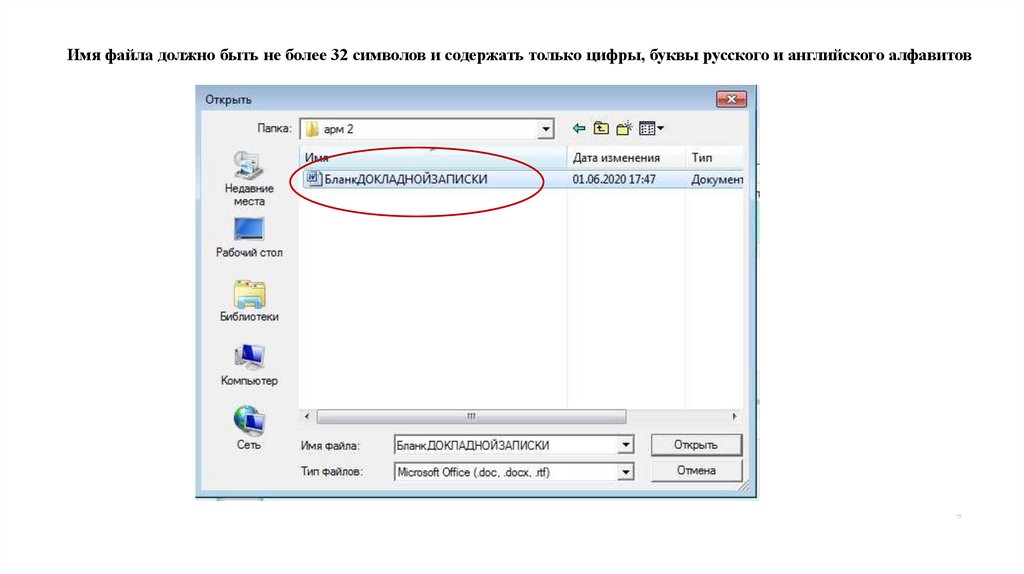
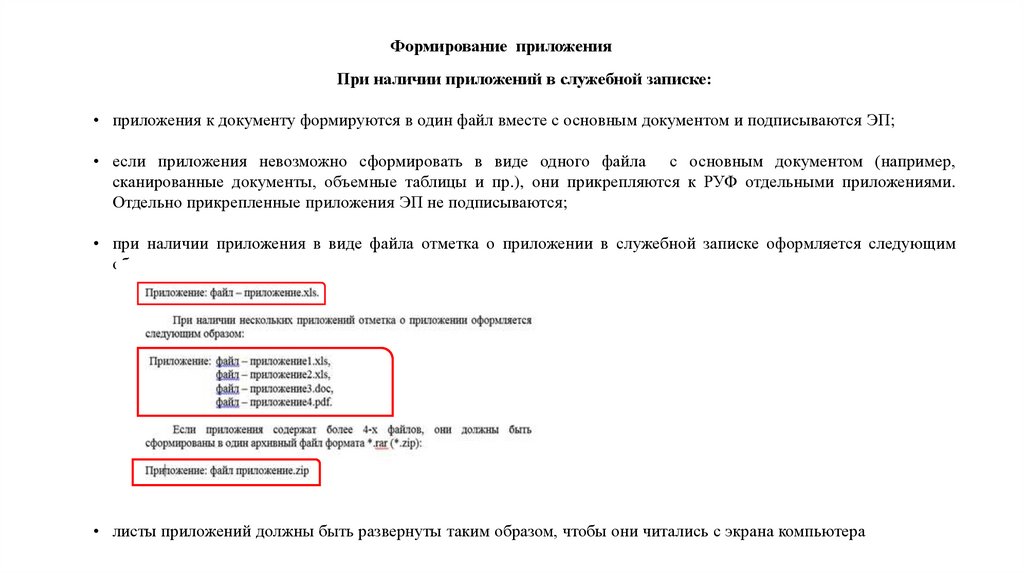
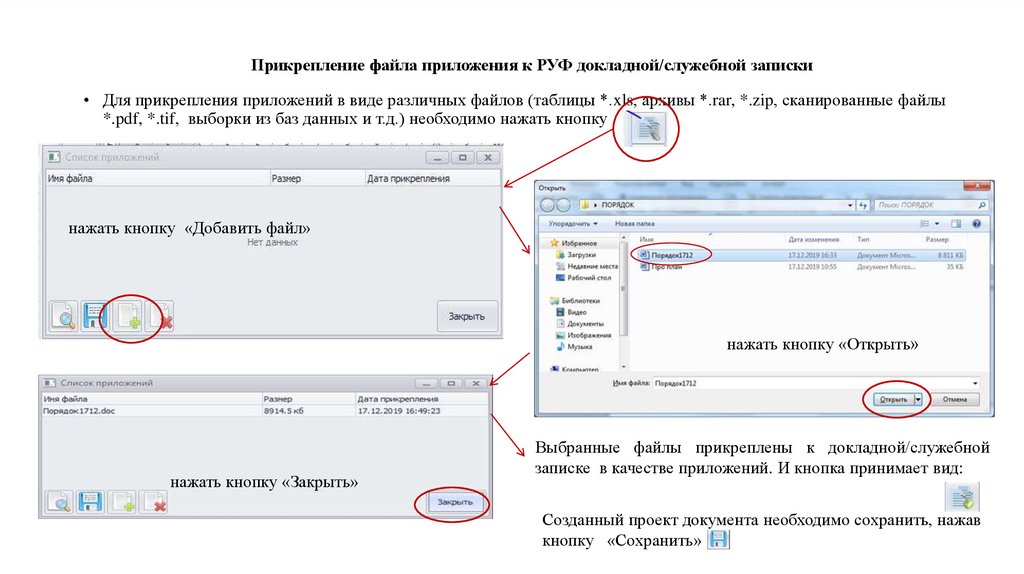
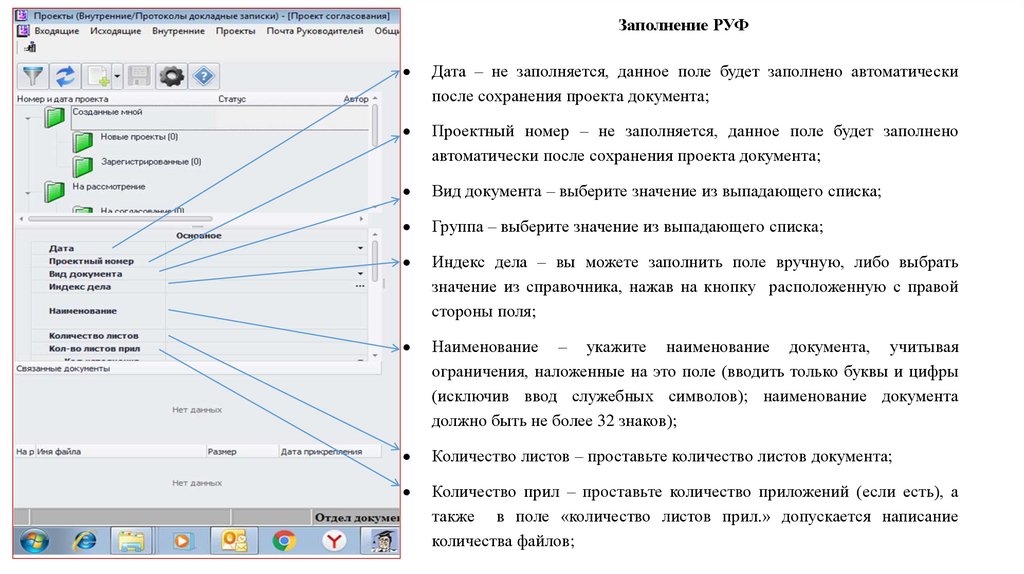

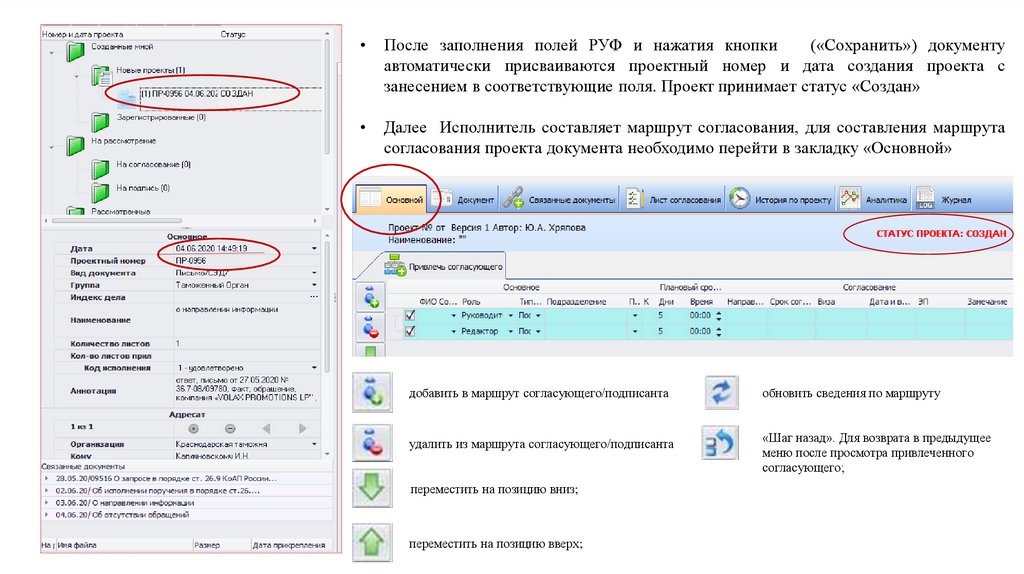


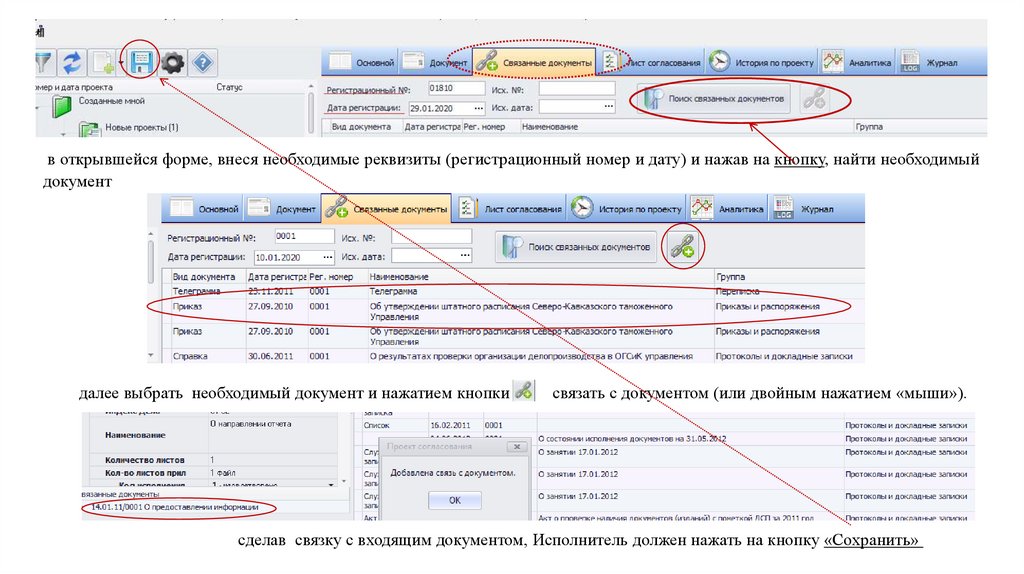
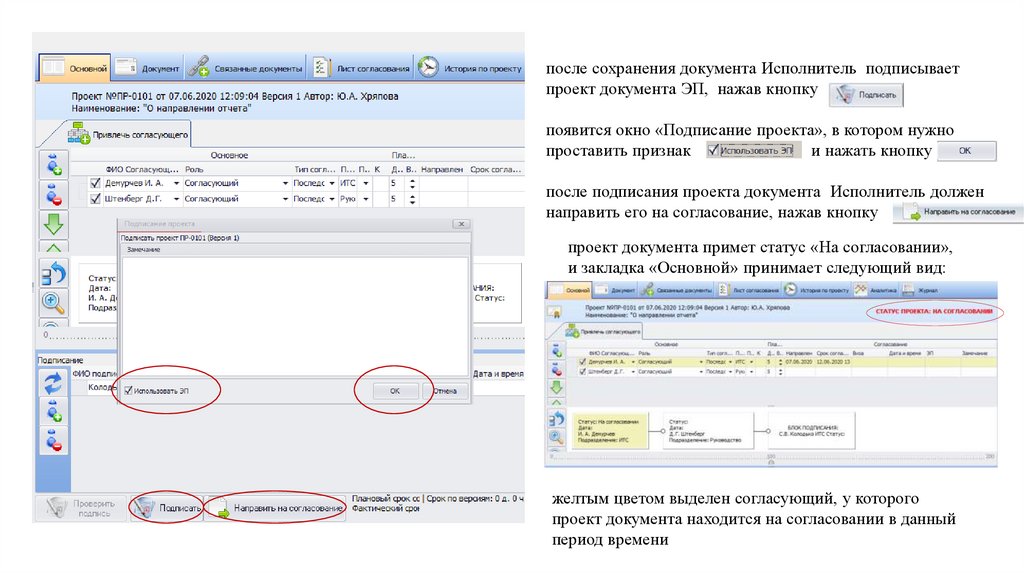

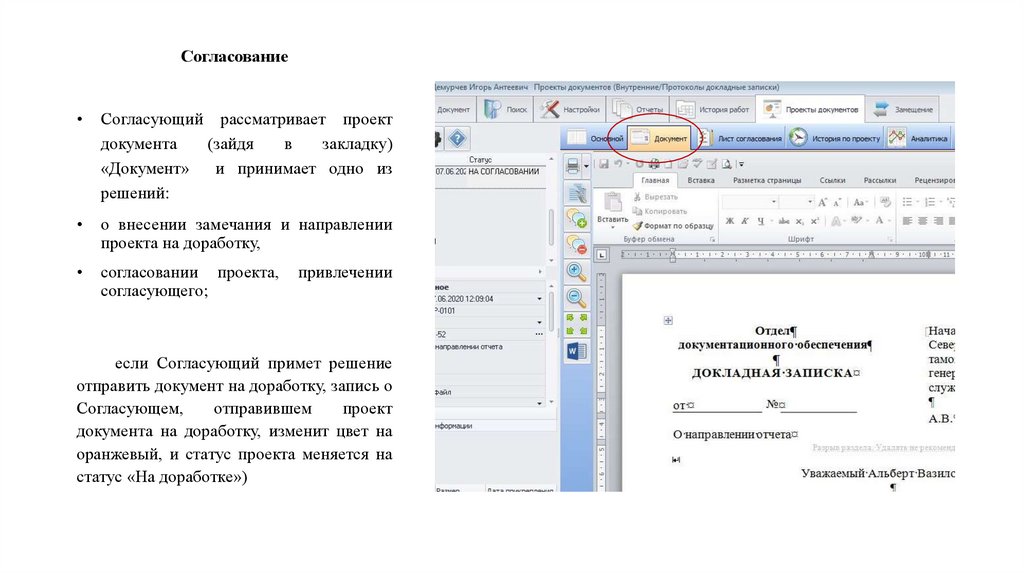



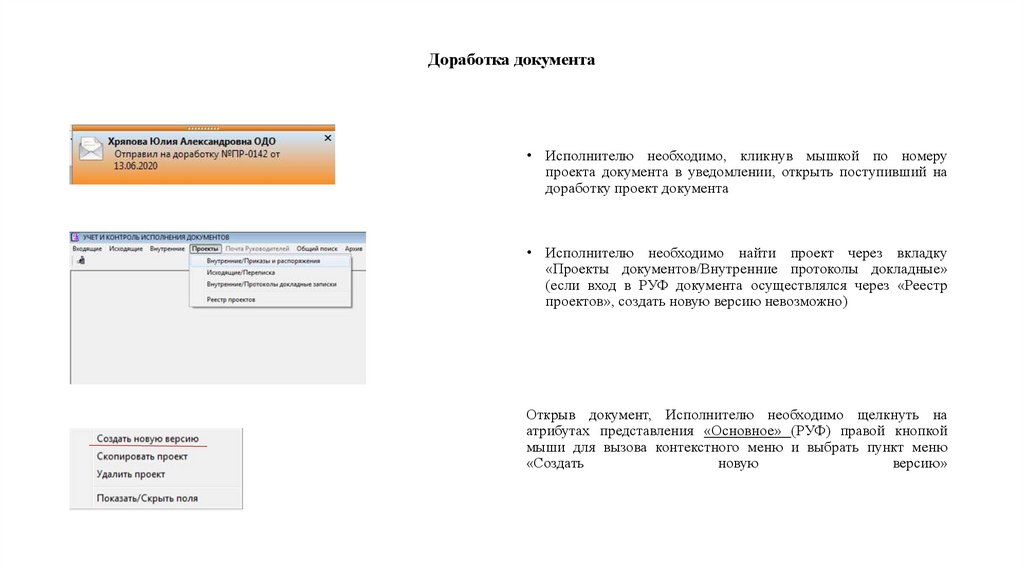
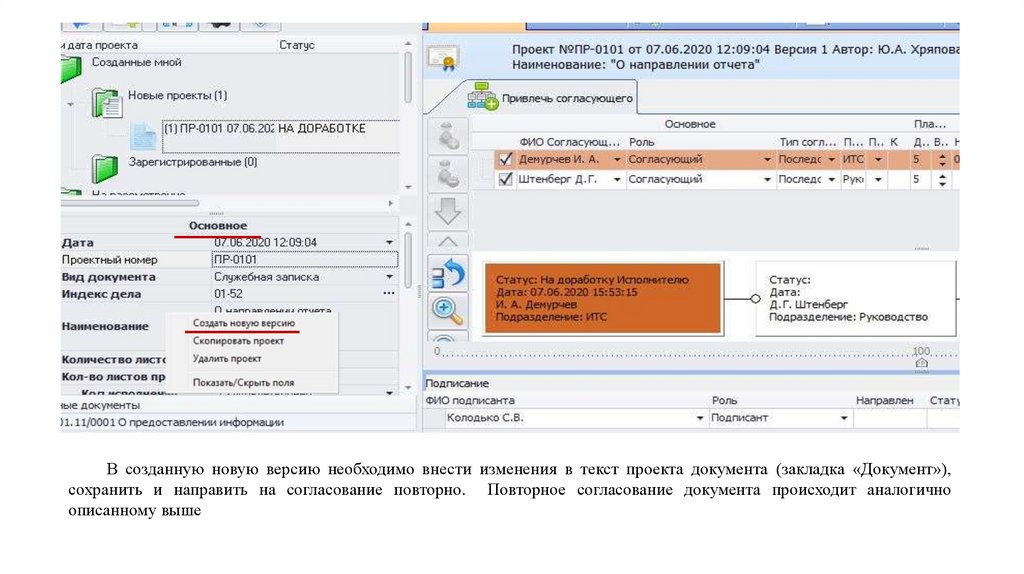
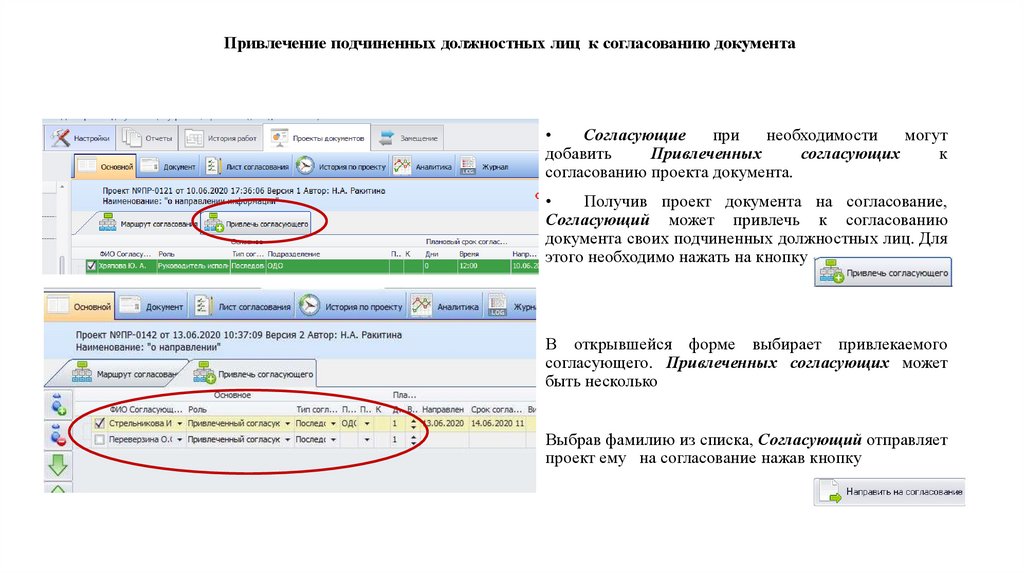

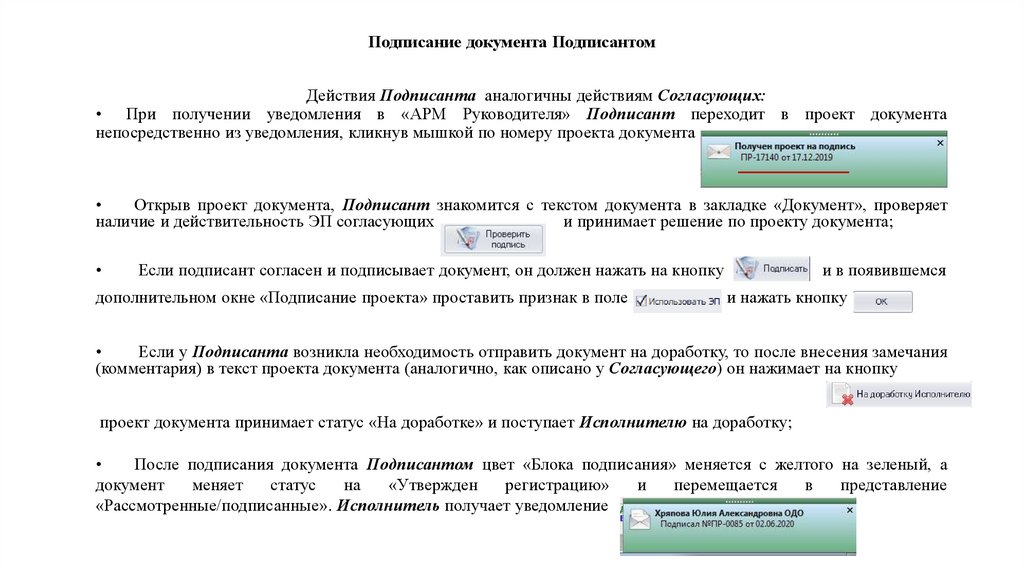




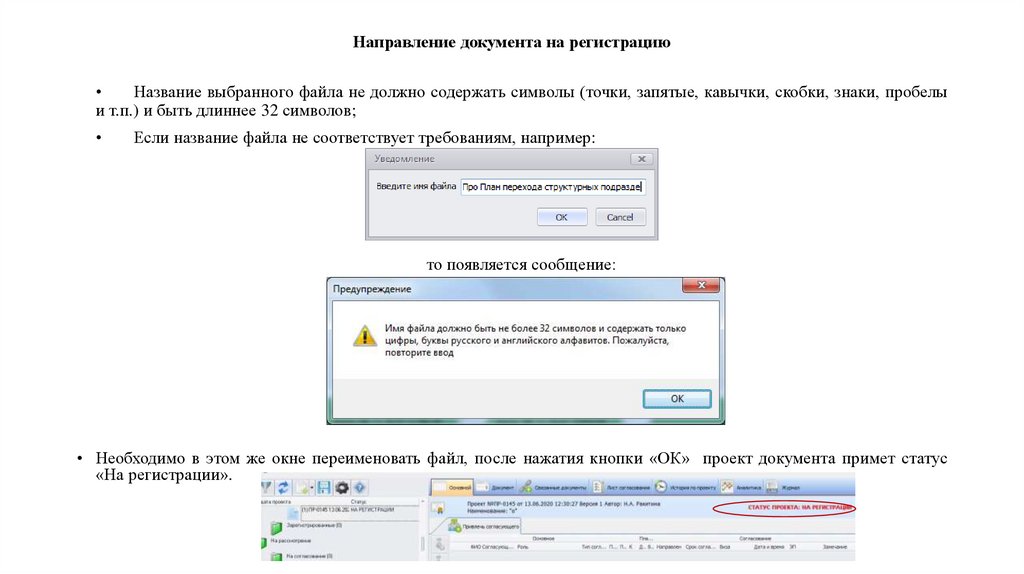

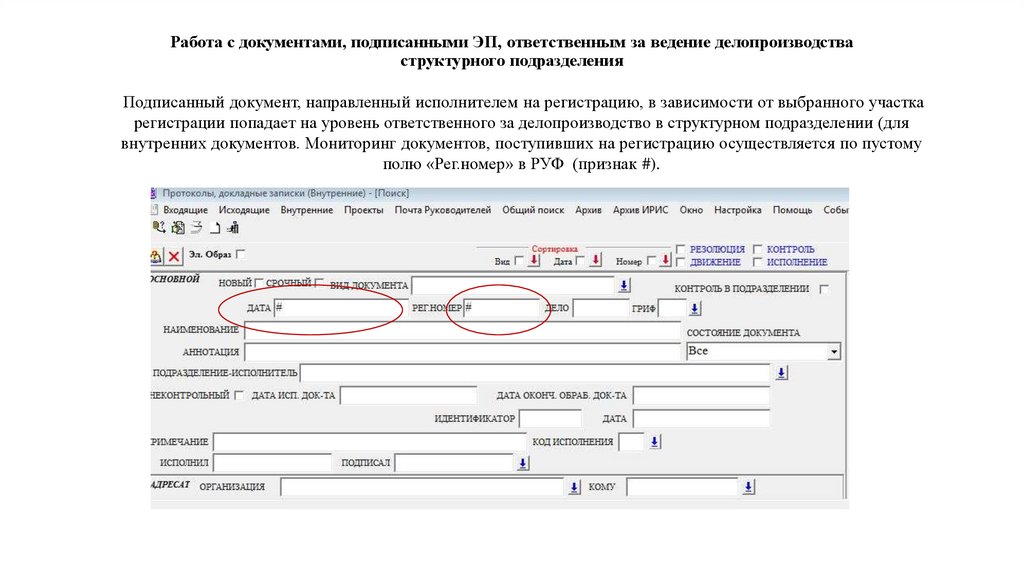



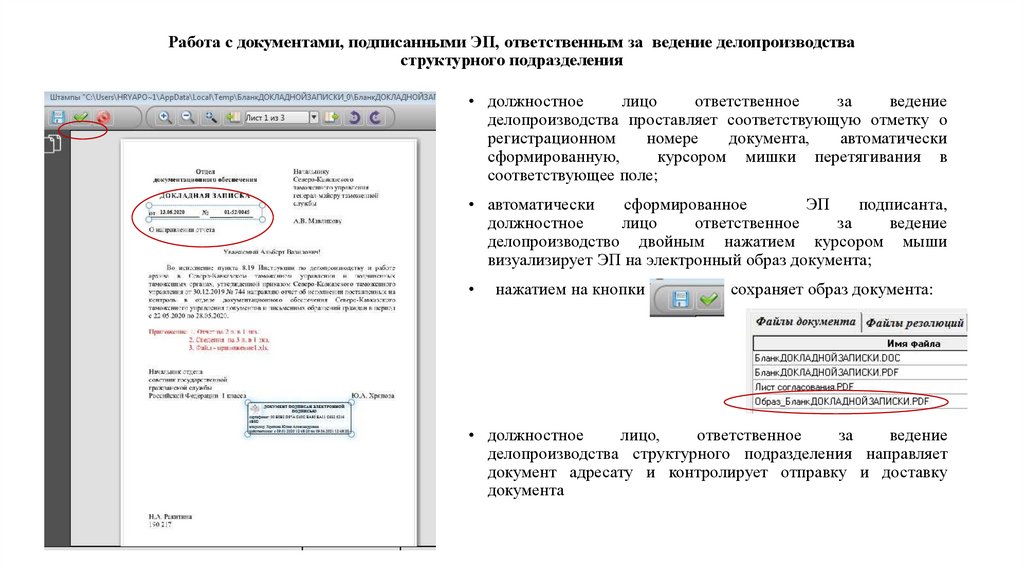
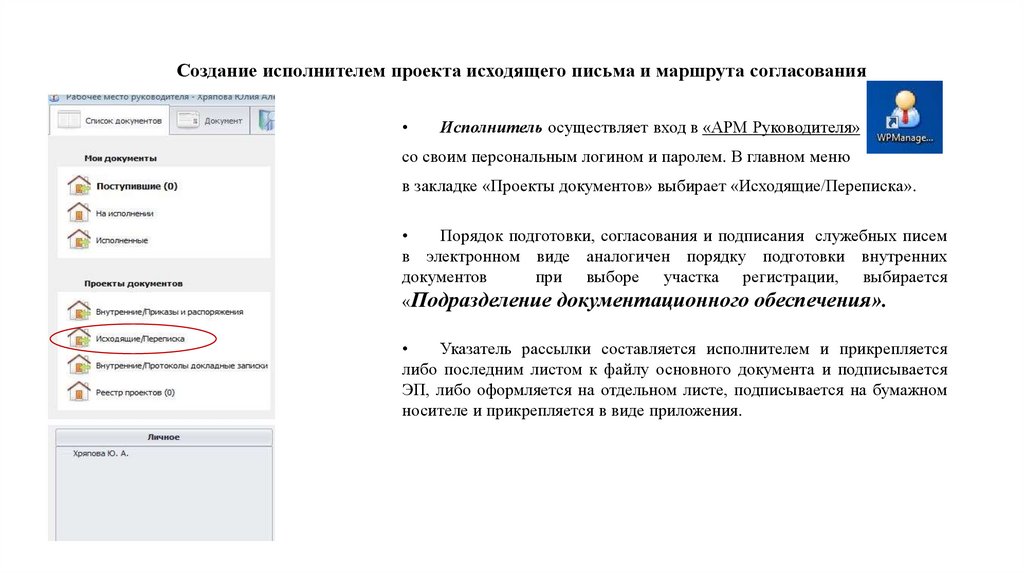
 informatics
informatics