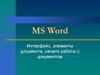Similar presentations:
Обучение работе с модулем «Проекты служебных документов»
1.
Обучение работе с модулем«Проекты служебных документов»
Департамента строительства и
транспорта
2.
Профиль исполнителя3.
Вход в РИАС ПУВП1
2
3
4.
Создание проекта инициативногослужебного документа
5.
Библиотека, папка «БЛАНКИ»1
2
3
6.
Подготовка документа на основе шаблона бланкаШаблоны бланков доступны
пользователям в пункте меню
«Библиотека» - папка
«БЛАНКИ».
Для заполнения и
редактирования доступны только
выделенные поля документа.
Документ необходимо сохранить
на персональный компьютер
Исполнителя
в формате docx.
7.
Переход в пункт меню «Создать документ»8.
Выбор шаблона «Проекты служебных документов»3
1
2
После выбора шаблона СЭД автоматически установит значение
«Проекты документов - ДСиТ» в поле «Тип документа».
9.
Регистрационная карточка проекта служебного документаОбязательные для заполнения поля отмечены красной звездочкой.
10.
Наименование проекта1
2
3
Наименование проекта вводится с клавиатуры или выбирается из
выпадающего списка.
11.
Наименование проектаВыбор записи из выпадающего списка.
Часто используемые записи для дальнейшего повторного
использования рекомендуется добавить в справочник.
12.
Наименование проектаДобавление новой записи в справочник.
13.
АдресатАдресат выбирается через контекстный поиск в поле или из справочника.
Процедура создания новой записи в справочнике аналогична указанной
для поля «Наименование проекта».
14.
Ответственный руководитель1
2
Пользователи выбираются через контекстный поиск в поле или из дерева
подразделений.
15.
Ответственный руководитель1
Переход к окну с деревом подразделений.
16.
Ответственный руководитель1
2
3
Выбор пользователей из дерева подразделений.
17.
ПримечаниеПримечание вводится с клавиатуры.
18.
Связанные документы1
Переход в окно поиска документов.
19.
Связанные документы1
2
3
Ввод параметров для поиска документов.
20.
Связанные документы1
2
Выбор документов.
21.
Связанные документыОтображение ссылок на выбранные документы.
22.
Маршрутная схема (схема согласования) документа1
На каждом уровне создается задача по визированию документа,
исполнителями которой являются пользователи, указанные в точках
прохождения документа этого уровня.
23.
Маршрутная схема (схема согласования) документа1
2
Чтобы добавить новый уровень визирования в точке прохождения
«1. На визировании», необходимо нажать кнопку «Добавить уровень»
в колонке «Действие».
На каждом уровне необходимо сформировать список пользователей.
Для этого следует нажать кнопку «Добавить рассматривающего».
Обязательно необходимо добавлять на этап своего начальника
управления.
24.
Маршрутная схема (схема согласования) документа2
1
3
Выбор пользователей из дерева подразделений.
Указанные пользователи обязательно рассматривают документ.
25.
Маршрутная схема (схема согласования) документа26.
ФайлыК документу можно прикрепить один или несколько файлов (формата docx):
проект служебного документа на бланке и, при необходимости, материалы
к проекту (заключения, пояснительные записки и т.д.)
27.
Файлы28.
Сохранение документа1
После ввода необходимых для создания проекта документа значений
нажмите кнопку «Сохранить».
29.
Сохранение документаПосле сохранения в верхней части окна отобразится сообщение
«Зарегистрировано, документ находится на рассмотрении».
Чтобы открыть карточку созданного документа, щелкните на сообщении.
30.
Контроль пользователя за проектамислужебных документов
31.
Контроль рассмотрения моих документовСозданные пользователем документы доступны ему в пункте меню
«Контроль рассмотрения моих документов»
32.
Контроль рассмотрения моих документовВ «Контроль рассмотрения моих документов» отображаются документы,
находящиеся на визировании и возвращенные автору на доработку.
33.
Задачи по документам и переход в карточку документа1
3
2
34.
Редактирование файлов, прикрепленныхк регистрационной карточке документа
35.
Открытие файла для редактирования1
2
36.
Редактирование файла и сохранение измененийПосле редактирования проекта документа (1) необходимо:
нажать кнопку «Сохранить» (2),
нажать кнопку «Закрыть» (3).
37.
Новая версия файлаПосле завершения редактирования в регистрационной карточке документа
создается новая версия файла.
Информация о редактировании файлов фиксируется на вкладке «Журнал».
Подробная информация о редактировании файлов представлена
в разделе «35. Редактирование файлов» в «Руководстве пользователя
Электронного правительства Белгородской области».
38.
Визирование проектов документов39.
На визированииПосле выполнения любой из перечисленных операций:
- документ не будет отображаться у текущего пользователя в пункте
меню «Документы мне на рассмотрение»;
- задача по документу не будет отображаться в пункте меню «Задачи».
40.
На визировании. Кнопка «Визировать»При клике по кнопке «Визировать» будет выполнено визирование
документа текущим пользователем.
41.
На визировании. Кнопка «Визировать»На закладке «Маршрут» в столбце «Статус» напротив текущего
пользователя отобразится надпись «Проект завизирован». Документ
переходит на следующий по порядку уровень маршрутной схемы.
42.
На визировании. Кнопка «Вернуть на доработку»При клике по кнопке «Вернуть на доработку» система выведет окно
«На доработку».
43.
На визировании. Кнопка «Вернуть на доработку»1
2
3
В окне «На доработку» следует указать причину возврата на доработку и
выбрать рекомендуемый автору документа вариант возврата документа
на согласование после доработки.
44.
На визировании. Кнопка «Вернуть на доработку»На закладке «Маршрут»: в столбце «Статус» напротив текущего
пользователя отобразится надпись «Проект возвращен на доработку»;
указанные пользователем замечания отобразятся
в столбце «Замечание».
45.
На визировании. Кнопка «Визировать с замечаниями»При клике по кнопке «Визировать с замечаниями» система выведет окно
«Визировать с замечаниями».
46.
На визировании. Кнопка «Визировать с замечаниями»В окне «Визировать с замечаниями» следует указать замечания.
47.
На визировании. Кнопка «Визировать с замечаниями»На закладке «Маршрут»: в столбце «Статус» напротив текущего
пользователя отобразится надпись «Проект завизирован с
замечаниями»; указанные пользователем замечания отобразятся в
столбце «Замечание». Документ переходит на следующий по порядку
уровень маршрутной схемы.
48.
Визирование вАРМ «Руководителя»
49.
ПапкиАдрес АРМ «Руководителя»: pbo.belregion.ru/m
Папки аналогичны основному интерфейсу РИАС ПУВП
50.
Реестр документов после перехода в папкуВ папках выводятся документы и задачи
51.
Реестр документов после перехода в папкуПрикрепленные к проекту документа файлы выводятся в порядке их
добавления. Кнопки для выполнения операций выведены слева
52.
Проверка у помощника начальникадепартамента
53.
На проверкеРабота кнопки «Проект проверен» аналогична «Согласовать». Отличие в
значениях в столбце «Статус» на закладке «Маршрут»: «Проект
проверен».
54.
На подписании у заместителяГубернатора области – начальника
департамента строительства и
транспорта
55.
На подписанииПри нажатии кнопки «Подписать»
выполняется подписание документа в СЭД. В столбце «Статус» на
закладке «Маршрут» будет добавлена надпись «Проект подписан».
Кнопка «Вернуть на доработку» рассмотрена ранее.
56.
На подписанииРабота кнопок аналогична описанному на предыдущем слайде.
57.
На подписании ЭППодписание документа электронной подписью выполняется в основном
интерфейсе на персональном компьютере. После подписания ЭП
необходимо просмотреть результат и нажать кнопку согласования
«Подписать ЭП»
58.
Доработка документа автором59.
Признак «Документ возвращен на доработку»Документы, возвращенные на доработку Исполнителю, отображаются в
пункте меню «Контроль рассмотрения моих документов» с признаком
«Документ возвращен на доработку» в столбце «На доработке».
Одновременно система создает сообщение о возврате документа на
доработку. Сообщение можно посмотреть в пункте меню «Связь».
60.
Сообщение о возврате документа на доработку1
2
Переход в подраздел «Сообщения».
61.
Сообщение о возврате документа на доработкуВ подразделе «Сообщения» создает сообщение о возврате документа на
доработку с указанием причины возврата и ссылкой для перехода в
регистрационную карточку документа.
62.
Доработка и возврат документа на рассмотрение3
1
2
4
Под доработкой документа понимают изменение значений полей
документа и (или) прикрепленных к нему файлов.
После внесения необходимых изменений следует нажать кнопку
«Сохранить» и далее «Вернуть на рассмотрение».
63.
Возврат документа на рассмотрение с начала текущей схемыЕсли выбран вариант «Начать рассмотрение с начала текущей схемы»,
то будет создан новый этап рассмотрения документа, откроется окно, в
котором можно настроить параметры текущей маршрутной схемы.
64.
Возврат документа на рассмотрение1
После возврата документа на рассмотрение в верхней части окна
просмотра документа отобразится сообщение «Документ возвращен на
рассмотрение».
65.
Регистрация инициативного служебногодокумента
66.
Регистрация инициативного служебного документа1
2
В регистрационной карточке проекта служебного документа следует
нажать кнопку «Создать связанный документ».
Далее нажать кнопку «Да».
67.
Автоматическое заполнение полей в карточке исходящего документаВ открывшемся окне в поле «Шаблон карточки документа» следует
выбрать шаблон для создания исходящего документа. Поля «Адресат» и
«Заголовок» заполнены автоматическим копированием из карточки
проекта служебного документа.
68.
Автоматическое заполнение полей в карточке исходящего документаВ поле «Связанные документы» будет автоматически указана ссылка на
проект служебного документа.
69.
Автоматическое заполнение полей в карточке исходящего документа1
2
3
Файлы с наибольшей версией из проекта служебного документа будут
добавлены на закладку «Файлы» исходящего документа.
70.
Автоматическое заполнение полей в карточке исходящего документаПосле нажатия кнопки «Сохранить» на бланке формируются
регистрационные данные исходящего документа
71.
Отправка исходящего документаадресатам в ПУВП РИАС
72.
Выбор адресатов в ПУВП1
При создании исходящего документа на вкладке «Маршрут» в
открывшемся окне выбрать пользователей, которым он адресован.
73.
Регистрация в канцелярии адресатаВ поле «Ссылающиеся документы» появляются ссылки на созданные
входящие документы. В ленте действий задачи адресат может добавить
информацию о номере и дате и нажать кнопку «Зарегистрировать»










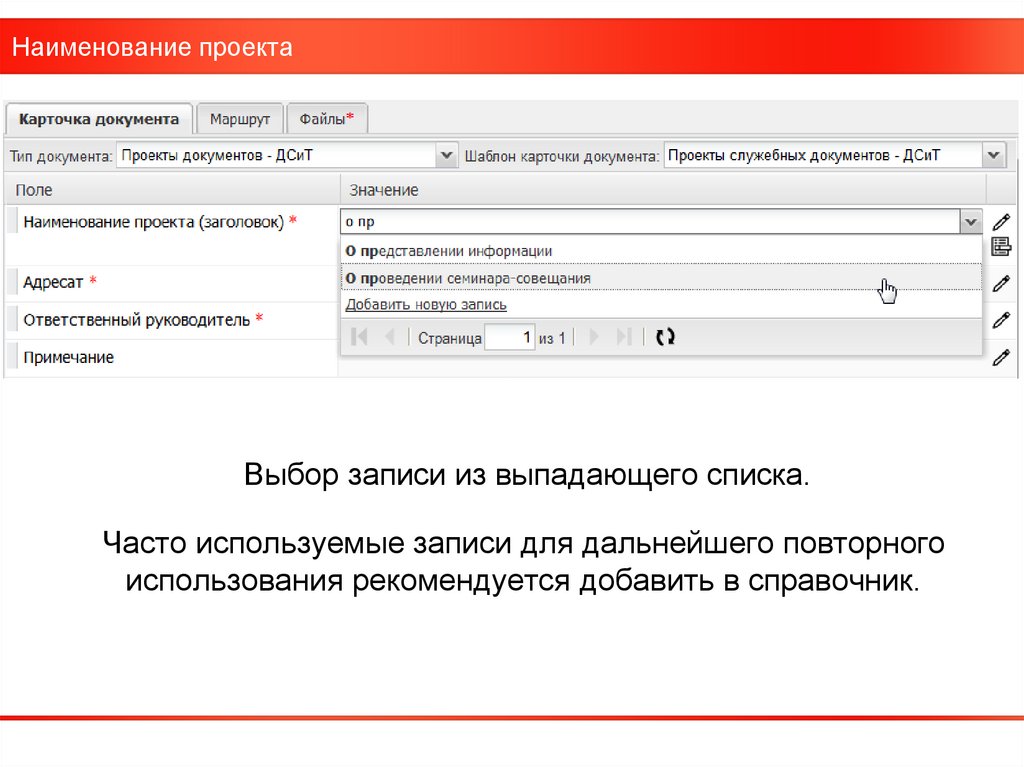









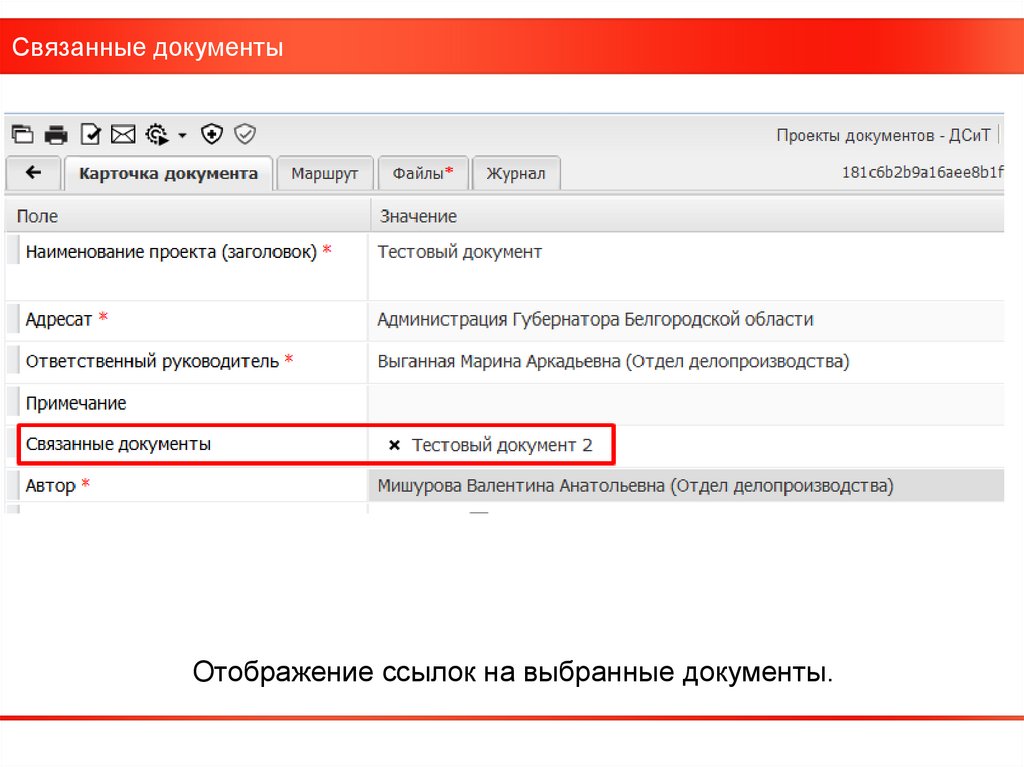


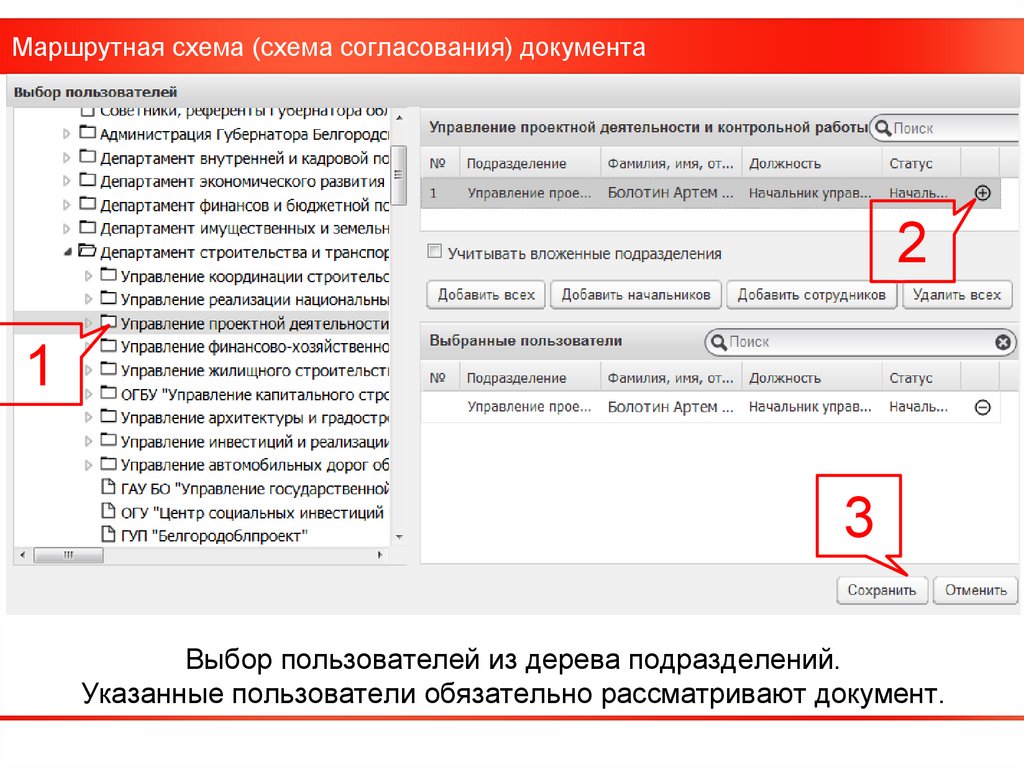



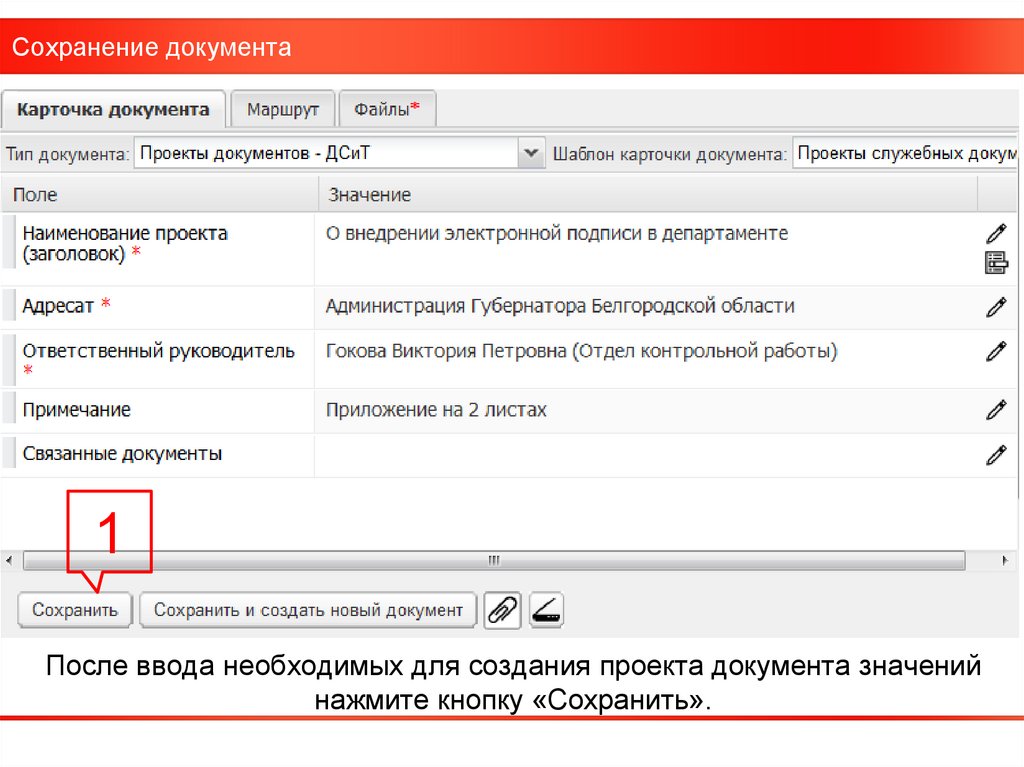






















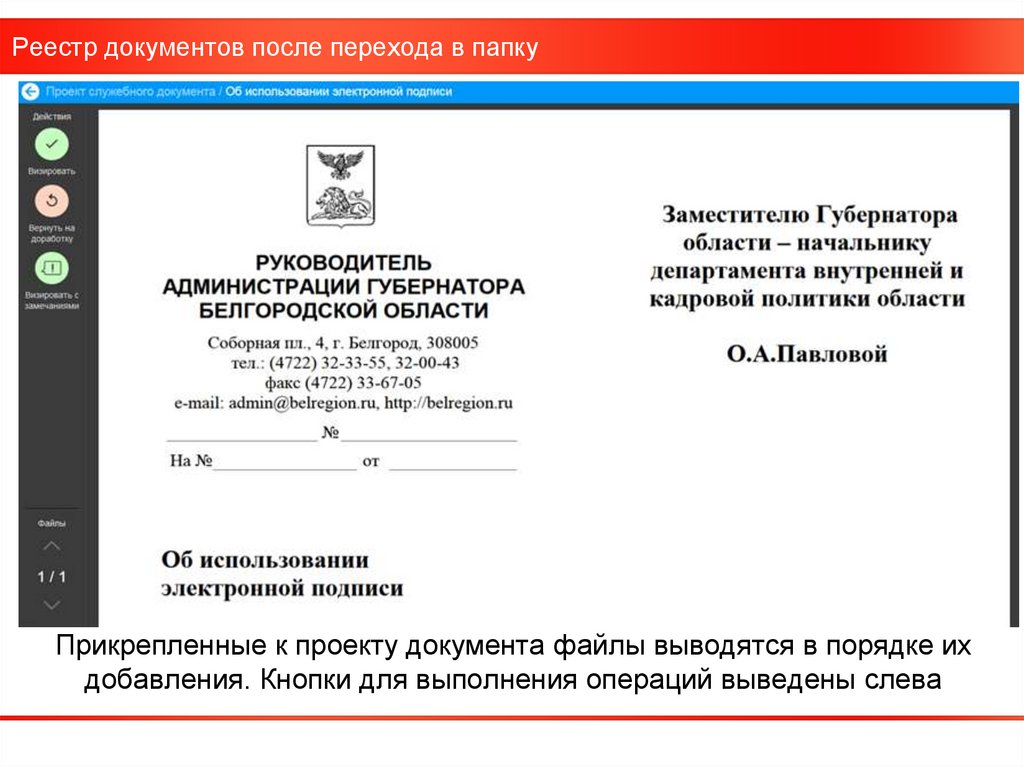




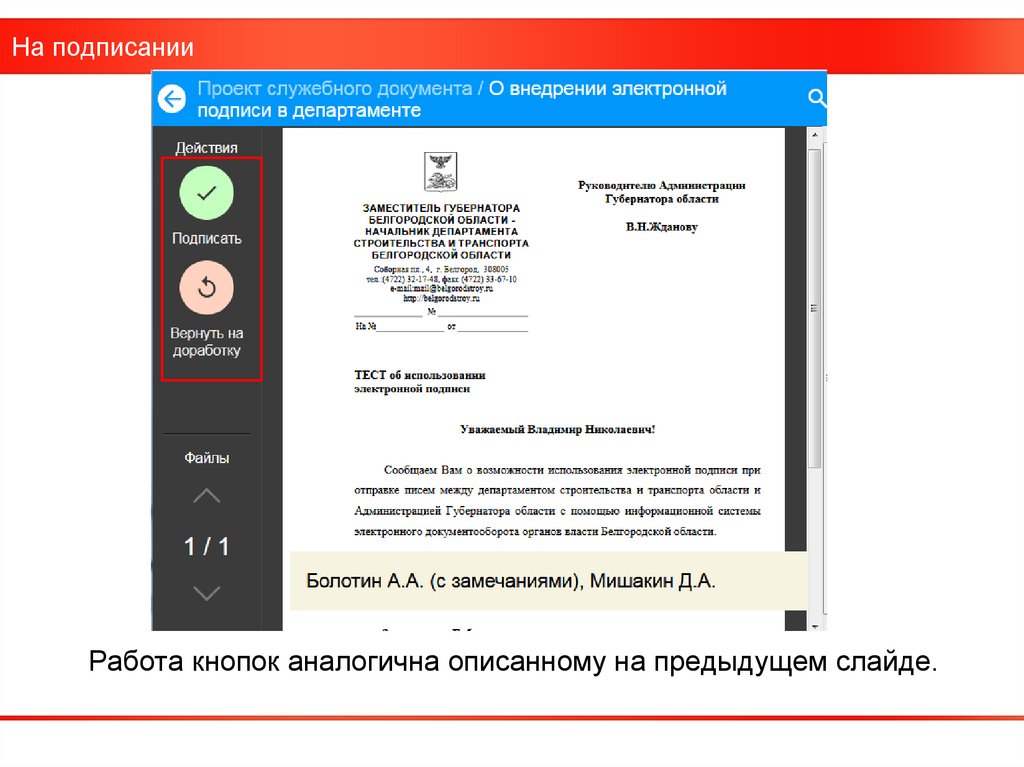





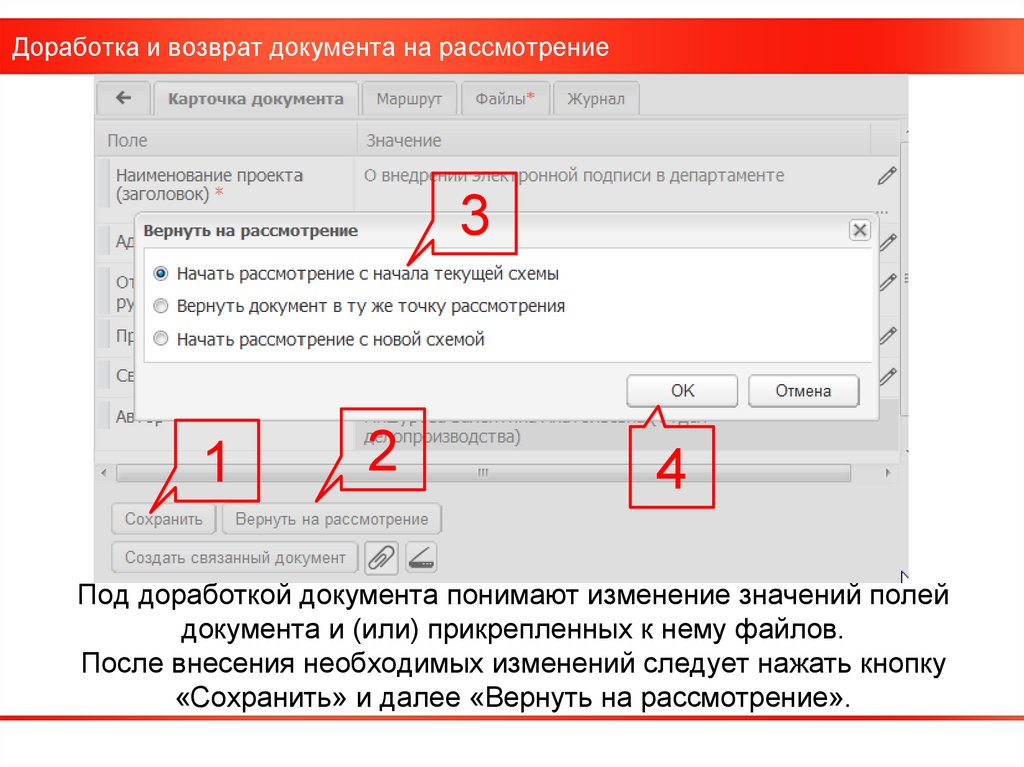












 informatics
informatics