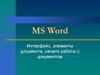Similar presentations:
MS Word. Редактирование документа
1. MS Word
Редактирование документа2. Средства для представления документа на экране
Работа с документом в MS Word можетосуществляться в одном из следующих режимов:
Обычный режим.
Режим Разметки страницы.
Режим Схема документа.
Режим Предварительного просмотра
Полноэкранный режим.
Режим Структуры документа.
Режим Главного документа.
Режим Web-документа.
3. Режимы отображения документов
Обычный режим обеспечивает наиболее высокую скоростьработы документом.
Режим разметки страницы позволяет получить
адекватное представление о странице документа.
Режим структуры документа предоставляет удобные
средства для работы со структурой.
Режим Главного документа основан на режиме
структуры. Он полезен при работе с большими документами
и позволяет оптимизировать некоторые процедуры.
Режим Схема документа специально предназначен для
чтения документа с экрана. Это – режим Word,
предлагаемый для применения в Internet.
Режим Web-документа предлагается для применения в
Internet.
Все режимы могут сочетаться для удобства пользователя, а
также применяться независимо друг от друга.
Режим предварительного просмотра и
полноэкранный режим, не используются для
редактирования документа.
4. Основные приемы редактирования
Самые простые операции редактирования сводятся квставке или удалению символа.
Вставка символа осуществляется его непосредственным
вводом с клавиатуры.
Для удаления символа используются клавиши Delete и
Backspace в зависимости от того, требуется удалить
символ справа или слева от курсора.
Более сложные операции предполагают работу с
фрагментами документа, которые могут содержать
рисунки, таблицы и другие объекты.
В MS Word можно перемещать, копировать и удалять
фрагменты документа. Прежде чем приступить к
операциям с фрагментами, необходимо выделить
фрагмент в документе.
5. Выделение фрагментов документа
Длявыделения
Выполнить действие...
Слова
Двойной щелчок мышью по требуемому слову
Строки
Установить указатель мыши напротив выделяемой строки слева от
документа, вне его пределов.
Указатель изменит вид на наклонную стрелку, указывающую на
нужную строку. Нажать кнопку мыши
Абзаца
Установить указатель мыши у выделяемого абзаца слева от
документа, вне его пределов.
Дважды нажать кнопку мыши или три щелчка по любому из слов
абзаца
Фрагмента
произвольн
ого размера
Установить указатель мыши в начале фрагмента.
Нажать кнопку мыши и, не отпуская ее, переместить указатель в
конец фрагмента.
Для завершения выделения отпустите кнопку мыши
6. Удаление фрагмента документа
Для удаления...Нажать клавиши
Символа справа от курсора
Delete
Backspace
Ctrl+Delete
Ctrl+Backspace
Символа слева от курсора
Следующего слова
Предыдущего слова
Для удаления фрагмента документа необходимо
выделить его, воспользовавшись любым из известных
способов, а затем нажать клавишу Delete или
Backspace.
7. Буфер обмена
Буфер обмена имеет собственную панель инструментов,содержащую кнопки Копировать, Вставить все, Очистить
буфер обмена.
На панели расположены 24 ячейки, в которые могут быть
помещены копируемые или вырезаемые фрагменты или
рисунки.
Панель инструментов Буфер обмена открывается, как и любая
панель инструментов MS Word, с помощью команды Правка–
> Буфер обмена Office
Действие
Команда
меню Правка
Команда
контекстного
меню
Кноп
ка
Клавишная
команда
Удалить в буфер
Вырезать
Вырезать
Ctrl + X
Копировать в буфер
Копировать
Копировать
Ctrl + C
Вставить из буфера
Вставить
Вставить
Ctrl + V
8. Отмена результатов редактирования
Для отмены результатов редактирования можновоспользоваться меню команды Правка, раскрывающимся
списком Отменить на стандартной панели инструментов
или оперативными клавишами.
Команда Правка –> Отменить позволяет отменить последние
действия редактирования.
Список команд
для отмены
Если необходимо восстановить отмененное действие, нужно
выбрать команду Правка –> Вернуть.
С помощью кнопок Отменить и Вернуть стандартной панели
инструментов можно отменить или восстановить сразу
несколько действий.
9. Специальные средства редактирования Автоматическая проверка правописания
Проверка орфографии в MS Word можетосуществляться в процессе ввода текста.
Для включения автоматической проверки
орфографии следует воспользоваться
вкладкой Правописание окна диалога
Параметры, и используя приведенные
выше опции, настроить проверку
правописания.
10. Проверка уже введенного текста
Проверить орфографию уже введенного текста или егофрагмента можно, выполнив одно из следующих
действий:
1. Выбрать команду Сервис –> Правописание.
2. Нажать кнопку Состояние проверки правописания
на стандартной панели инструментов.
3. Нажать F7 на клавиатуре.
Проверка орфографии сводится к сравнению слов,
присутствующих в документе, со словами из словаря
MS Word.
Встречая слово, в котором допущена ошибка или
которое отсутствует в словаре, MS Word, подчеркивает
его красной волнистой линией.
Если ошибка грамматическая – слово или оборот
подчеркивается зеленой волнистой линией.
11. Автоматический перенос слов
Перенос слов целесообразно выполнять на завершающей стадииредактирования.
Благодаря переносу слов, можно получить более компактный текст.
Разделение слов для переноса в документе может осуществляться
автоматически или вручную.
Для осуществления автоматического переноса необходимо
выполнить следующие действия:
1. Выбрать команду Сервис –> Язык –>
Расстановка переносов. На экране появится окно
диалога Расстановка переносов
2. Установить флажок Автоматическая
расстановка переносов.
3. В поле Ширина зоны переноса слов отображается величина промежутка,
оставляемого между окончанием последнего слова в строке и границей правого
поля.
4. В поле Максимальное число последовательных переносов указывается
максимальное число последовательных строк, в которых можно разделить слова
для переноса.
5. Нажать ОК
12. Вставка символов
Выбранный символВставка символов
Среди шрифтов есть специальные, содержащие различные знаки и
символы, отсутствующие на клавиатуре.
К их числу относятся Symbol и Wingdings.
Для вставки символа необходимо выполнить следующие действия:
1. Установить курсор в то место, где нужно вставить символ.
2. Выбрать команду Вставка –>Символ. Откроется окно диалога
Символ.
3. Из раскрывающегося списка Шрифт выбрать шрифт Wingdings.
4. Чтобы увидеть в окне диалога увеличенное изображение символа,
необходимо щелкнуть по нему мышью.
5. Чтобы вставить символ в документ надо дважды щелкнуть по
нему мышью или нажать кнопку Вставить.
6. Нажать кнопку Закрыть.
Вставленный символ будет иметь тот же размер шрифта, что и
предшествующий символ, но его можно увеличить до нужного
размера.
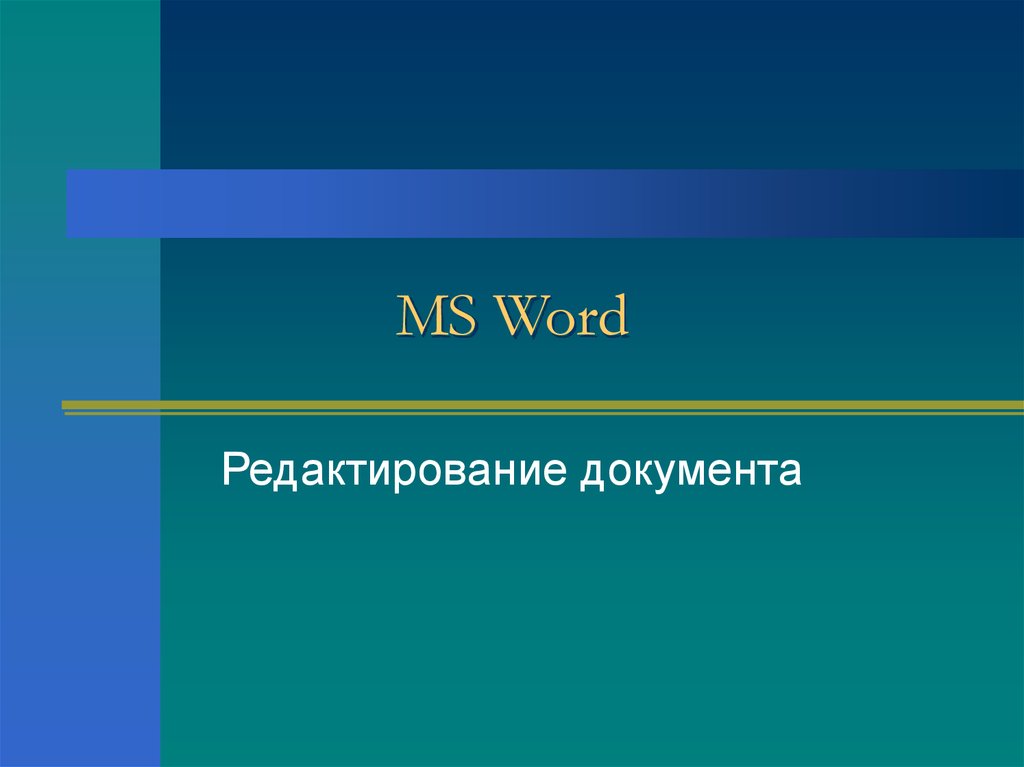











 informatics
informatics