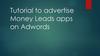Similar presentations:
PR Operation Manual (TP Vision)
1.
1PR Operation Manual
(TP Vision)
Date: 2015-01-12
Prepared by: Ditta Pawlak
2.
Flow of PR PO creation2
3.
Systems & Contact list3
E-Purchasing Systems:
1)E-flow system: used for submitting Purchase Requisition (PR) and supports approval flow for both
PR and Purchase Order (PO): http://efap.tpvision.com/eflow
2)MRO system (used by the buyer to create PO summary) – allows to check status of PO creation after
approval flow of PR is finalized.: http://efap.tpvision.com/mroen/default.aspx (also see slide)
Contact list:
System related questions: Ditta Pawlak
Questions relating to status of PR/PO [email protected]
Use of cost center and G/L account: local controllers and branch accountants
Policy and budget compliance : Chris Lin, Ditta Pawlak
PO status checking: ether by link (see page 25) or by Buyer
4.
User Creates PRLogin the e-flow system: http://efap.tpvision.com/eflow using your own e-mail address and your
windows password.
4
5.
User Creates PREnter E-Flow System
Click “Apply” “Purchasing” “Purchase Requisition”
5
6.
User Creates PRSelect correct cost center by navigating through combination of “Application Department” and value
shown in “Plant”.
“Plant” is combination of cost center number and plant within selected company code.
6
7.
User Creates PRSelect “Category”:
A&P
(Advertising & Promotion) refers to marketing funds spent on related campaigns and
activities
MRO
most commonly used category for spent such as office supplies, IT related expenses, etc.
I&D
refers to project development costs (applicable only for Ghent and Bangalore)
T&E
refers to travel & entertainment
TPW
refers to warehousing and transportation charges
7
8.
User Creates PRSelect “Type”: Expense or Asset
For TP Vision type “Expense” is applicable in almost all cases.
Type “Asset” can only be select if your organization have assets created in SAP and particular spent
should go directly under an asset number. You can check that with your local finance department.
8
9.
User Creates PR - GuardianSelect “Guardian”:
9
10.
User Creates PR - GuardianSelect “Guardian”:
10
11.
User Creates PR11
Select “Currency” for PR
Once the unit price and the quantity of PR item is added, the total amount would be shown automatically
Please notice format of the amount 0.00
12.
User Creates PRCheck whether the PR is “Within Budget” and select “Yes” or “No”.
Note: If “No”, approved Budget Revision Form should be scanned and uploaded into this PR.
12
13.
User Creates PR13
Click “Add” to add PR item, then a pop-up window will request more PR details to fill in such as
description, unit price, quantity required, unit, account assignment category, material group, G/L account,
etc.
14.
PR Fields14
Description - enter short description of the ordered goods/services (max.40 characters) – visible on the
Purchase Order.
U Price
- Price per unit.
Qty
- quantity
U (Unit)
- Most commonly used with services are: PCS (total amount given in U Price with Qty “1”)
or Hours (Qty – number of hours, U Price – price per hour, i.e. with consultancy)
Material
Group
- please select category of the ordered goods/services. In case of doubts please select “Not
Production Related”
GL Account - field not obligatory unless instructed differently by your local finance department. Field
can be filled in at the later stage by finance, provided that PR has sufficient description
and supporting documents attached that will allow to determine the GL account.
IMPORTANT: Please do not misuse any of the fields. Fields like GL Account, Internal order No, Profit
center are directly linked to SAP. If value entered in those fields do not exist in SAP, PO will
fail to be created.
15.
Account Assignment Category15
AccAssCat - “I Cost Center (IR only)” – used in case cost goes directly on a GL account & cost center
(most common)
“$ Profit center” – used in case cost goes to the balance sheet GL account with a profit
center, or P&L account that accepts only profit center. Make sure you enter profit center
number with this category i.e. 0133190000 (with extra 0 at the beginning)
“K Cost center” (not applicable for HQ and branches) – please use ONLY when your unit
supports process for GR (goods receipt) booking (you can check with your local finance
department)
“+ Asset with Order” – used in case PR/PO needs to be created under internal order that
your unit settles to an Asset (you can check with your local finance department)
“L Asset” – used in case PR/PO needs to be created directly under an Asset number that
exists in SAP system. Note: asset number needs to be filled in by finance person at the level
of approving PO.
16.
Required Date16
Required Date = Delivery Date
(Date when the service/goods will be delivered)
In case service is delivered throughout few months please make sure you create separate PR line items,
each with different delivery date (representing particular month). See example below. Please always double
check the total amount of the PR, in this case it is 15k (5k every month).
17.
RemarkRemark
17
– any additional comment
Please keep in mind that when engaging contact with the vendor you are obliged to inform the vendor
about our TP Vision standard payment terms – 60 days after invoice date.
In case 60 days net is not possible please do not commit to payment terms shorter than 30 days after
invoice date, otherwise our administrative process does not allow timely processing and payment.
If a non-standard payment term is negotiated please enter this term in remark box in the e-flow system when
requesting a PO. If this is not done the system will automatically take the default payment term (if vendor
already exist).
18.
Vendor details18
Click “Add” in Vendor module to provide vendor details
Please keep in mind in the vendor module you can only enter name and vendor email address, hence
make sure you always attach additional vendor details: address, country, VAT ID (if applicable) – that
will allow the buyer to correctly check and assign vendor from SAP (otherwise PR will be rejected back to
the requestor). It is also possible to enter directly vendor name and number from SAP (if known).
For countries where role of buyer is at Infosys: pdf of PO will be send always to the requestor and
email address mentioned under vendor email in the PR if field “Send pdf of PO to the vendor” is marked as
“yes”. In case you do not want vendor to receive the pdf of PO, please select “no”.
19.
Adding attachment19
Make sure you always attach supporting documentation i.e. quotation, calculation of cost, vendor
details (name, address, country, VAT ID (if applicable).
Without sufficient supporting documentation it might extend approval time, as request will raise
additional questions.
To upload document, click “Browse” to search the document Click “Upload” after selecting the document
for upload.
The successfully uploaded document would be shown with details such as file name, file size, uploaded
person, uploaded time.
Note: More than 1 document can be uploaded, with the file size limited to 5M.
20.
Submitting PR20
Click “Apply” upon confirming all details in PR. The PR will immediately close, which means successful
submission.
21.
How to check PR status?Click “Application Log” to look for PR being applied for approval.
Note: Double click to open the PR
21
22.
How to check PR status?Click “Sign Log” to check for the next approver.
22
23.
How to withdraw (delete) a PR?As long as approval flow for PR has not been fully finalized, requestor can withdraw/delete the PR.
For that click on “Application log” find PR you want to delete, ad click on “Withdraw”.
If you are certain to delete the request, please confirm by clicking “OK”
23
24.
How to check PO status?Once PR approval flow is finalized (sign log ends with step “Finish” – N/A) it means PR has been
transferred to MRO tool for further processing (PO creation and approval).
24
25.
How to check PO status?In order to check PO status on MRO side, please click below link:
http://efap.tpvision.com/mroen/Login.aspx?quit=1 and click “Click here to view procurement status”
Enter the PR number for which you want to check status and click on “Search”
25
26.
How to check PO status?26
If Search doesn’t show any results, it means PR approval was not finalized yet.
If Search shows result, in column Owner you should see name of the person with whom PO is
pending for approval.
If that columns is empty but you already see name of the buyer assigned (in below example
Piotr.Wicinski), it means that buyer has not created yet PO summary for particular PR. In that case you
can contact the buyer directly.
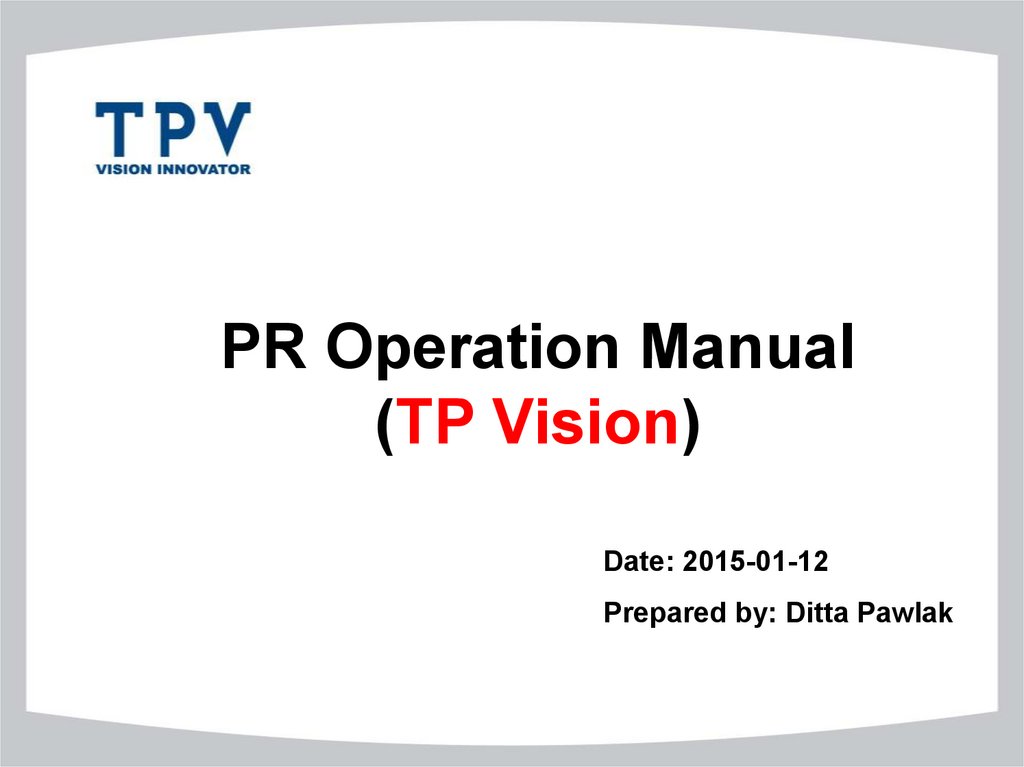
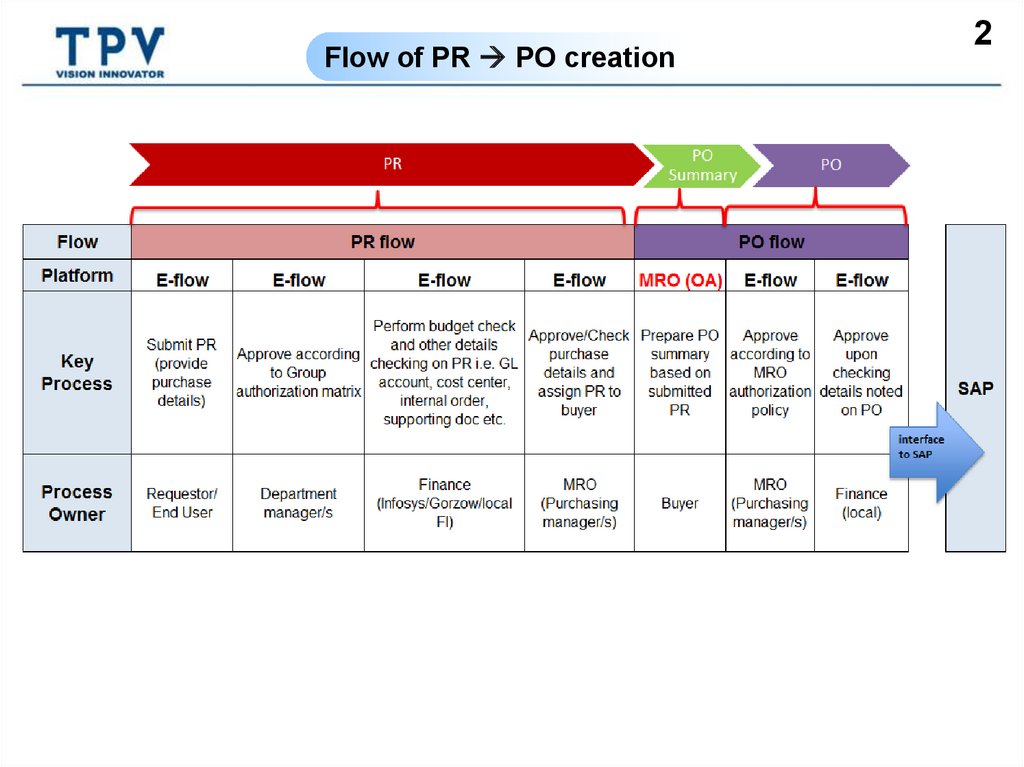
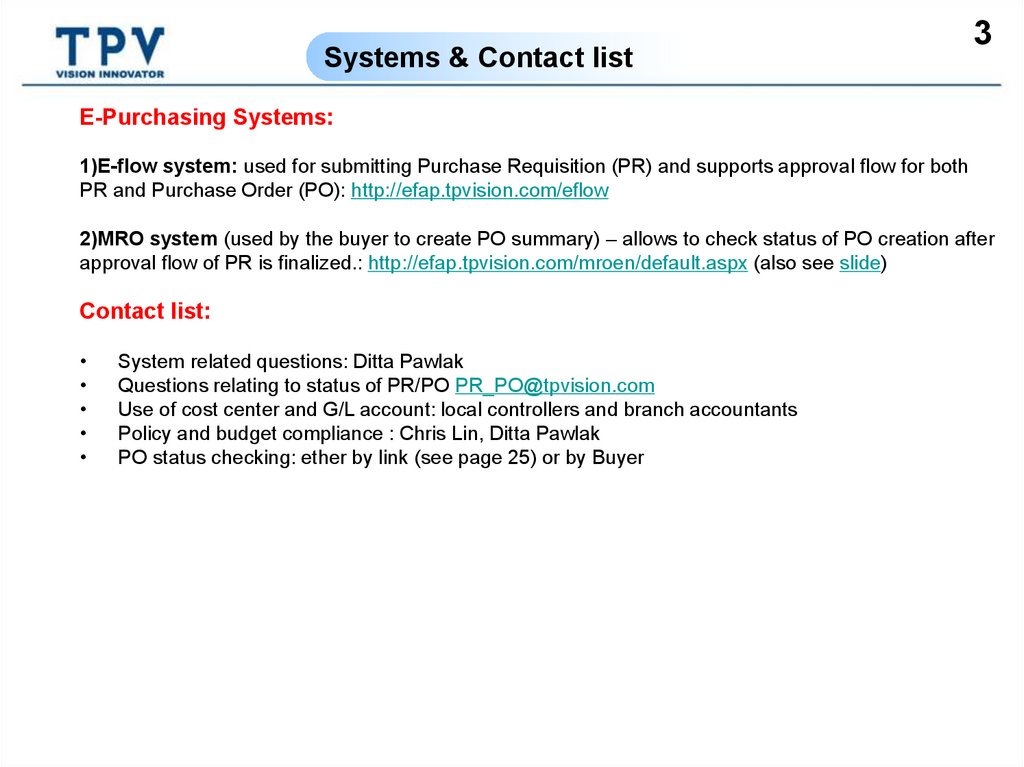
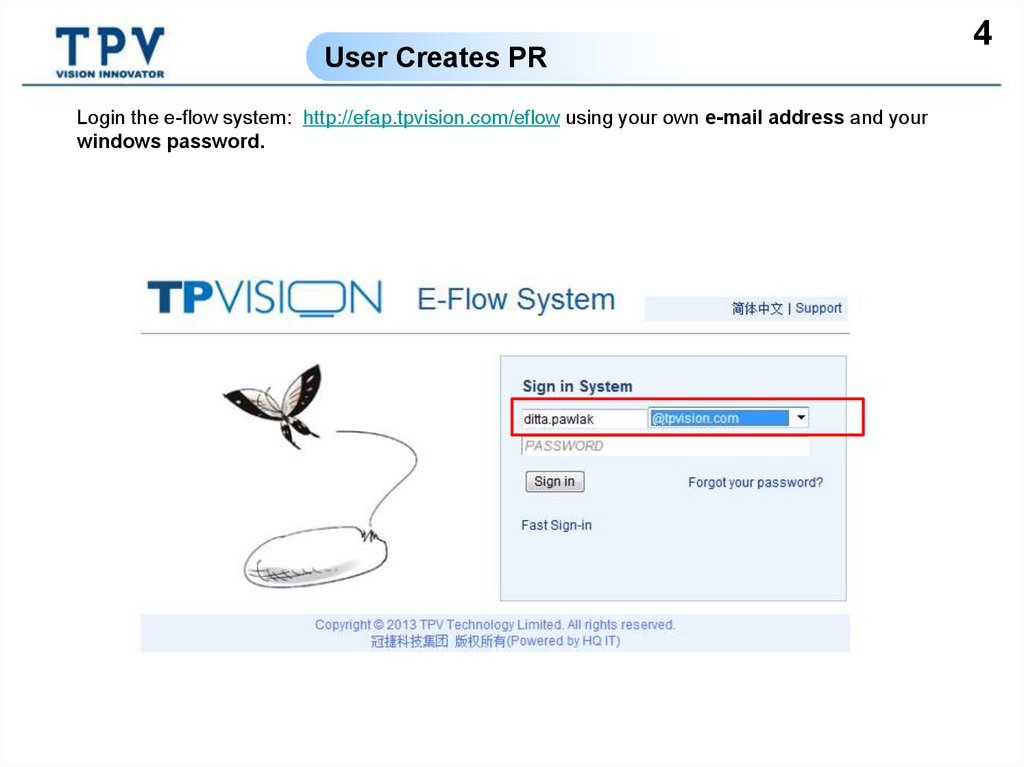
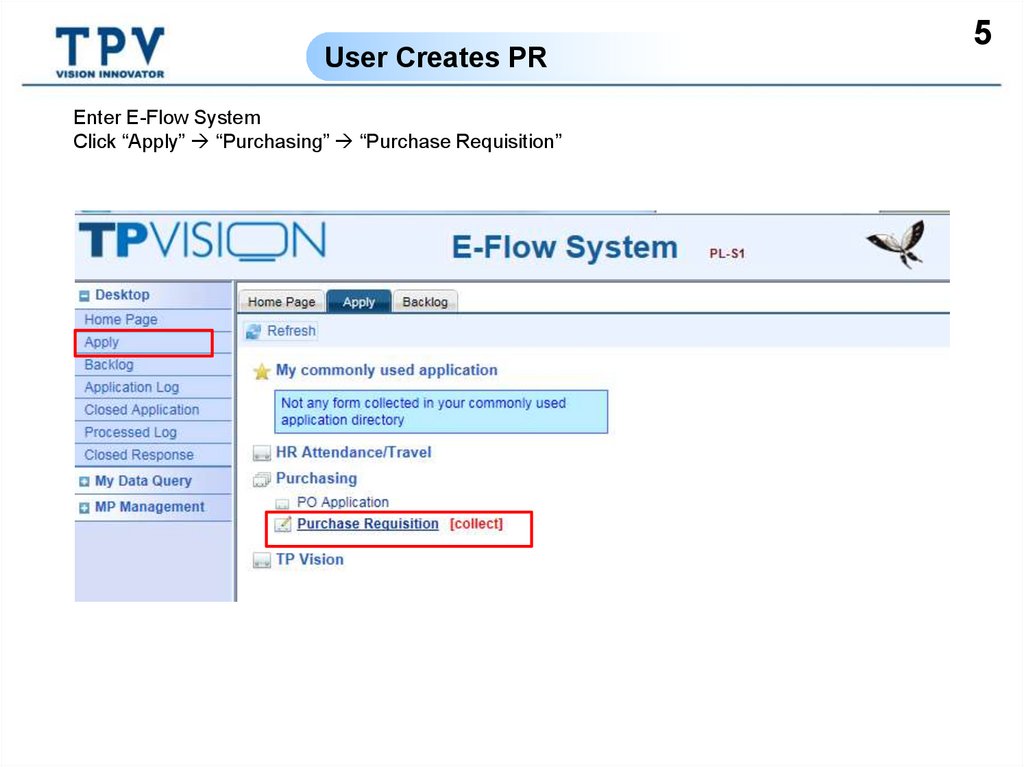
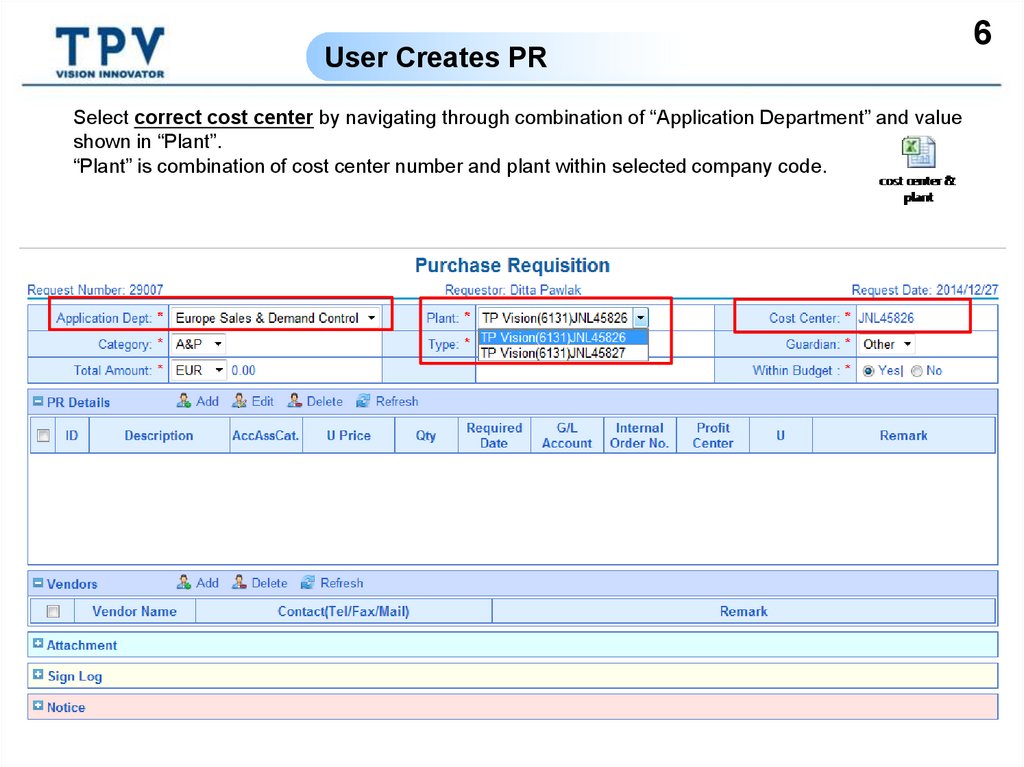
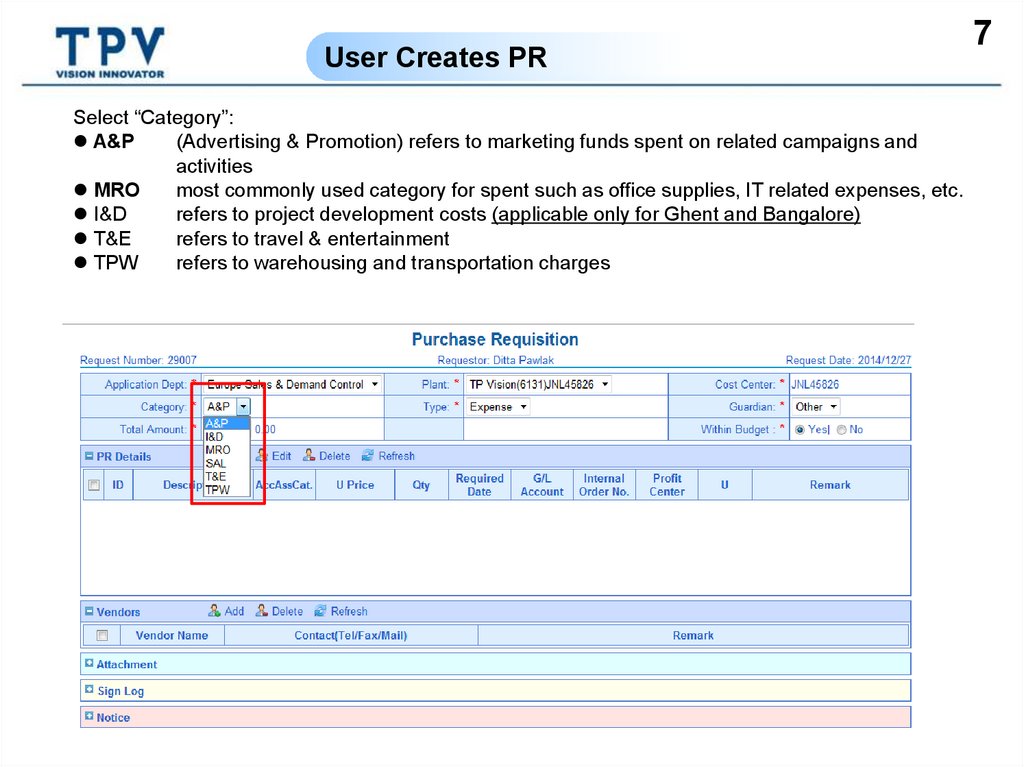
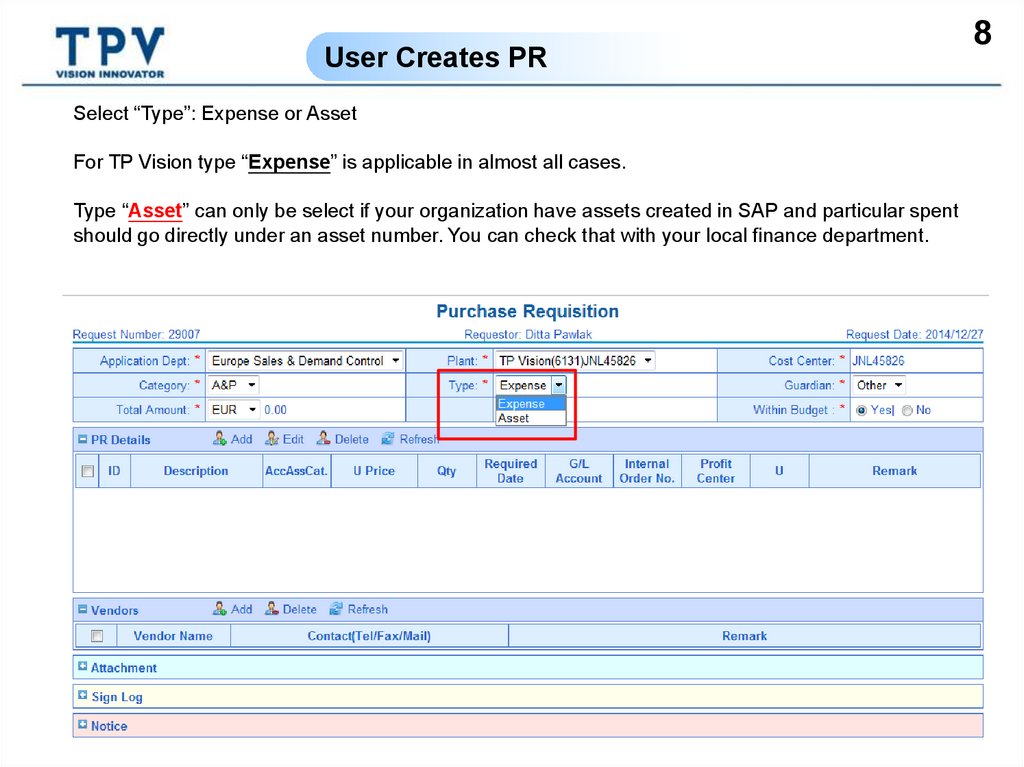
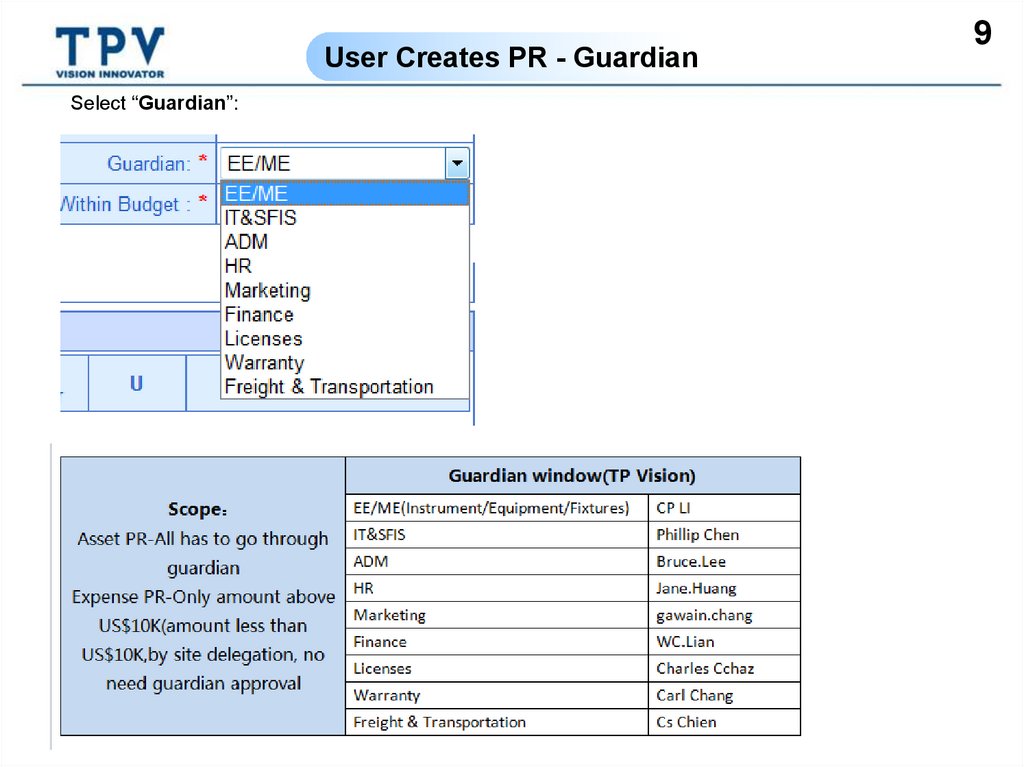
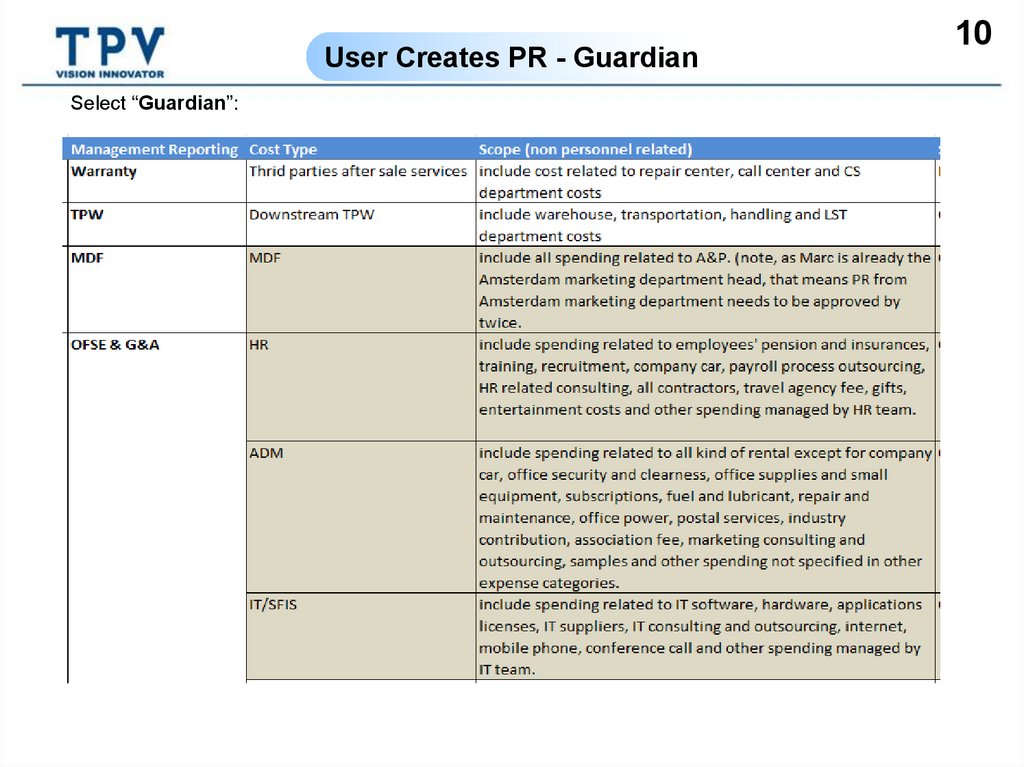

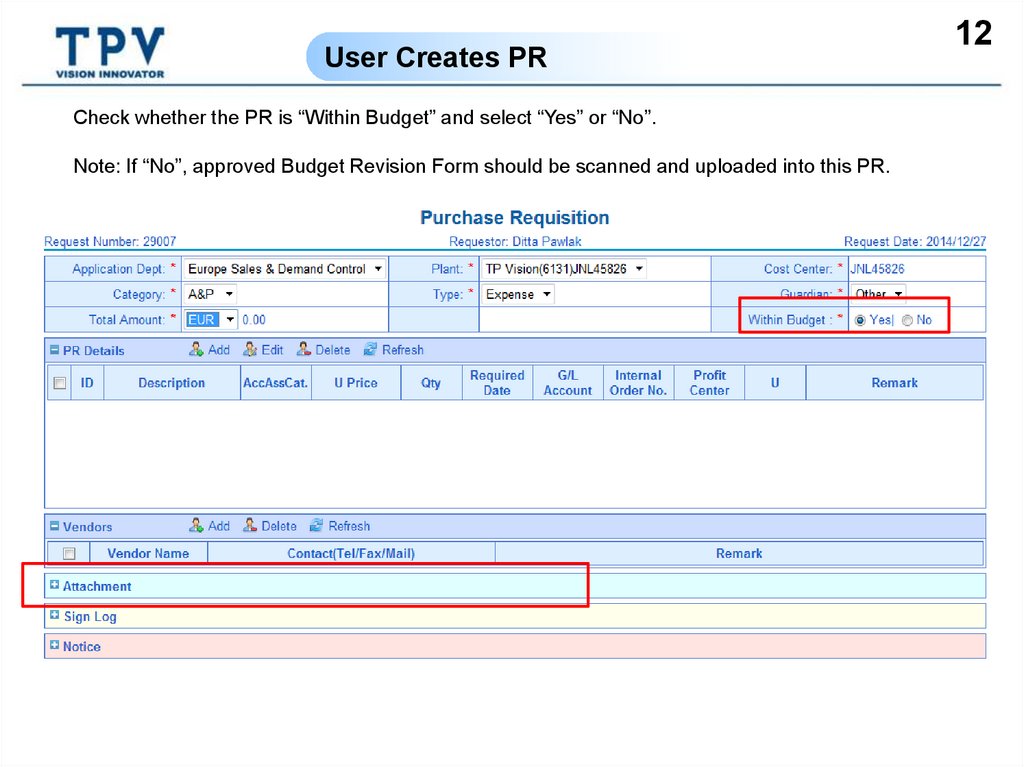
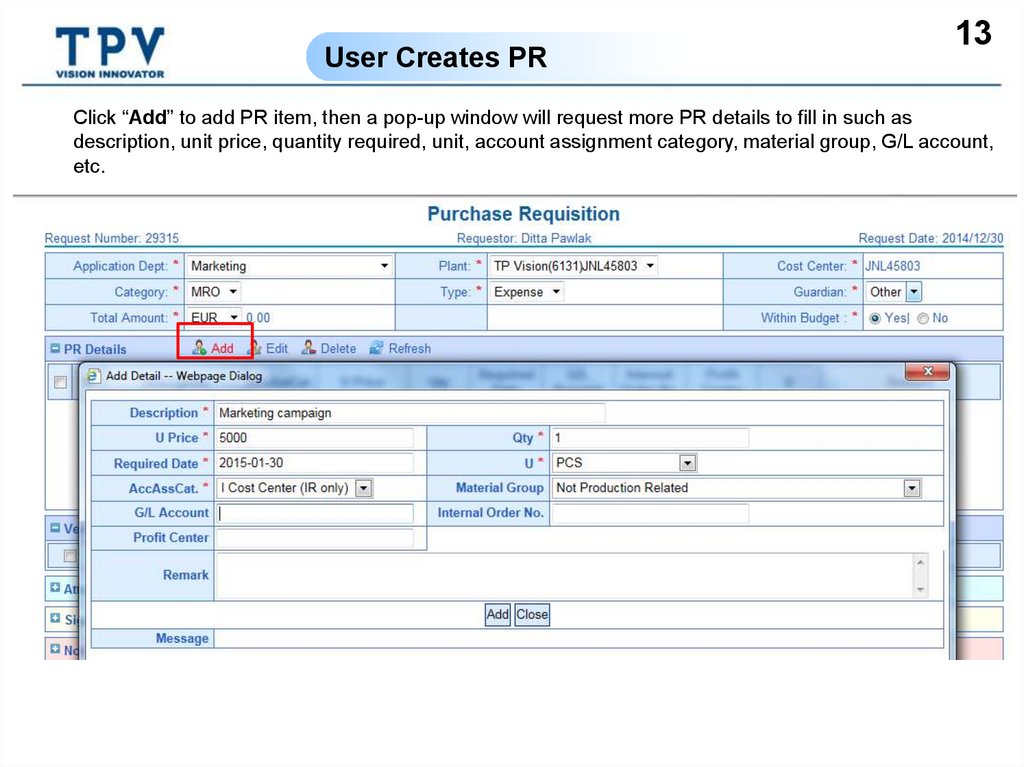

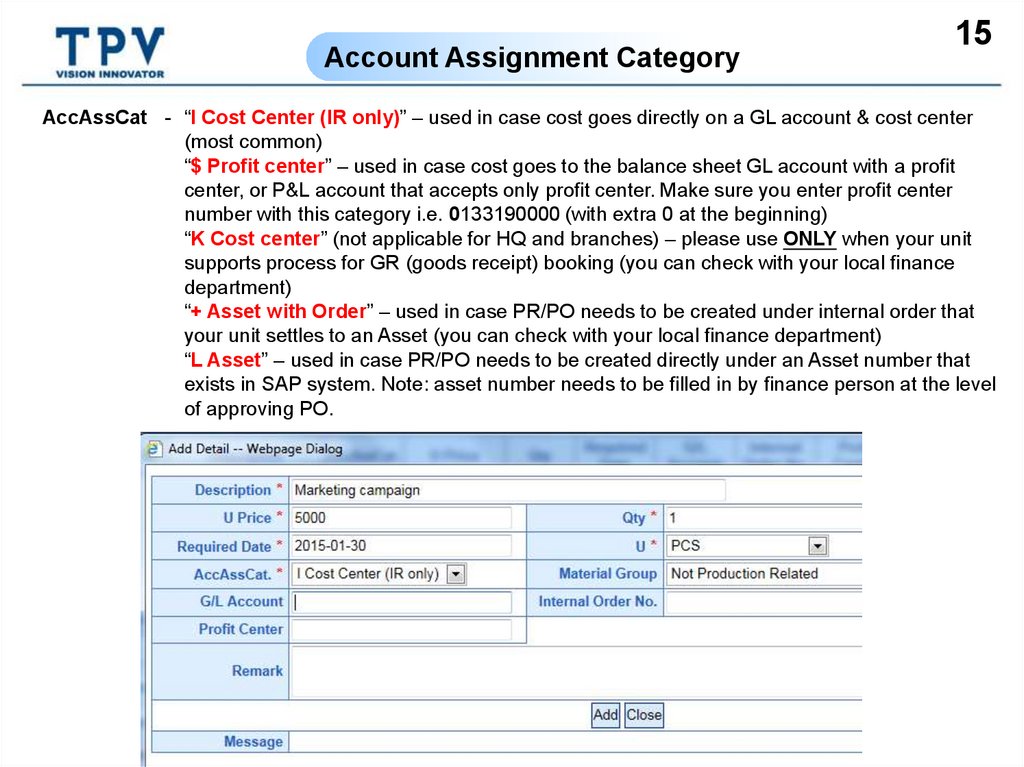
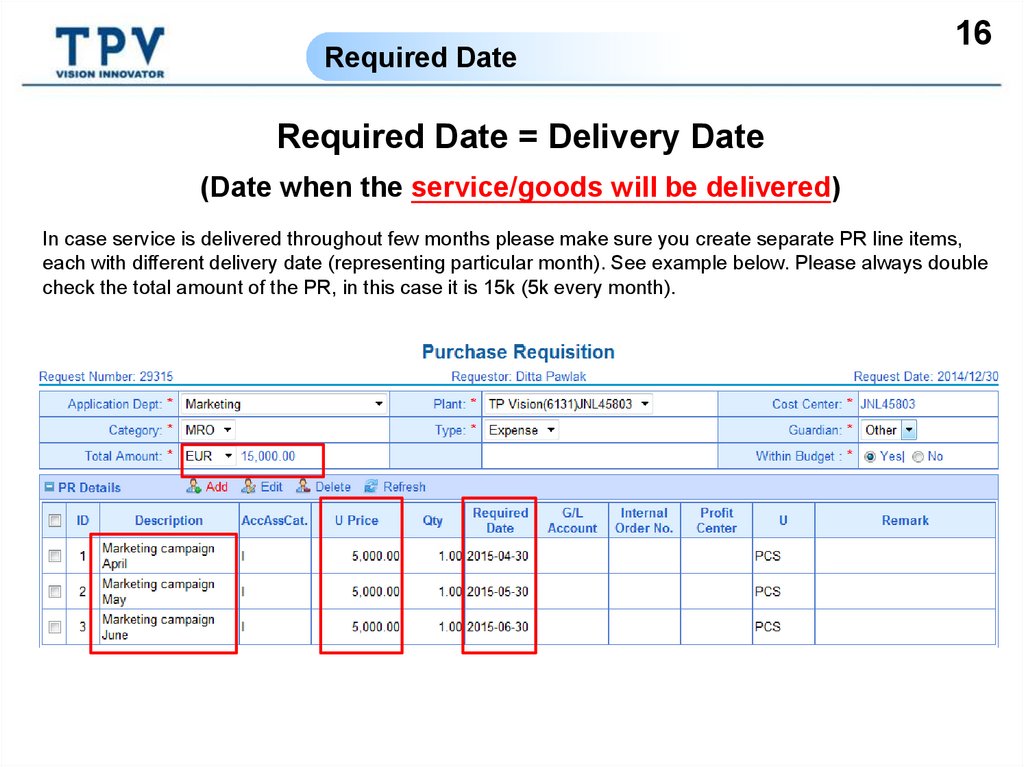
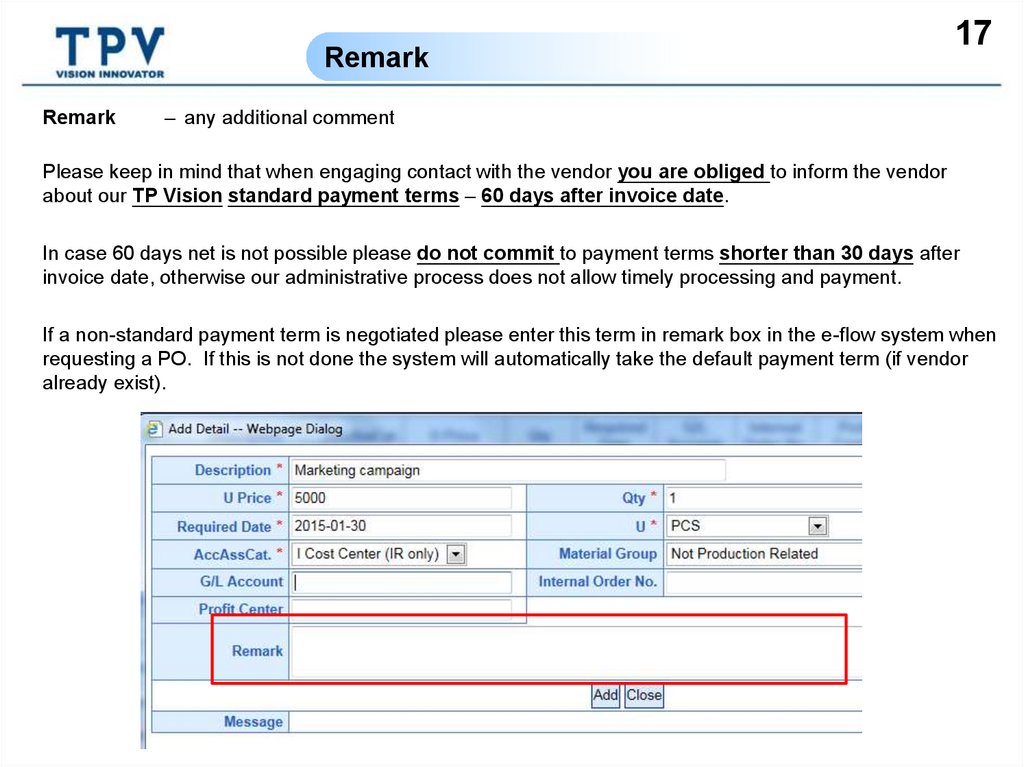
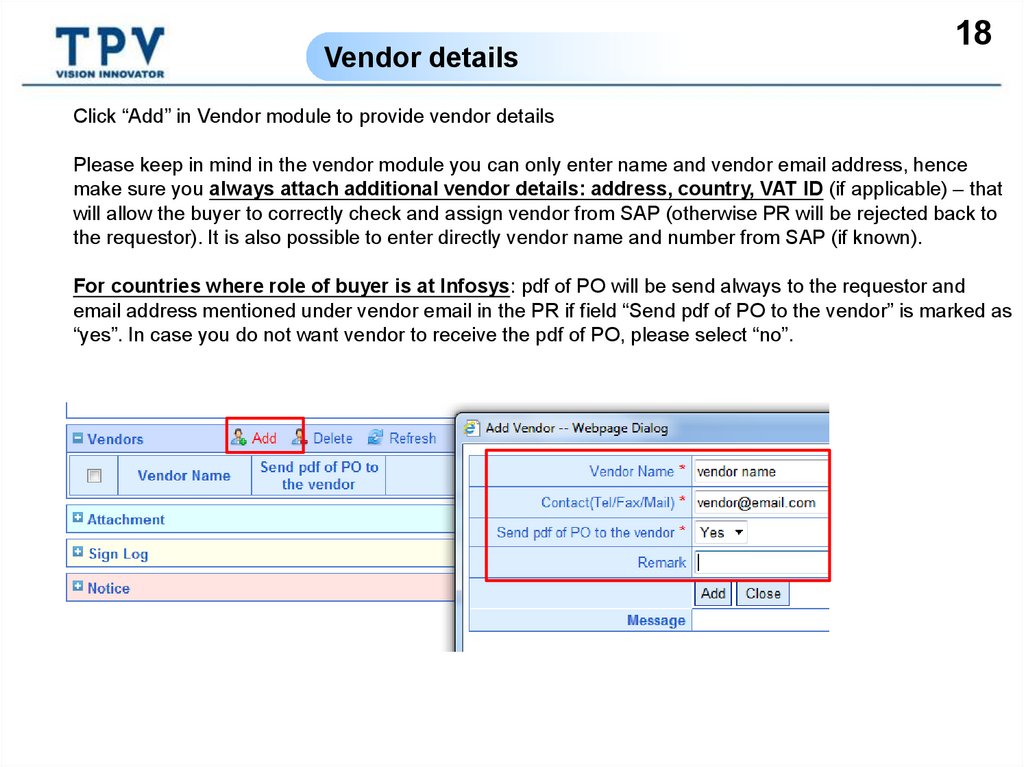
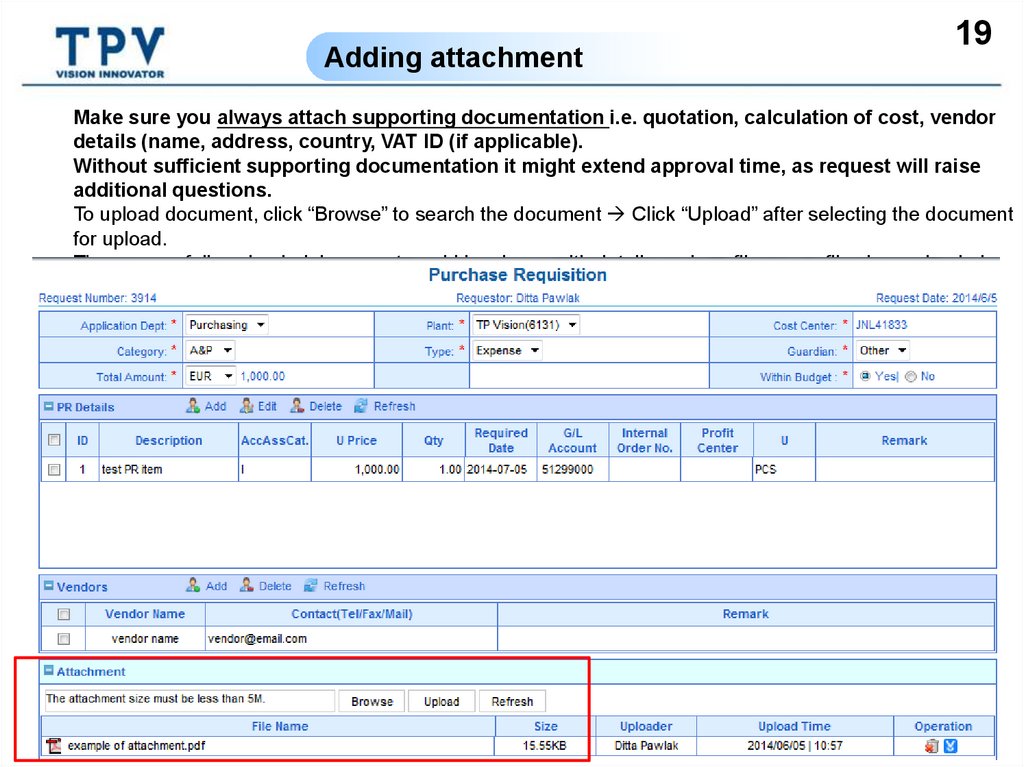
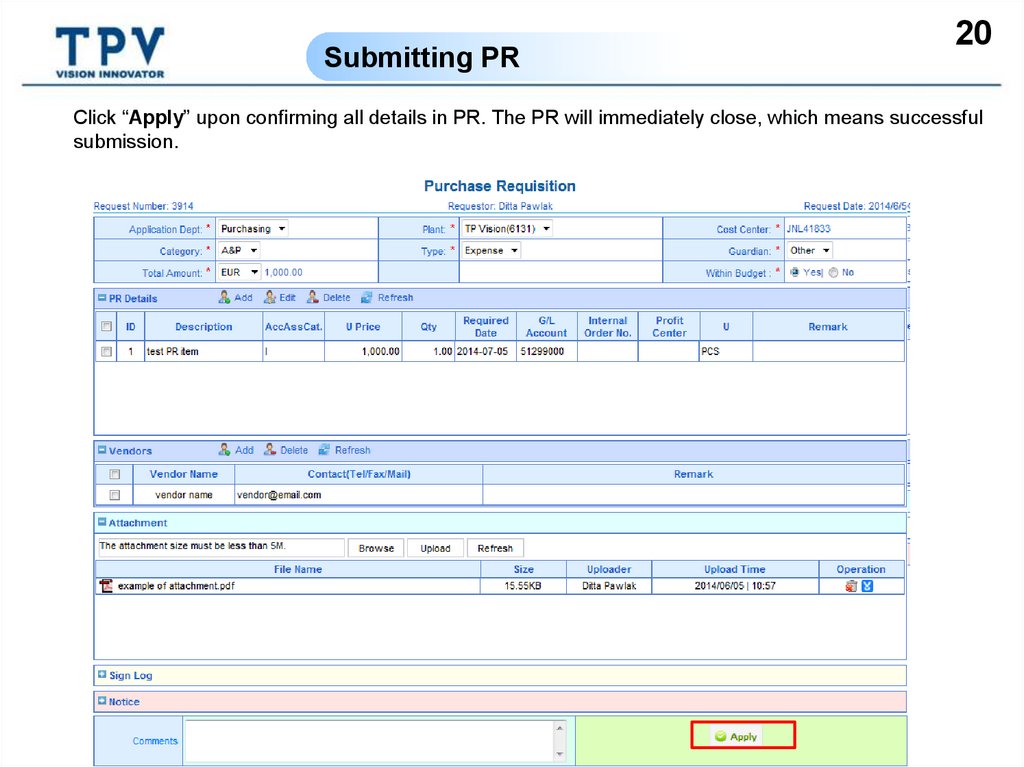
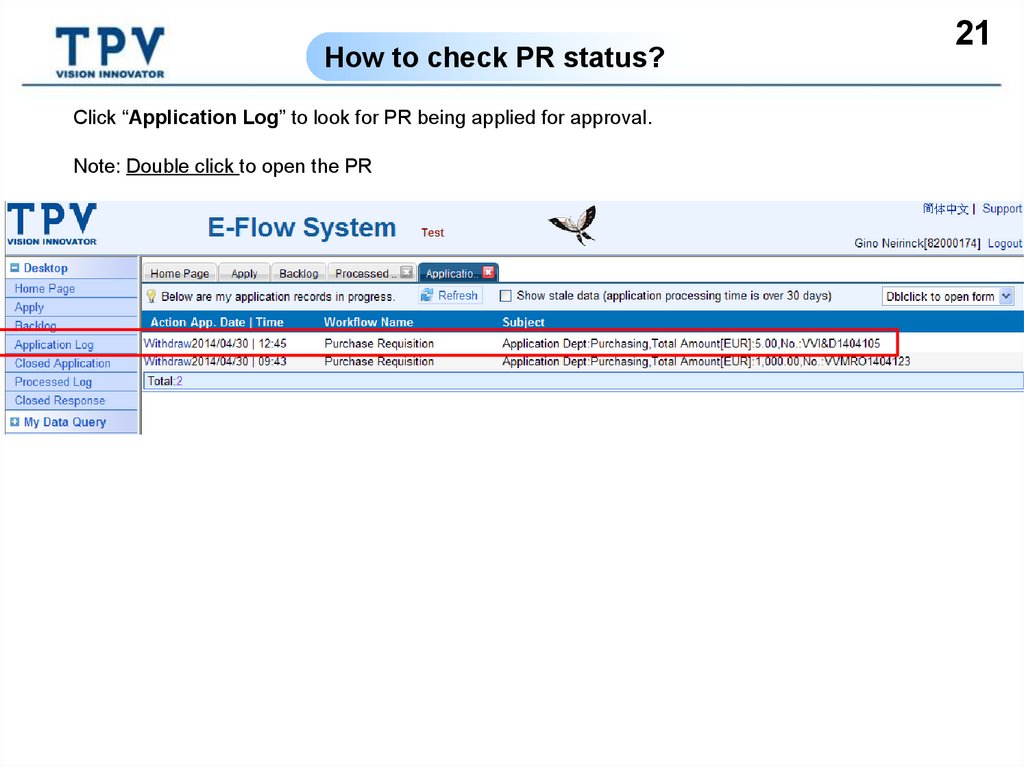
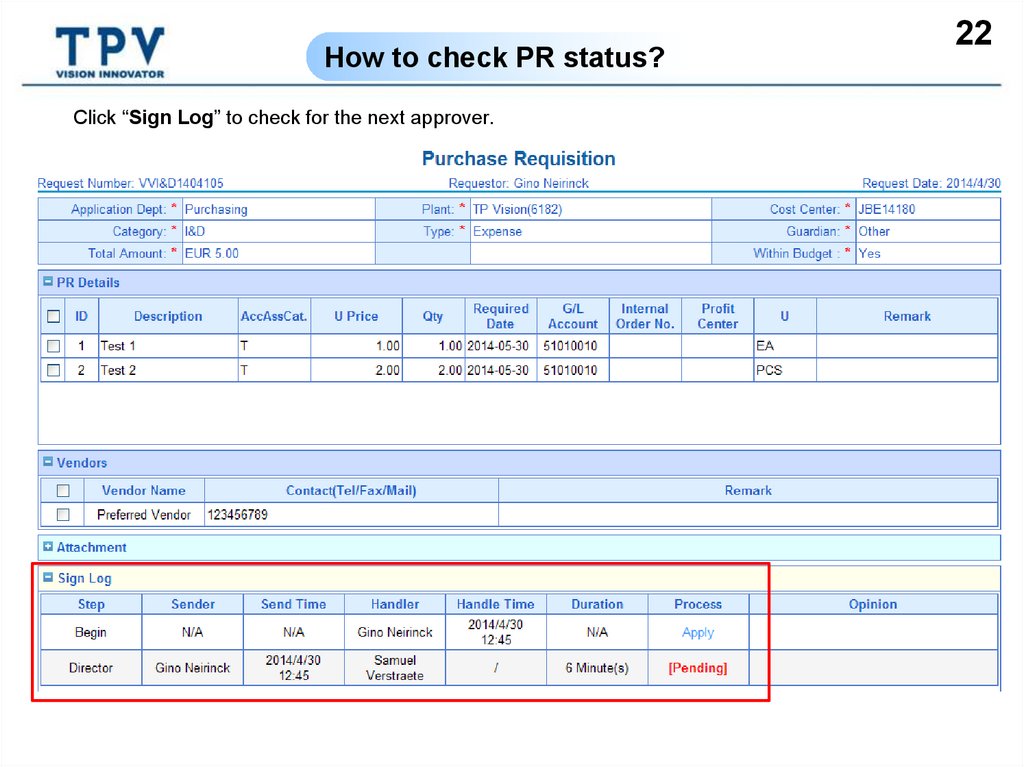
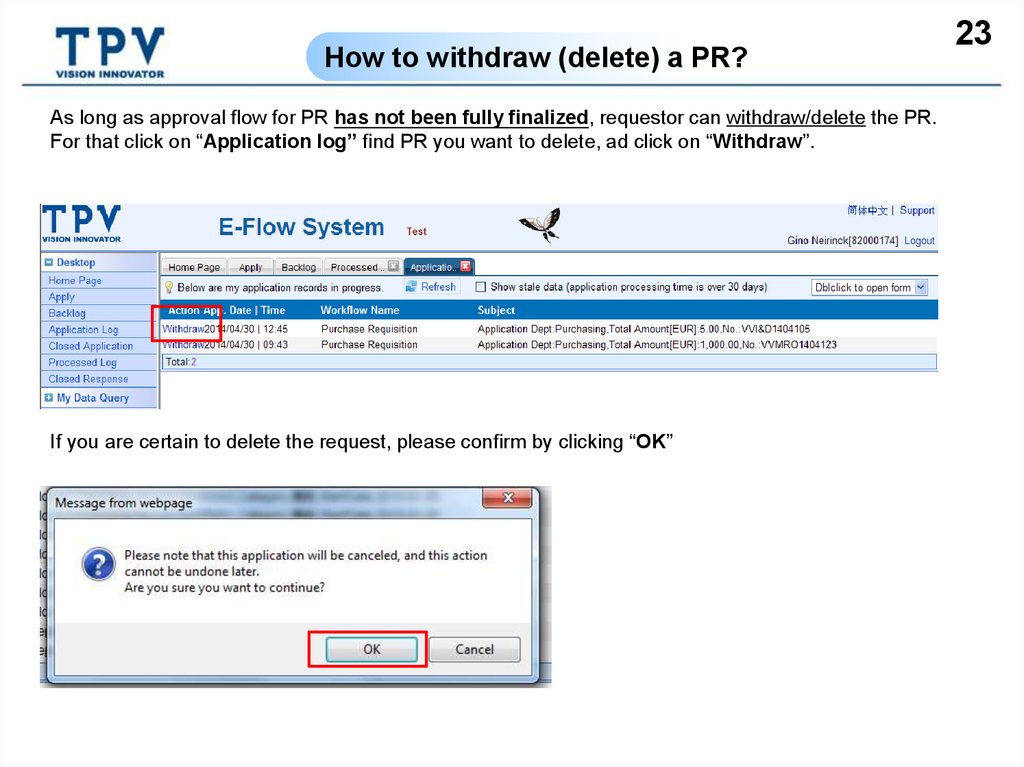
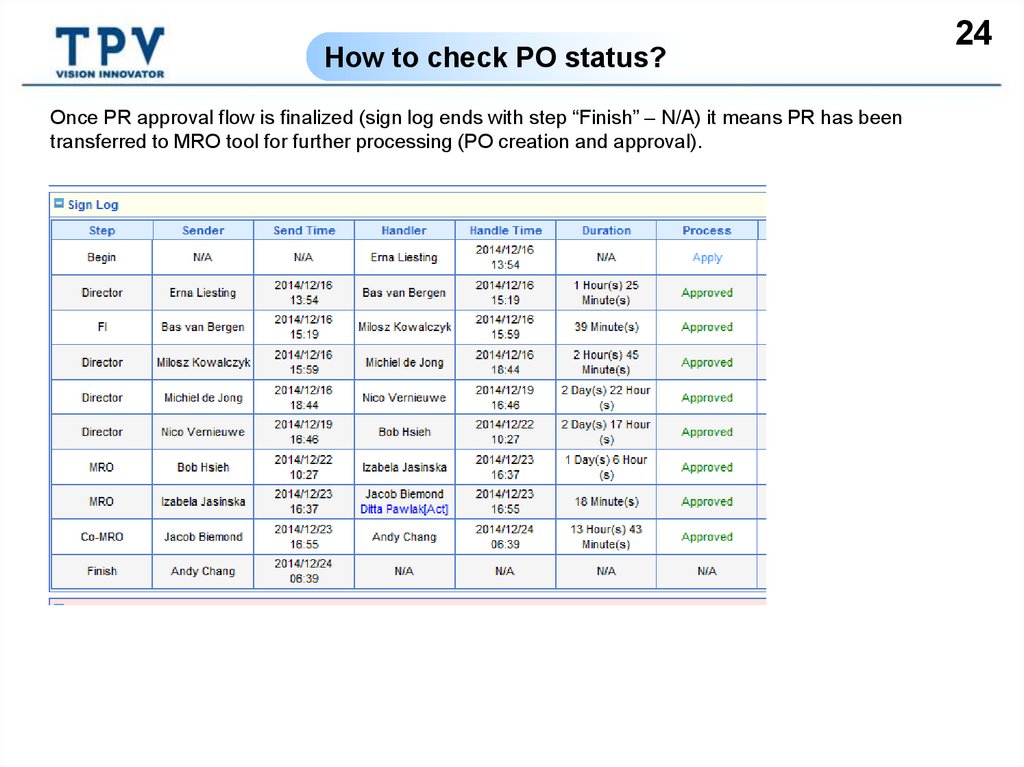
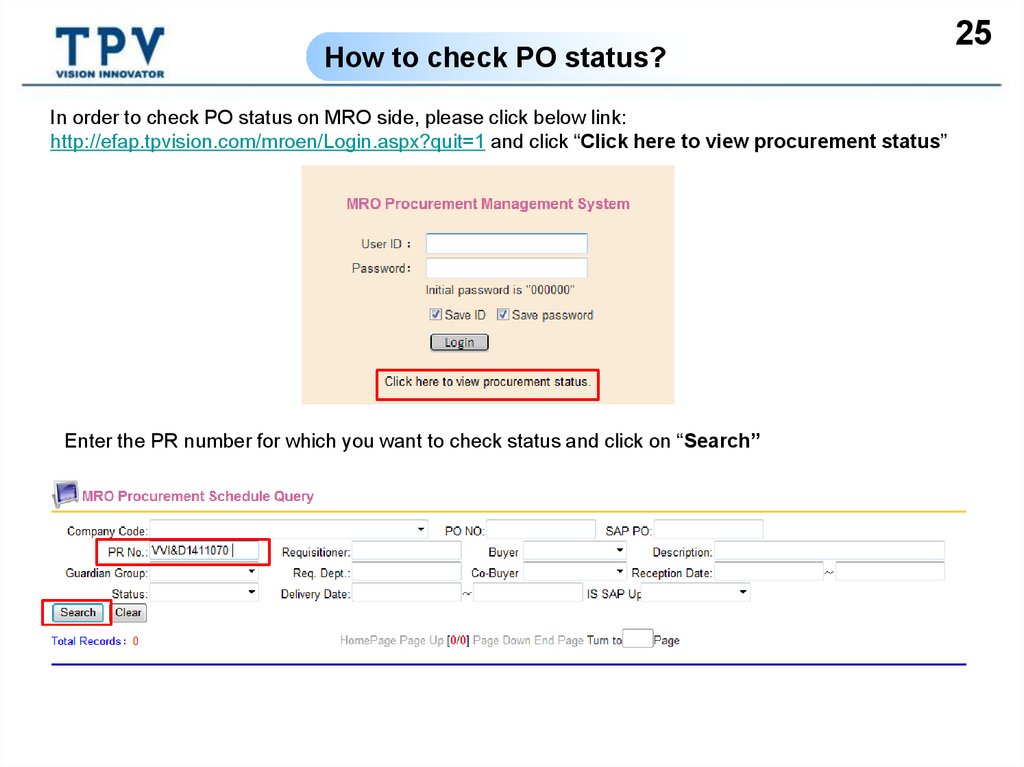
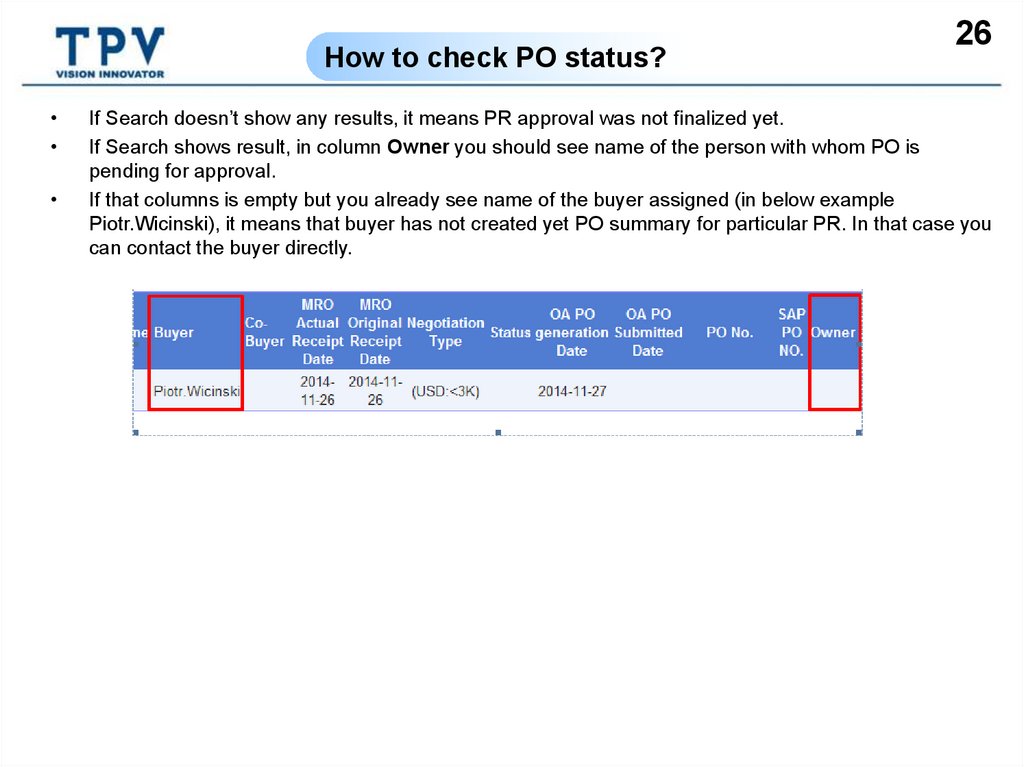
 marketing
marketing