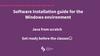Similar presentations:
Environment Set-up
1.
MSBA SPECIALTYNOVEMBER 2020
Environment set-up
2.
Agenda0.1.1. SQL Server 2019 Express installation
0.1.2. Microsoft SQL Server Management Studio installation
0.1.3. AdventureWorks sample database restore
3.
0.1.1. SQL Server 2019 Express installationNavigate to https://www.microsoft.com/en-us/sql-server/sql-server-downloads
Scroll down for Express and click on download. Save file to your machine and run installation.
4.
0.1.1. SQL Server 2019 Express installationChoose Basic installation option and accept privacy statement.
5.
0.1.1. SQL Server 2019 Express installationRun installation (it will first download and then run installation).
6.
0.1.1. SQL Server 2019 Express installationClose installation window when installation has been completed. Do not restart jet.
7.
0.1.2. Microsoft SQL Server ManagementStudio installation
Navigate to https://docs.microsoft.com/en-us/sql/database-engine/install-windows/install-sqlserver?view=sql-server-ver15
Scroll down for SQL Server Management Studio. Click to download the installation.
8.
0.1.2. Microsoft SQL Server ManagementStudio installation
Run the installation and restart your machine.
9.
0.1.2. Microsoft SQL Server Management StudioSearch for SSMS and run Management Studio.
Using Windows authentication you should be
able to connect to Server.
10.
0.1.2. AdventureWorks sample database restoreUse the link to download the sample database (Put it in created TMP or similar folder
under C:/ drive): https://github.com/Microsoft/sql-serversamples/releases/download/adventureworks/AdventureWorks2019.bak
After previous slide you should have opened SQL
Server Management Studio (SSMS) and connected to
your SQL Server.
Right-click Databases in Object Explorer > Restore
Database... to launch the Restore Database wizard.
11.
0.1.2. AdventureWorks sample database restore• Select Device and then select the
ellipses (...) to choose a device.
• Select Add and then choose the .bak file you
recently moved to this location. If you moved
your file to this location but you're not able to
see it in the wizard, this typically indicates a
permissions issue - SQL Server or the user
signed into SQL Server does not have
permission to this file in this folder.
• Select OK to confirm your database backup
selection and close the Select backup
devices window.
• Check the Files tab to confirm the Restore
as location and file names match your
intended location and file names in
the Restore Database wizard.
• Select OK to restore your database.
12.
0.1.2. AdventureWorks sample database restoreAfter restore is completed, AdventureWorks DB should appear in object explorer. Try to select TOP
1000 rows of any table to see that database restore was successful.












 programming
programming