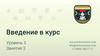Similar presentations:
Анимированная открытка. Мы помним
1.
МБОУ «СОШ» с. Объячево. Учитель: Панева Д.А.2.
Для начала выберем фон. Я взяла кирпичнуюстену и зеленый газон, вы можете выбрать
свой вариант.
Затем переходим к спрайтам. Это все элементы,
для которых можно составить программу.
3.
Начнем с текста. Для этого иззаготовленных спрайтов
выберем английские буквы,
которые нам могут заменить
русские.
Для буквы «Ы» нам
понадобятся английские «Р»
и «I».
Выбор спрайта
4.
1) Переходим во вкладку«костюм» и редактируем
спрайт. Выделяем все
элементы буквы
одновременно
2) В нижней части
находим двухстороннюю
стрелочку дугой и с ее
помощью
переворачиваем букву.
5.
Берем за боковой кружок и отображаем букву слева направо
К полученному «Ь» подставляем
английскую букву «I»,
получили букву «Ы».
6.
Для буквы «П» нам надовзять английские буквы
«L» и «I».
Для буквы «И» нам надо
взять английскую букву
«N».
7.
Во вкладке «костюмы» выделяем все элементы буквыодновременно. За двойную стрелочку дугой
переворачиваем букву.
К получившемуся элементу
подставляем английскую букву «I».
Получили букву «П»
8.
Во вкладке «костюмы» выделяем все элементы буквыодновременно. За нижний кружочек отображаем
букву снизу вверх.
Получили букву «И»
9.
Для того, чтобынаписать дату, вставим
из заготовленных
спрайтов цифры.
10.
Числа слишком крупные, изменим размер со 100 на 50.Теперь нам не хватает точки. Выделим вторую двойку и
в «костюмах» нарисуем рядом точку нужного цвета.
11.
Ранее вам показано как составить текст из готовых букв– спрайтов, но не забывайте, что текст вы можете
написать сами, для этого надо нажать не «добавить», а
«создать» спрайт.
Можем переходить к остальным спрайтам. Будем
добавлять поочередно и сразу редактировать.
Находим и добавляем голубя мира, его можно не
редактировать, но при желании можно изменить наклон
и размер.
12.
Колокольчик я тоже добавляла из готовых спрайтов, нотут нет других костюмов, а для анимации они нужны.
Конечно если вы не хотите делать анимацию, то можно
оставить так как есть.
Для анимации нужны дополнительные костюмы.
13.
Переходим к редактированию.Правой кнопкой мыши нажимаем на имеющийся
костюм и дублируем его.
Появился второй
костюм, у
которого мы
изменяем
наклон при
помощи
двойной
стрелочки.
14.
Дублируем второй костюм и получаем третий. Утретьего костюма вновь изменяем угол наклона.
Затем вновь
дублируем
второй костюм и
перетаскиваем
его за третий.
Больше ничего
тут не меняем.
15.
Возвращаемся на вкладку «код». Копируем несколькоспрайтов «колокольчик» и изменяем у них размеры.
Количество и размер колокольчиков можете выбрать
самостоятельно.
16.
Звезду для Вечного огня я выбрала из готовых спрайтов.Изменила ее цвет и форму в «костюмах».
Размер установила 150, можно
сделать меньше или больше, по
желанию.
17.
Пламя рисуем самостоятельно. Для этого выбираем«нарисовать» спрайт. Нам понадобятся 2-3 костюма.
Рисуем первый, дублируем его, редактируем, затем
дублируем уже второй и снова редактируем.
Замечание! Первый контур должен быть замкнутой
сплошной линией, иначе закрасить его не получится!!!
18.
Устанавливаем пламя на звезду и подбираем размер.По желанию можно еще добавить свечу. Сделать это
можно двумя способами: 1) среди готовых спрайтов
есть торт со свечами. Надо выбрать его и удалить все
кроме одной свечи. 2) нарисовать самостоятельно.
19.
Нам осталось собрать программу из блоков. Дляколоколов, пламени и голубя она будет одинаковая.
Поэтому собираем одну и копируем для всех
анимированных элементов.
20.
Ваша открытка готова.Поделитесь своим результатом.



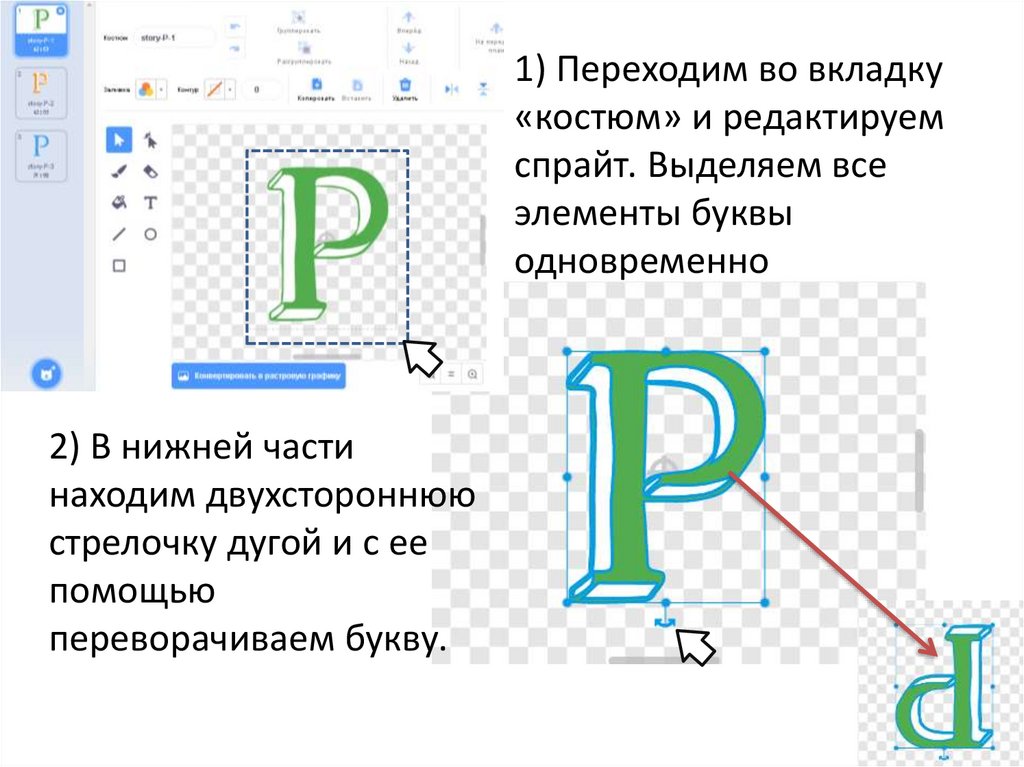

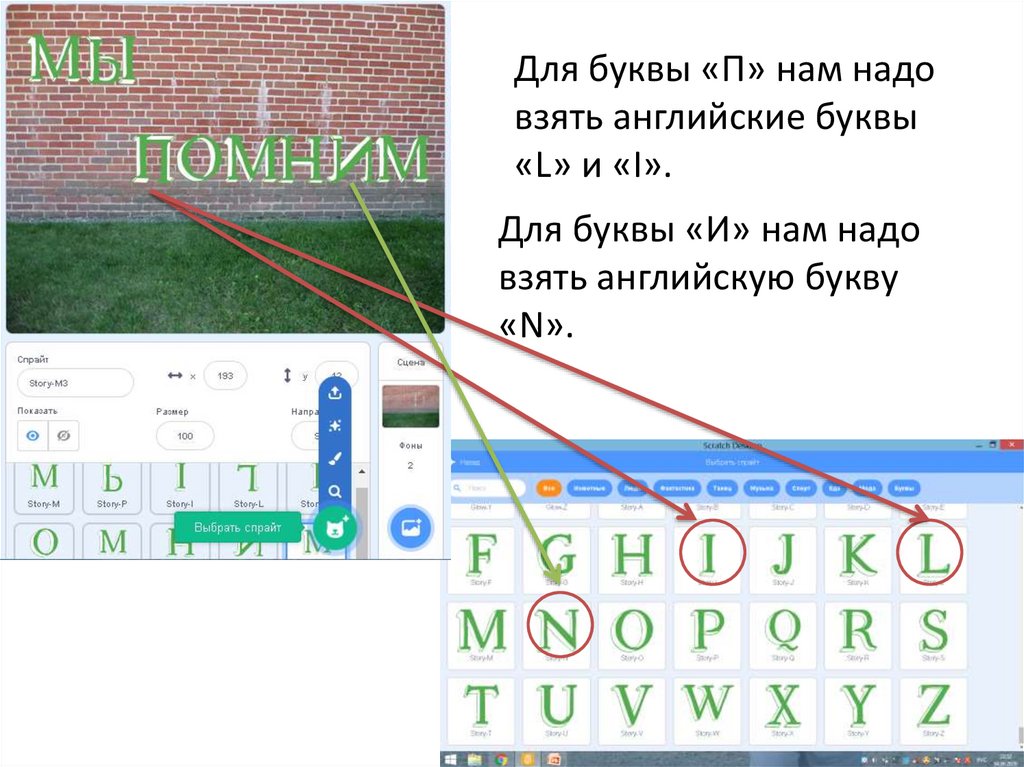
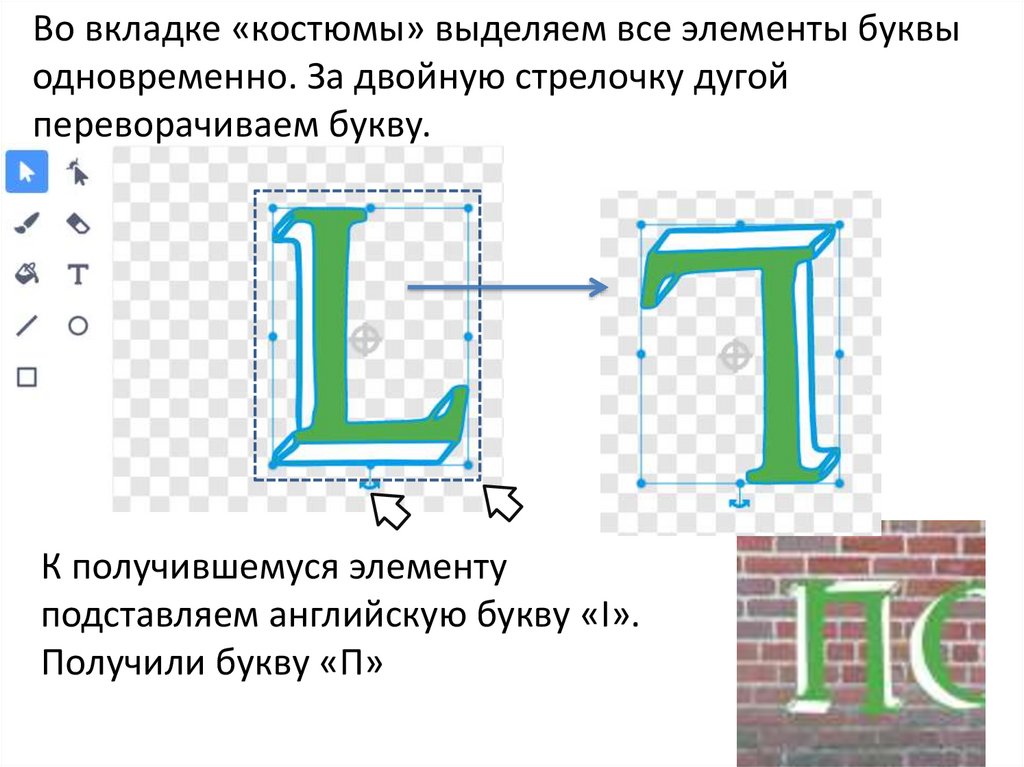
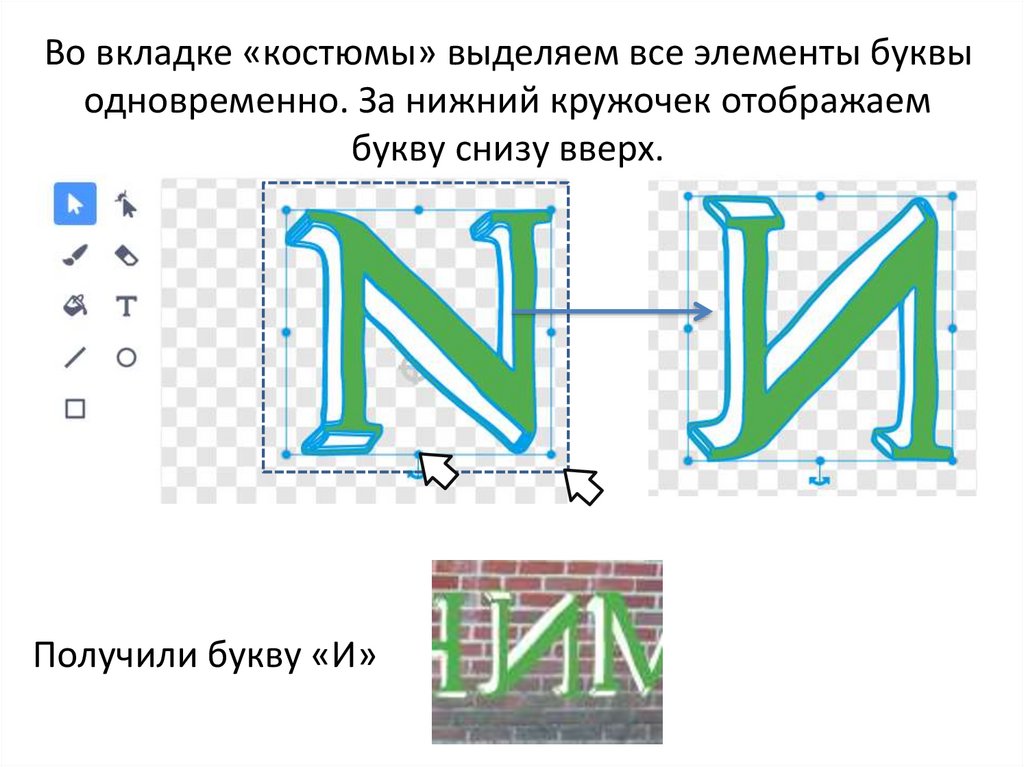
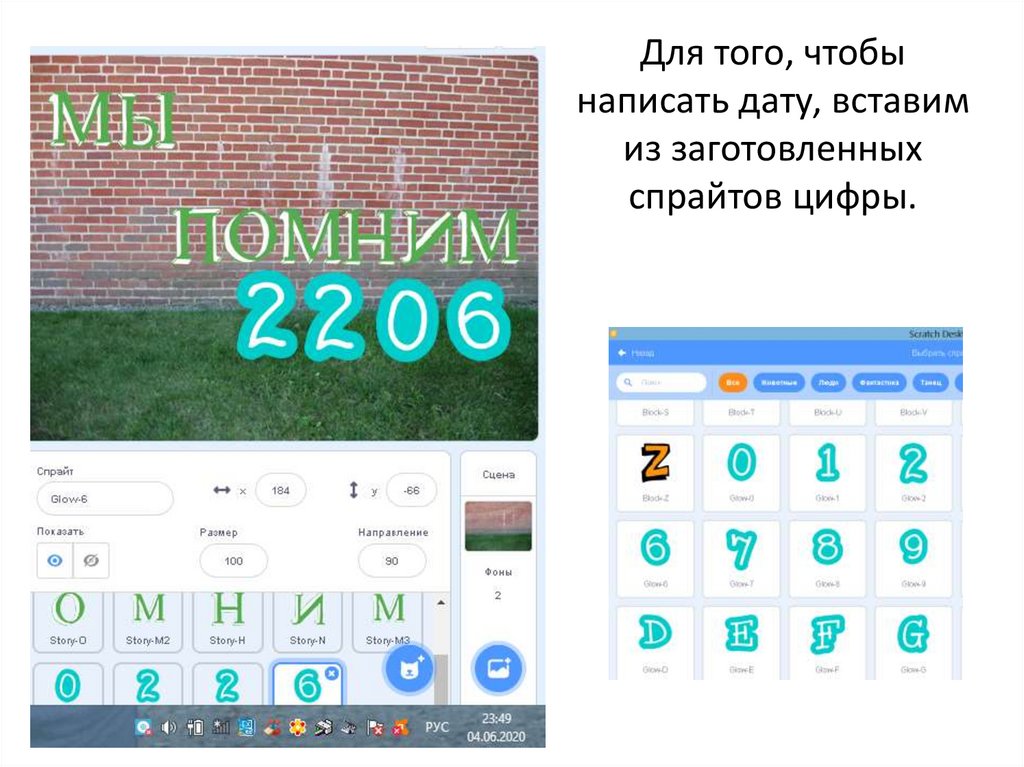
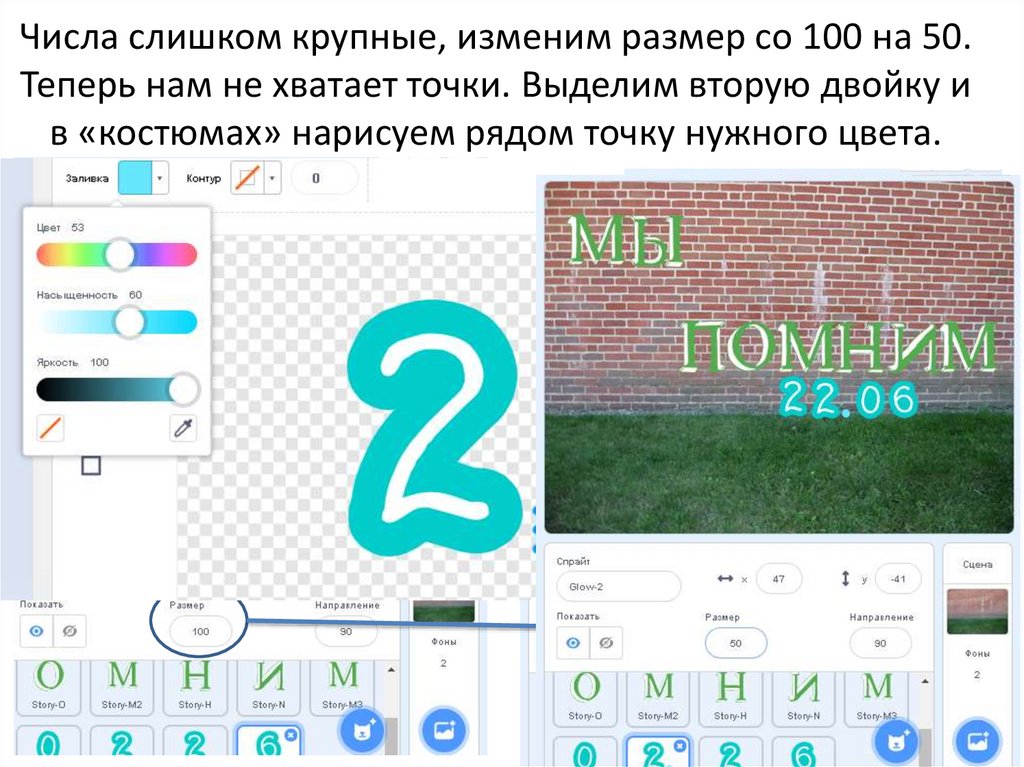
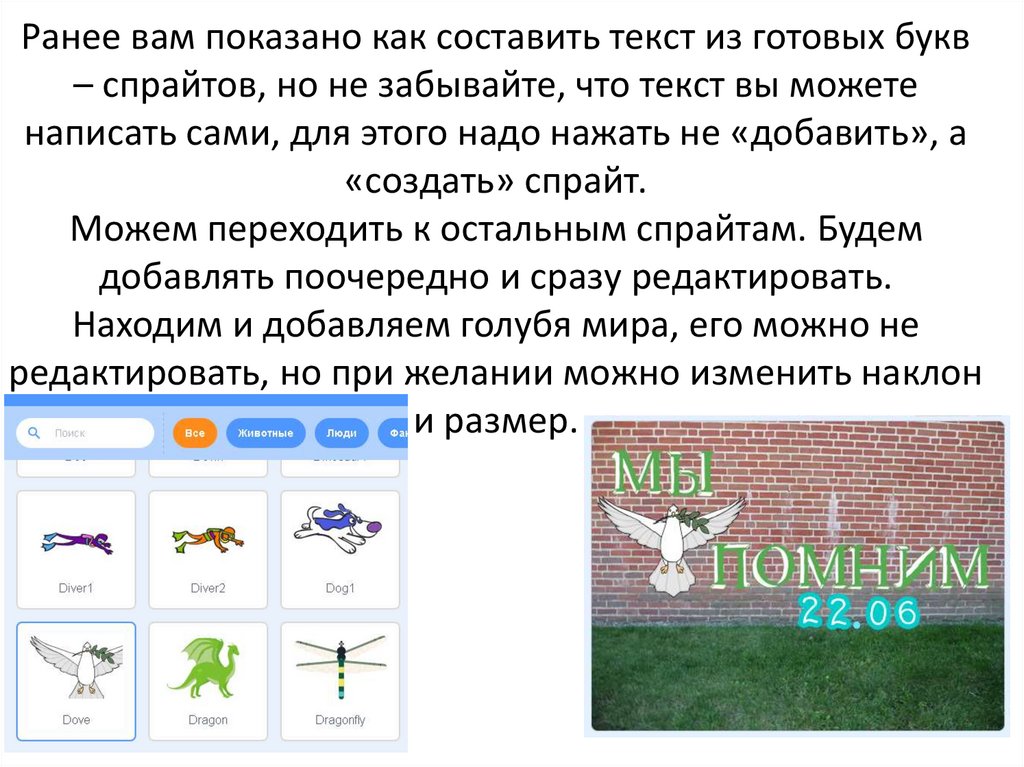
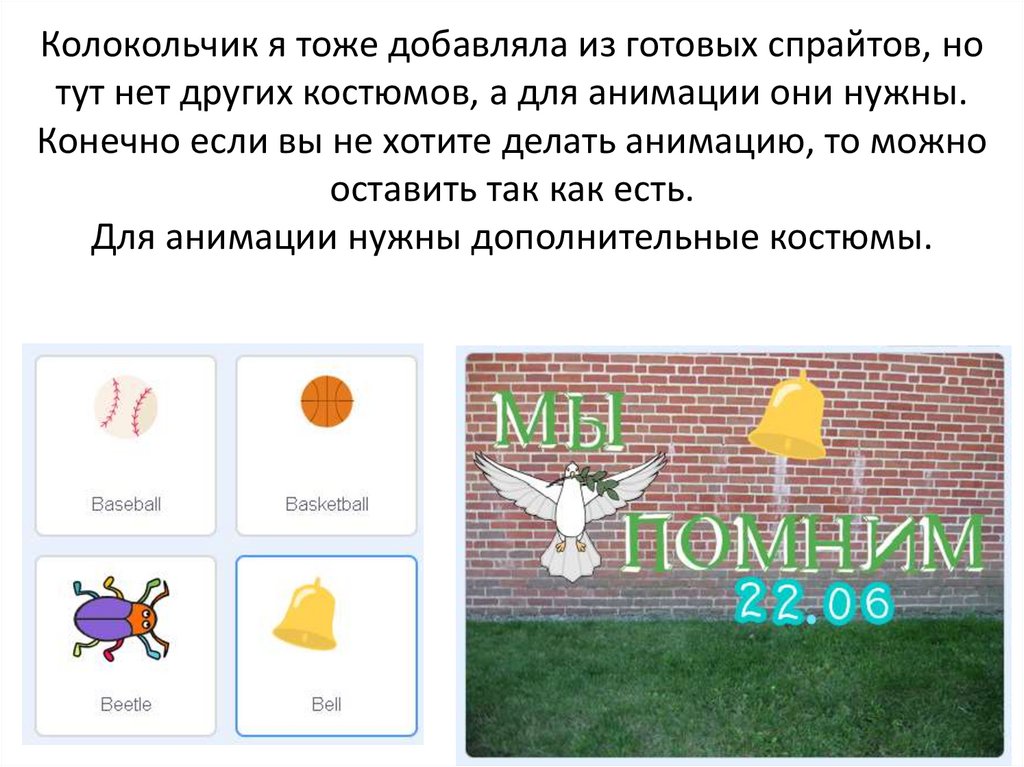

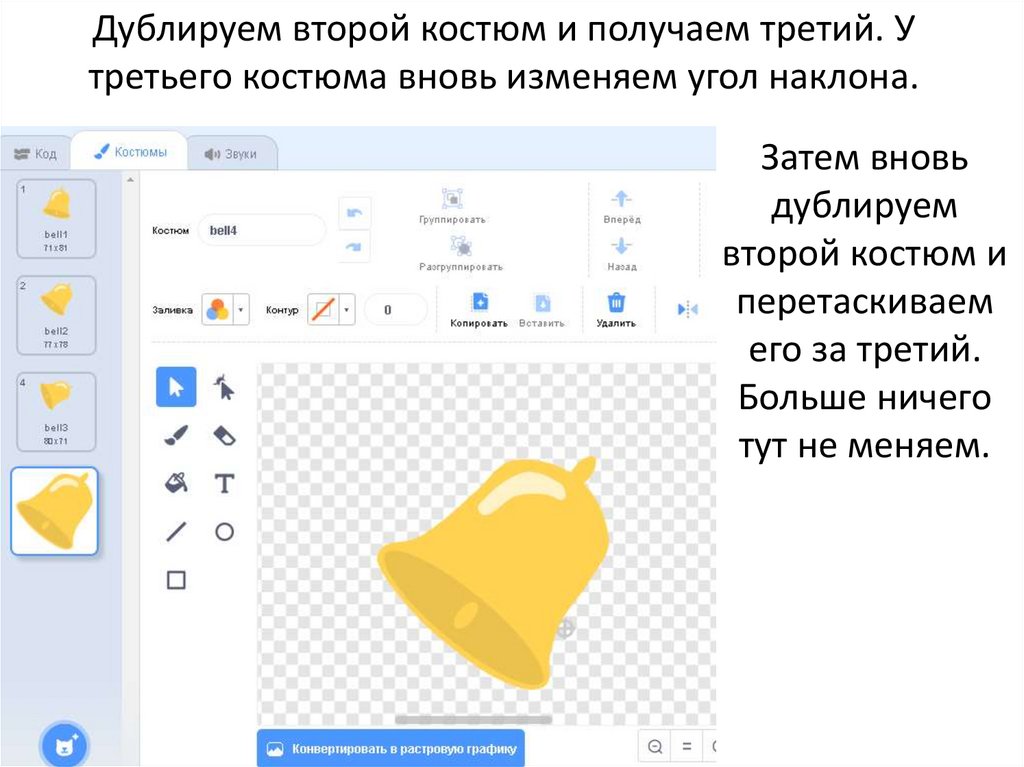
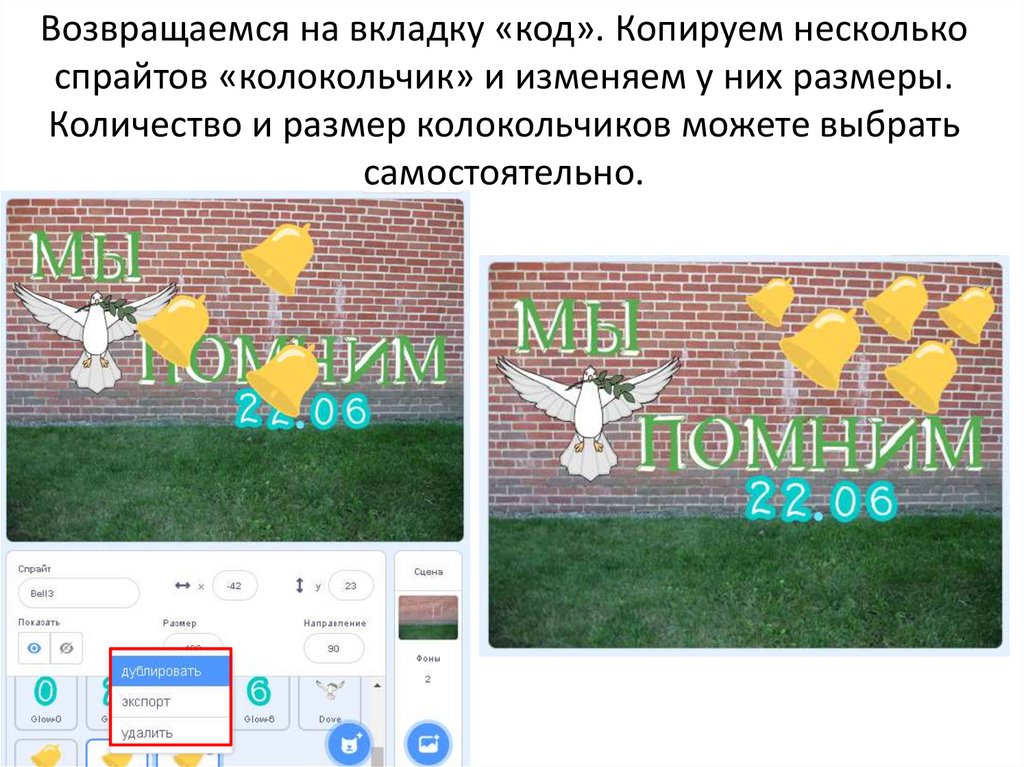
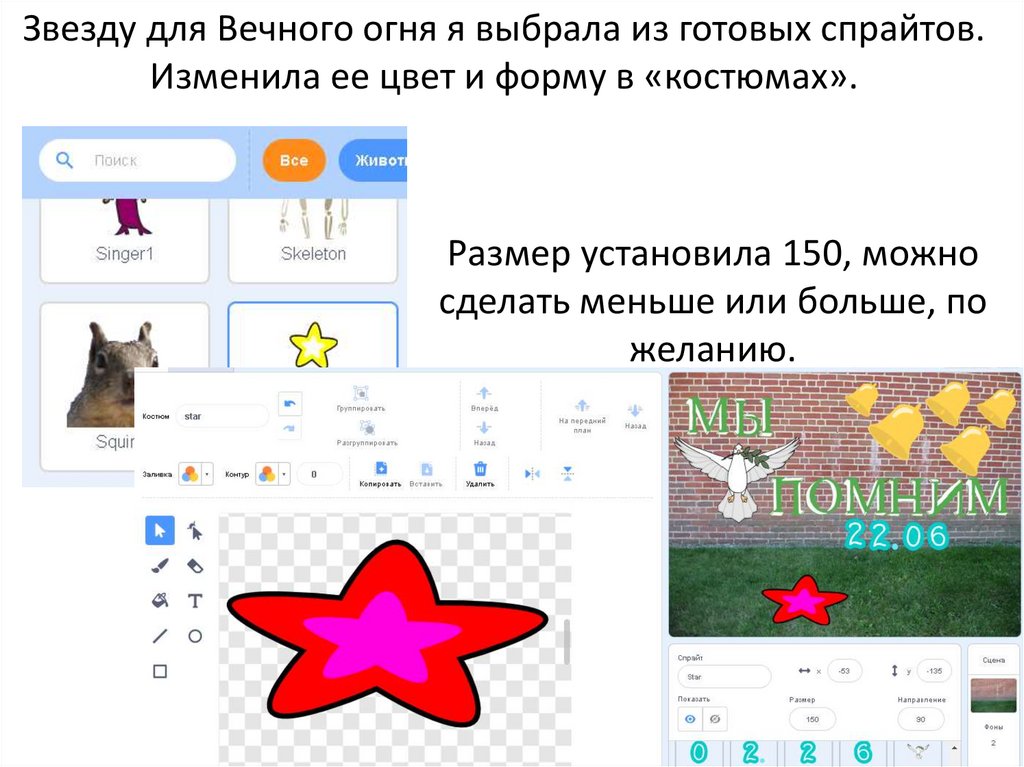
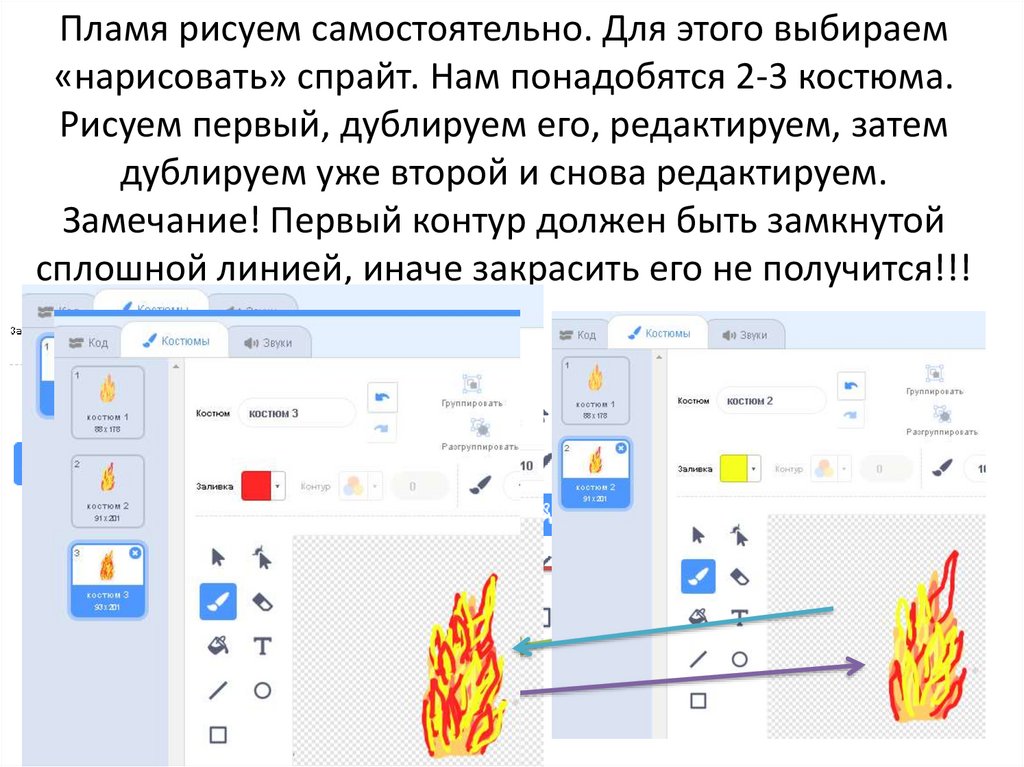

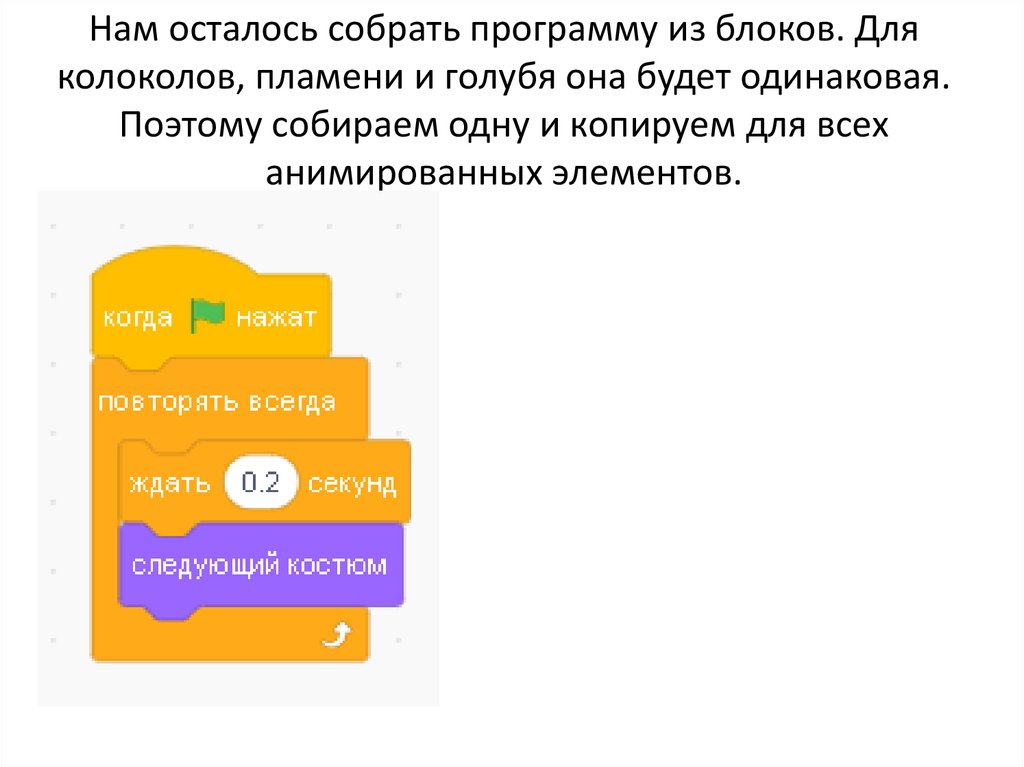

 informatics
informatics pedagogy
pedagogy