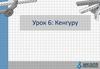Similar presentations:
Как добавлять спрайты из библиотеки Scratch и загружать их с компьютера
1.
Введение в курсУровень 3
Занятие 2
www.technoschool.club
[email protected]
+7 (495) 150-17-12
2.
Проверка домашнегозадания
3.
Домашнее задание1) Запрограммируй мяч так, чтобы его размер составлял 15% и он летел
со скоростью 15 шагов
4.
Домашнее задание2) Сделай так, чтобы Игрок_1 двигался вверх со скоростью 10, а Игрок_2
с такой же скоростью двигался вниз
5.
Домашнее задание3) Создай программы для того, чтобы персонажи могли двигаться влево
и вправо
6.
ПравилаПеред началом занятия установим несколько правил, чтобы нам было
легче общаться:
1. Тишина – наш друг. Она нужна для того, чтобы вы хорошо слышали
преподавателя. И он вас тоже. Когда преподаватель говорит – вы
должны создать тишину. Есть вопрос? Поднимите руку!
2. Не стесняйтесь! Если у вас возник вопрос, вы что-то не поняли или
не получается выполнить задание, поднимите руку и спросите
преподавателя. Он ваш друг.
3. Не закрывай проект. Не закрывайте программу и не изменяйте
заготовку урока без соответствующего задания преподавателя – это
поможет вам правильно собрать игру и не потерять полученного
результата.
7.
Сегодня мы:Узнаем как добавлять спрайты
из библиотеки Scratch и
научимся загружать их с
компьютера
8.
Сегодня мы:Продолжим использовать
координаты и познакомимся с
условиями и математическими
операторами
9.
Сегодня мы:Узнаем что такое костюмы и
как c их помощью создавать
анимацию
10.
Сегодня мы:Научимся передавать
сообщения и самостоятельно
создадим игровое меню
11.
Сегодня мы:Создадим игру Traffic Road и
посоревнуемся в гонках на
сверхзвуковых скоростях
12.
Повторение13.
Повторение:1
2
3
5
6
• Опиши основные части
интерфейса программы
Scratch
• Расскажи что такое спрайт
• Расскажи что такое скрипт
4
• Расскажи что такое
программа и
программирование
14.
Координаты• Расскажи что такое
координаты
• Что такое оси координат?
• Какие оси координат ты
знаешь?
• Найди координаты робота
15.
ПрограммированиеПриступим к работе!
16.
Откроем заготовкуОткроем заготовку урока
Для этого вам нужно дважды нажать левой клавишей мыши
по файлу заготовки сегодняшнего урока
x2
+
17.
Добавим персонажей игры• Для начала загрузим дорогу, по
которой будет ехать наш
гоночный болид
• Для этого необходимо нажать на
кнопку «Загрузить спрайт из
файла» и выбрать папку, с
заготовками к сегодняшнему
уроку
• Выберите файл Дорога и
нажмите «Открыть»
18.
Добавим персонажей игры• Спрайты загруженные из
файла могут хранить в себе
заготовленные скрипты
• Таким образом мы можем
переносить
запрограммированных
персонажей из одного
проекта в другой
Для чего используется
команда перейти в X:0 Y:0 ?
19.
Добавим персонажей игры• Загрузим спрайт Гоночный
болид так же как мы загружали
спрайт Дорога
• Для этого снова нажмем на
кнопку «Загрузить спрайт из
файла» и выберем папку, с
заготовками к сегодняшнему
уроку
• Выберем файл Гоночный болид,
нажмем на кнопку «Открыть»
20.
Добавим персонажей игры• Добавим машины, которые нам необходимо будет объезжать на
дороге
• Для этого снова нажмем на кнопку «Загрузить спрайт из файла» и
выберем файл Машина_1 из папки Машины
21.
Запрограммируем машины• Для начала соберем скрипты
для спрайта Гоночный болид
• Выберем спрайт Гоночный
болид и добавим для него
команды «Когда щелкнут по
зеленому флажку» и «Перейти в
X:…Y:…»
• Выставим значения X:22 Y:-138
• Добавим команды «Перейти в
верхний слой» и «Показаться»
для того, чтобы Гоночный болид
было видно поверх дороги
22.
Запрограммируем машины• Соберите скрипты управления
болидом так, чтобы он мог
двигаться при нажатии на
стрелки
Вперед со скоростью 3
Назад со скоростью 2
Влево и вправо со скоростью 5
23.
Смотрим результатКоманды нажатия клавиш можно найти во вкладке «События» а команды
для изменения координат спрайта во вкладке «Движение»
24.
Запрограммируем машины• Приступим к программированию
машин на дороге. Для этого
перейдем в спрайт Машина_1
• Добавим для него команды
«Когда щелкнут по зеленому
флажку» и «Перейти в X:…Y:…»
• Добавим команды «Перейти в
верхний слой» и «Установить
размер…» для того, чтобы
Машина появилась в нужном
месте и имела размер 20%
• Добавим команду «Показаться»
25.
Запрограммируем машины• Узнать координаты спрайта мы
можем в нижнем правом углу
сцены
• Команда «Перейти в X:… Y:…» во
вкладке «Движение»
автоматически меняет
координаты спрайта на те, в
которых в данный момент
находится спрайт
• Установим координаты для
Машина_1 таким образом, чтобы
она появлялась вверху экрана
на левой полосе
26.
Смотрим результат27.
Запрограммируем машины• Добавим команду «Всегда» из
вкладки «Управление» для того,
чтобы машина всегда двигалась
вниз со скоростью 5
• Добавим внутрь команды
«Всегда» команду «Ждать…»,
движение не должно быть
слишком быстрым, поэтому мы
будем замедлять выполнение
команд ровно на 0.1 секунды
• Также добавим команду
«Изменить Y на …», установим
значение -5
28.
ЦиклыДля того чтобы программист мог упростить работу программы и не
писать многократное повторение команд несколько раз принято
использовать циклы, например такой как «Всегда»
29.
ЦиклыЦикл – это последовательность повторяющихся событий или действий.
Все действия находящие внутри
цикла будут повторяться столько
раз, сколько того потребует
команда цикла
30.
ЦиклыЦикл «Всегда» не имеет конкретного счетчика количества повторений.
Он выполняется до тех пор, пока игра или скрипт не будут остановлены
Мы будем использовать его только в тех случаях, когда мы не знаем
точного количества повторений и хотим, чтобы программа работала
постоянно
31.
Запрограммируем дорогу• Во время игры нам хочется видеть
как машина движется вперед и
будто обгоняет все едущие по
дороге машины
• Для этого нам нужно будет
запрограммировать анимацию
спрайта Дорога
• Перейдем в спрайт Дорога и
повнимательнее рассмотрим
вкладку «Костюмы»
32.
Запрограммируем дорогу• Именно
Добавимкостюмы
цикл «Всегда»
спрайта
и команду
отвечают
за то, как выглядит
«Ждать…»
из вкладки
спрайт
«Управление»
в
момент
• данный
Установим
ожидание 0.1 секунды
•• Чтобы
создать
видимость
Добавим
команду
«Следующий
движущейся
дороги каждые
0.1
костюм» из вкладки
«Внешность»
секунды мы будем менять костюм
дороги на следующий
• Для этого перейдем во вкладку
«Скрипты» и допишем имеющийся
скрипт
33.
Смотрим результатПопробуем управлять болидом и проверим, что дорога переключает костюмы
34.
Запрограммируем машины• Однако, как мы видим машина,
проехав дорогу так и остается
сзади, а новые машины при
этом не появляются
• Врезаться с машиной наш
болид тоже не может
• Для того, чтобы понять как
создать скрипты, позволяющие
это исправить нам нужно
познакомиться с условиями
35.
УсловиеУсловие – это проверка выполнения какого либо события или действия
Условие
Действие
Действия внутри условия выполняются только в том случае, если условие
верно, то есть правдиво, в противном случае условие не выполняется
36.
Запрограммируем машины• Запрограммируем спрайт
Машина_1 таким образом,
чтобы она проверяла свое
положение по оси Y и
столкновение с Гоночный
болид
• Добавим из вкладки
«Управление» два условия
«Если»
• Поставим их подряд внутри
цикла «Всегда» для того, чтобы
машина постоянно проверяла
их выполнение
37.
Запрограммируем машины• Создадим условие касания с
Гоночный болид
• Перейдем во вкладку
«Сенсоры», именно здесь
находятся все команды,
позволяющие скриптам
чувствовать происходящее в
игре, например касание
спрайтов
• Вставим команду «Касается…?»
в условие и выберем Гоночный
болид
38.
Запрограммируем машины• В случае если Машина_1 коснулась
Гоночный болид необходимо чтобы
игра сразу же закончилась
• Добавим команду «Сменить фон
на…» из вкладки «Внешность».
Сменим фон на GameOver
• Дадим машине команду
«Спрятаться»
• Остановим все скрипты нашей игры
при помощи команды «Стоп» из
вкладки «Управление». Выберем Все
39.
Запрограммируем машины• Создадим условие исчезновения
машины из поля зрения игрока так,
будто мы действительно проехали её
• Для этого нам необходимо будет
проверять координату Y спрайта
Машина_1
• Как только координата Y будет
меньше нужного нам значения
машина будет прятаться и спустя
некоторое время появляться снова
вверху экрана
• Для этого нам необходимо изучить
передачу сообщений в Scratch
40.
Передача сообщенияСообщения служат для управления очередностью запуска скриптов в
Scratch. Они помогают скриптам определить в каком момент им нужно
начать работать
С подобными командами мы уже знакомились на прошлом уроке, когда
ждали свою очередь на выполнение программы
41.
Передача сообщения• Чтобы создать новое
сообщение необходимо перейти
во вкладку «События» и
выбрать команду получения или
передачи сообщения
• В выпадающем меню выбрать
пункт «Новое сообщение…»
• Ввести название сообщения
Названия передаваемого и
ожидаемого сообщения
обязательно должны совпадать!
42.
Запрограммируем машины• Дополним второе условие спрайта
Машина_1 так, чтобы оно всегда
проверяло координату Y
• Зайдем во вкладку «Операторы» и
возьмем команду «…<..» (меньше).
Вставим её в наше условие
• Дополним эту проверку командой
«Положение Y» из вкладки
«Движение» – это положение спрайта
по Y в данный момент времени
• Впишем во второе поле – 170 чтобы
проверить не опустилась ли машина
до значения -170 по Y
43.
Запрограммируем машины• В случае если координата по Y
спрайта Машина_1 станет
меньше – 170 скрипт передаст
сообщение «Машина_1». Таким
образом мы сможем заставить
машину появиться в игре
спустя некоторое время
• Добавим команду «Передать
сообщение…» внутрь условия
• Добавим новое сообщение
«Машина_1»
44.
Запрограммируем машины• Исправим скрипты спрайта
Машина_1 таким образом, чтобы
при нажатии на зеленый флажок
передавалось сообщение
«Машина_1», а скрипт, в котором
мы задавали движение и проверку
условий автомобиля начинались
только в том случае, если было
передано сообщение «Машина_1»
45.
Смотрим результат46.
ПерерывНемного отдохнем и перекусим
47.
Запрограммируем фоны• Откроем сцену и подробнее изучим
«Фоны»
• В нашей игре будет три фона:
• Первый фон – Start нужен нам для
того, чтобы мы могли создать окно
запуска игры
• Второй фон –Game это фон нашей
игры, именно через эти зеленые луга
и проходит дорога по которой мчится
наш болид
• Третий фон –GameOver будет
открываться для нас в случае если
мы врезались в другой автомобиль
48.
Запрограммируем фоны• Перейдем в скрипты сцены и
напишем скрипты для смены
фона на Start по нажатию на
зеленый флажок
• Возьмем команду «Когда
щелкнут по зеленому флажку»
и команду «Сменить фон на…»
из вкладки «Внешность»
• Сменим фон на «Start»
49.
Запрограммируем фоны• Добавим музыку в меню
• Дополним скрипт фона циклом
«Всегда»
• Внутрь цикла «Всегда» поместим
команду «Играть звук…до
конца» из вкладки «Звуки»
• Выберем звук techno
50.
Запрограммируем фоны• Чтобы перейти к игре нам
понадобится кнопка, которая
передаст сообщение о старте
игры
• Нам необходимо открыть
библиотеку спрайтов Scratch
• Для этого нажмем на кнопку
«Выбрать спрайт из библиотеки»
• Выберем спрайт Button2
• Подтвердим действие, нажав на
«Оk»
51.
Запрограммируем фоны• Мы можем изменить внешний вид
нашей кнопки и сделать так, чтобы
на ней появилась надпись Game
• Для этого нам нужно зайти в
костюмы спрайта Button2
• Выбрать инструмент «T» для
нанесения текста и нажав левой
клавишей мыши на кнопке ввести
текст
• Текст всегда можно передвинуть
при помощи инструмента
«Выбрать»
52.
Запрограммируем кнопку• Перейдем в скрипты спрайта
Button2 и добавим скрипт, при
помощи которого:
• Кнопка при нажатии на
зеленый флажок сменит
костюм на button2-a, перейдет
в X: -145 Y: -115 и покажется
на экране
53.
Запрограммируем кнопку• Перейдем в скрипты спрайта
Button2 и добавим скрипт, при
помощи которого:
• Кнопка при нажатии на
зеленый флажок сменит
костюм на button2-a, перейдет
в X: -145 Y: -115 и покажется на
экране
54.
Запрограммируем кнопку• Научим нашу кнопку передавать
сообщение о старте игры при
нажатии на спрайт
• Добавим команду «Когда спрайт
нажат» из вкладки «События»
• Дополним скрипт командой
«Передать…»
• Создадим новое сообщение
«Игра»
• После передачи сообщения
кнопка должна «Спрятаться»
55.
Запрограммируем фоны• Теперь, когда кнопка передает
сообщение «Игра» при касании, мы
можем дополнить скрипт сцены
• Перейдем в скрипты сцены
• Добавим скрипт в котором при
получении сообщения «Игра» фон
сменится на Game
56.
Запрограммируем фоны• Дадим игре возможность менять
музыку в начале игры
• Добавим команду «Стоп…» выберем
другие скрипты сцены из вкладки
«Управление»
• Дополним скрипт циклом «Всегда»
• Вставим команду «Играть звук…до
конца» в цикл
• Выберем звук dance celebrate
57.
Дополним программыДополним скрипты спрайтов Дорога, Гоночный болид и Машина_1 таким
образом, чтобы при нажатии на зеленый флажок спрайт прятался, а при
получении сообщения «Игра» скрипты спрайтов начинали работать
58.
Дополним программы• Зайдем в спрайт «Дорога»
• Изменим существующий скрипт,
заменим команду «Когда щелкнут
по зеленому флажку» на «Когда я
получу…» выберем сообщение
«Игра»
• Добавим команду «Когда щелкнут
по зеленому флажку»
• Дополним новый скрипт командой
«Спрятаться», чтобы дорога не
начинала изменяться до старта
игры
59.
Дополним программы• Зайдем в спрайт «Гоночный
болид»
• Изменим существующий скрипт,
заменим команду «Когда щелкнут
по зеленому флажку» на «Когда я
получу…» выберем сообщение
«Игра»
• Добавим команду «Когда щелкнут
по зеленому флажку»
• Дополним новый скрипт командой
«Спрятаться», чтобы дорога не
начинала изменяться до старта
игры
60.
Дополним программы• Зайдем в спрайт «Машина_1»
• Изменим существующий скрипт,
заменим команду «Когда щелкнут
по зеленому флажку» на «Когда я
получу…» выберем сообщение
«Игра»
• Добавим команду «Когда щелкнут
по зеленому флажку»
• Дополним новый скрипт командой
«Спрятаться», чтобы дорога не
начинала изменяться до старта
игры
61.
Смотрим результат62.
Дополним программы• Выглядит неплохо, но наша игра
еще не готова. Осталась пара
мелочей
• На данный момент при
столкновении с машиной сцена
переключает фон на GameOver, но
мы так и видим спрайты Дорога и
Гоночный болид
• Ну а спрайт Машина_1 и вовсе
выглядит всегда одинаково
Давайте исправим все эти
неточности!
63.
Дополним программы• Начнем с того, что заставим спрайты Дорога и Гоночный болид
«Прятаться» каждый раз, «Когда фон меняется на GameOver»
+
Для этого найдем подходящие команды во вкладках «События» и
«Внешность» и добавим их для спрайтов Дорога и Гоночный болид
64.
Дополним программыПроверим:
Не забудь создать этот скрипт для спрайтов Гоночный болид и Дорога!
65.
Запрограммируем машины• Вернемся к спрайту Машина_1
и добавим для неё возможность
изменять свой внешний вид
каждый раз, когда она
появляется
• Для этого зайдем в «Костюмы»
спрайта Машина_1 и нажмем на
кнопку «Загрузить костюм из
файла»
• Из папки Машины выберем все
файлы от Машина_2 до
Машина_12
66.
Запрограммируем машины• Добавим спрайту Машина_1
возможность сменять костюм
на старте и ждать некоторое
время до следующего
появления
• Для этого изучим новую
команду «Выдать случайное
от… до …», найти эту команду мы
сможем во вкладке
«Операторы»
67.
Запрограммируем машиныКоманда «Выдать случайное от…до…» помогает получить любое число в
промежутке между меньшим и большим числом так, как это происходит
при броске кубика
Таким образом результатом команды «Выдать случайное от 1 до 6»
может быть любое число не меньше 1 и не больше 6, например, 1,2,3,4,5,6
68.
Запрограммируем машины• Сразу
Из вкладки
после«Операторы»
того как спрайт
получит сообщение
добавим
команду «Выдать
Машина_1
ему необходимо
случайное
от… до…»
будет
и вставим
«Спрятаться»
его
в команды «Сменить
на…»
«Ждать»
• костюм
Перед тем
какинаш
спрайт вновь
• покажется
Так как количество
нам необходимо
костюмов
задать ему
машины
равно
случайный
12, будем
костюм с
помощьюслучайное
задавать
команды «Сменить
число от 1
костюм
до
12 на…»
• Перед
Для команды
своим появлением
«Ждать» зададим
спрайтот
числа
будет
1 до«Ждать…»
5 секунд
69.
Смотрим результат70.
Повторим пройденноеВспомним все то что узнали на занятии.
71.
Условие• Что такое условие?
• Для чего используется
условие?
• Когда будут выполняться
действия внутри условия?
72.
Циклы• Что такое цикл?
• Для чего используются циклы?
• Для чего используется цикл
«Всегда»?
73.
Передача сообщения• Для чего используются сообщения
в Scratch?
• Какие две основные команды
используются для описания
передачи сообщений?
• Где мы использовали сообщения в
нашей игре?
74.
Сохранение проектов75.
Сохранение• Чтобы сохранить проект
необходимо нажать на
кнопку «Файл» в меню
• Выбрать пункт «Сохранить
как»
• Выбрать место куда вы
хотите сохранить проект
• Ввести имя проекта и
нажать на кнопку
«Сохранить»
76.
Свободное времяТеперь можно улучшать свою игру!
77.
Запрограммируем машины• Создай дубликат спрайта
«Машина_1» для этого не
обязательно создавать спрайт и
скрипты заново
• Мы можем нажать правой
клавишей мыши на спрайте и
выбрать пункт «Дублировать»
• Не забудь исправить
координаты второй машины
так, чтобы она ехала по другой
полосе, а так же поменять
сообщение на «Машина_2»
78.
Запрограммируем машиныПроверим:
79.
Домашнее задание80.
Домашнее задание1. Запрограммируй кнопку
Button2 так, чтобы она
появлялась в конце игры и
позволяла начать игру
заново (для этого используй
передачу сообщений)
2. Создай условие для спрайта
Гоночный болид для того,
чтобы невозможно было
выехать на обочину
81.
Сохранение проектовСпасибо за занятие!


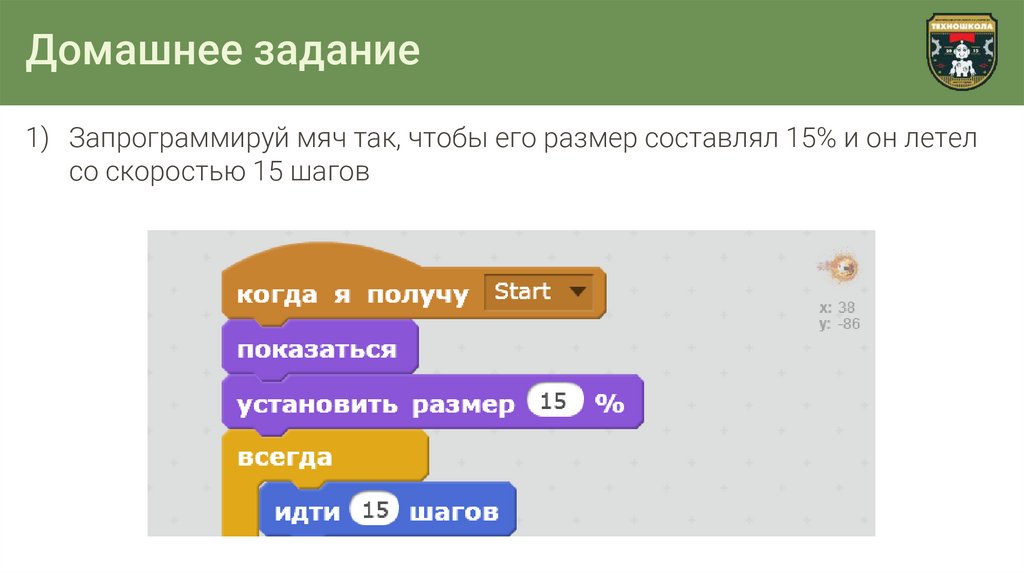
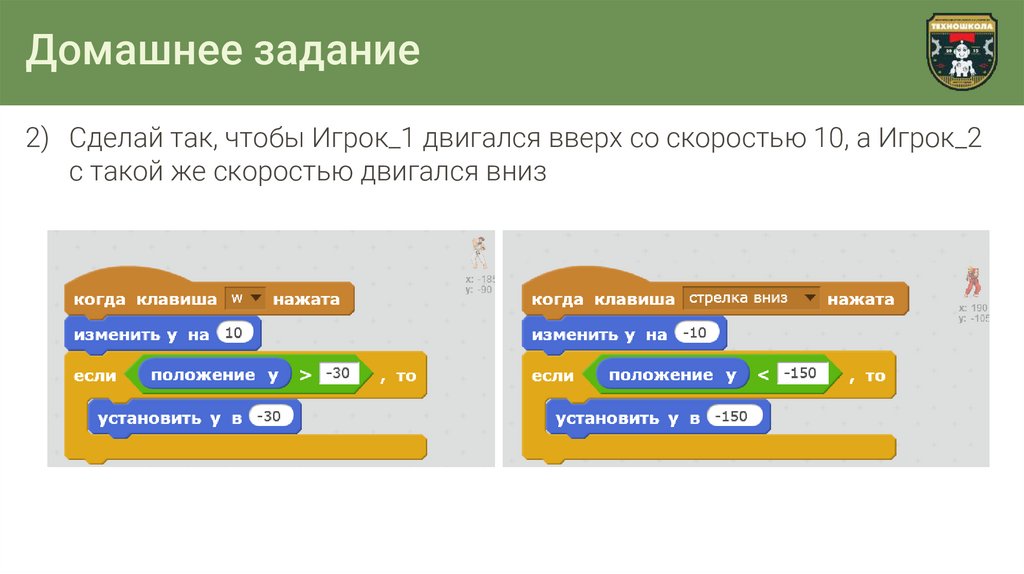
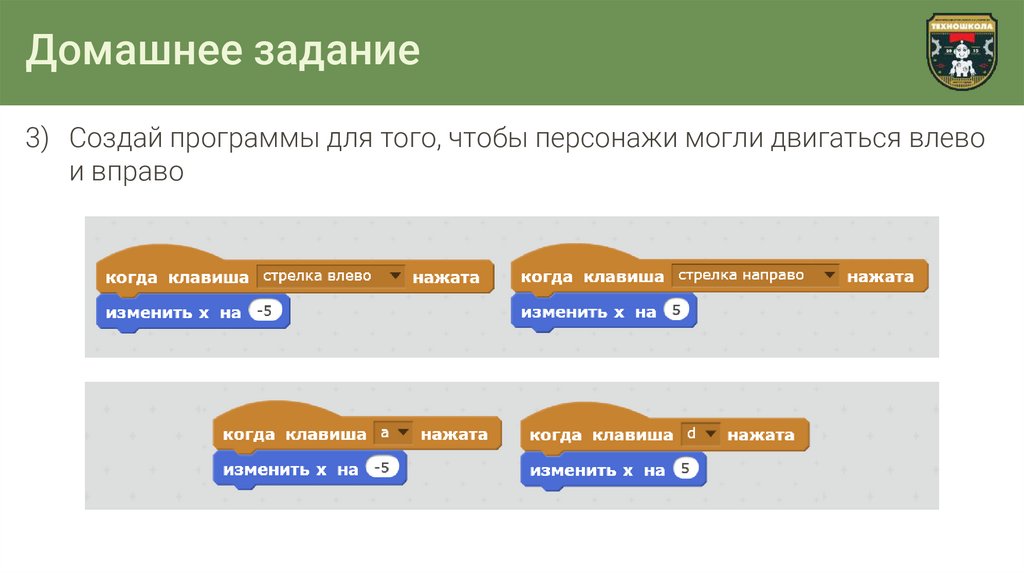

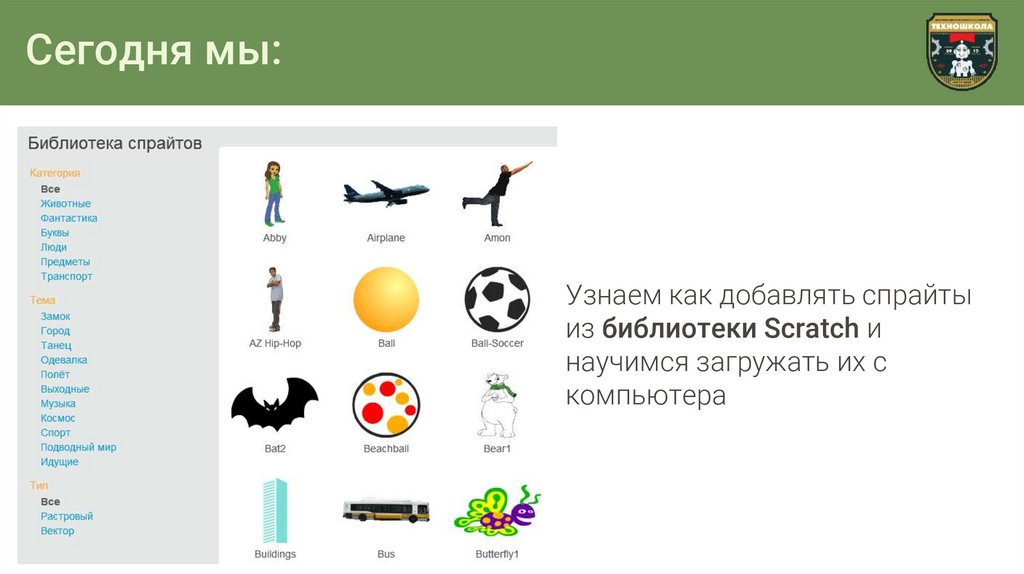
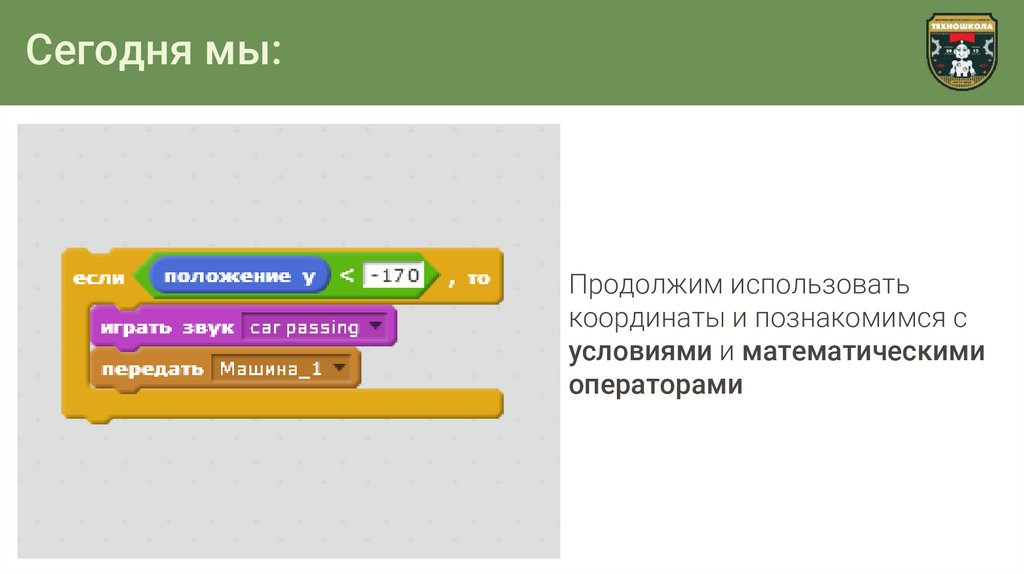


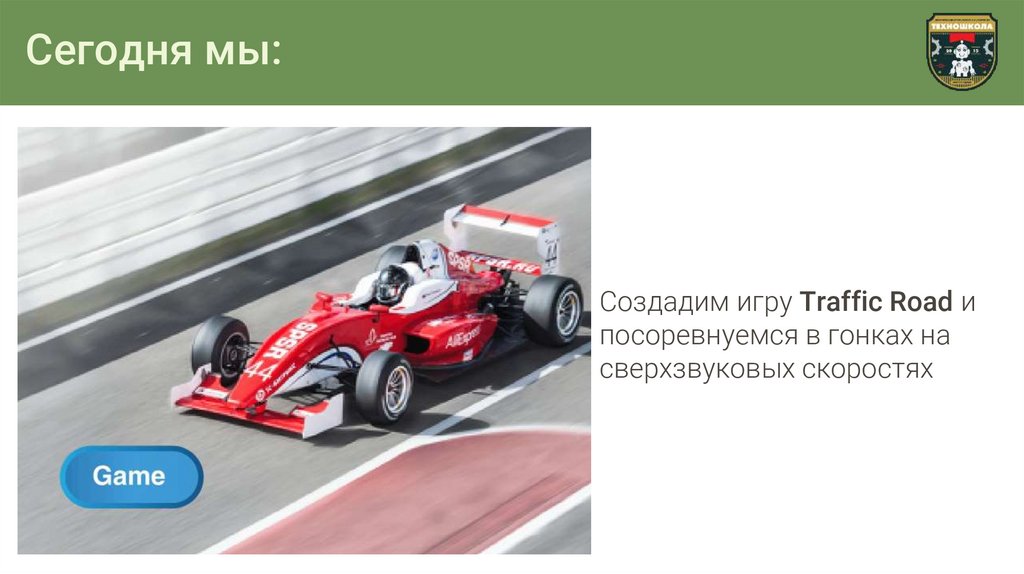

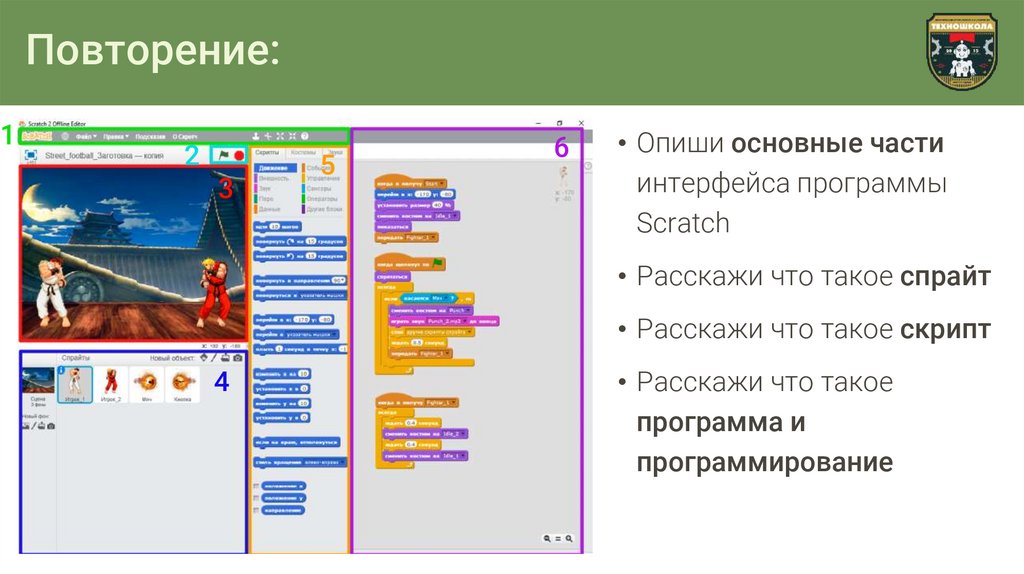
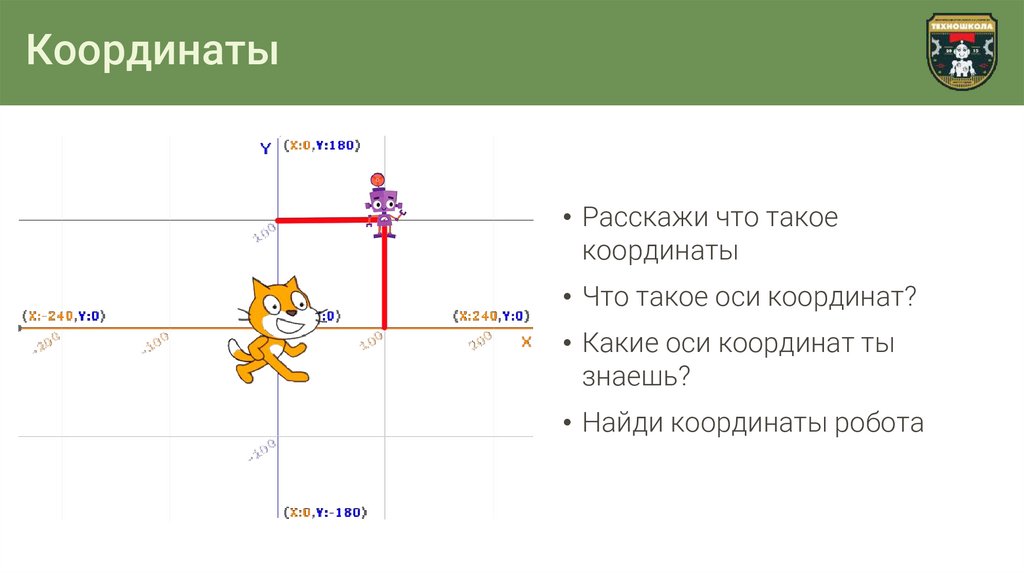

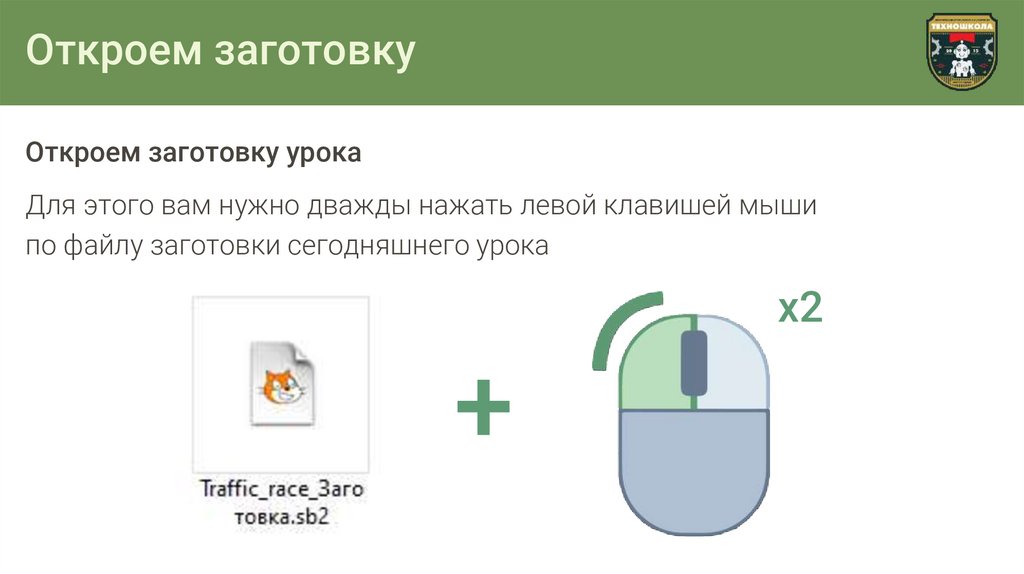
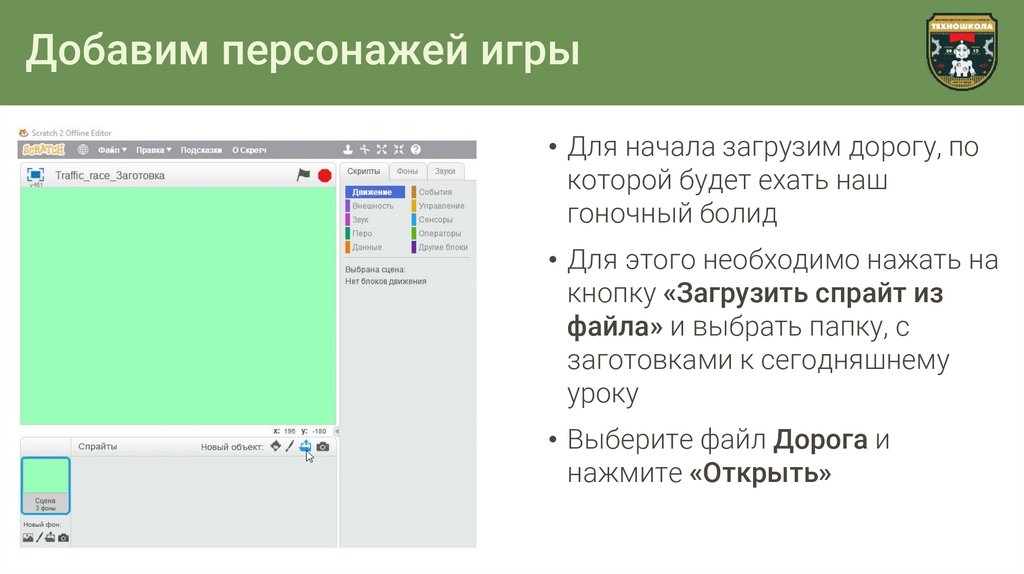
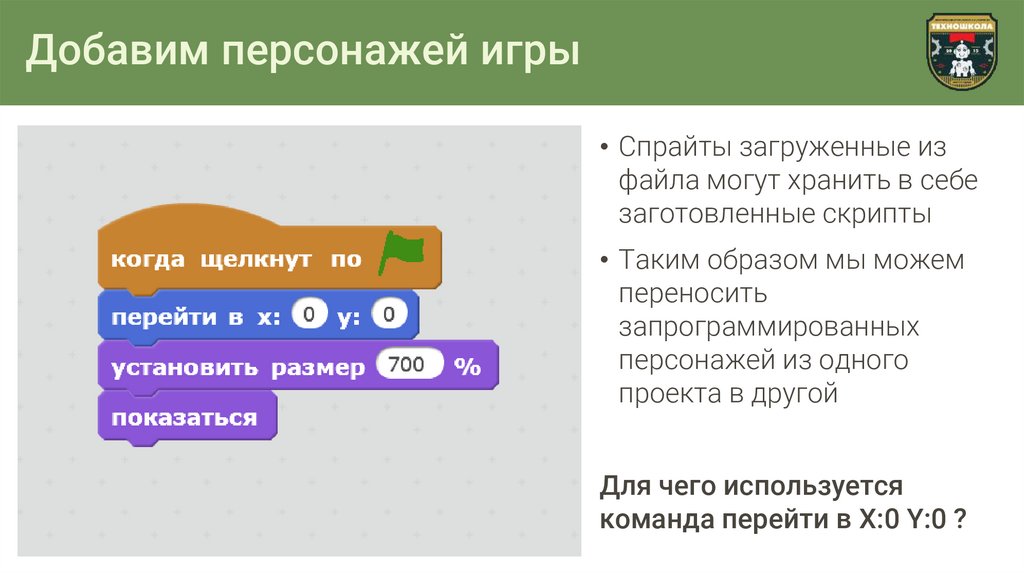
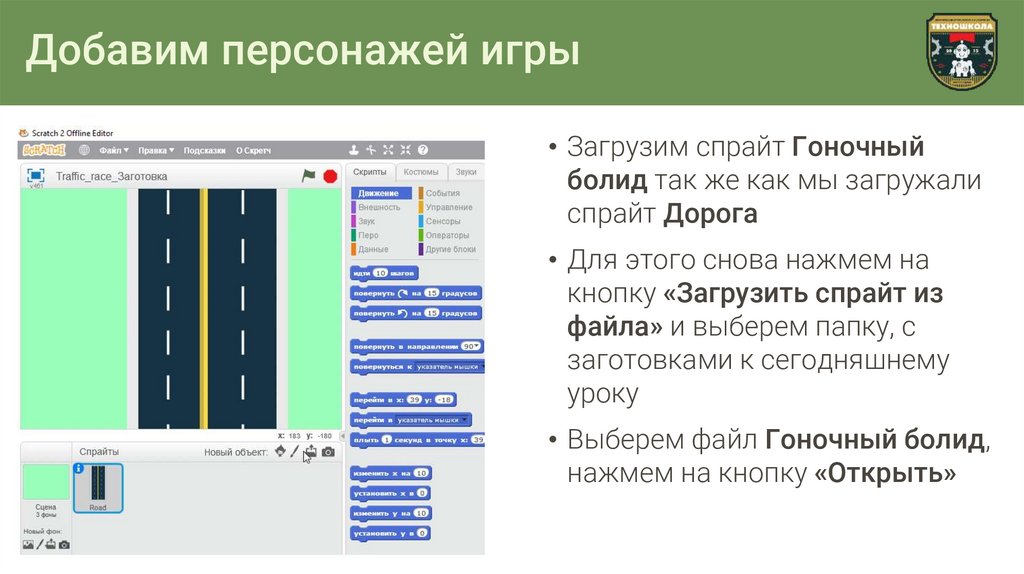
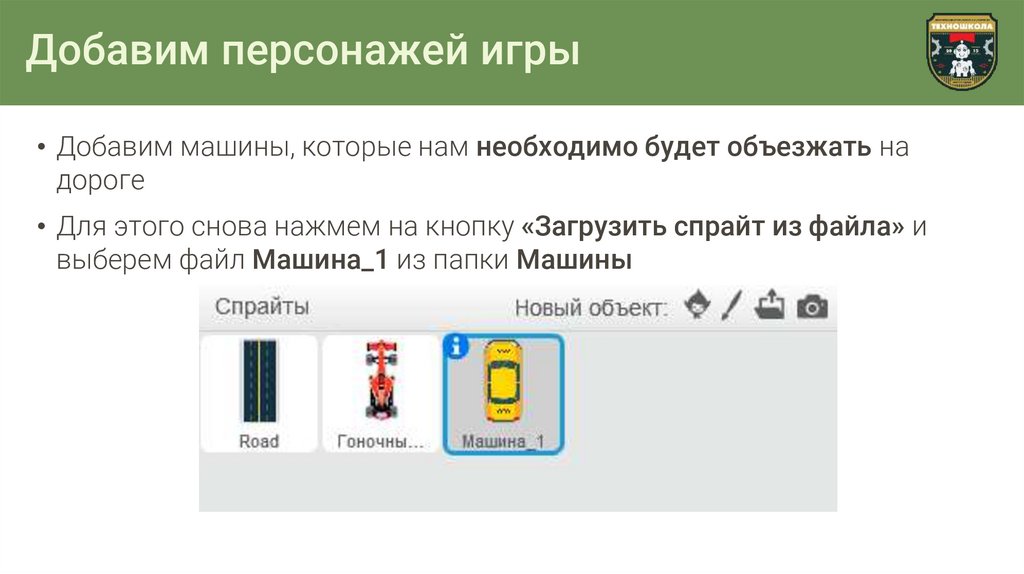
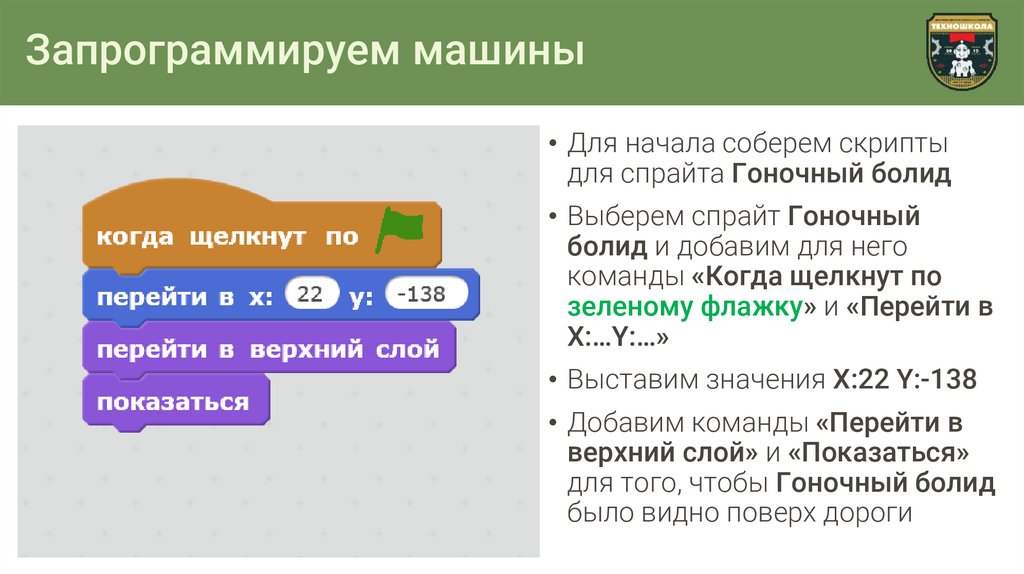
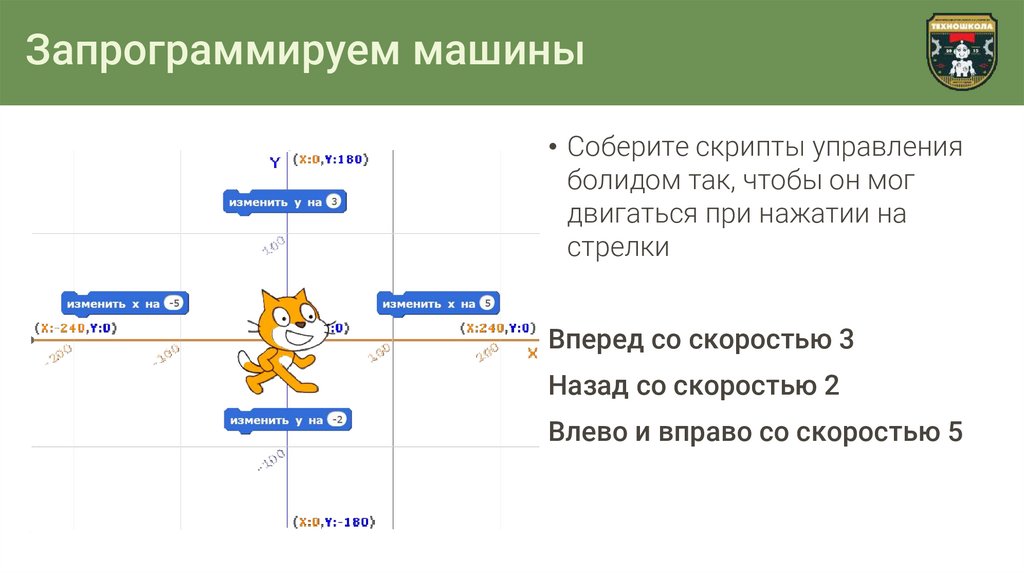
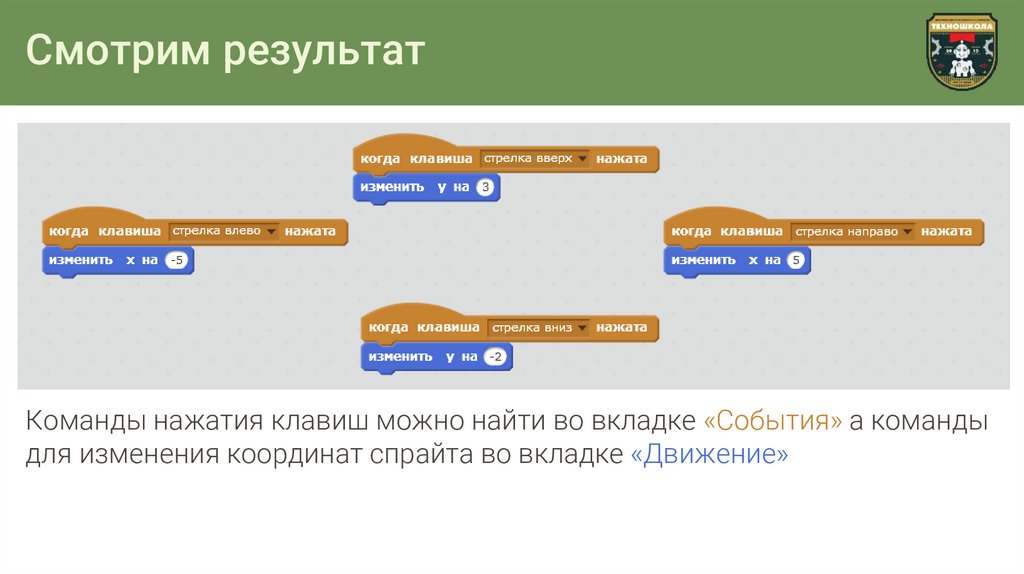
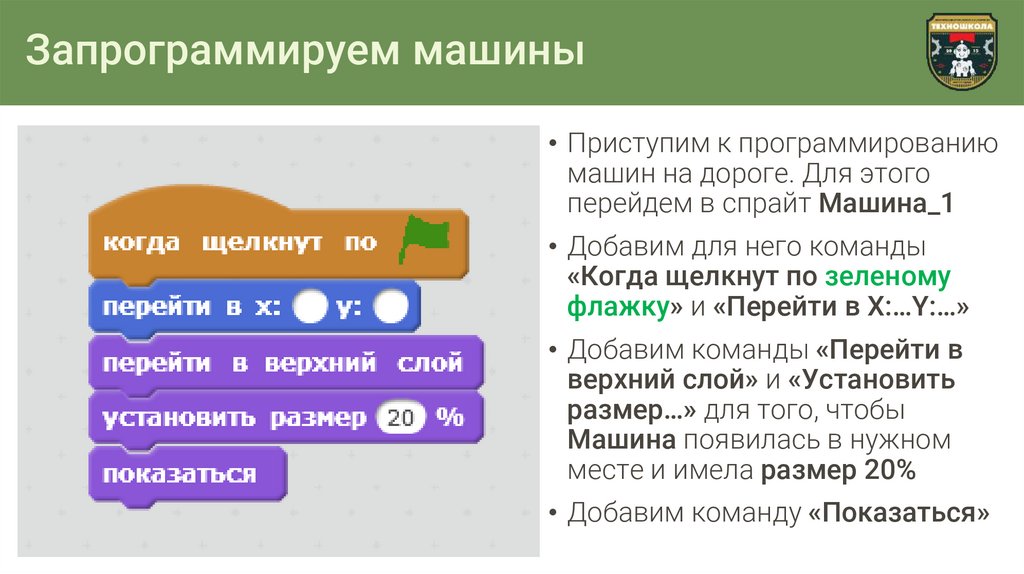

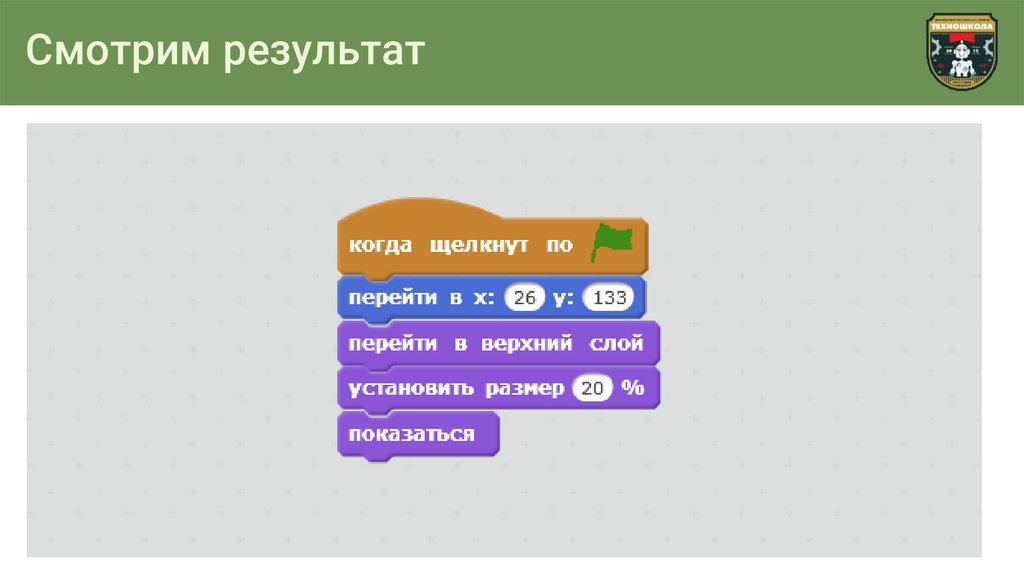
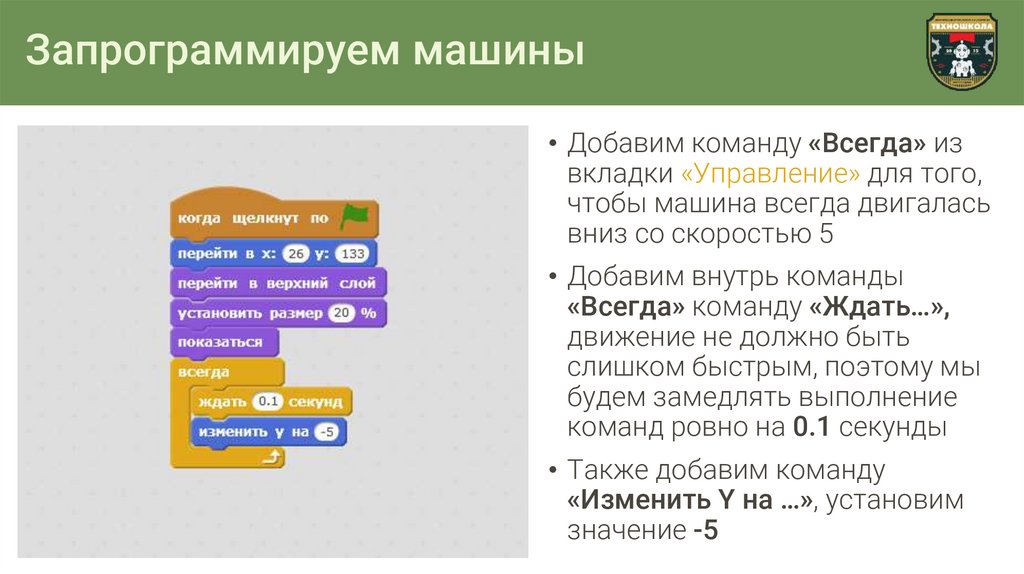



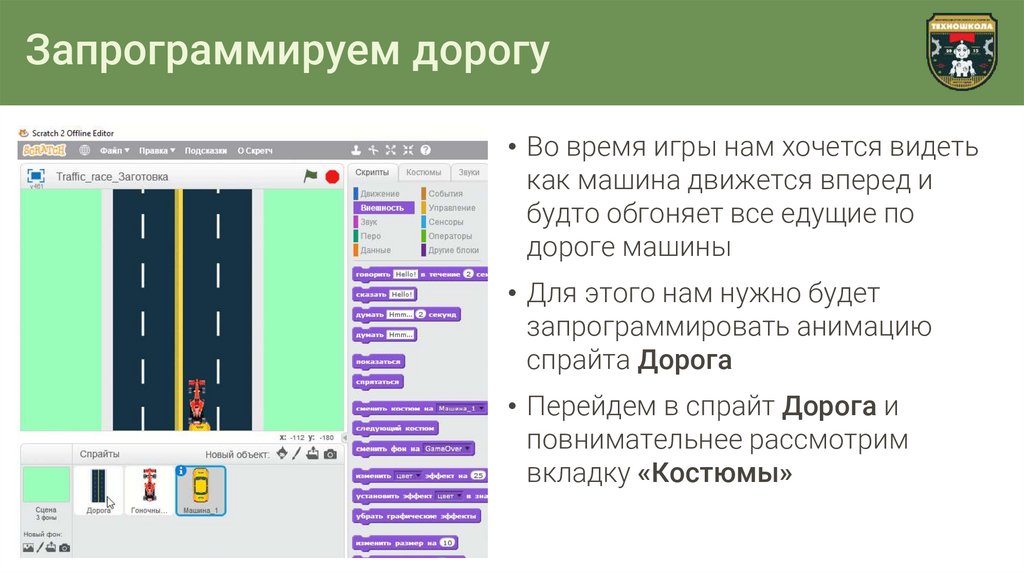
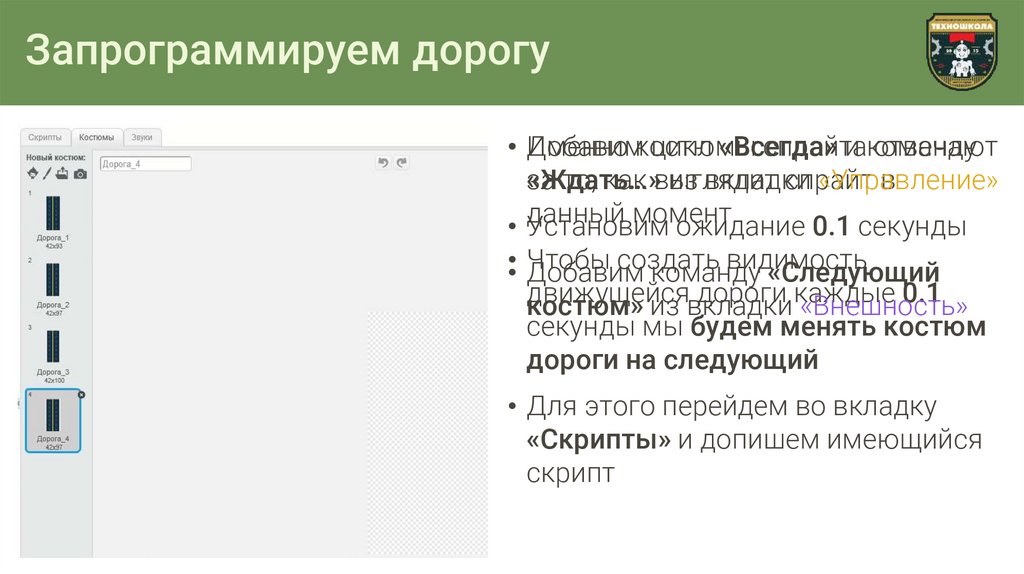
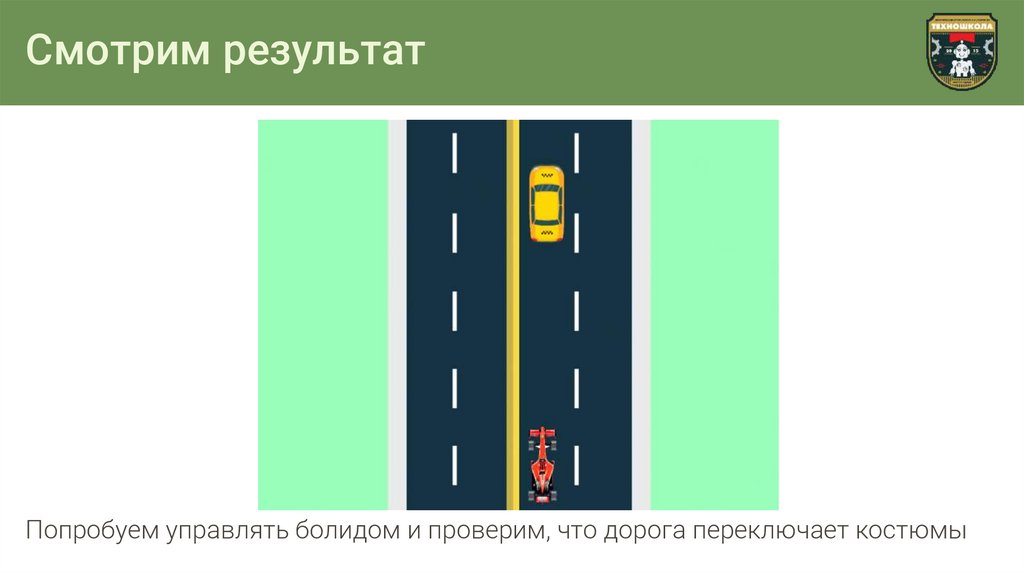
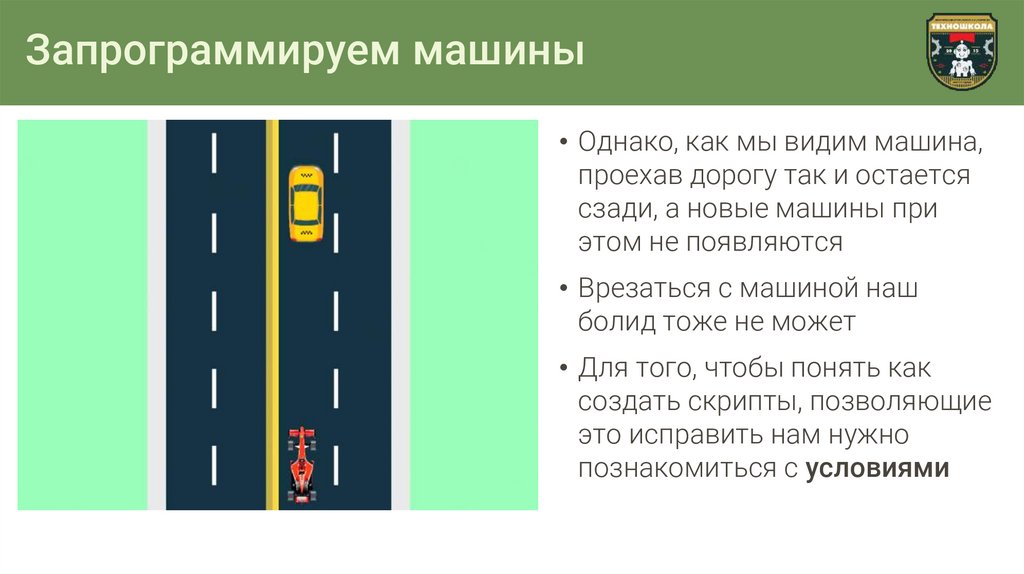




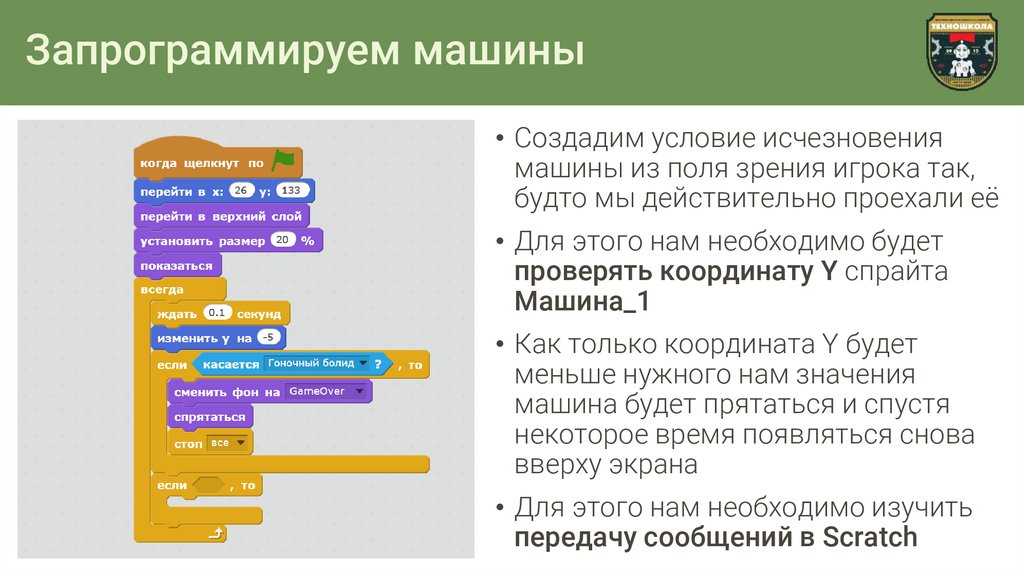


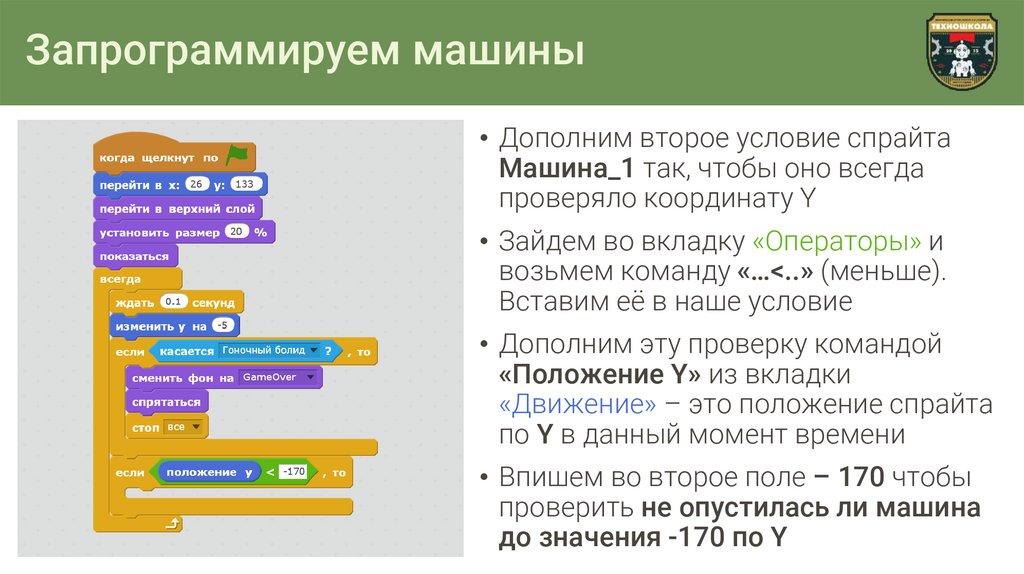
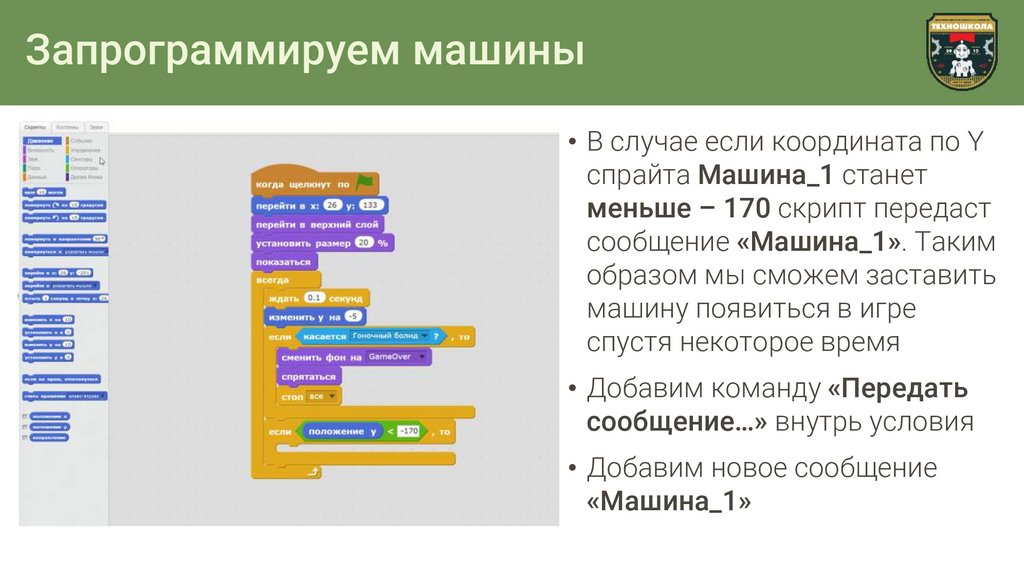
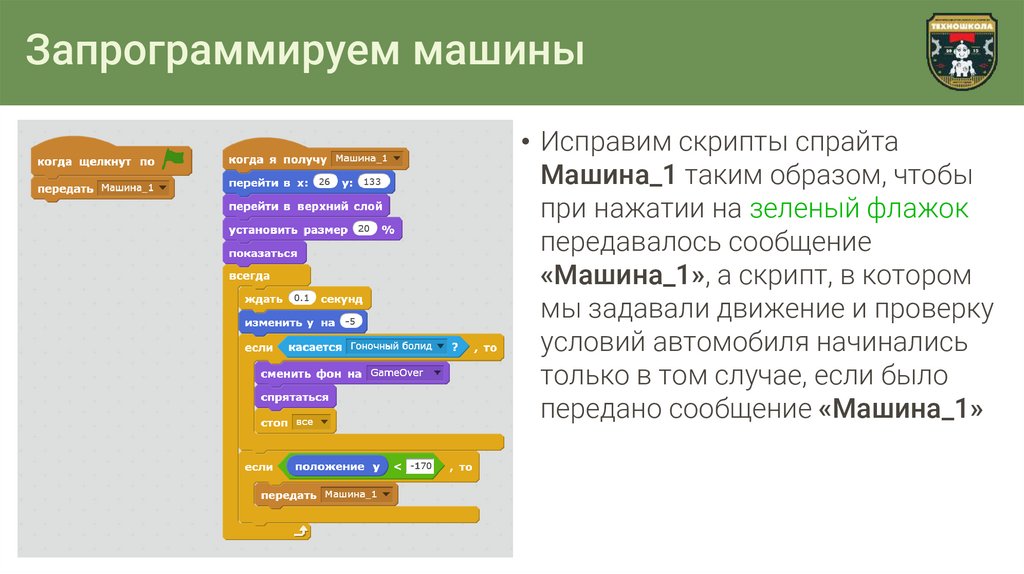
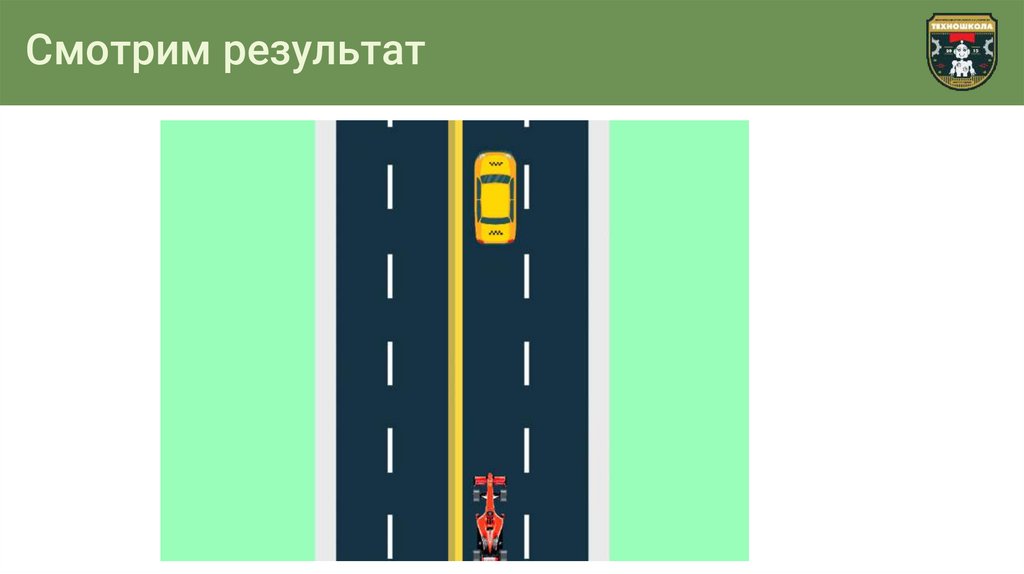

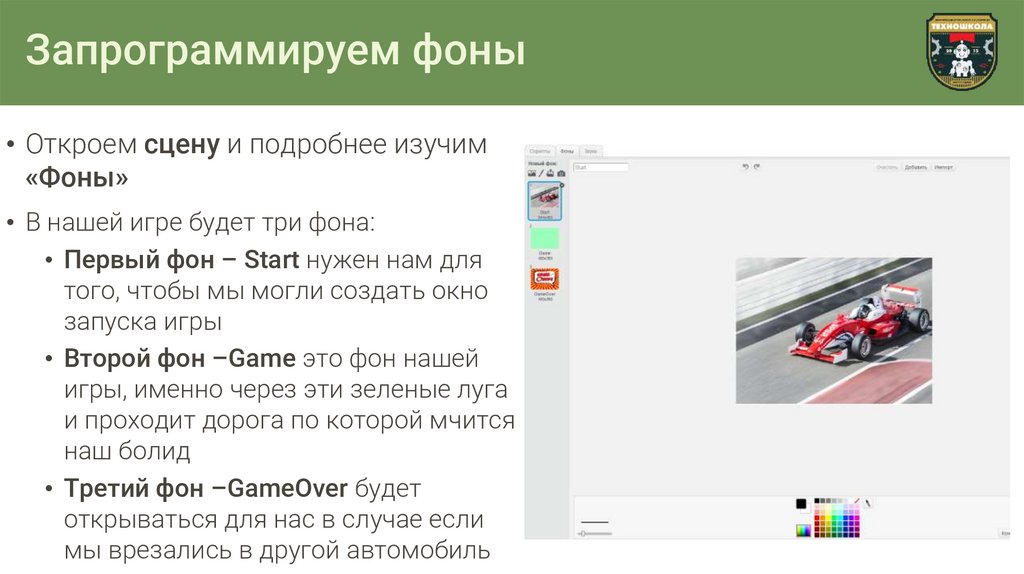

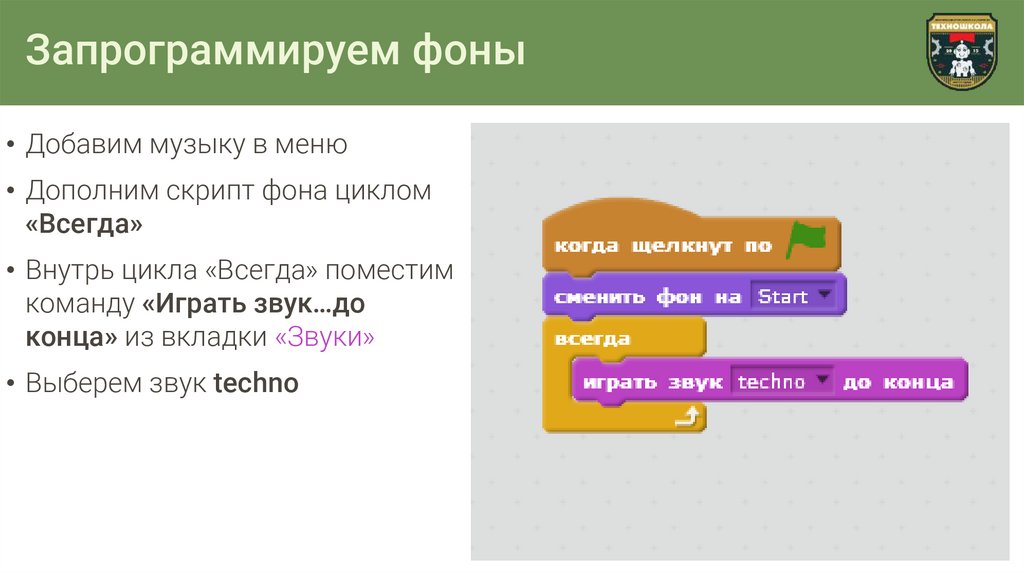

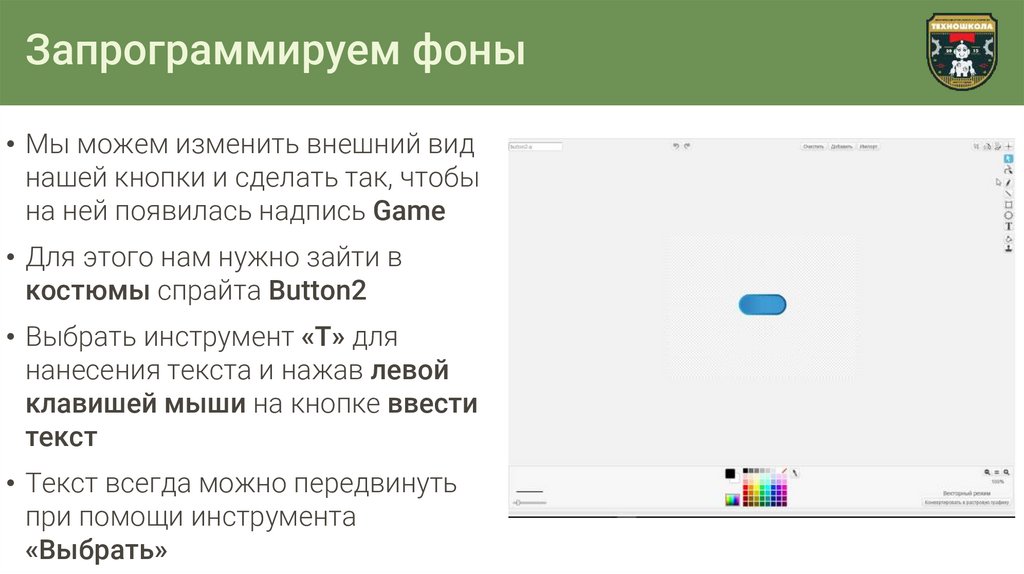
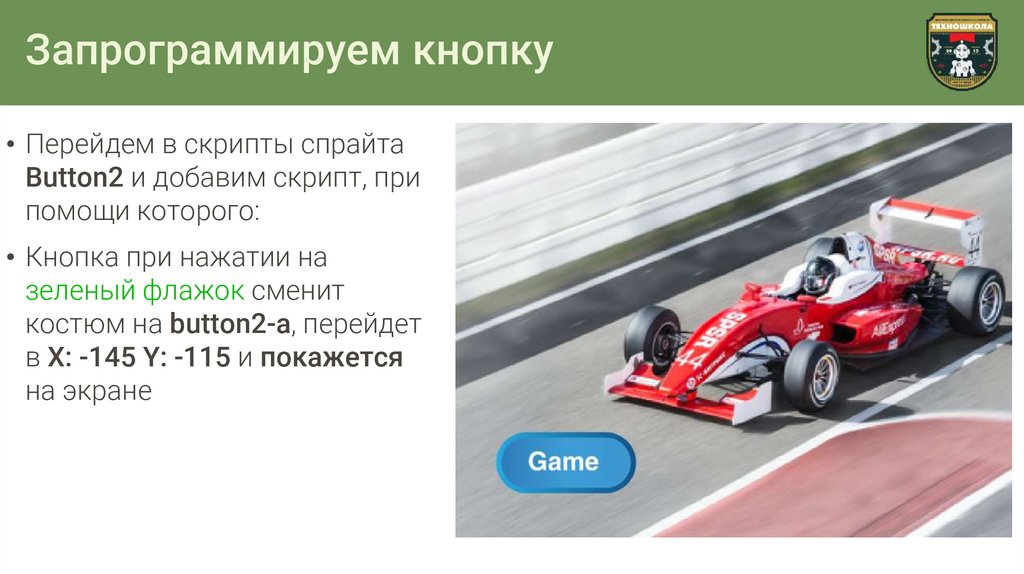
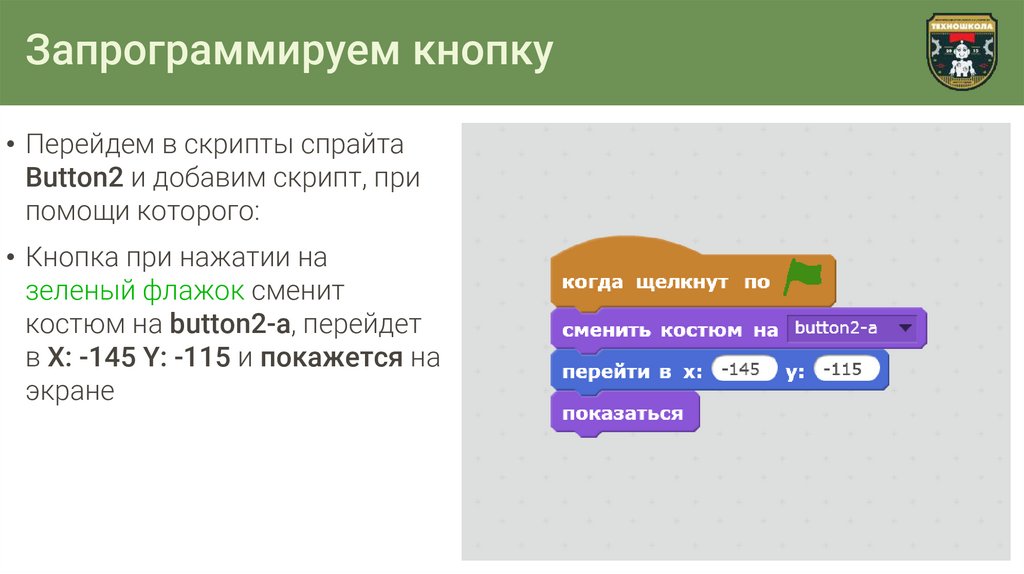

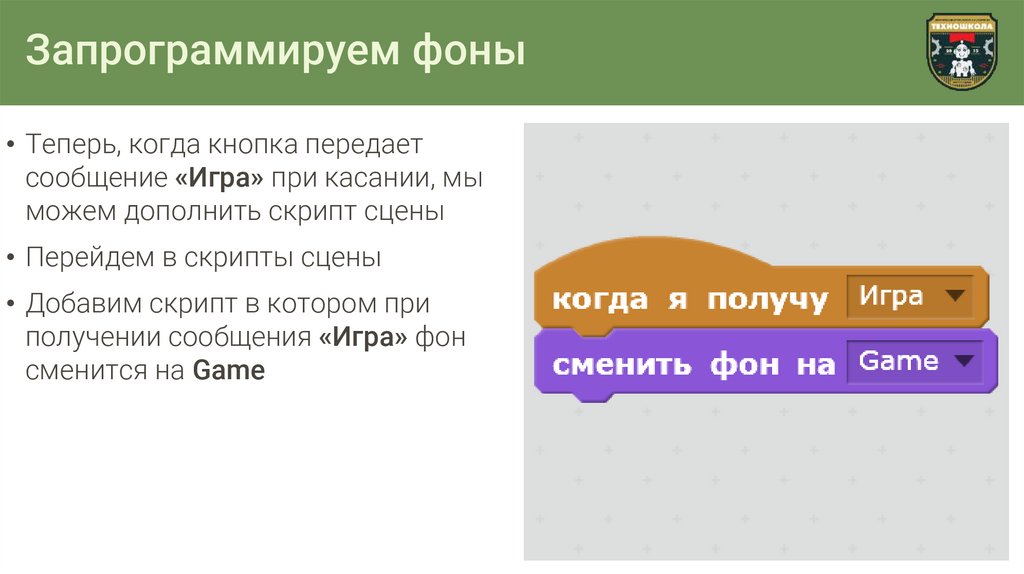

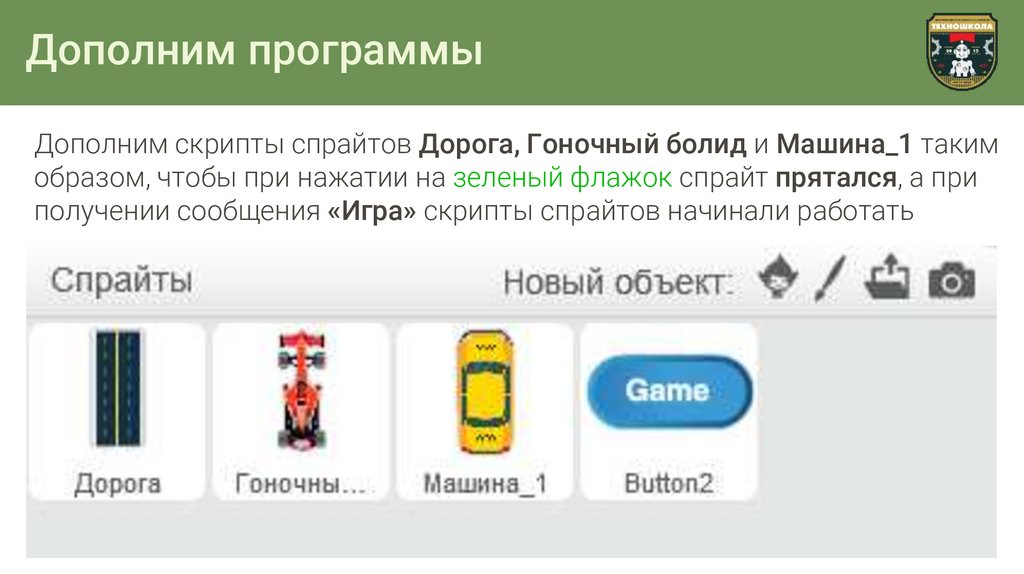
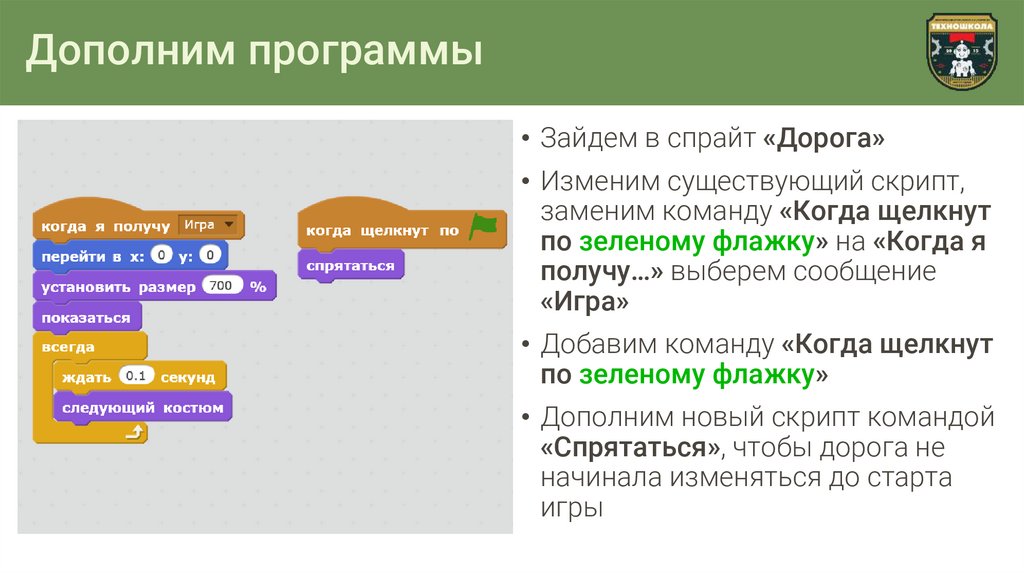
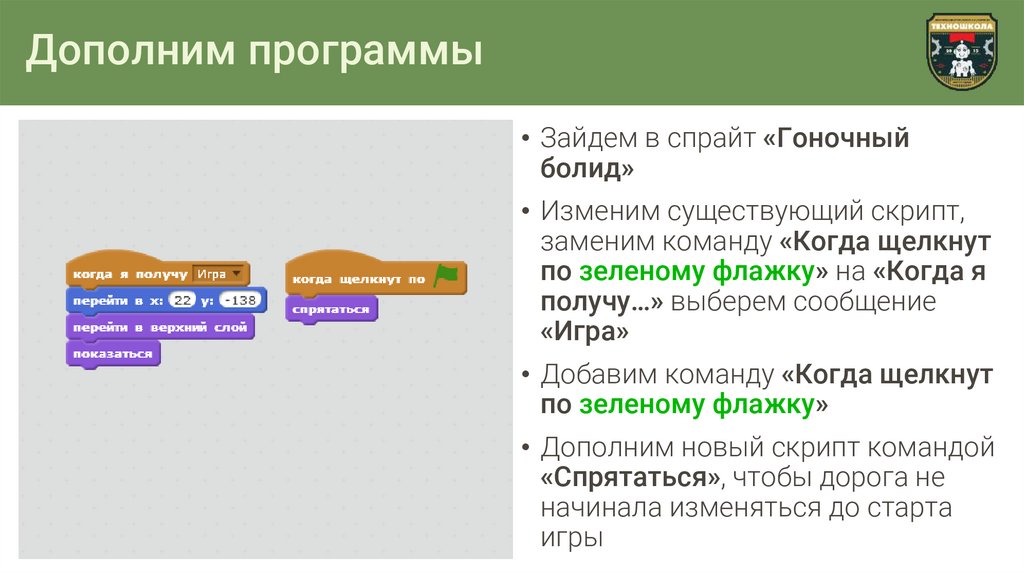

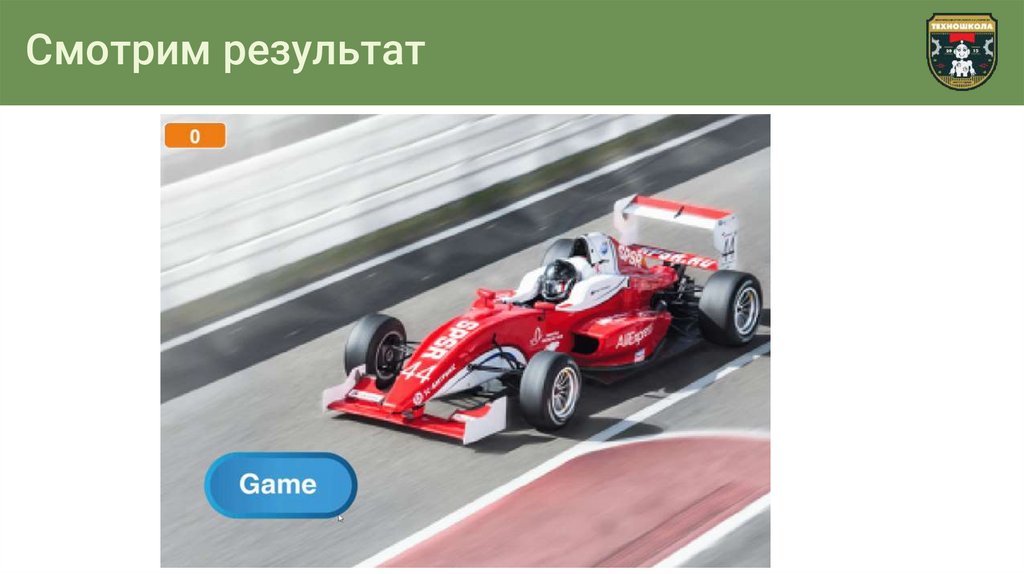


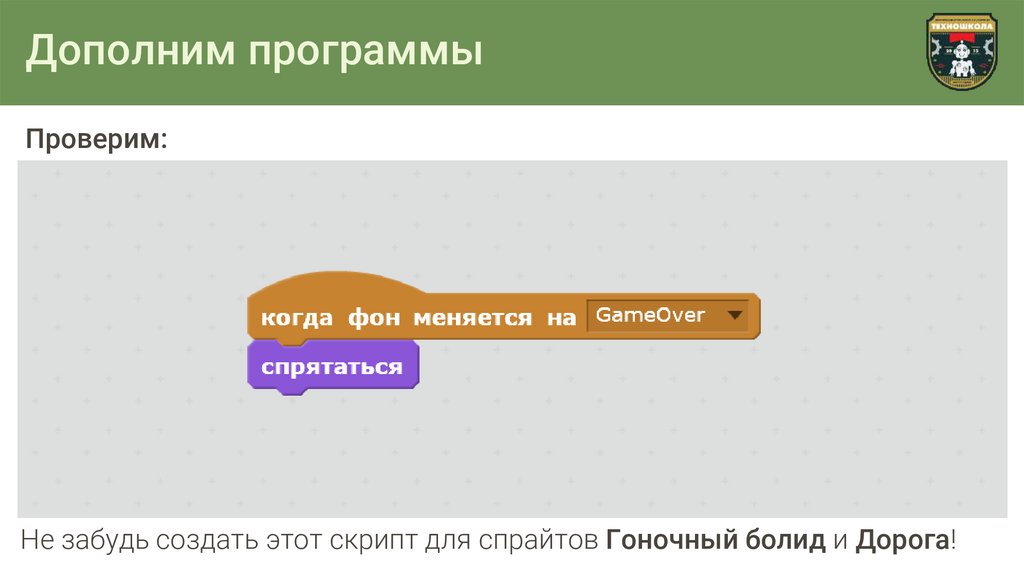


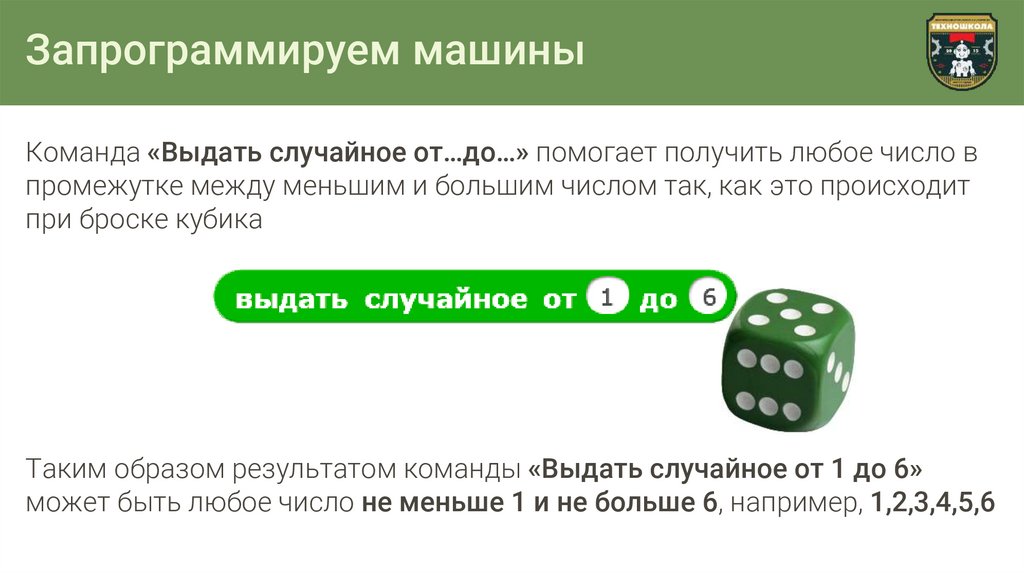
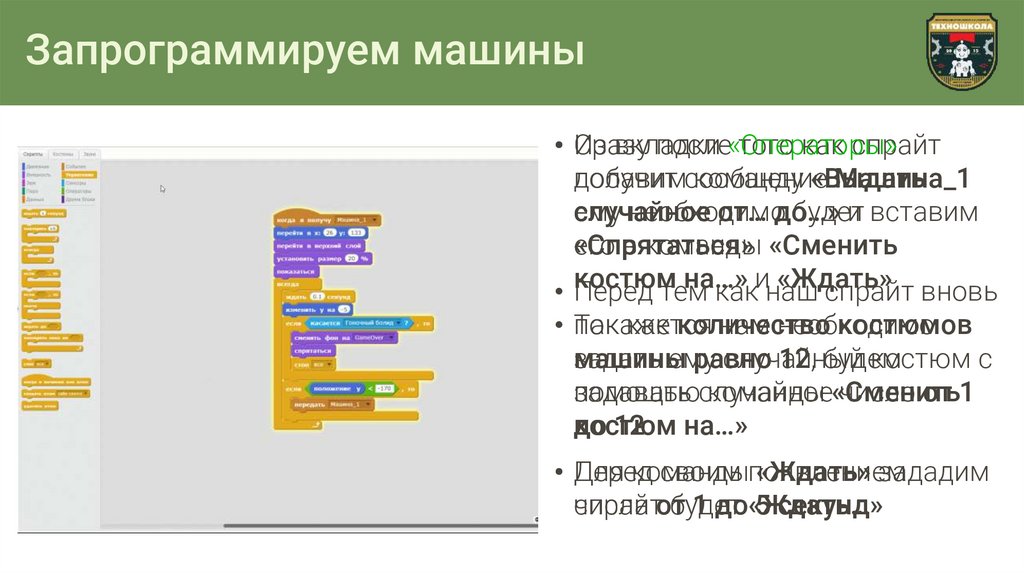
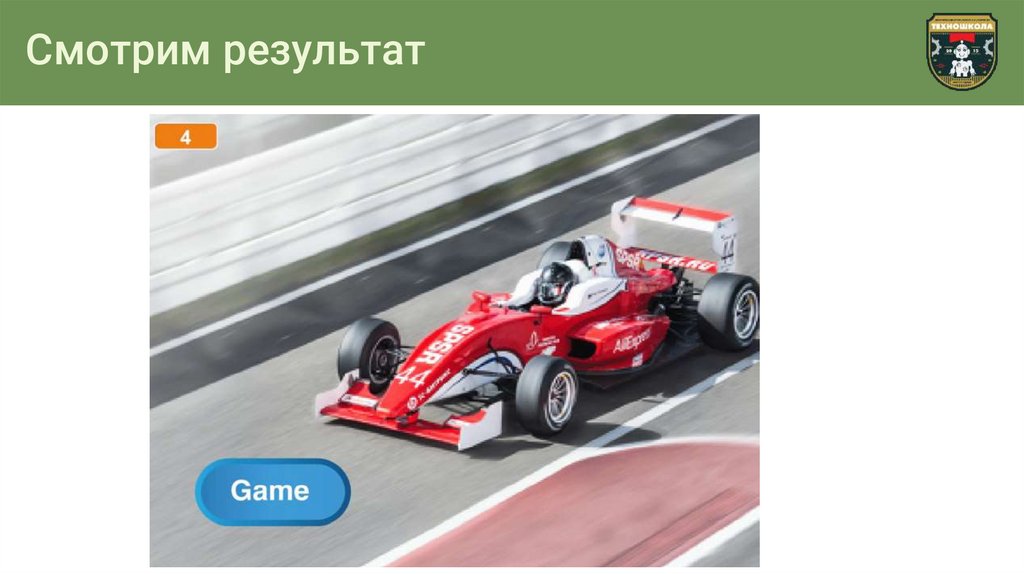


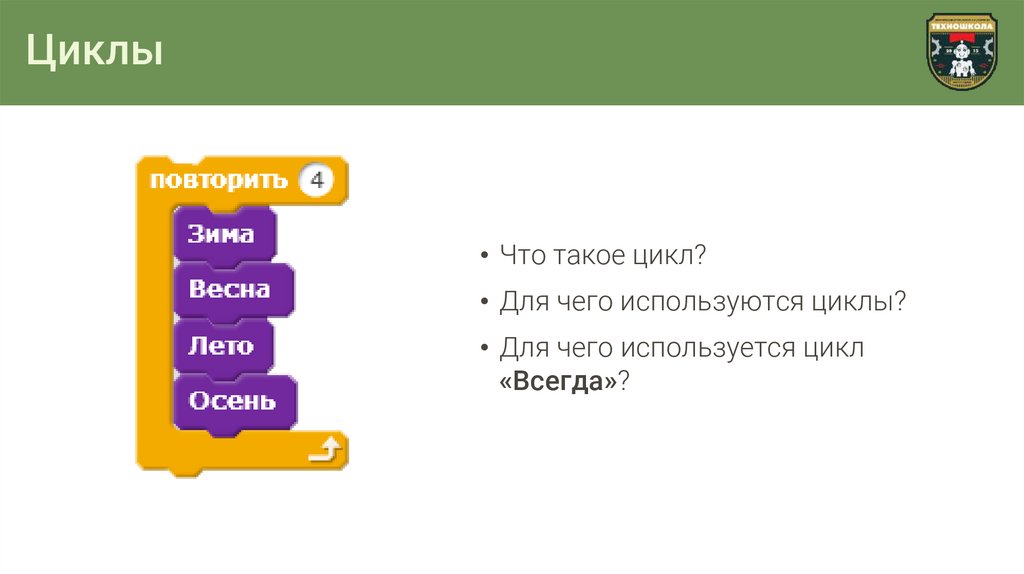
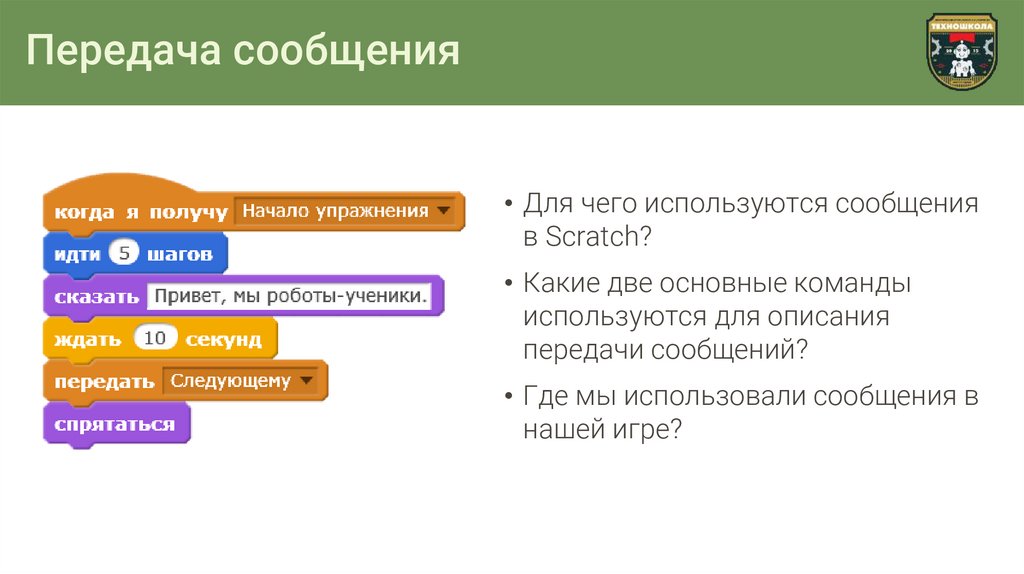

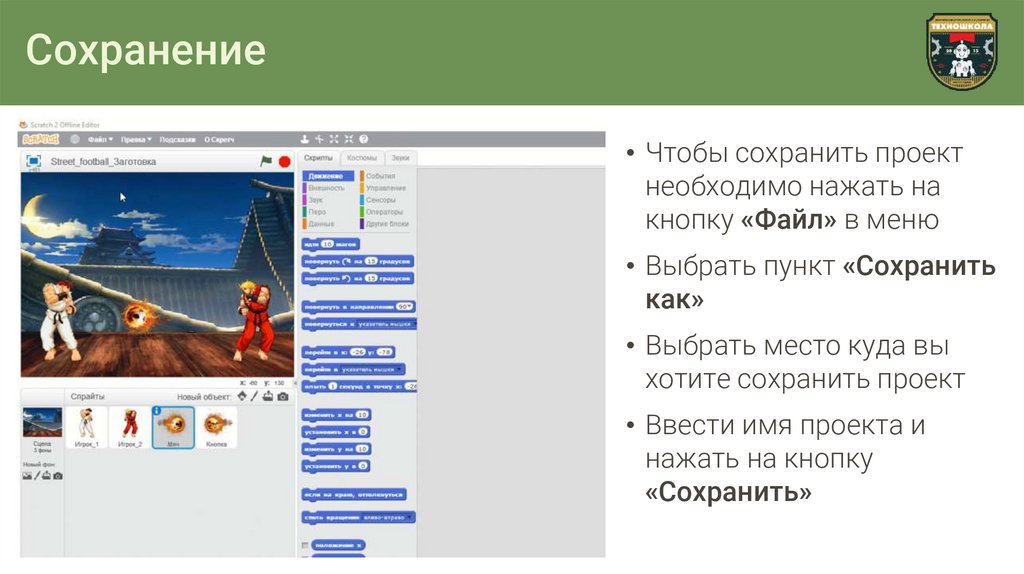


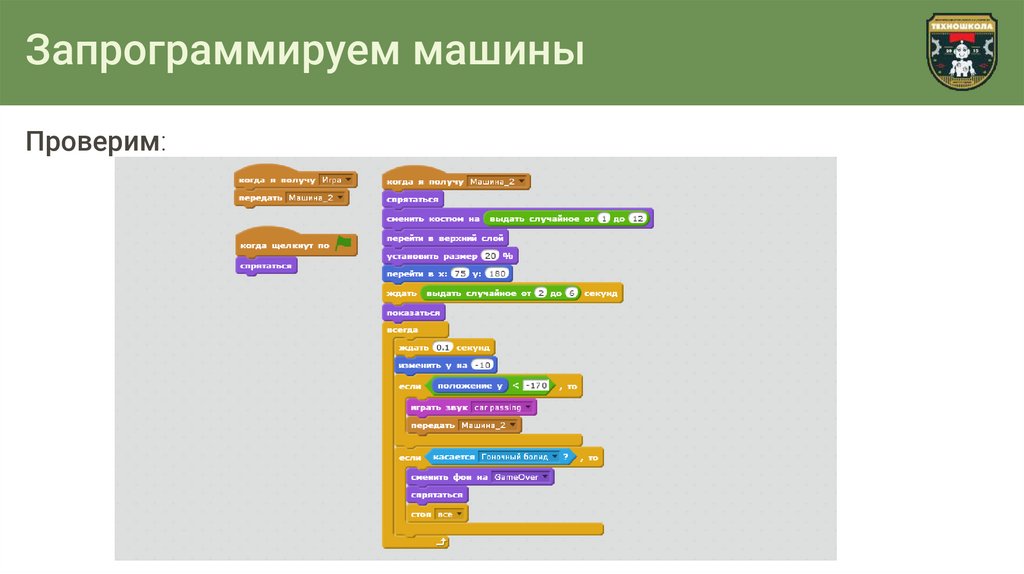

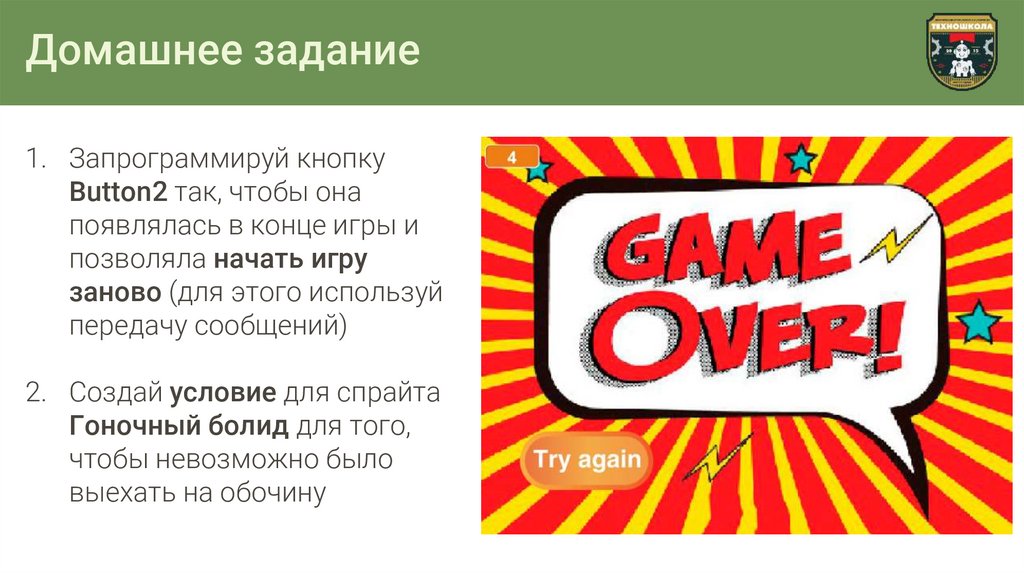
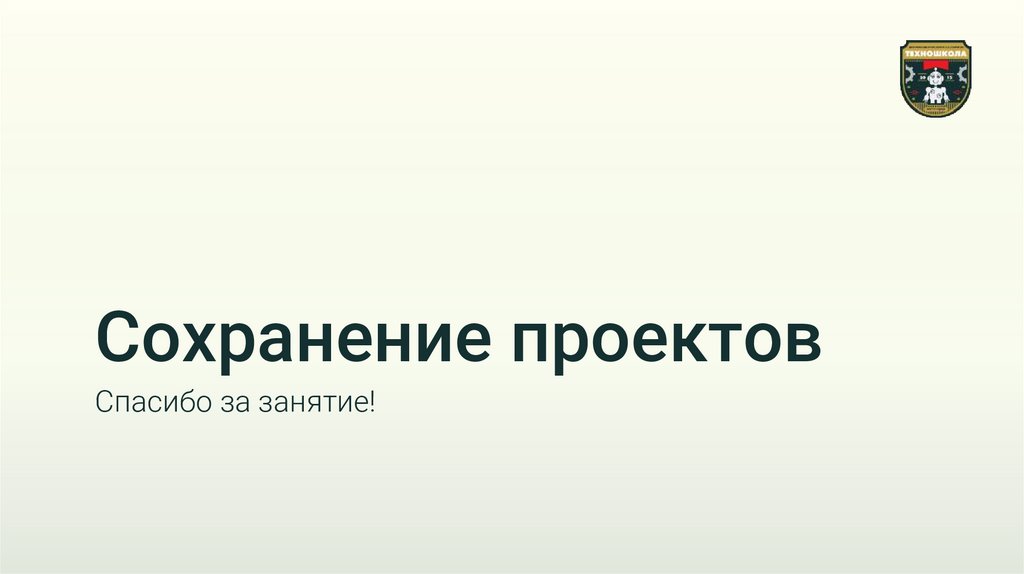
 informatics
informatics