Similar presentations:
Создавай легко с программой Online Test Pad
1.
Online Test PadОбучающий методический курс по созданию online-тестов (викторин)
ЦГБ МБУК "Централизованная библиотечная
система" Методический отдел
2.
Данный методический курс нацелен напомощь
специалистам
библиотек
в
создании
online-тестов
(викторин)
и
продвижении их на страницах своих
рабочих
пабликов,
сообществах
в
"ВКонтакте", Одноклассники.
3.
1 Подготовить вопросы и ответытеста в формате Word
2 Подготовить картинки или
фотографии по теме вашего теста, (для
визуальной привлекательности)
3 Пройти регистрацию на сайте Online
Test Pad
4.
После того, как мы подготовилинеобходимый материал для теста,
заходим
в
личный
кабинет
программы Online Test Pad.
(Напоминаю, что перед началом работы
нужно пройти регистрацию. После того как
регистрация
будет
пройдена,
справа
кликнув на метку с вашими ФИО, кликаем
профиль и теперь вам будут доступны опции
для создания теста ).
5.
...Зайдя в свой профиль, вы увидите
слева панель на черном фоне и здесь,
мы будем рассматривать Тесты.
В центре вы видите ваши личные
данные, которые вы можете уточнить,
что-либо добавить, например, свою
фотографию, дату и год рождения и так
далее.
Итак, кликаем в черном поле слева
Тесты.
6.
...Перед вами открывается окно и именно
в нем мы будем создавать «Тест». Теперь,
кликаем в правом верхнем углу кнопку
"+Добавить".
7.
В новом открывшимся окне, сначалавписываем название нашего теста, затем
отмечаем,
что
мы
создаем
«Образовательный тест» и кликаем
«Добавить».
8.
Перед нами вновь, слева появилось черноеполе и здесь мы выбираем кнопку
"Вопросы", а затем кликаем на знак "+" в
нижнем правом углу.
9.
Перед нами слева вновь появилось черноеполе и здесь, выбираем кнопку "Вопросы", а
затем кликаем на знак "+" в верхнем правом
углу.
В
возникшем
окне
выбираем
"Одиночный выбор" и кликаем рядом на
стоящий знак "+".
10.
В новом поле в первой верхней строкезаписываем первый вопрос своего теста. Для
удобства разместите на своем рабочем столе
развернутый документ в формате Word о котором
было сказано выше (3-й слайд) и просто копируйте
из него вопрос в поле создания теста. Точно также
следует поступать и с ответами на вопрос. Если у
вас больше двух вариантов ответов тогда чуть выше
кликаем
на
кнопку
"Добавить",
помечаем
правильный вариант ответа тем количеством
баллов каким нужно вам и кликаем «Сохранить».
Для более интересного оформления теста добавьте
фотографию. Тут все просто, кликаете добавить
фото и выбираете нужное вам.
11.
После того, как вы сохраните первый вопрос,вам нужно будет добавить следующий. И для
этого снова, справа кликаем по кнопке знак
"+" «Одиночный
выбор». Перед вами
появляется следующее поле для вопросов и
вариантов
ответов. Эту операцию
вы
проводите в зависимости от того, сколько
вопросов вы планируете разместить в тесте.
12.
После того, как вы внесли все вопросы иответы на них, отметили какой правильный и
наполнили фотоматериалом можно приступать
к настройкам теста.
13.
Снова, после сохранения вопросов тестазаходим слева на черную панель и выбираем
кнопку
"Настройки".
Здесь,
настройки
подразумевают четыре этапа: "Основные
настройки", "Настройки результата", "Доступ к
тесту", API.
В первом сдвигаем кнопки как показано на
первом слайде.
14.
Во втором "Настройки результата" такжесдвигаем отметки как на скриншоте.
Оставшиеся два этапа настроек не трогаем.
15.
Переходим к настройке страницы. Для этогопереходим опять в черное поле слева и нажимаем
кнопку "Начальная страница", внимательно
читаем, что предлагает нам данная опция:
- во первых, надо вставить фотографию или
картинку,
(опять
же
для
визуальной
привлекательности);
- во вторых, если вы хотите добавьте описание, но
в данном случае я пропускаю этот момент и
добавляю инструкцию.
Далее предлагается создать форму регистрации,
но ее лучше тоже пропустить так как назначение
нашего теста не предполагает регистрации
пользователей.
16.
Теперь снова же, на черной панели слевавыбираем кнопку "Результат" и видим, как
показано на скриншоте, что метки оставляем
не активными.
17.
Теперь снова же, на черной панели слевавыбираем кнопку "Дашборд", здесь мы
настроим видимость нашего теста. Для начала
наводим курсор на кнопку "Открыть" под
красный замком и открываем доступ к тесту,
затем переходим по ссылке.
18.
И вот, перед нами основная заготовка теста,осталось просмотреть (кликаем «Далее» и
отвечаем на вопросы теста ). И в конце
видим как будет выглядеть результат теста у
каждого отвечающего на него.
19.
...Возвращаемся на страницу,
копируем ссылку и вставляем
ее в поля для добавления
своих записей и новостей в
"ВКонтакте"
и
кликаем
опубликовать.





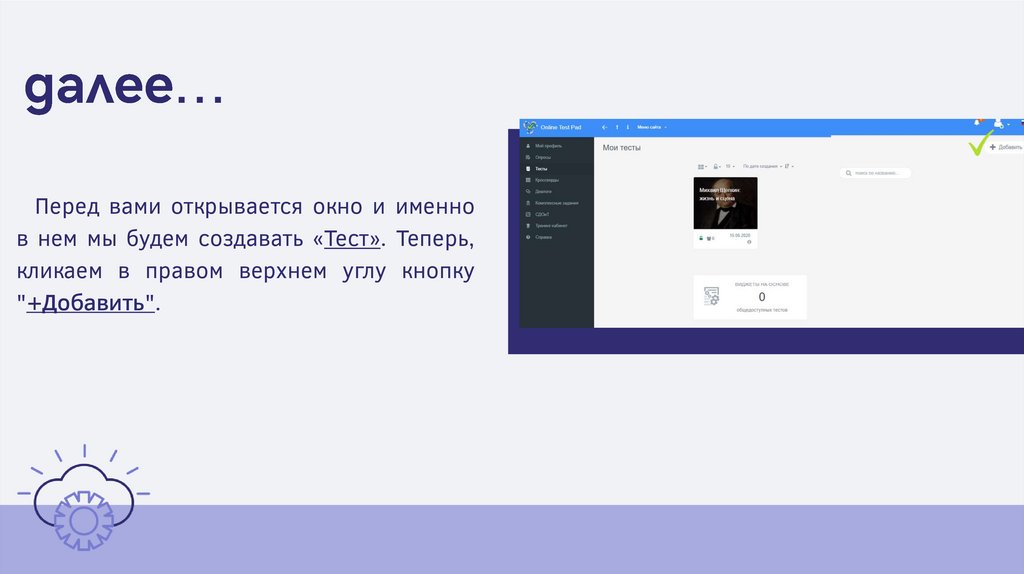

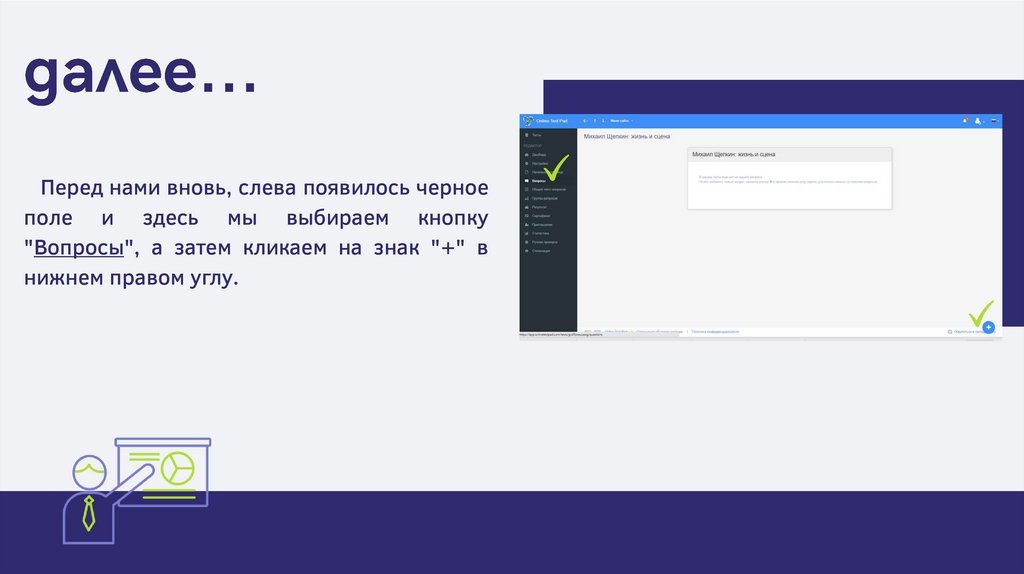
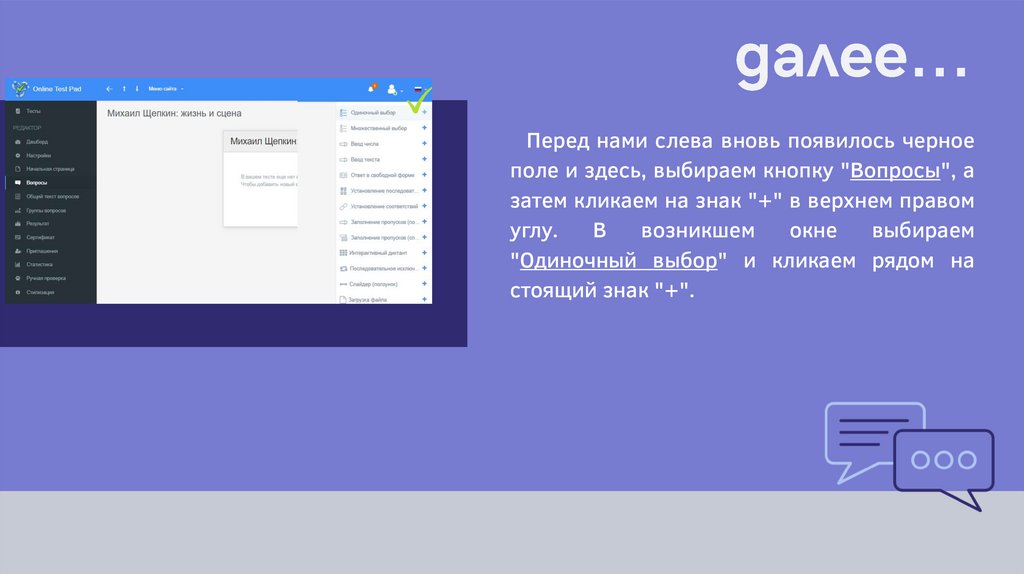

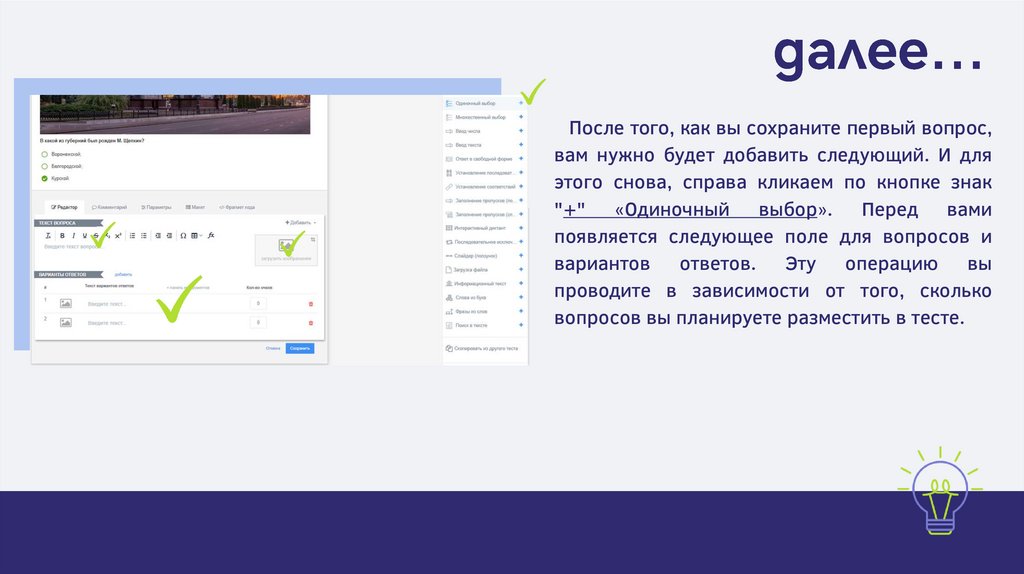
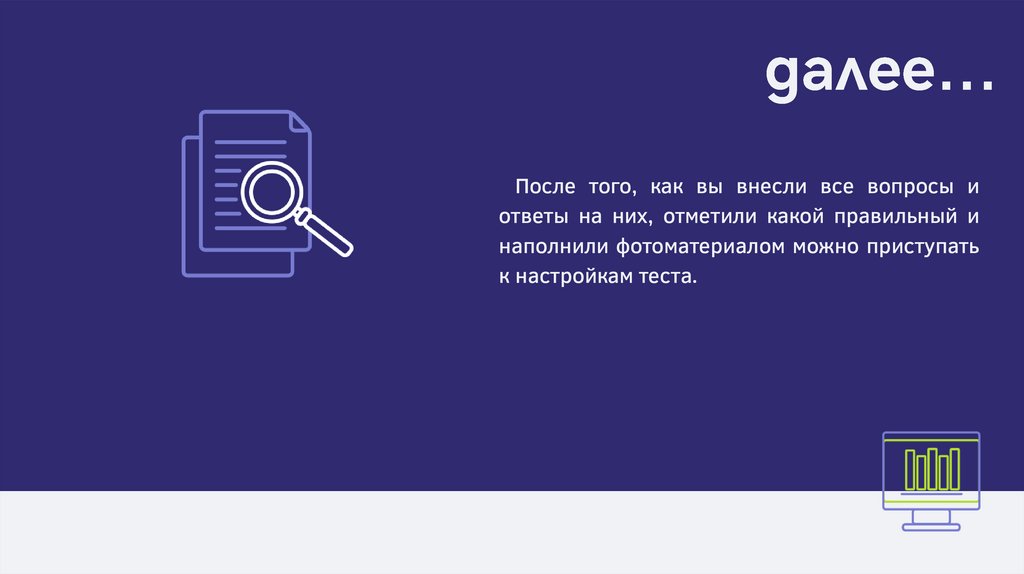
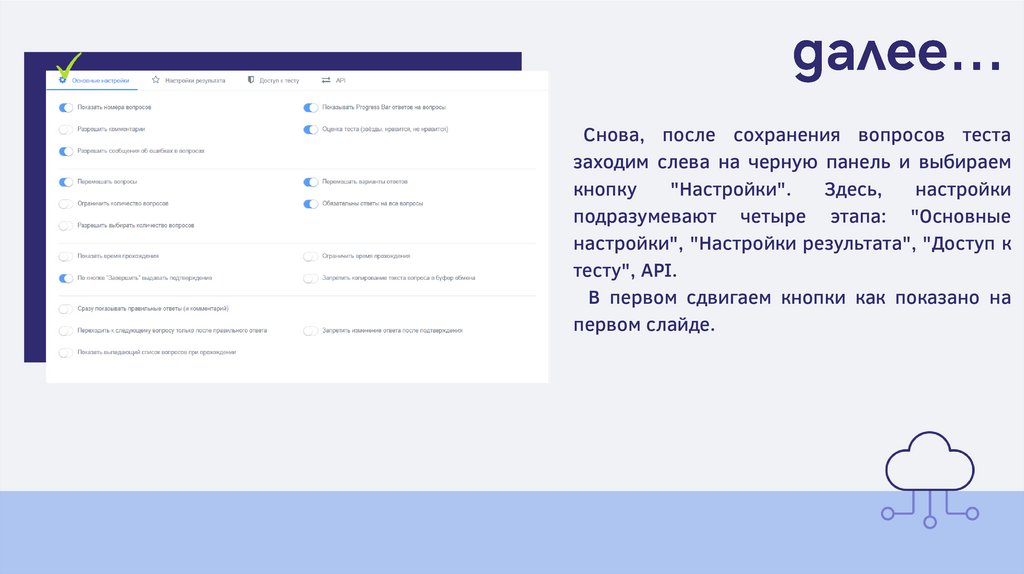
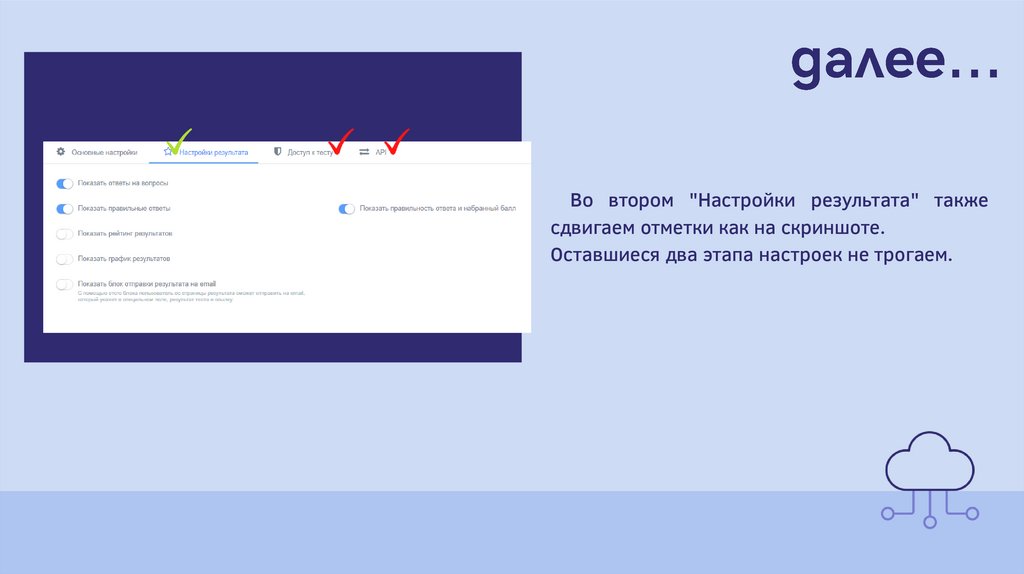
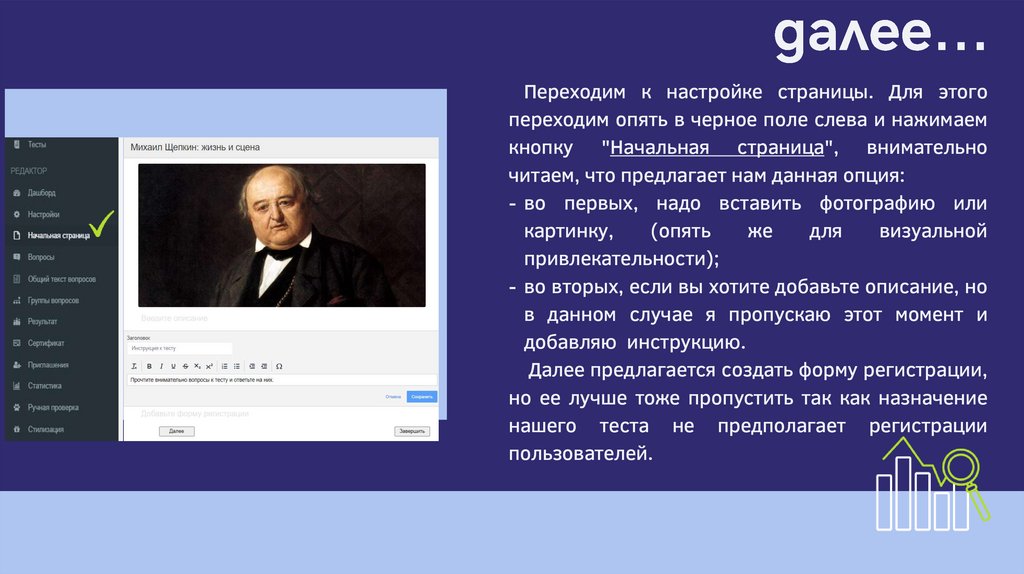
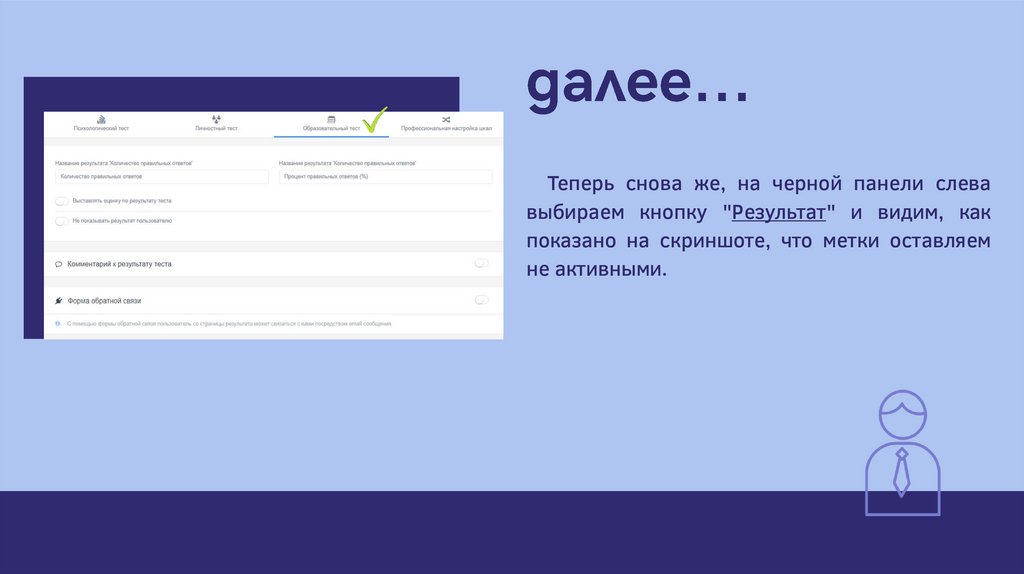

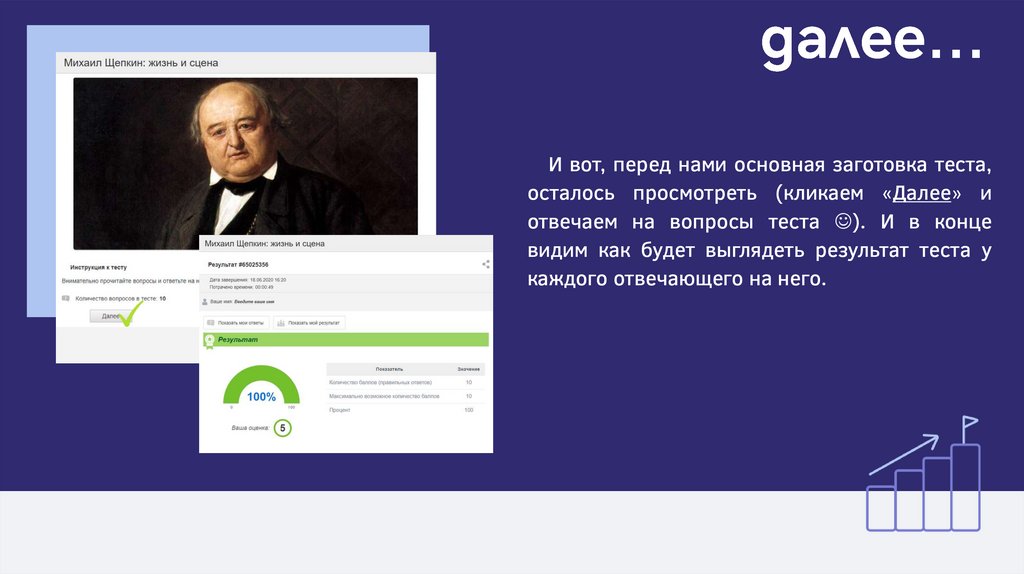
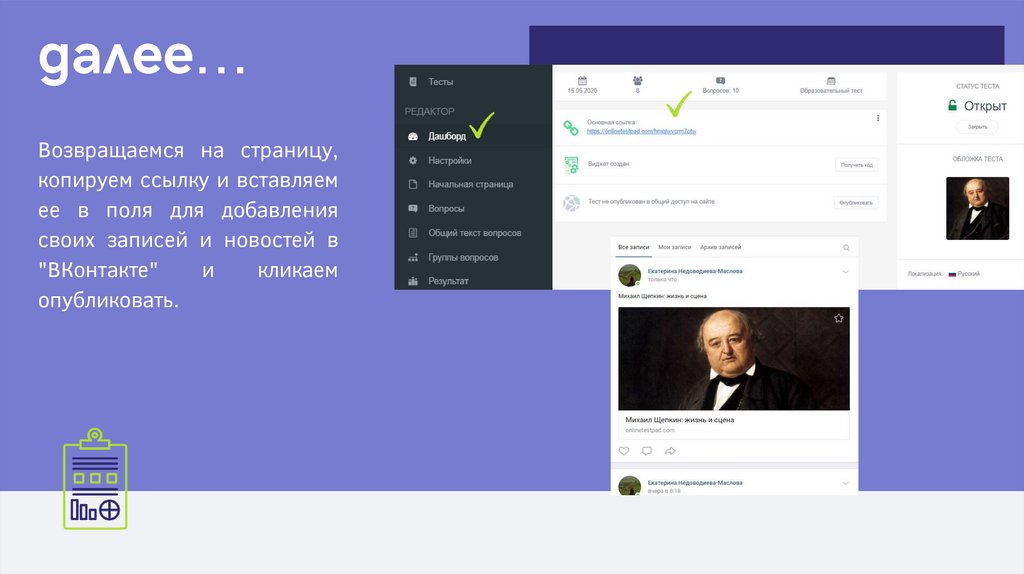

 software
software








