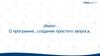Similar presentations:
FreeMind — бесплатная программа для создания ментальных карт в простом и понятном виде
1.
Шелкунов Валерий и Романов Никита 053202.
FreeMind — бесплатнаяпрограмма для
создания ментальных карт в
простом и понятном виде.
Программа обладает
расширенными возможностями
экспортирования
.
3.
Наглядность представления информации.Добавьте второй пункт спискаПоддержка импорта и экспорта в
форматы: PNG, JPEG, XML, HTML, XHTML, OpenDocument Text; плагин для
экспорта в SVG и PDF.
Поддержка вкладок — вы можете одновременно работать с несколькими
открытыми картами, легко переключаясь между ними.
Графическое связывание узлов.
Ссылки на другие карты памяти, веб-страницы и внешние файлы.
Шифрование: возможно шифрование как документа в целом, так и создание
отдельных шифрованных узловых элементов диаграммы (для доступа к
дочерним узлам потребуется ввод пароля).
Совместное редактирование по сети (в версии не ниже 1.0.0). По умолчанию
предлагает использовать порт 9001.
4.
5.
Скачать программу FreeMind можно поссылке http://freemind.sourceforge.net/wiki/index.php/Down
load на официальном сайте. Для этого нужно выбрать
свою ОС в таблице и кликнуть по ссылке.
6.
Откройте загрузочный файл и установите программу,выбрав язык установки, папку, где будет хранится
программа….
7.
Еслипрограмма
запустится
успешно, то
появится
окно с пустой
картой ума.
8.
9.
Меню — здесь находятся пункты File, Edit, View, и многие пунктыприсущие только данной программе (большинство этих пунктов
доступны также через сочетания клавиш);
Горизонтальная панель инструментов — на ней расположены часто
используемые команды приложения, такие как кнопка или выпадающее
меню;
Вкладки — дают возможность одновременно работать с несколькими
открытыми картами, легко переключаясь между ними.
10.
Окно правки (в самом низу) — используется длядобавления текста (в формате HTML) на создаваемой
карте для выбранного узла.
11.
12.
Для того, чтобы добавитьновый узел на карту, нажмите
на правую кнопку мыши и в
предложенном меню
выберете:
«Новый подчиненный узел» ,
чтобы создать подчинённый
узел;
«Новый смежный узел после
текущего/перед текущем»,
чтобы создать соседний узел.
13.
Чтобы переименоватьузел нужно кликнуть на
него левой кнопкой
мыши и переименовать
(например, назовём его
«05320»).Поcле того, как
вы введёте текст
нажмите «Enter».
14.
В узлы также можновставить иконки, чтобы
облегчить читаемость
карты. Для этого нажмите
на узел, куда нужно
вставить иконку и
выберите в боковой левой
панели иконку. Она
появится перед текстом в
узле.
15.
Для удобства вы можетеперемещать узлы. Чтобы
это сделать, наведите
мышь на изгиб, пока не
изменится курсор и
переместите в удобном
для вас направлении.
16.
Если у вас очень многоветвей в вашей карте, то их
можно свернуть. Наведите
мышь на центральную
точку соединения узлов и
нажмите на появившийся
кружочек. Узлы
свернуться. Чтобы вернуть
обратно, просто нажмите
опять на кружочек.
17.
Также узлы можно перемещать. Зажмите выбранную иконку или сетьиконок и переместите к другой. При зажатии курсор вот так изменится:
18.
Облака отлично подходят для выделения области.Выделяются узлы и все их потомки.
Для добавления облака необходимо нажать сочетание
клавиш Ctrl + Shift + B или на панели меню выбрать
команды Вставка – Облако.
Для изменения цвета облака можно воспользоваться
командами Формат – Цвет облака на панели меню.
19.
Помимостандартных
команд узлы
можно
экпортировать в
новую карту,
изменять формат
(цвет, форма…),
изменять
встроенный стиль
иконки.
20.
21.
Нажмите на «Файл» в левом вернем углу;Выберите «Экспортировать...»;
Также выберите нужный вам формат и папку
сохранения;
Готово!
22.
23.
24.
На все ОС что есть в таблицедля скачивания.
25.
26.
С помощью специальной панели в приложении.27.
28.
Окно правки (в самом низу) — используется длядобавления текста (в формате HTML) на создаваемой
карте для выбранного узла.
29.
30.
Для того, чтобы добавить новый узел на карту,нажмите на правую кнопку мыши и в предложенном
меню выберете «Новый подчиненный узел» .
31.
32.
Наведите мышь на изгиб узла, пока не изменитсякурсор и переместите в удобном для вас
направлении.
33.
34.
35.
36.
2. Добавьте пикторграммы к узлам «Контроллер»:Кликаем правой
кнопкой мыши по
узлу и выбираем
«Пиктограммы»…
37.
2. Добавьте пикторграммы к узлам «Контроллер»:Готово!
38.
39.
Опять кликаем правой кнопкой мыши на узел,но уже выбираем в меню «Цвет узла…» ->
«Формат».
40.
Выбираем цвет узла. То же самое делаем дляостальных узлов.
41.
Готово!42.
43.
Выделите любой узел «Контроллер» инажмите на облако в верхней панели
инструментов. Узел «Контроллер» и все
подчинённые к нему узлы появятся в
облаке. Тоже самое проделываем для
остальных узлов..
44.
Готово!45.
46.
В левом верхнемуглу меню нажмите
на «Файл» ->
«Экпортировать» ->
«Как PNG».
47.
Выберете место,куда сохранить и
название файла.
















































 software
software