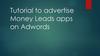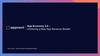Similar presentations:
Remaining mobile app functionalities
1.
SLIDE# 1Remaining mobile app functionalities
2.
SLIDE# 2Top menu
Arm/Disarm Button to arm the system. Arming the system will enable
the alerts from Glass break sensor, motion sensor, motion alerts from
camera.
3.
SLIDE# 3Landing page and modifications
Settings and Arm disarm icon to be placed here
Settings button to be replaced with Smart shower button
4.
SLIDE# 4Living room and bedroom pages – Lighting, Curtain, Audio
Scheduling On/Off button, orange color to reflect status where Orange
means On and white means Off. This button should enable to device to
run in schedule or manual. When ON the device should run as per the
schedule set, when Off the device should run as per the command
given from the app
Replace “ +” by ON and “–” by OFF text. Clicking on ON should turn the
circuit On(100%) and clicking on OFF should turn the circuit off (0%)
Please put the image for the audio
5.
SLIDE# 5Living room and bedroom pages – Climate controls
AC On/Off status Orange is ON and white is off
AC setpoint to be from 16 deg to 30 deg on the dial rest no
change. The IR strings will be provided.
Schedule setting option for all four systems in the room to be
functional
6.
Kitchen AreaSLIDE# 6
Scheduling On/Off button, orange color to reflect status where Orange
means On and white means Off. This button should enable to device to
run in schedule or manual. When ON the device should run as per the
schedule set, when Off the device should run as per the command
given from the app
Replace “ +” by ON and “–” by OFF text. Clicking on ON should turn the
circuit On(100%) and clicking on OFF should turn the circuit off (0%)
7.
SLIDE# 7CCTV
CCTV Offline/Online status based on ping or alert from NVR
Date picker for playback not functional, it should be able to select the
date. After selecting the date the video files with time stamp should be
visible for selection to playback the recorded video
Remove 4 buttons and place camera selector for date picker for
playback, should give options to select one of the cameras 1, 2, 3, 4 for
video playback of recorded video
1
3
2
4
Names to be changed as
1.Front Left
2. Front Right
3. Rear Left
4. Rear Right
8.
SLIDE# 8Air purifier page
Air purifier On/Off Status to be listed here, Orange color for airpurifier On,
white for Air purifier Off.
Scheduling should be possible as per tab title. like if 3 is selected the air purifier
will be on for 3 hours and then off for 3 hrs. If 6 is selected then air purifier will
be on for 6 hrs and off for 6hrs and similarly for 12
Text to be made bigger
ON/OFF Command to be provided
Fan speed Command upto 7 to be shown
9.
SLIDE# 9CCTV
Remove text
Door Lock/ Unlock control
Door Lock/ Unlock Status
Video Intercom viewing of video option, this should be available even if there is
no call from the door intercom, the user whenever he clicks on the button
should be able to view live video of the video intercom
Remove audio button as it is not available
Whenever call comes a push notification should come, once the user clicks on
the push notification the video from the video intercom should superimpose on
this red box for the user to have a video call with the person at the door
10.
SLIDE# 10General Alarms Page
Values and status not working
Last 10 alerts to be retained, if any alert is active to stay here.
Currently not working
11.
SLIDE# 11Coffee Page
Scheduling On/Off button, orange color to reflect status where Orange
means On and white means Off
Scheduling option for coffee
On/Off button for coffee like
highlighted
here
12.
SLIDE# 12Vacuum Cleaner Page
Battery charge of the vacuum cleaner not displayed
On/Off pause and docking controls for the vacuum cleaner to be
always
Scheduling option for weekly cleaning for the vacuum cleaner. The
user should be able to select the days of the week for cleaning and
time at which cleaning starts.
Map services from vacuum cleaner to select which area to clean
13.
SLIDE# 13.1Health Screen Page 1
Total Kms walked/jogged or run during the day.
Slowest speed during the walk/jog.
Fastest speed during the walk/jog. This value will be available from the cloud server
Average speed during the walk/jog. This value will be available from the cloud server,
Total time of the day for which walking/jogging was done. This value will be available from the cloud
server
Total calories burnt. This value will be available from the cloud server
14.
Health Screen Page 2SLIDE# 13.2
Sleep Cycles during the sleep, this 4 boxes will be giving an
approximate percentage value sleep cycle pattern.
Shows the heart rate during light sleep and deep sleep and percentage change between them
Fastest speed during the walk/jog. This value will be available from the cloud server.
Awake
Light
Middle
Deep
Hours of sleep like 1st hour, 2nd hour and 3rd hour of sleep.
15.
Health Screen Page 2SLIDE# 13.3
Heart Rates the average and max values.
Shows the heart rate during various activities.
Percentage of different types of activities which caused the
heart rate and the time for which that activity happened.
Heart Rate in bpm.
16.
Health Screen Page 2SLIDE# 13.4
Heart Rates during resting.
Shows the heart rate during various activities.
Heart beat at different hours of the day as a chart.
Heart Rate in bpm during different types of activities and duration.
17.
SLIDE# 14Email Page
The user will be able to send, receive email from here using a
predefined email
18.
Settings PageSLIDE# 15
Selection for device for using WiFi connectivity as indication of
presence in the house. Based on this it will be identified as for which
all logics this device will be considered as presence of the user in the
home.
For e.g. if for occupied/non occupied is selected, whenever this device
is connected to the home Wi-Fi, it will be considered as the user is
present in the home and when it disconnects, it will be understood
that he left the home.
For Arrival at home: whenever this device Wi-Fi is connected to the
home Wi-Fi, it will be considered as he has arrived home
For Device Schedules: schedules for all will work only when this device
is connected to the Wi-Fi
Multiple selection buttons, whichever buttons are selected only alarms
for those buttons will be created for the user. The ones that are not
selected will not be created.
To select alerting mechanism: if email is selected the user will receive only email alerts, if mobile
notification is selected the user will receive only push notifications, if both are selected he will
receive both types of notifications.
This gives the option to change the room names, whatever is typed here will reflect as the room
name
19.
SLIDE# 16Energy and water consumption
Energy Consumption monthly readings Energy meter – Kwh (Zwave)
Water Consumption monthly readings from water meter (Modbus
integration)
KgCO2 value for the month to be calculated from Energy consumption
value. Energy Consumption to be multiplied by 0.7320 ( Kwh x 0.7320)
Energy and Water value for the month presented as bar chart. Last 4
months to be presented in the chart, period of consumption to be
from 1st of month to last day of the month. The benchmark value in
the form of red horizontal line will be provided as BACnet point for
water and energy consumption.
20.
Alexa Integration – Commands ListSLIDE# 17
21.
Home page to be updated with the following imageSLIDE# 18
22.
SLIDE# 19Shower page
Scheduling On/Off button, orange color to reflect status where Orange
means On and white means Off
Temperature dial for setting water temperature
Both + and – to be removed
Only On/Off button for shower to be there, with flow control slider
option
Somewhere the date picker for scheduling option for On/Off to be
there, temperature to be taken from whatever is set on the dial.




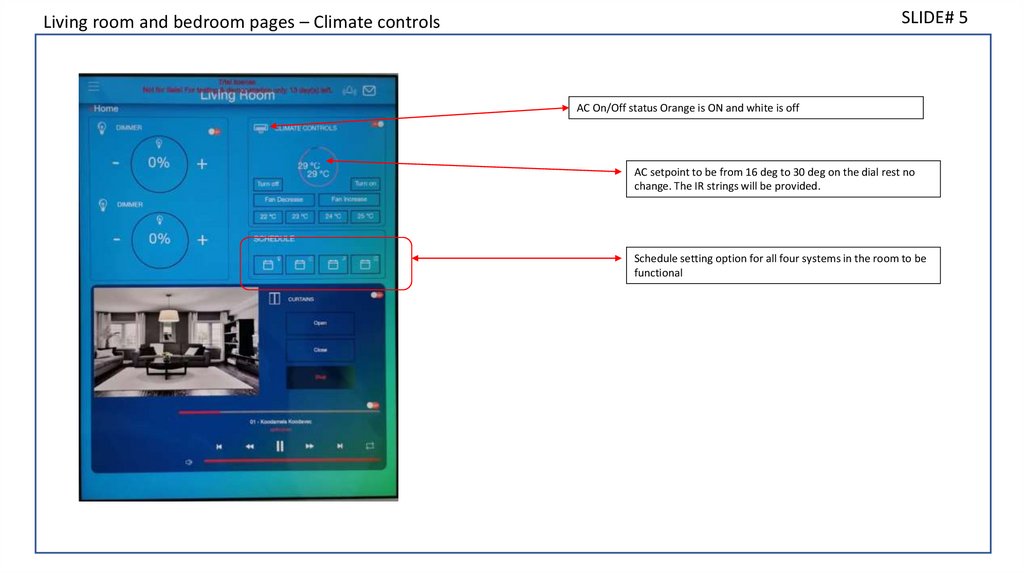



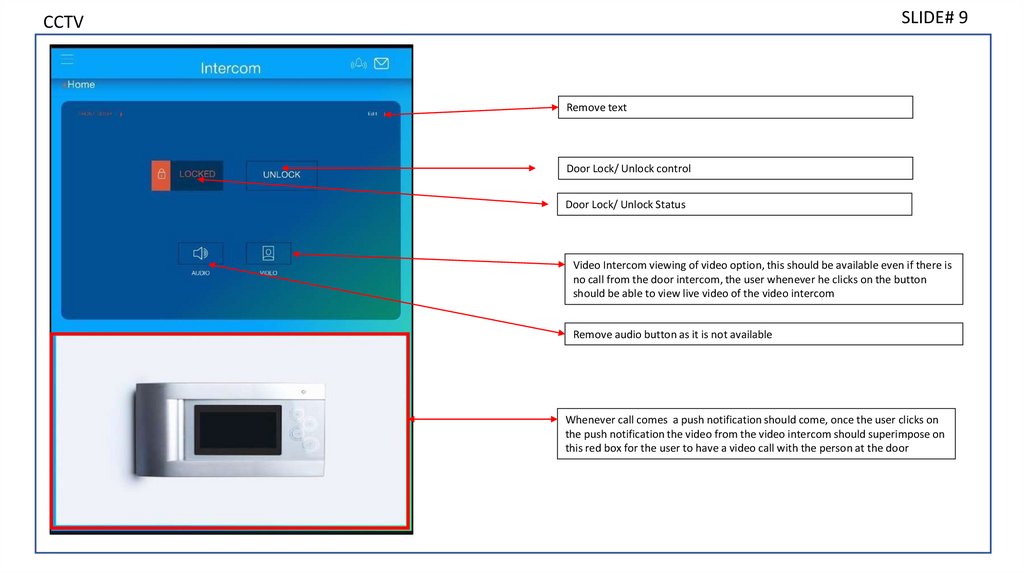
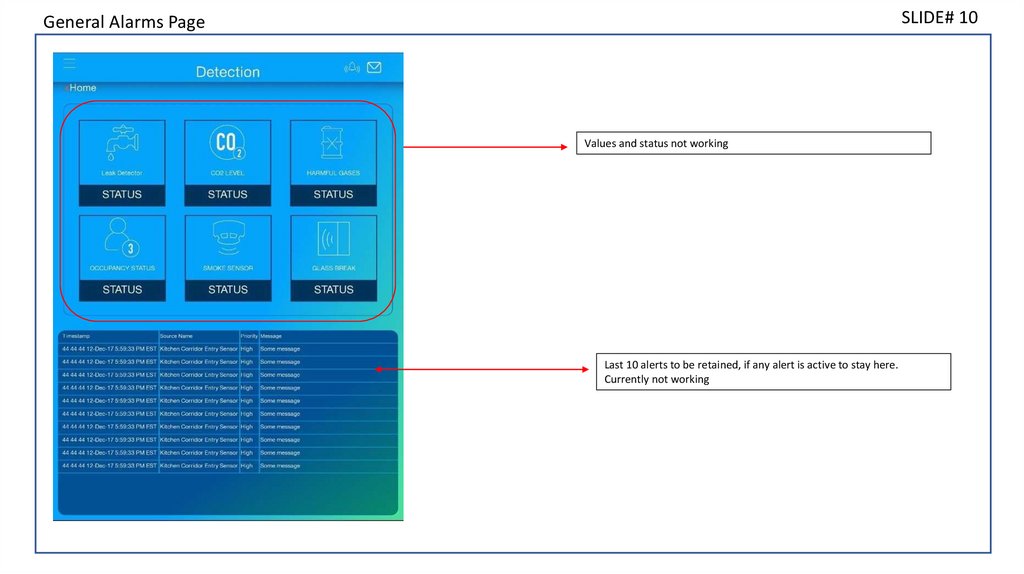



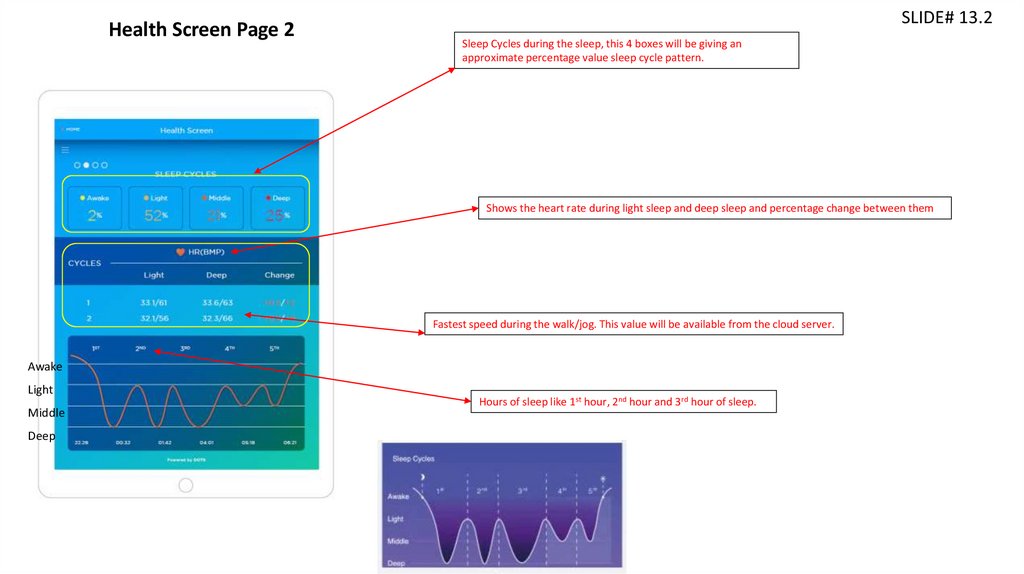




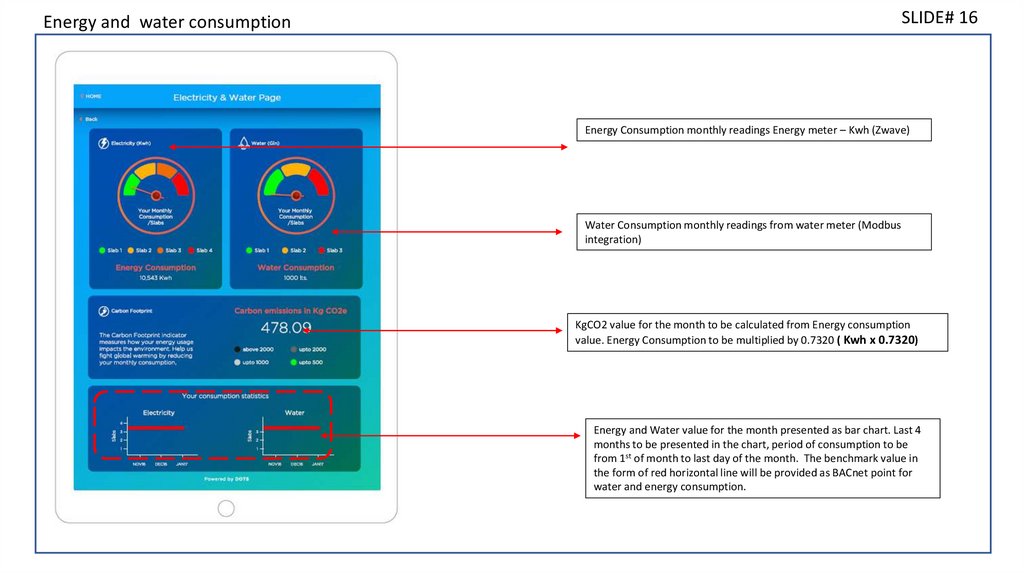
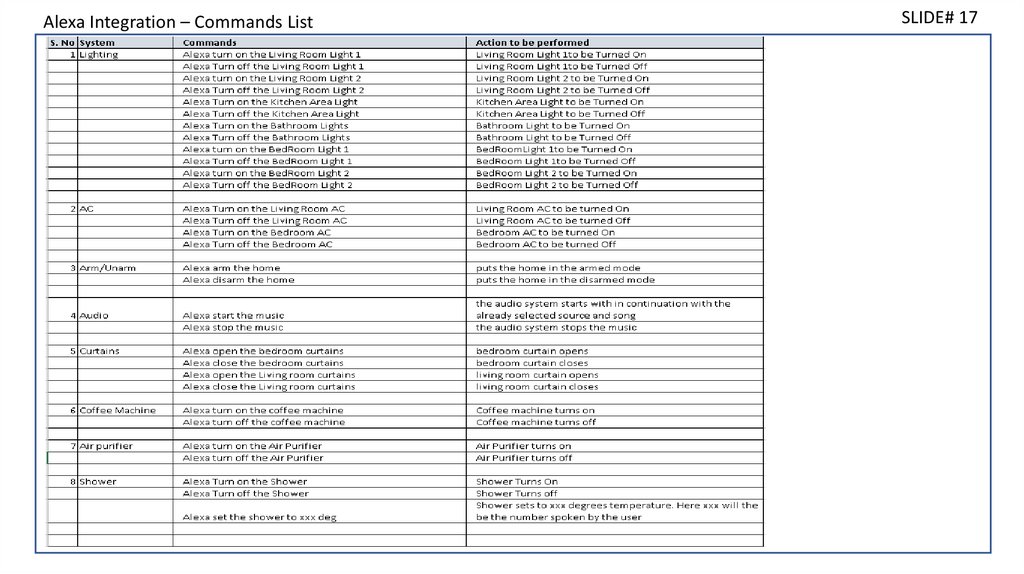
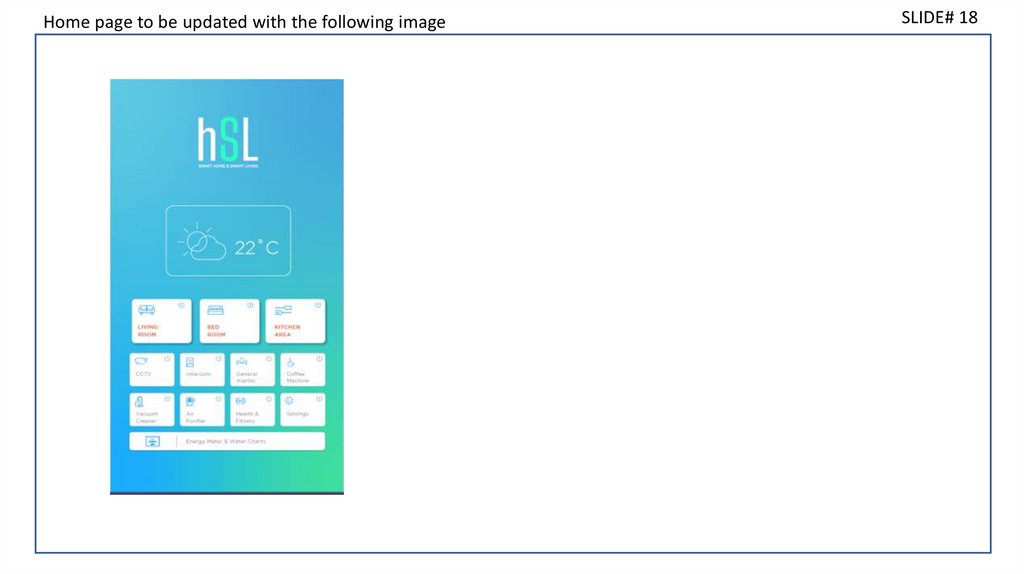
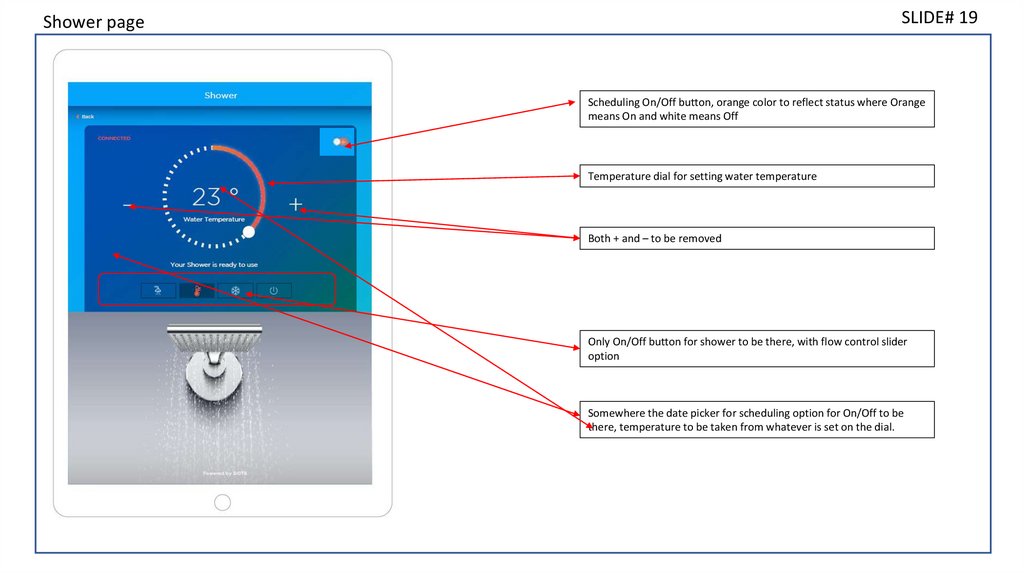
 software
software