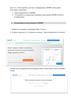Similar presentations:
Инструкция для участника онлайн-диагностики
1.
Инструкция для участника онлайн-диагностики1. До назначенных даты и времени онлайн-диагностики участнику рекомендуется:
-проверить работоспособность оборудования здесь;
-ознакомиться с информацией о проведении онлайн-диагностики здесь;
-ознакомиться с требованиями, установленными правилами проведения онлайндиагностики здесь.
2. В назначенные день и время (время часовой зоны – московское) проведения онлайндиагностики необходимо иметь при себе код диагностики и предварительно
сохранённую на компьютере скан-копию/фотографию одного из документов,
идентифицирующих личность* (паспорт гражданина РФ, заграничный паспорт,
карту
москвича,
водительское
удостоверение,
справку,
заверенную
образовательной организацией и содержащую ФИО и фотографию обучающегося,
и др.).
*Документ, идентифицирующий личность – документ, в котором имеется личная фотография,
указаны полные фамилия, имя, отчество (при наличии), срок действия документа и иные данные.
Документ должен быть скреплён печатью и заверен подписью должностного лица или
руководителя выдавшей его организации.
3. За 15 минут до начала онлайн-диагностики необходимо авторизоваться в системе
ЦНД Онлайн (далее – Система) для проверки и настройки оборудования.
Через 15 минут после начала онлайн-диагностики авторизация автоматически
завершится, доступ в Систему для прохождения онлайн-диагностики будет
невозможен.
Если участник начал онлайн-диагностику с опозданием более чем на 15 минут,
время на выполнение работы не продлевается.
4. Авторизуйтесь в Системе, пройдя по ссылке.
Введите фамилию, код диагностики и нажмите кнопку «Войти».
5. Проверьте личные данные, для этого в правом верхнем углу нажмите кнопку
«Начать».
1
2.
6. Подтвердите правильность личных данных (при необходимости данные можноизменить). В специальное поле введите номер мобильного телефона. На указанный
номер придет смс с ПИН-кодом, который необходимо будет ввести в
соответствующее поле при получении результатов на сайте ГАОУ ДПО МЦКО
(mcko.ru).
7. Ознакомьтесь с аудиовидеоинструкцией о правилах проведения онлайндиагностики, после ознакомления нажмите кнопку «Далее».
8. Система начнет автоматическую проверку оборудования. В течение проверки
браузер компьютера будет запрашивать разрешение на использование микрофона,
веб-камеры, трансляцию экрана. На данные уведомления требуется ответить
утвердительно, нажав кнопку «Разрешить». В противном случае прохождение
онлайн-диагностики будет невозможно. При успешной проверке все индикаторы
должны иметь зелёный цвет. В иных случаях:
-жёлтый индикатор – Система ожидает разрешения на доступ к какому-либо
оборудованию компьютера;
-красный индикатор – оборудование не прошло проверку.
Если Система сообщила, что оборудование не прошло проверку, можно пройти её
повторно.
2
3.
9. На странице «Откройте доступ к экрану» выберите окно, которое нужно показать,и нажмите кнопку «Поделиться».
10. Сфотографируйте лицо. Расположитесь перед камерой так, чтобы лицо было
равномерно освещено и находилось в центре овала, который отображён на экране
монитора, и нажмите кнопку «Сделать снимок». Затем нажмите кнопку «Далее»
(чтобы сделать повторное фото, нажмите кнопку «Переснять»).
11. Загрузите в Систему предварительно сохранённую на компьютере сканкопию/фотографию документа, идентифицирующего личность. Перед
загрузкой убедитесь, что данные документа читаются (чётко видно фотографию,
фамилию, имя, отчество (при наличии) и иные данные). Затем нажмите кнопку
«Далее».
12. Отсканируйте QR-код, который появится на экране компьютера/ноутбука, для
подключения мобильной камеры.
3
4.
13. Откройте полученную ссылку в браузере на мобильном телефоне. Нажмите назначок воспроизведения
для запуска камеры.
14. Покажите с помощью мобильной камеры рабочее место и пространство вокруг
него.
15. Расположите мобильный телефон так, чтобы был виден рабочий стол, Вы и
компьютер.
16. На рабочем столе могут находиться: ручка(и), лист(ы) бумаги, документ,
идентифицирующий личность, разрешённые дополнительные материалы и
оборудование, лекарства и питание (при необходимости).
17. До начала онлайн-диагностики ознакомьтесь с инструкцией по выполнению
работы.
18. Можно приступать к выполнению работы, когда станет активной кнопка
«Начать», расположенная в правом верхнем углу экрана. После нажатия кнопки
«Начать», начнется обратный отсчёт времени выполнения работы. Таймер
размещён в правом верхнем углу экрана.
4
5.
19. Во время проведения онлайн-диагностики участнику запрещается:- пользоваться звуковыми, визуальными или иными подсказками;
- фотографировать, копировать, переписывать содержание заданий, а также
передавать их третьим лицам;
- использовать справочные материалы, включая сторонние сайты;
- выполнять работу в присутствии посторонних лиц;
- покидать свое рабочее место.
20. Для перехода между заданиями используйте навигационную панель, которая
размещена в верхней части экрана. Если вопрос вызывает затруднение, его можно
пропустить и вернуться к нему позднее.
21. Для сохранения ответов нажимайте кнопку «Сохранить».
22. Во время проведения онлайн-диагностики предусмотрены автоматические
5-минутные паузы для выполнения комплекса упражнений гимнастики для глаз
(для обучающихся каждые 35 минут, для педагогических работников – через 2
часа). При появлении окна нажмите кнопку «Пауза». Если Вы не хотите делать
перерыв, нажмите кнопку «Отмена».
23. При выполнении заданий с развёрнутыми ответами в формате ГИА предусмотрены
следующие варианты ввода развёрнутых ответов:
-ввод ответов с клавиатуры – в специальное поле для ввода ответов;
-загрузка в поле ответов файла фотографии или скан-копии листа.
24. Перед загрузкой файла(ов) необходимо убедиться в том, что лист(ы) с ответами
пронумерован(ы), указан(ы) номер(а) задания(й) и код диагностики (без указания
ФИО участника).
25. Для загрузки развёрнутых ответов необходимо сфотографировать лист(ы) с
помощью телефона или отсканировать с помощью сканера/МФУ. Затем сохранить
файл(ы) на компьютере. Найти сохранённый файл и «перетащить» его в поле
«Ответы» или указать сохранённый файл, нажав на кнопку «Выбрать файл».
Предоставляемые в качестве ответа файлы должны соответствовать номеру
задания.
5
6.
Ознакомиться с последовательностью действий для загрузки развёрнутых ответовможно в видеоинструкции, пройдя по ссылке
mcko.ru/pages/loading_response_sheet_gia_diagnostics
26. Дополнительное время для загрузки ответов (файлов фотографий, скан-копий) не
предусмотрено. Время, затраченное на загрузку ответов, входит в общее время
выполнения работы.
27. Если Вы уверены в своих ответах и готовы отправить их на проверку, нажмите
кнопку «Завершить». На экране появится страница с предварительным
результатом (для онлайн-диагностик, предусматривающих задания с развёрнутыми
ответами, результат будет доступен после проверки экспертами развёрнутой
части).
28. Результаты диагностики/тренинга с метапредметным и предметным содержанием,
в том числе в формате ОГЭ/ЕГЭ, публикуются на сайте ГАОУ ДПО
МЦКО (mcko.ru) в течение 10 календарных дней начиная с даты, следующей за
днем выполнения работы.
Желаем удачи!
6
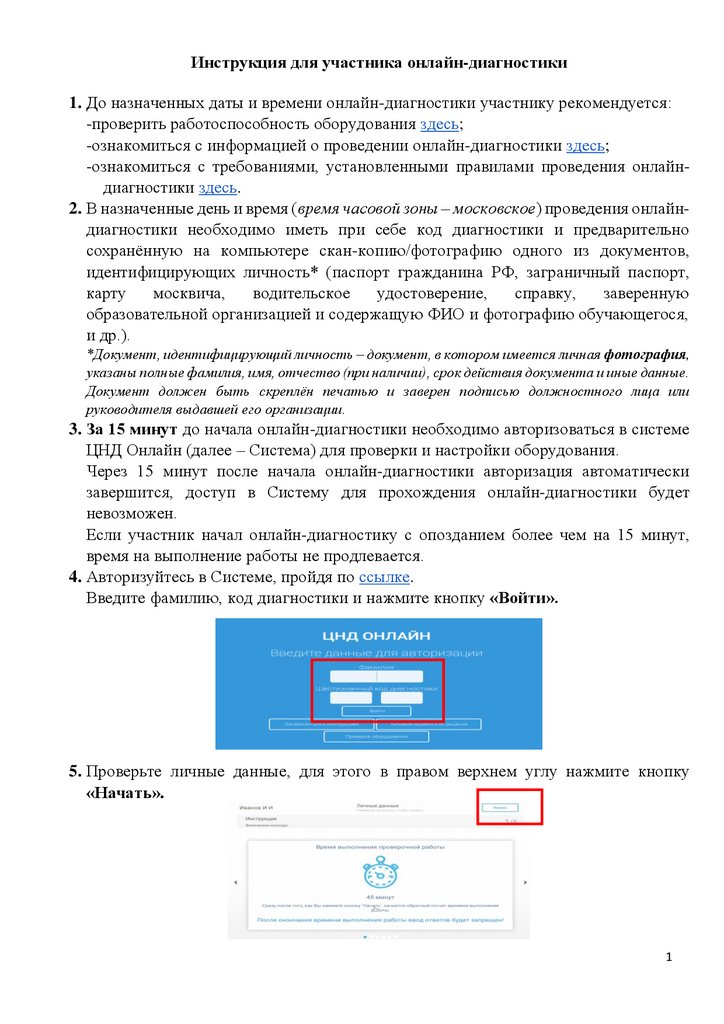

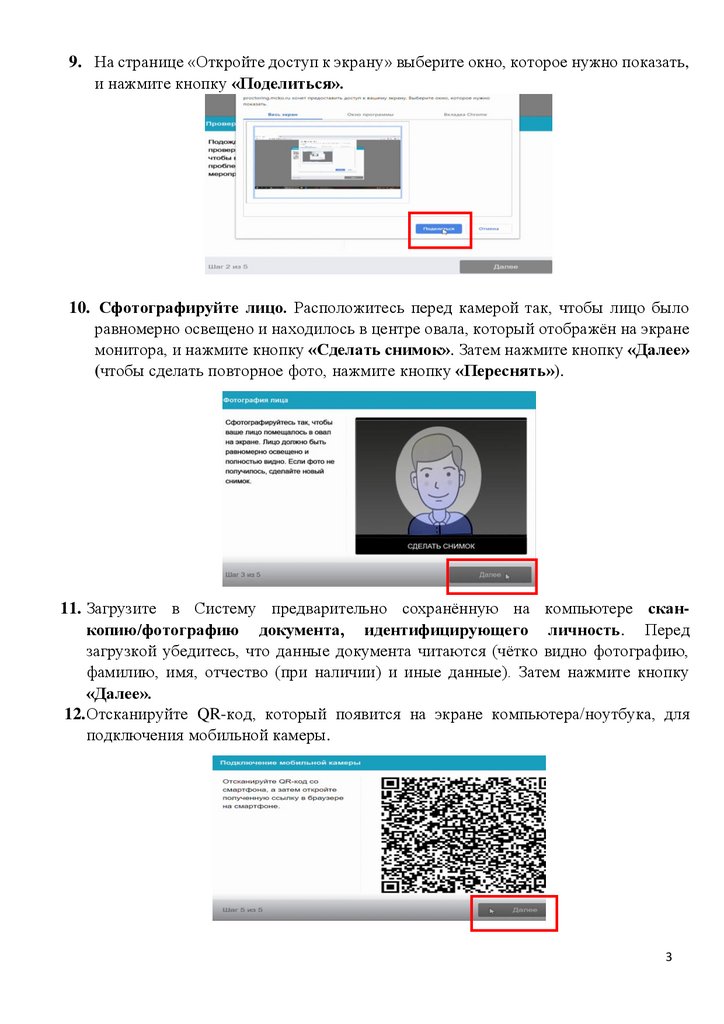
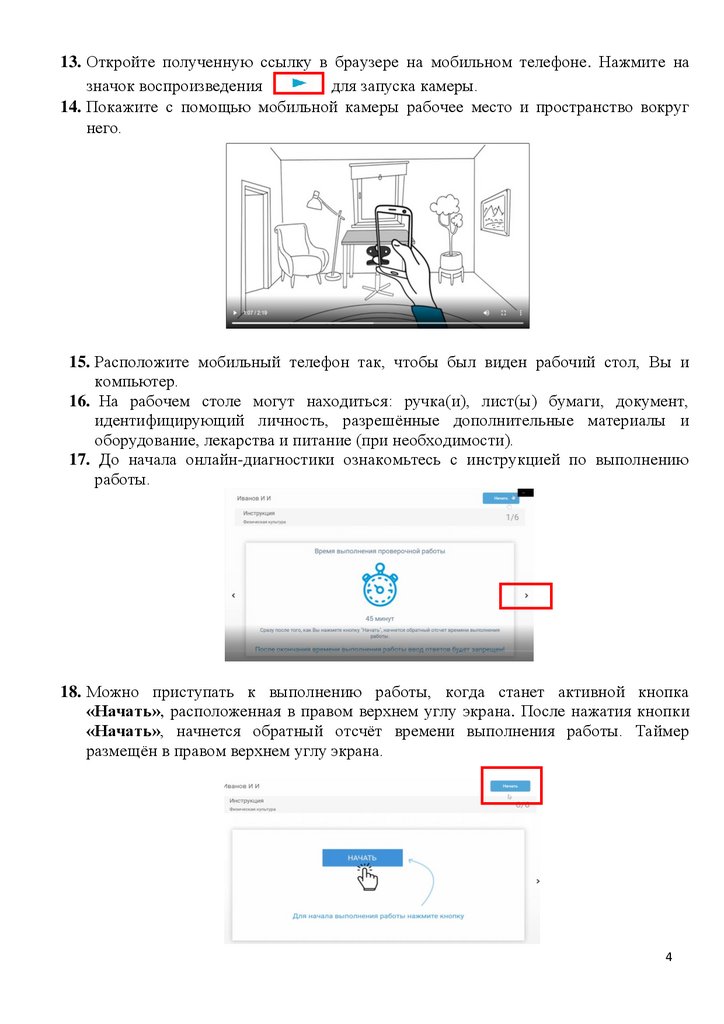


 internet
internet education
education