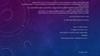Similar presentations:
Работа с таблицами в MS Word
1.
Работа с таблицами в MS Word2.
Способы создания таблиц1. Вкладка Вставка – Таблица - Вставить таблицу.
3.
Способы создания таблицВ диалоговом окне указать число строк и столбцов.
2. Вкладка Вставка – Таблица - Нарисовать таблицу.
Команда применяется для создания таблиц сложной
структуры с помощью указателя мыши, принимающего вид
карандаша.
4.
Способы создания таблиц3. Вкладка Вставка – Таблица – Преобразовать в
таблицу. Эта команда используется для преобразования
текста в таблицу.
4. Вкладка Вставка – Таблица – Таблица Excel . Команда
предоставляет возможность вставить готовую таблицу
из MS Excel).
5.
Элементы таблицыПоложение символа ¤ внутри ячейки указывает на тип
выравнивания текста в ячейке.
6.
Перемещение по таблицес помощью клавиатуры
Клавиша
Действие
TAB
Переход в следующую ячейку
SHIFT + TAB
Переход в предыдущую ячейку
Переход к ячейке
в соответствующем направлении
ALT + HOME
ALT + END
ALT + PAGE UP
ALT + PAGE DOWN
Переход к первой ячейке в строке
Переход к последней ячейке в строке
Переход к первой ячейке в столбце
Переход к последней ячейке в столбце
7.
Выделение элементов таблицыВыделение ячейки
Выделение строки
8.
Выделение элементов таблицыВыделение столбца
Выделение всей таблицы
9.
Операции с элементамитаблицы
Для работы с элементами таблицы используется вкладка
Работа с таблицами – Макет. Эта вкладка появляется на
ленте когда активна любая ячейка таблицы.
При добавлении строк или столбцов в таблицу
добавляется столько строк (столбцов), сколько было
предварительно выделено.
Новые строки появляются перед выделенной строкой.
При добавлении строки в конце таблицы достаточно
поместить курсор в последнюю ячейку таблицы и нажать
клавишу ТАБ или за последнюю ячейку и нажать Enter.
10.
Операции с элементамитаблицы
Новые столбцы добавляются слева от выделенных
столбцов.
Для быстрого удаления столбца нужно выделить его
и нажать клавишу Backspace.
Для быстрого удаления строки нужно выделить ее и
нажать Backspace.
Для удаления всей таблицы нужно выделить ее и
нажать Backspace или выполнить команду Вырезать.
11.
Объединение (разбиение) ячеекДля объединения (разбиения) ячеек необходимо
ячейки выделить, а затем на вкладке Работа с
таблицами – Макет выбрать команду Объединить
ячейки (Разбить ячейки). Можно воспользоваться
аналогичными командами из контекстного меню.
12.
Разбиение таблицыВыделить строку, с которой будет начинаться вторая таблица
и выполнить команду Разбить таблицу на вкладке Работа с
таблицами – Макет.
Перед выделенной строкой будет вставлена пустая строка.
13.
Сортировка и нумерация ячеекВкладка Работа с таблицами - вкладка Макет Сортировка.
14.
Сортировка и нумерация ячеекВ диалоговом окне Сортировка выбрать столбец для
сортировки, указать способ сортировки (по убыванию
или по возрастанию).
Можно задать вложенную сортировку по нескольким
столбцам.
Для нумерации ячеек таблицы необходимо выделить
ячейки и нажать кнопку Нумерация на вкладке Главная.
15.
Преобразование таблицы в текстВкладка Работа с таблицами – Макет –
Преобразовать в текст. Таблица будет преобразована
в обычный текст.
16.
Вычисления в таблицеДля ввода формулы в ячейку таблицы
используется окно диалога Формула, которое
вызывается следующим образом:
вкладка Работа с таблицами - Макет – Формула.
17.
Основные функции для вычисленийSUM( ) - сумма значений или формул
ABS( ) - абсолютное значение числа или
формулы (без знака)
AVERAGE( ) - вычисление среднего значения
COUNT( ) - количество элементов в списке
INT() - целая часть числа
MIN( ) - наименьшее значение в списке
MAX( ) - наибольшее значение в списке
MOD(x,y) - остаток от деления x на y
18.
Основные функции для вычисленийPRODUCT( ) - произведение значений,
включенных в список
ROUND(x,y) - значение x, округленное до
указанного десятичного разряда (y),
x может быть числом или значением
формулы.
19.
Аргументы функцийДля вычислений в таблицах в качестве аргументов
функций используются следующие ключевые
слова: ABOVE , LEFT, RIGHT (в зависимости от
расположения диапазонов ячеек).
Например:
=SUM(ABOVE) суммирование ячеек, расположенных
сверху от формулы
=МIN(LEFT) нахождение минимума среди ячеек ,
расположенных слева от формулы
=MAX(RIGHT) нахождение максимума среди ячеек,
расположенных справа от формулы
20.
Аргументы функцийДля выполнения вычислений можно обращаться к
ячейкам таблицы также как это делается в среде
MS EXCEL - по адресам.
Адрес ячейки складывается из буквы столбца и
номера строки.
21.
Аргументы функцийДля ссылки на первую строку таблицы необходимо указать в
качестве аргумента функции 1:1.
Для ссылки на первый столбец необходимо указать в качестве
аргумента функции a:a.
Для ссылки на произвольный диапазон, необходимо указать,
например, a1:b3.
Такое обозначение диапазона позволяет включить в формулу
только указанные ячейки.
Если изменились данные в ячейках, входящих в формулу, то
данную формулу придется пересчитать.
Надо установить курсор в ячейку с формулой и в контекстном
меню выбрать команду Обновить поле или нажать клавишу
F9.





















 informatics
informatics