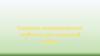Similar presentations:
Создание интерактивных тренажёров для учащихся начальных классов
1.
Создание интерактивныхтренажёров для учащихся
начальных классов
Белинская Анастасия Вячеславовна
ГБПОУ «Педагогический колледж №4 СПб»
2.
1Что такое интерактивный
тренажёр?
2
3.
“Интерактивный тренажер – это
программа, предназначенная для
самостоятельного изучения (или
повторения) с одновременным
контролем знаний по
определённой теме.
3
4.
Достоинства интерактивных тренажёровИндивидуальный
темп работы
учащегося
Возможность
самоуправления
учебным
процессом
Сокращение
времени для
отработки
навыка
Увеличение
количества и
разнообразия
заданий
Возможность
создания
уровневой
дифференциации
Повышение
мотивации к
деятельности
4
5.
2Сервисы для создания
интерактивных
тренажёров
5
6.
Сравнение сайтов для созданиятренажёров
Русскоязычный
интерфейс
Обратная связь
Статистика для
учителя
LearningApps
±
+
±
Core
+
+
+
еТреники
+
+
6
7.
Примеры интерактивных тренажёров7
8.
3Как создать
интерактивный
тренажёр?
8
9.
LearningApps.orgШаг 1: вход и регистрация
9
10.
1011.
Если у вас ужеесть аккаунт,
введите в эти
поля свой логин
и пароль, затем
нажмите «Логин»
Если у вас нет
аккаунта,
нажмите
«Создать новый
аккаунт»
11
12.
Не забудьтеввести код
безопасности
с картинки
Заполните все
поля, которые вы
видите
Поставьте
здесь
галочку
НЕ ставьте
здесь
галочки!
После
выполнения
предыдущих
шагов
нажмите
«Создать
конто»
12
13.
LearningApps.orgШаг 2: создание класса
13
14.
Нажмите «Моиклассы», чтобы
добавить
учеников
14
15.
Впишитездесь свой
класс или
группу
(можете
написать
что угодно)
После ввода
класса нажмите
«Создать
класс»
15
16.
Чтобыдобавить
учеников,
нажмите
«Аккаунты
учеников»
16
17.
Если у вашихучеников нет
аккаунтов, нажмите
«Создать новые
аккаунты для
учеников»
Если вы
знаете, что у
ваших
учеников
уже есть
аккаунты,
нажмите
кнопку
«Пригласите
учеников»
17
18.
Если вывыбрали
«Пригласить
учеников»
Пришлите ученикам
эту ссылку (по почте
или в вк), чтобы они
могли вступить в
класс
Второй вариант:
откройте эту
страницу на
проекторе и дайте
ученикам считать
QR-код с помощью
телефонов, чтобы
они могли
вступить в класс
18
19.
Если вывыбрали
«Создать
новые
аккаунты»
Вы можете ввести
фамилии и имена
учеников вручную. Логин
и пароль сгенерируются
автоматически!
19
20.
Примерсгенерированных логина
и пароля.
После ввода ВСЕХ имен
и фамилий нажмите
«Сохранить»
20
21.
Если у вас есть списоккласса в Word или Excel,
нажмите «Импорт имен»,
чтобы не вводить
вручную
21
22.
Скопируйте список имен учеников втекстовое поле. Один студент на строку
(имя и фамилия), а затем нажмите кнопку
«Импорт имен», чтобы добавить эти имена.
Используйте эту функцию для копирования
и вставки из электронной таблицы Excel
или из Word.
22
23.
Чтобы раздать ученикамаккаунты, нажмите
«Аккаунт/Распечатать
список паролей»
23
24.
Вот такие листы можнораспечатать и раздать
ученикам. Они могут
ввести логин и пароль на
сайте, а могут перейти на
сайт через QR-код
24
25.
LearningApps.orgШаг 3: создание тренажёра
25
26.
Чтобы приступить ксозданию тренажёра,
нажмите кнопку «Новое
упражнение»
26
27.
Выберитеинтересующий
ваш шаблон и
нажмите на
него
27
28.
Чтобы понятьпринцип работы
шаблона, можете
посмотреть
примеры чужих
тренажёров, нажав
на «пример 1»,
«пример 2» и
«пример 3»
28
29.
Когда принципработы будет
понятен, нажмите
кнопку «Создать
новое
приложение»
29
30.
Введитеназвание
тренажёра и
задание для
учащихся
Прочитайте описание
тренажёра данного типа.
Заполните поля в
соответствии с
описанием.
30
31.
Обратитевнимание, что
задний фон для
классификации
может быть не
только текстом,
но и
изображением.
Элементы в группах могут
быть не только текстом, а
изображением, аудио, видео
или текстом для
произношения (опция для
изучения иностранных
языков)
31
32.
Если вы решилииспользовать изображения,
лучше всего предварительно
скачать их на компьютер, а
затем нажать на это поле и
загрузить изображение
Также вы можете
воспользоваться поиском
Википедии (что не очень
удобно) или загрузить ссылку
на адрес картинки (скопируйте
адресную строку браузера)
32
33.
При загрузке аудио или видеоих можно найти на Youtube,
вставить ссылку на видео или
записать самостоятельно
33
34.
Примерзаполнения
полей
тренажёра
Чтобы
добавить
группу,
нажмите
сюда
Чтобы
добавить
элемент в
группу,
нажмите
сюда
Чтобы удалить
группу или
элемент,
нажмите на
иконку
мусорного ведра
34
35.
В некоторых тренажёрах естьдополнительные настройки.
Например, в «Классификации»
можно выбрать режим показа
карточек.
Это поле для обратной связи. То,
что вы напишете здесь, увидит
ученик, верно выполнивший
задание.
Когда закончите, нажмите эту
кнопку, чтобы посмотреть, как
выглядит тренажёр
При необходимости вы можете
добавить подсказки или
оставить это поле пустым
35
36.
Если тренажёр готов, нажмите«Сохранить приложения»
Если что-то не устраивает,
нажмите «Вновь настроить»
36
37.
Обратитевнимание на
подсказки
37
38.
Затем наведитемышкой на
нужное
упражнение
Из появившегося меню
нажмите «Переместить
приложение в папку»
Чтобы
назначить
тренажёр
классу,
зайдите в
«Мои
приложения»
38
39.
Выберитекласс и
нажмите на
него.
39
40.
Готово! В папке класса можетесмотреть статистику тренажёра
и добавлять новые задания
40
41.
Если у вас остались вопросы,нажмите на главной странице
сайта «Показать помощь»,
чтобы посмотреть все
подсказки ещё раз.
41
42.
Coreapp.aiШаг 1: регистрация
42
43.
4344.
4445.
4546.
4647.
Coreapp.aiШаг 2: знакомство с инструкцией
по работе с сервисом
47
48.
4849.
4950.
5051.
5152.
5253.
5354.
5455.
Coreapp.aiШаг 3: создание тренажёра
55
56.
5657.
еТреникиШаг 1: знакомство с сервисом
57
58.
5859.
5960.
6061.
6162.
6263.
6364.
еТреникиШаг 2: регистрация
64
65.
6566.
6667.
6768.
6869.
6970.
еТреникиШаг 3: создание тренажёра
70








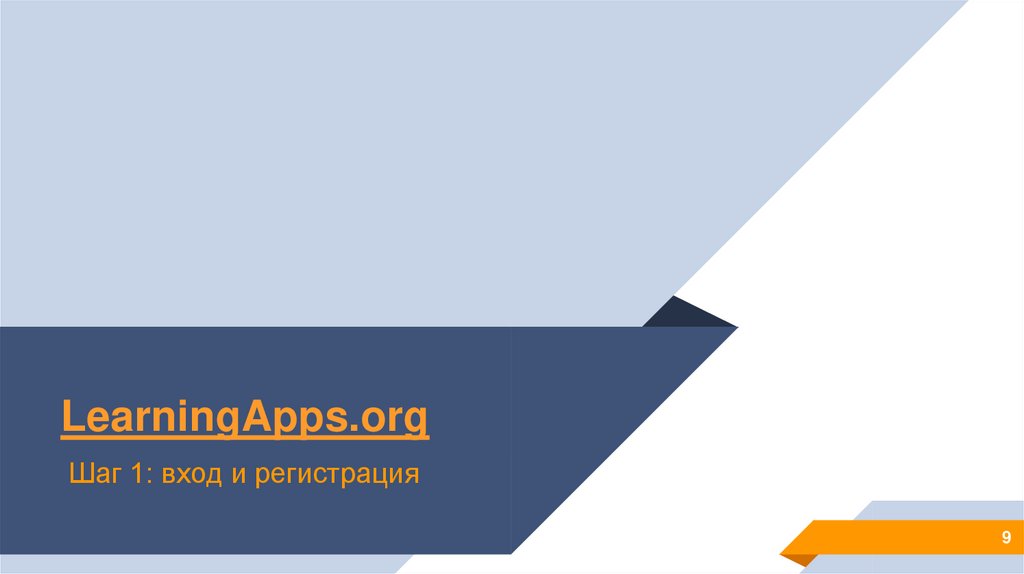
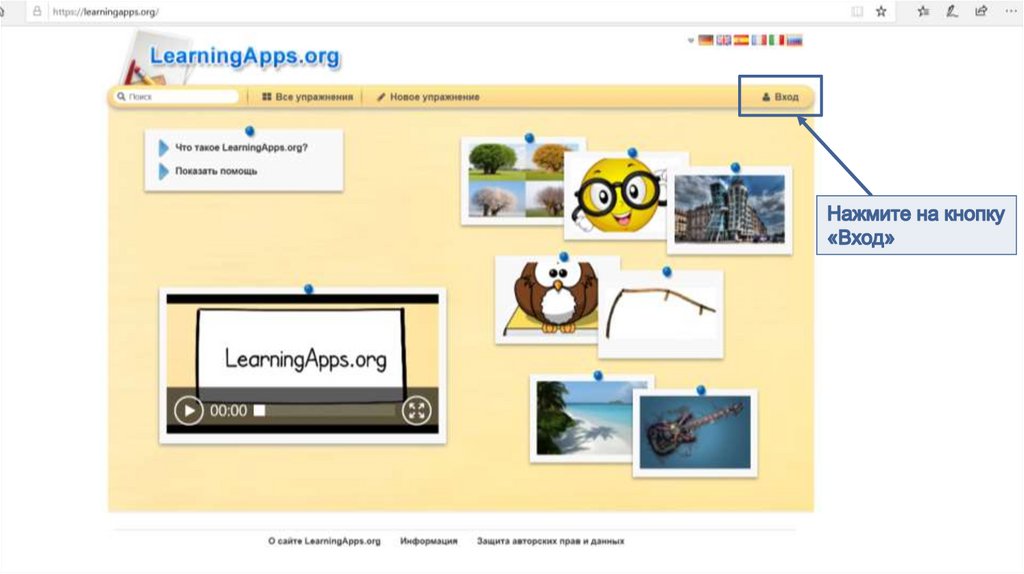
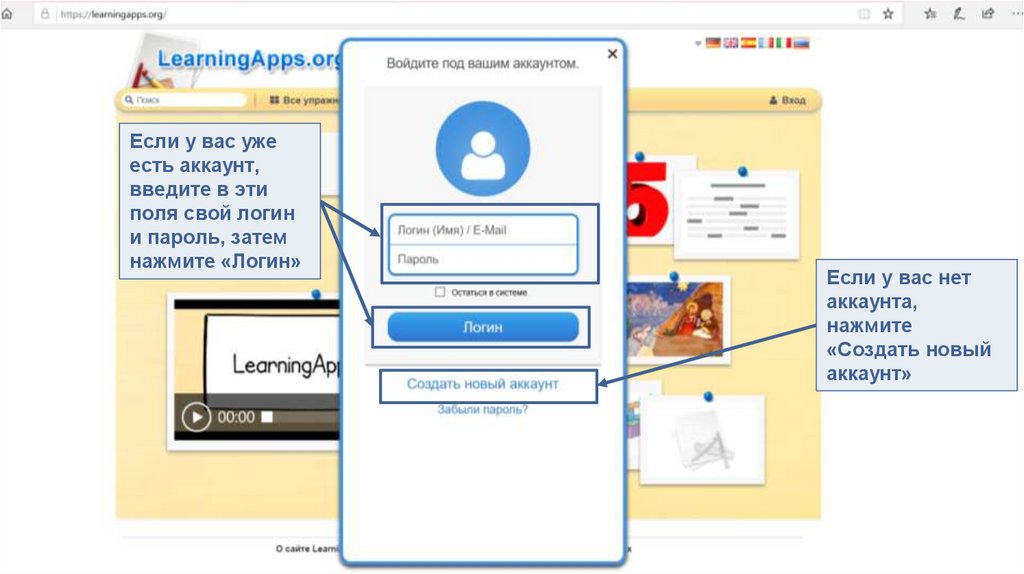
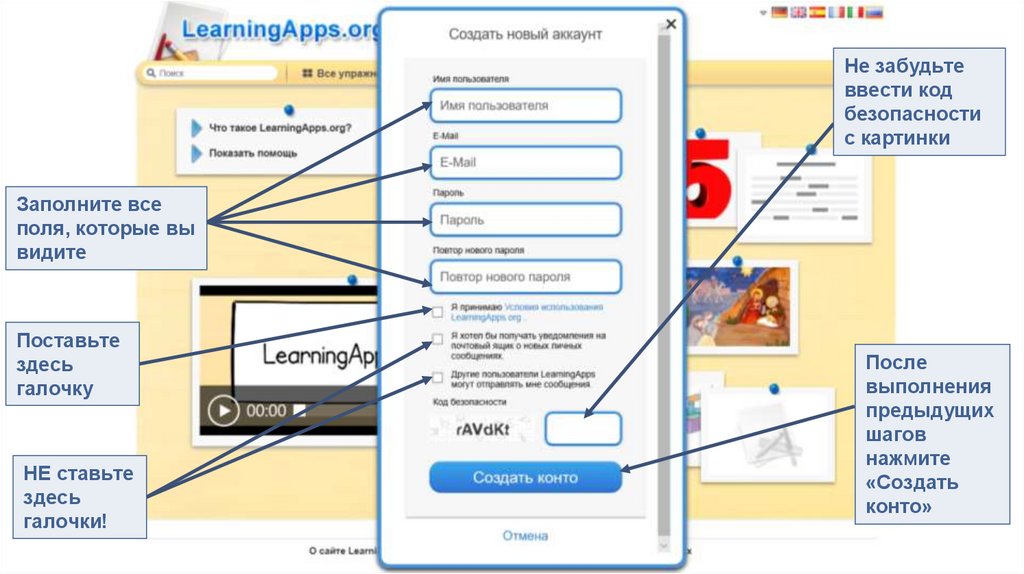
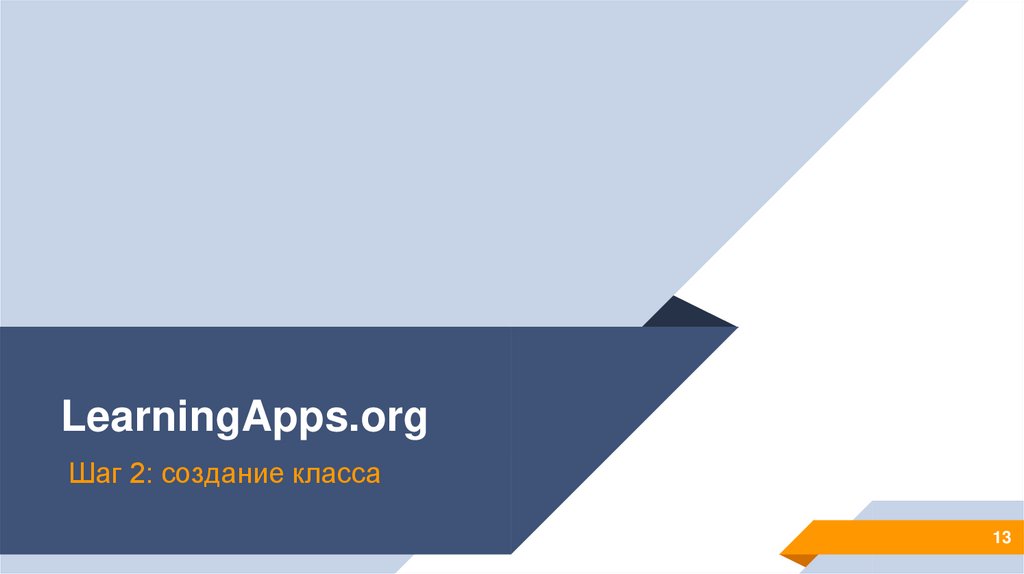
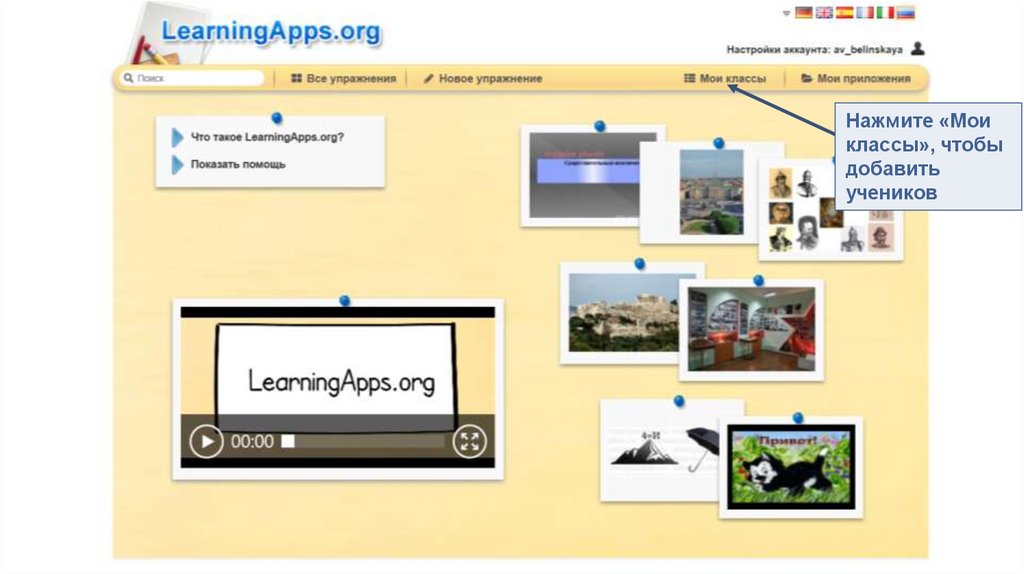
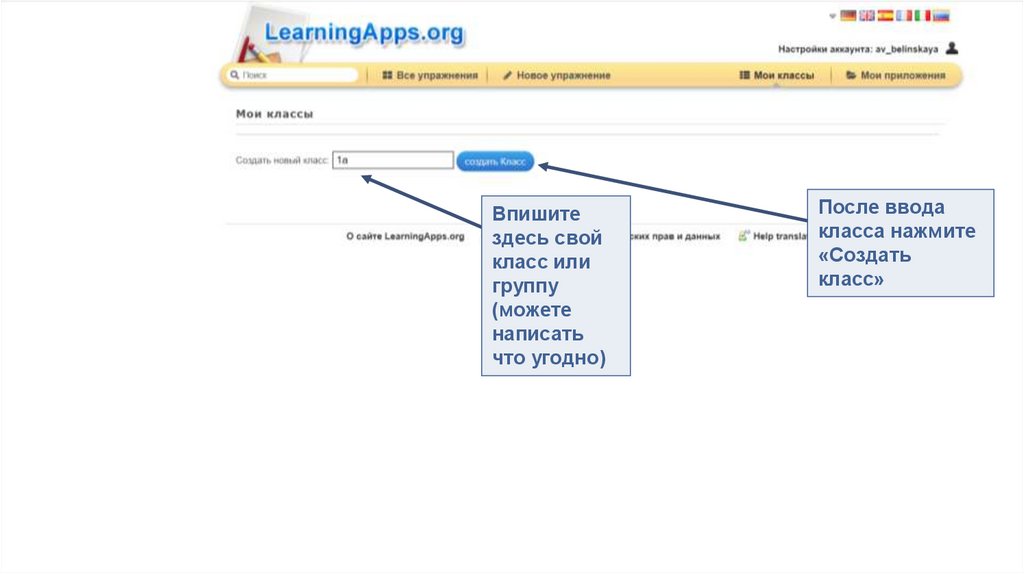

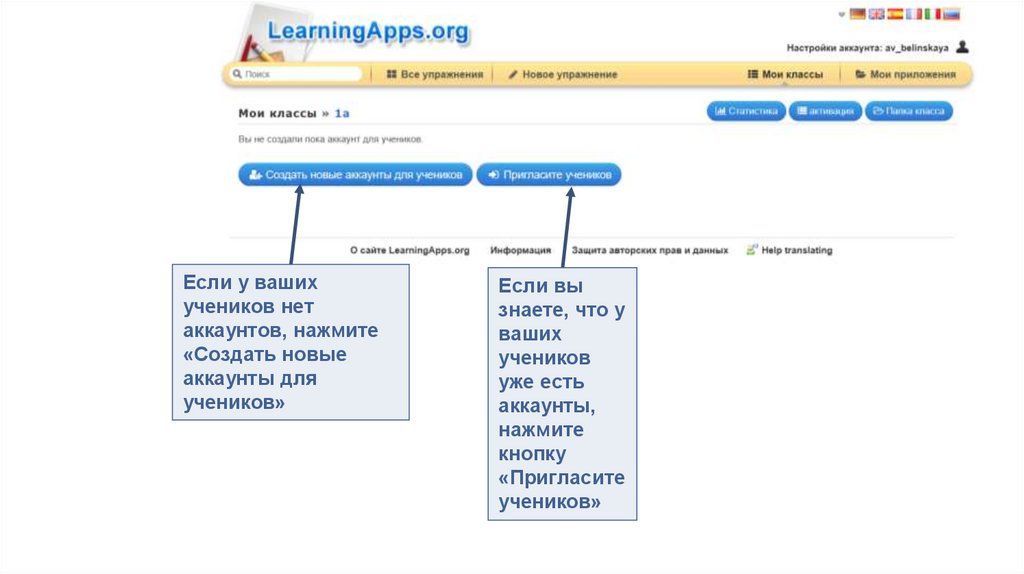

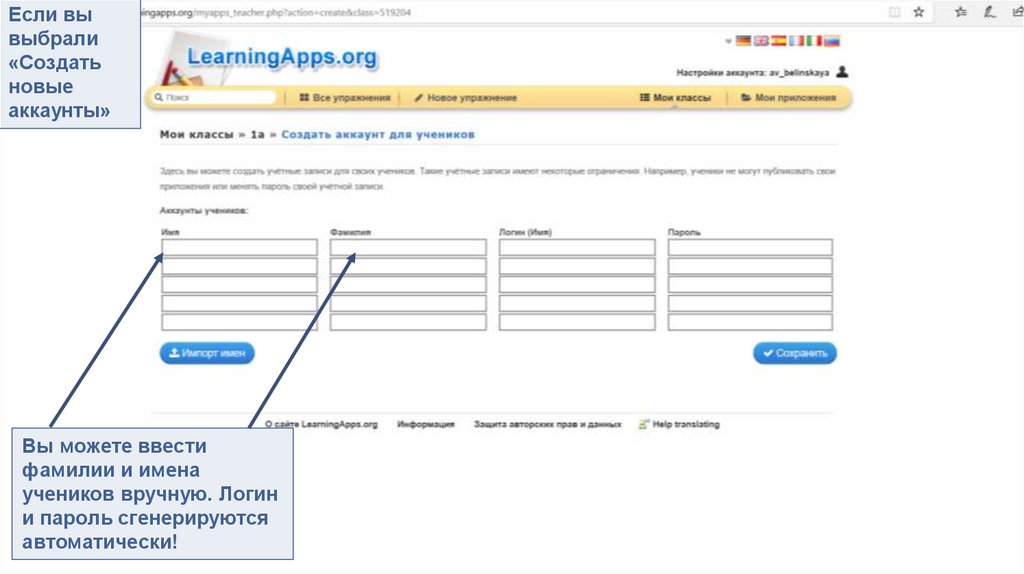


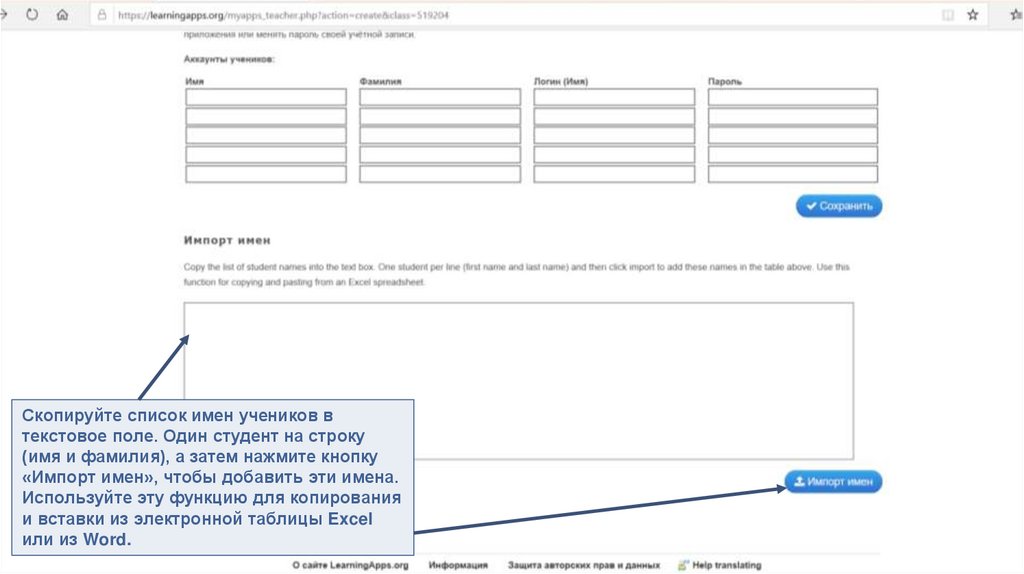
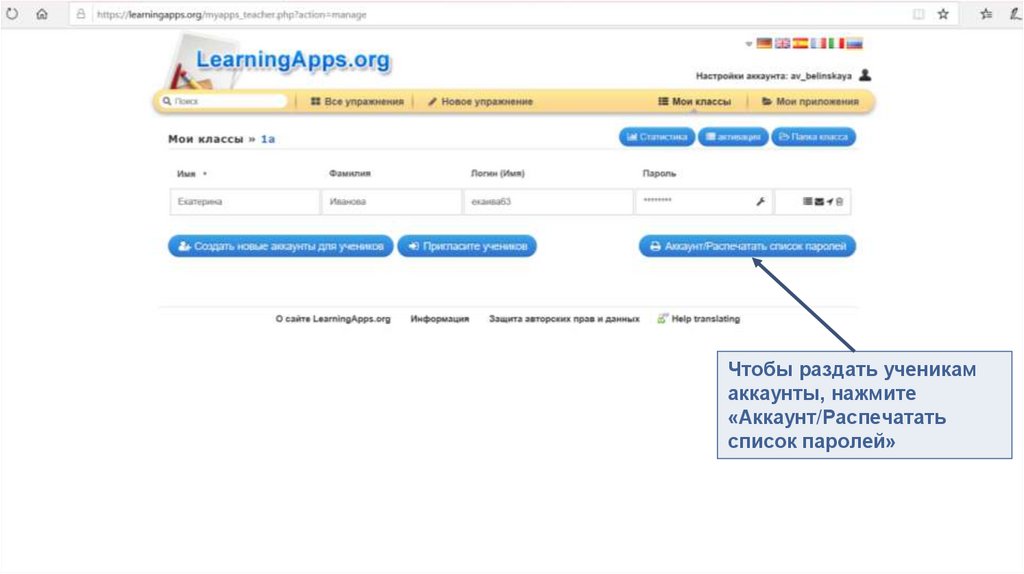

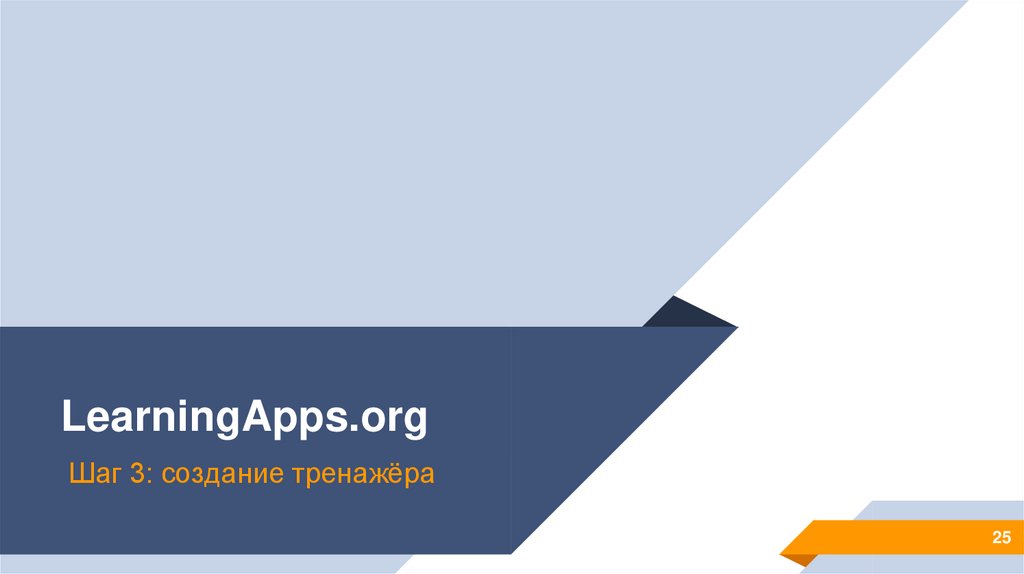

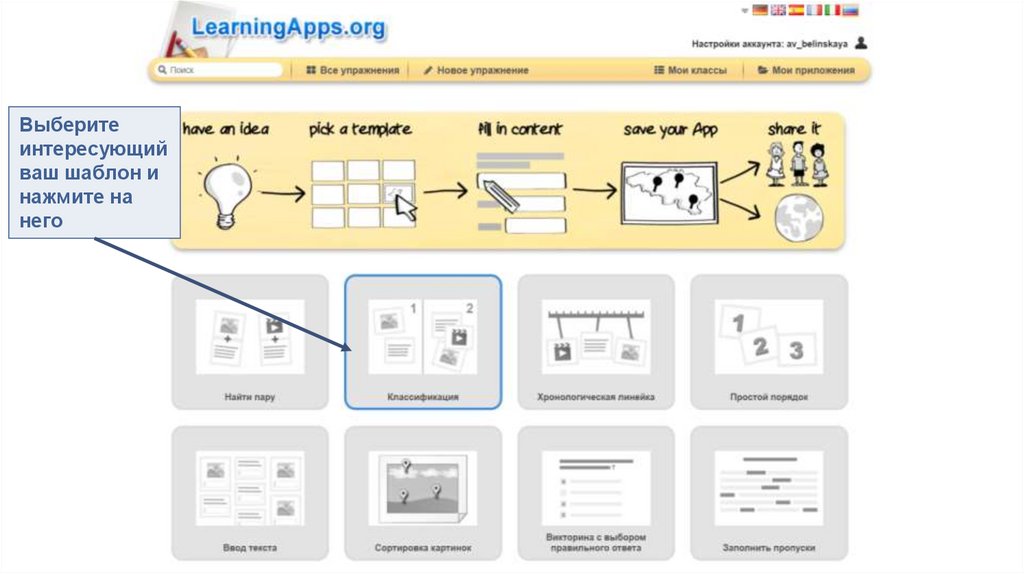


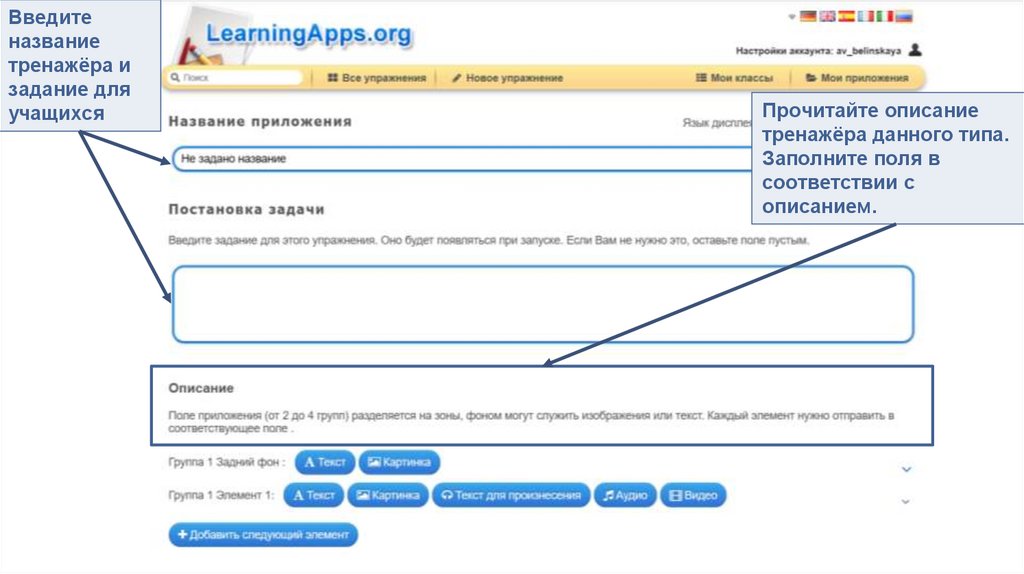

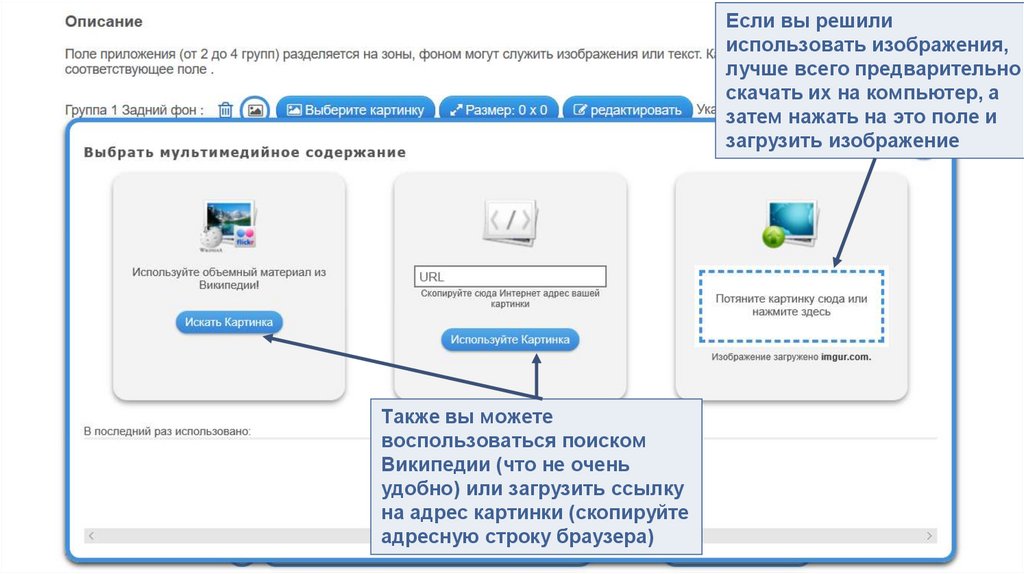
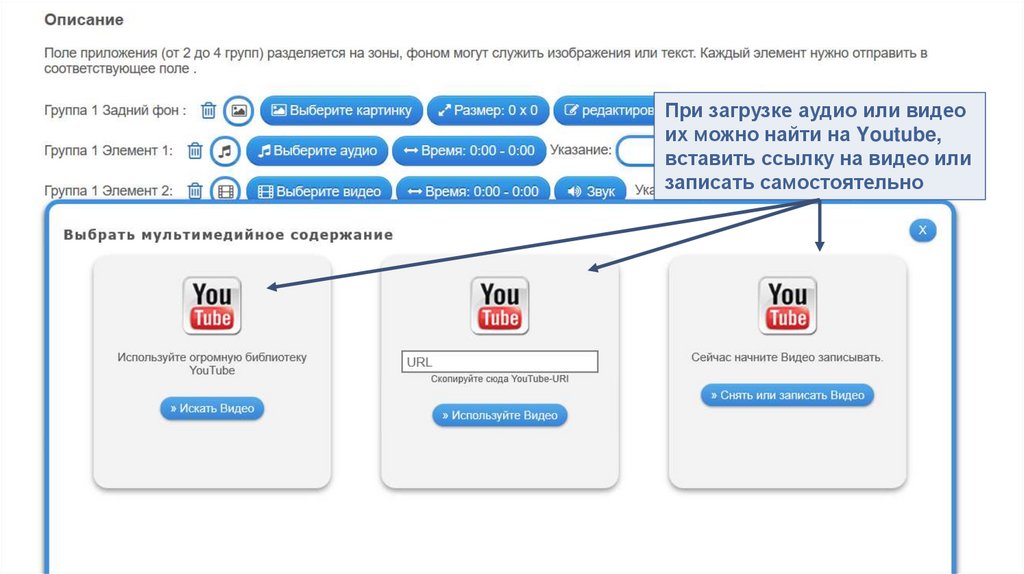

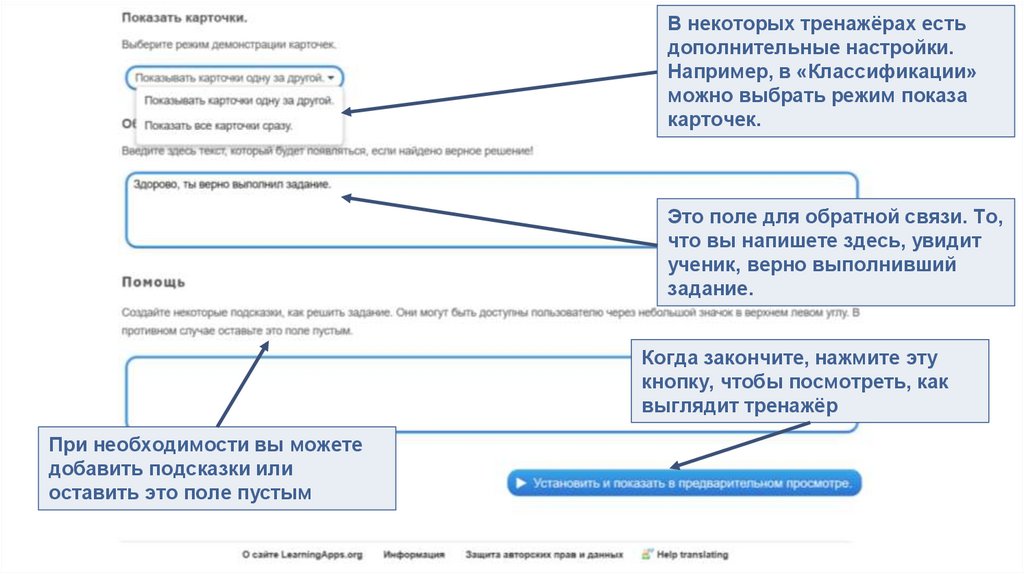

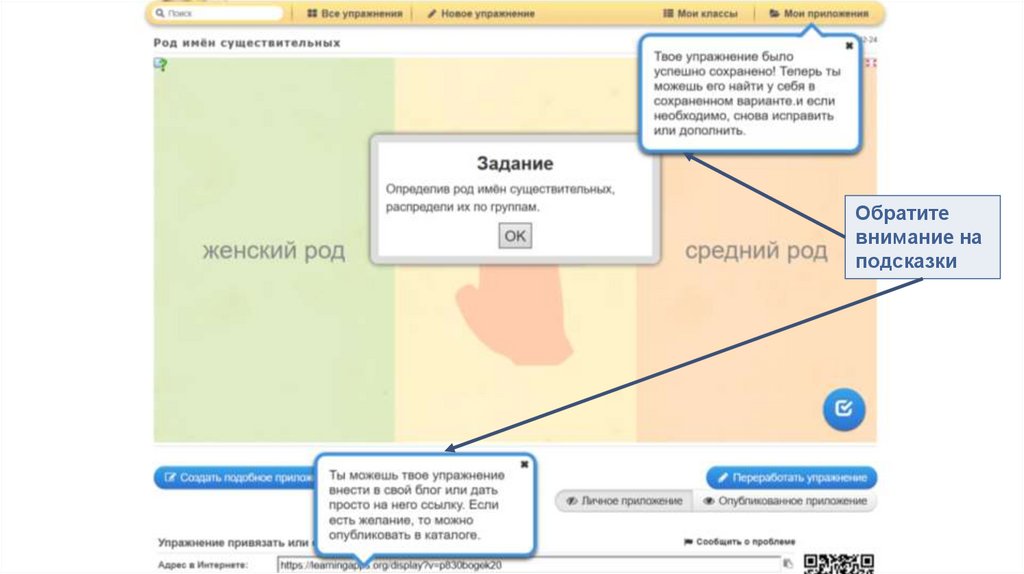
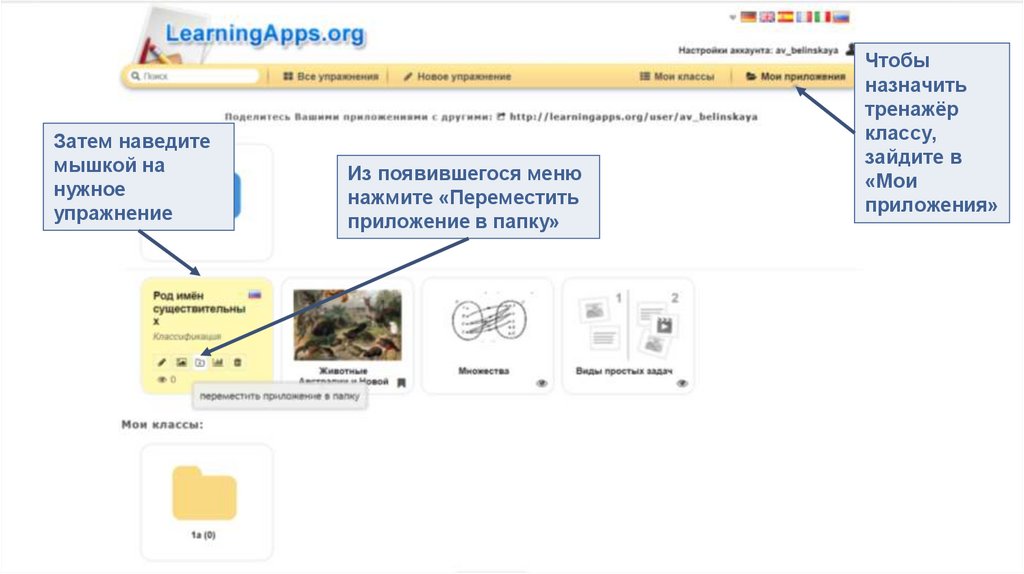
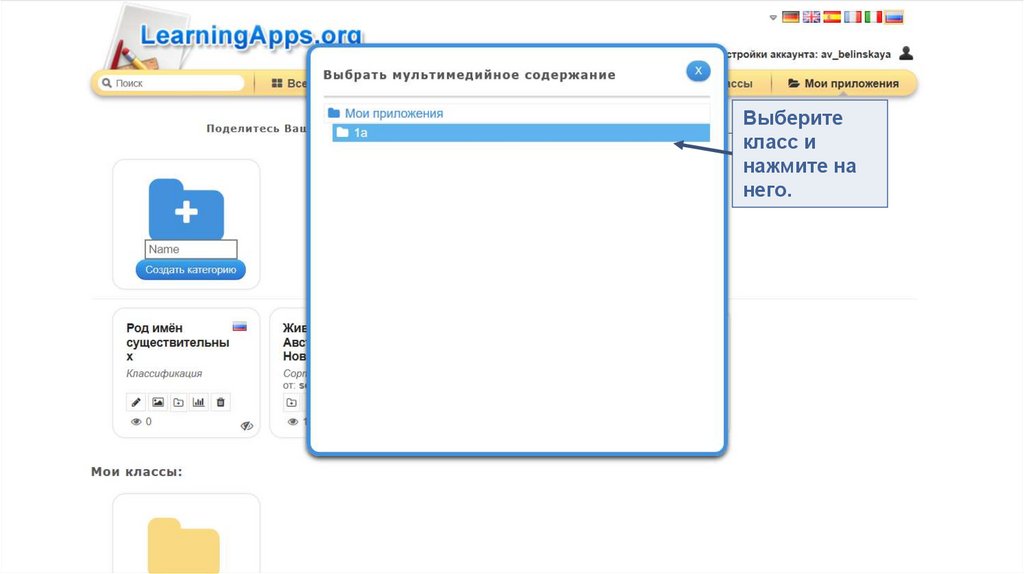

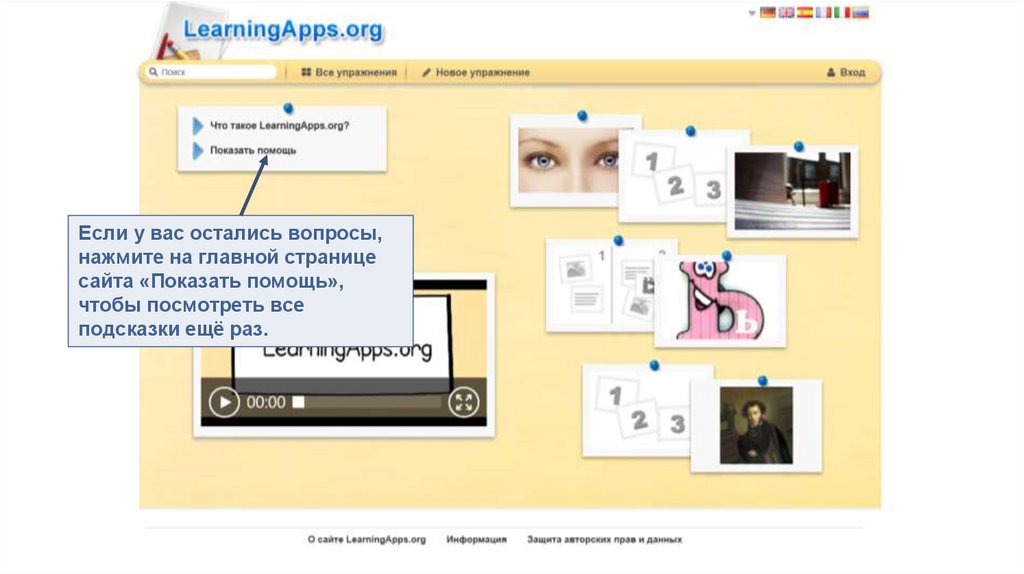

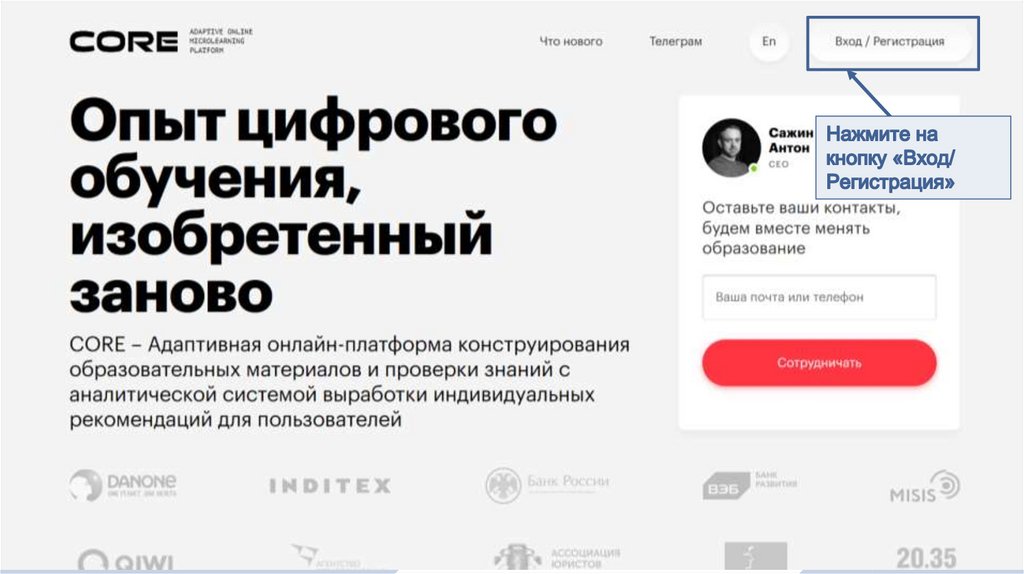
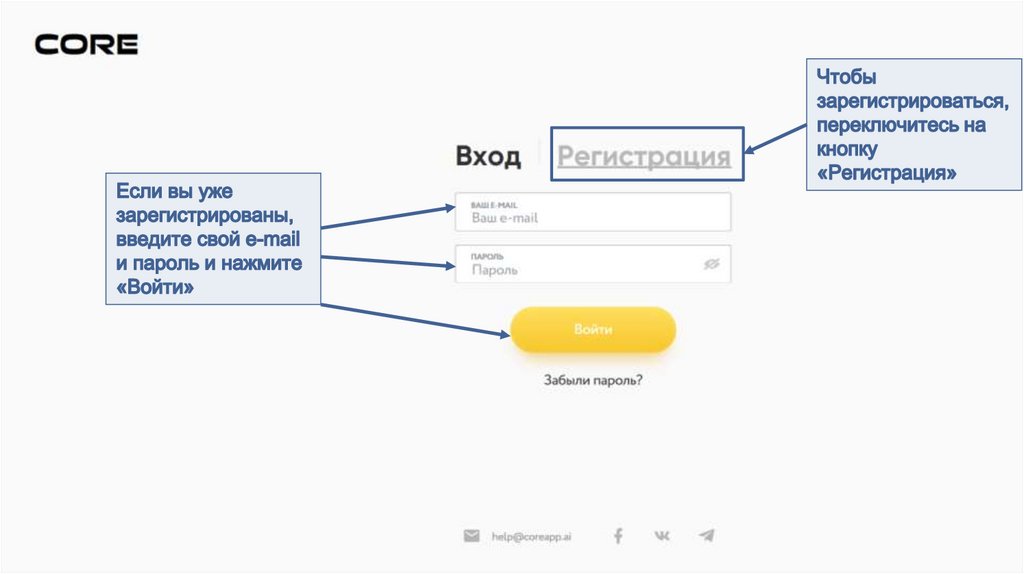
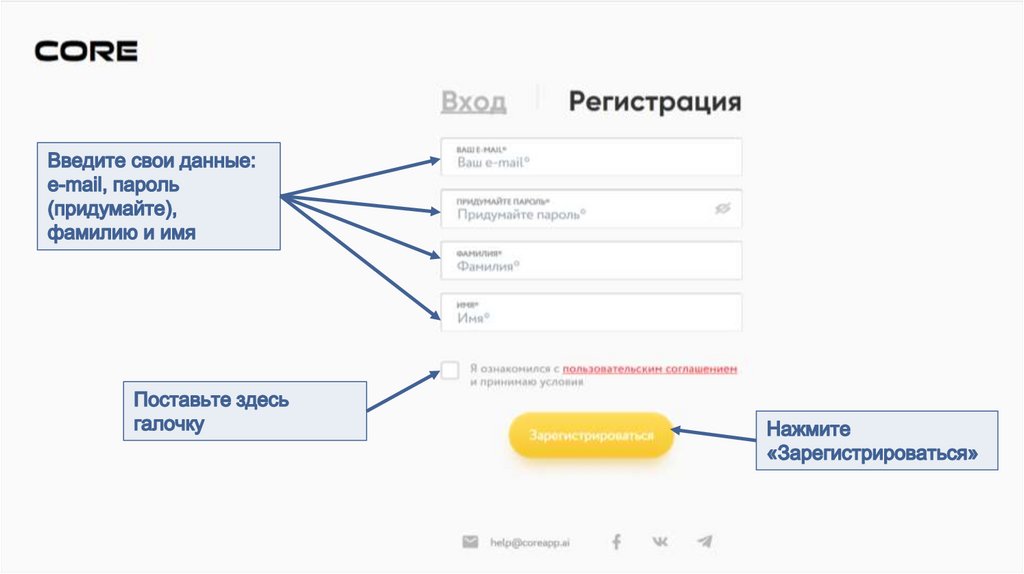
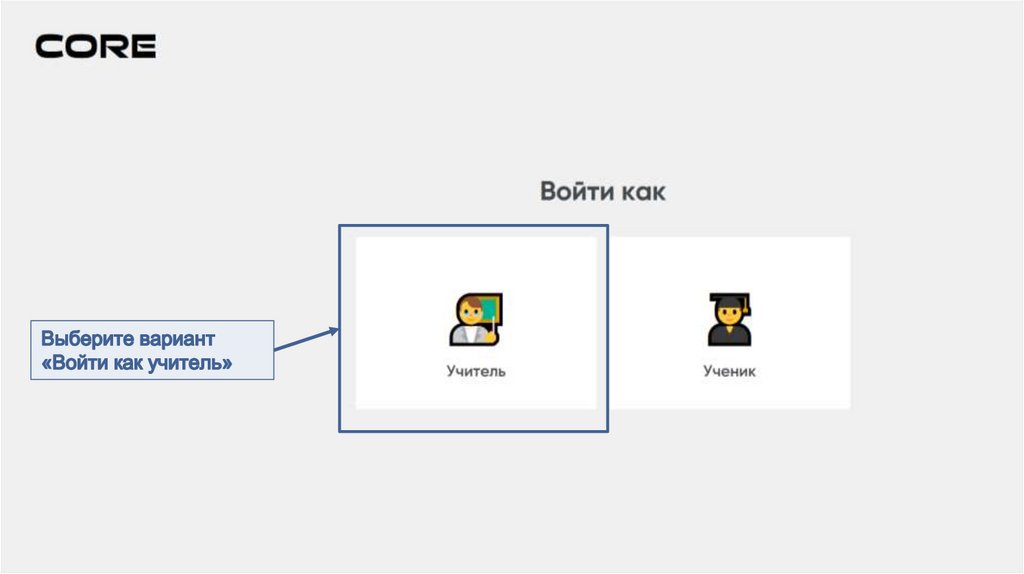

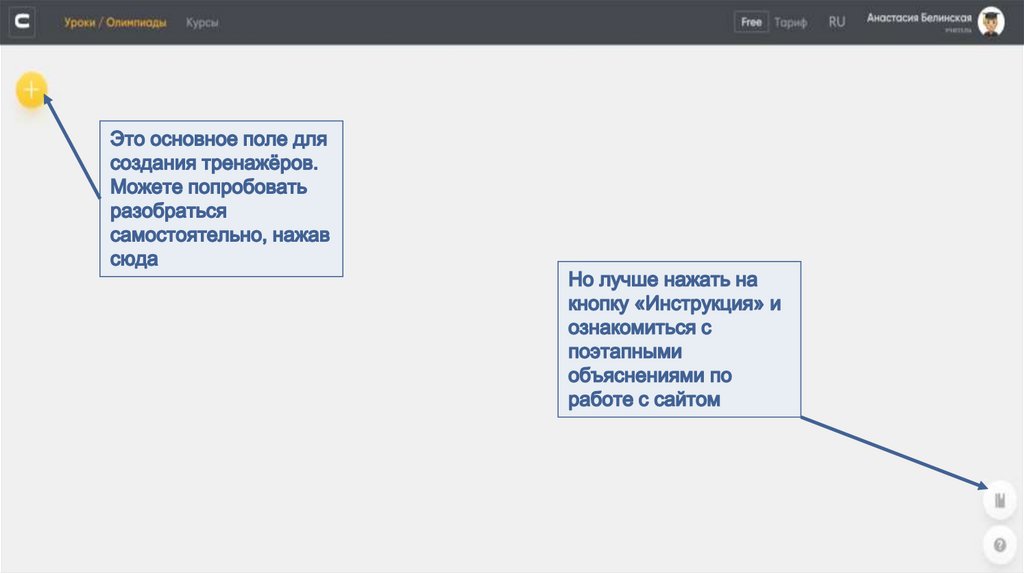
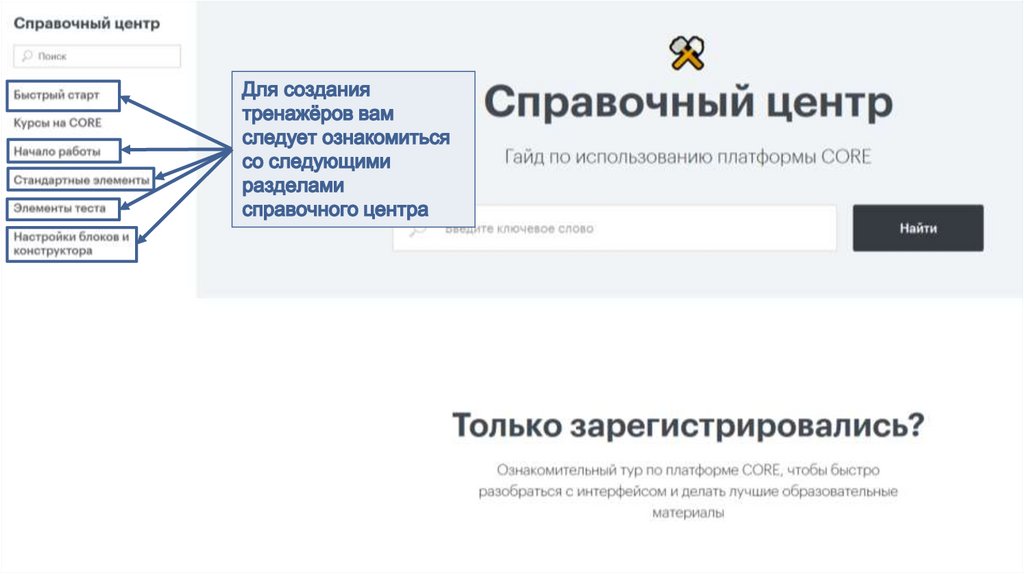

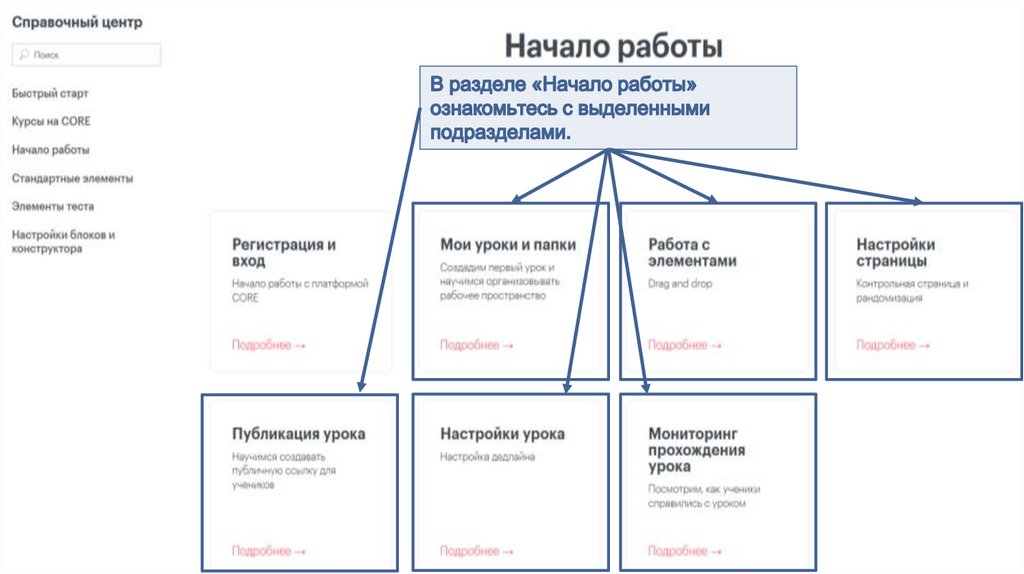

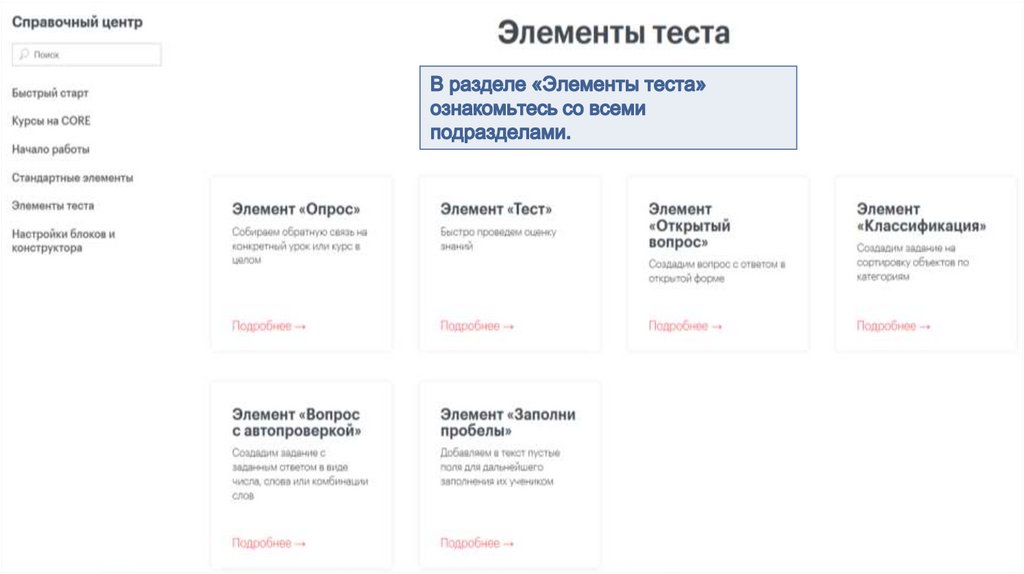
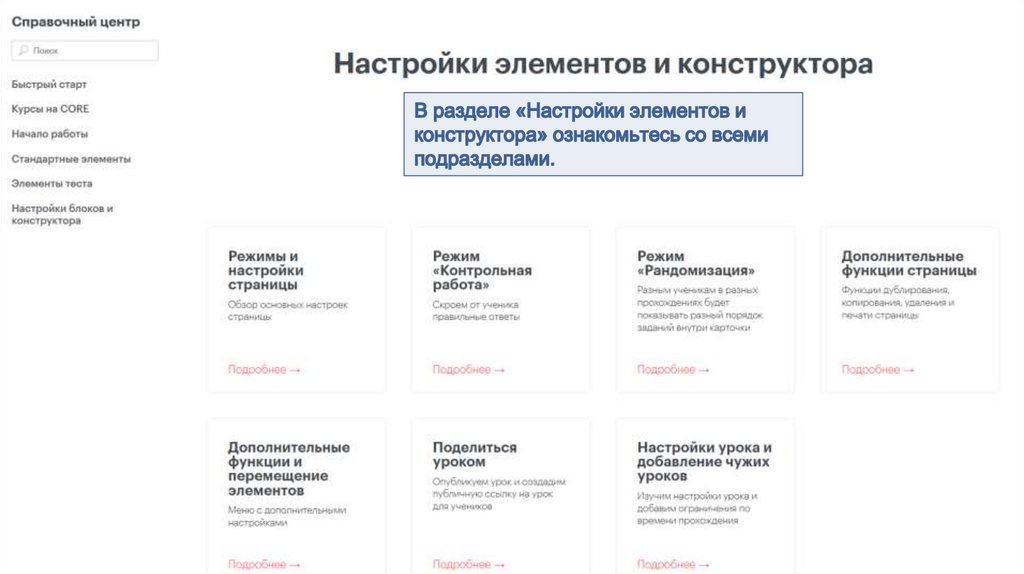

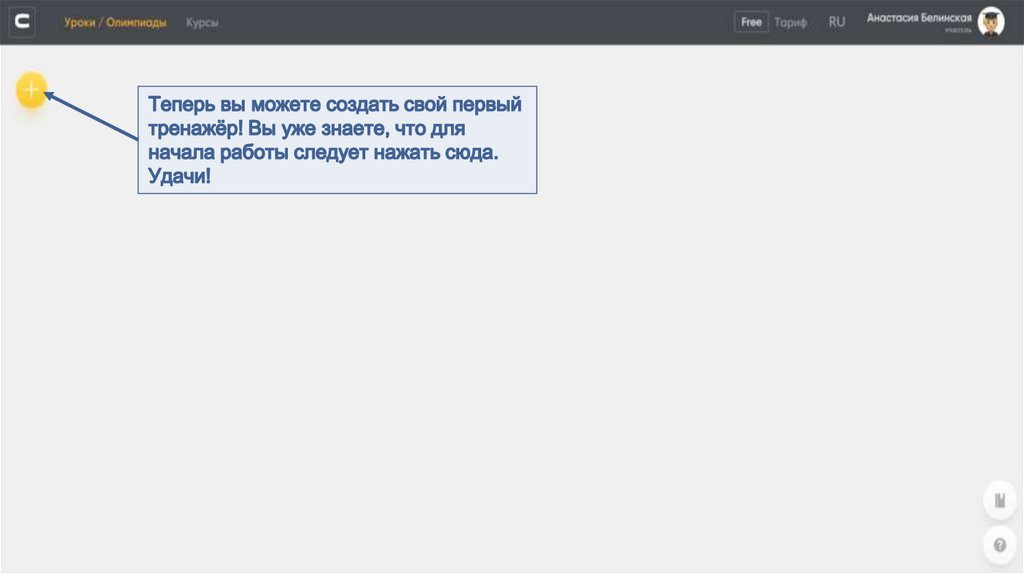


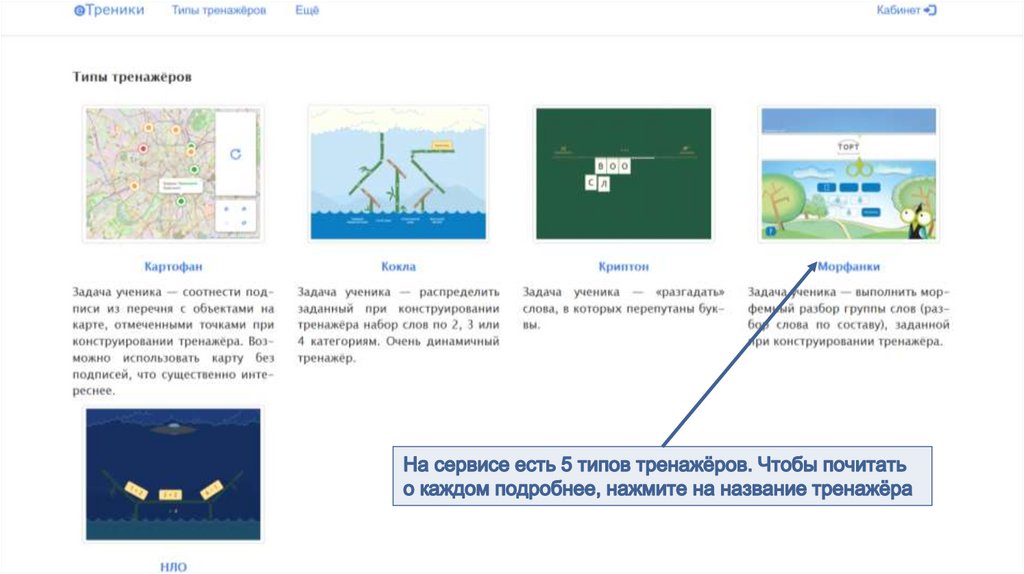
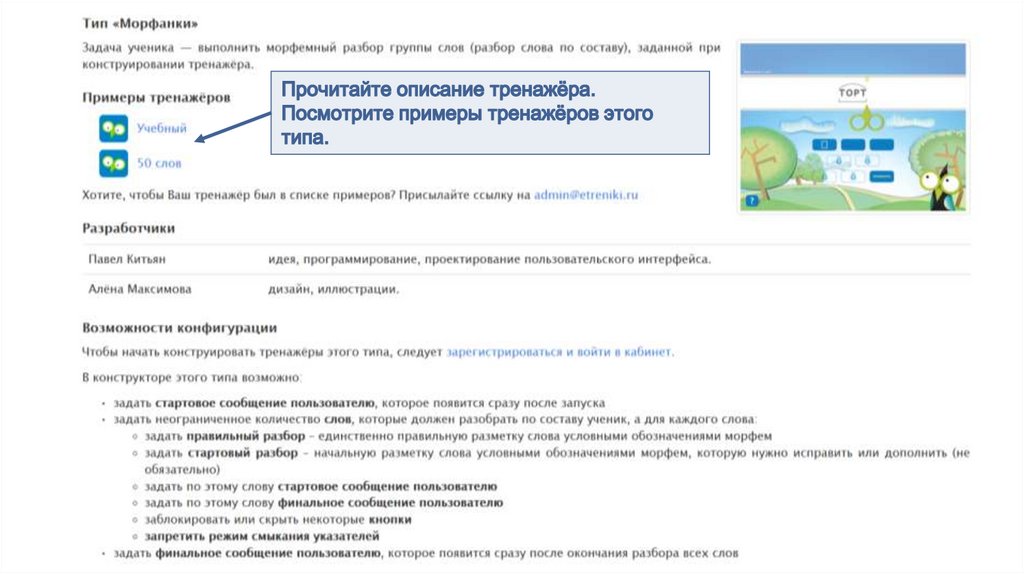
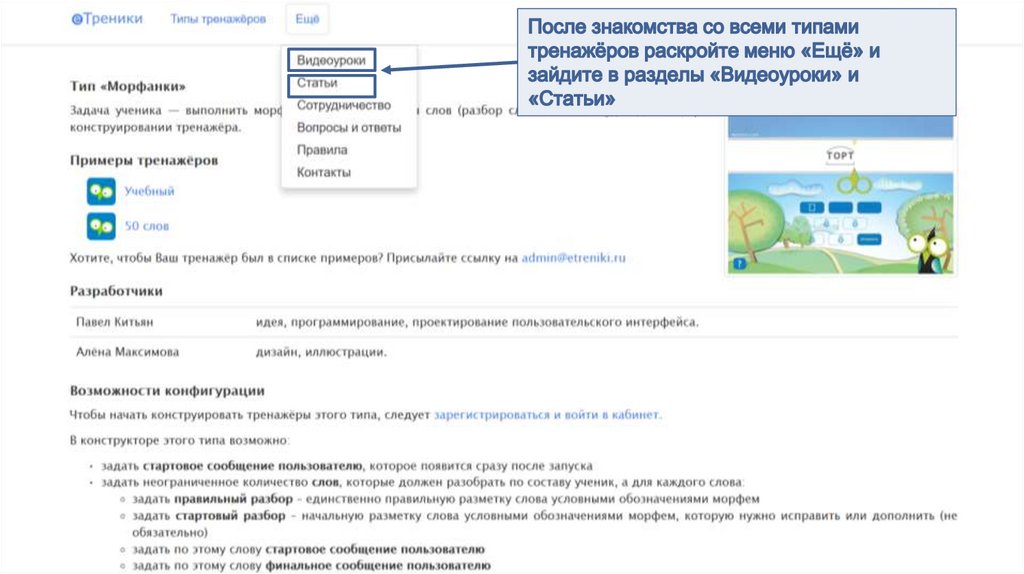
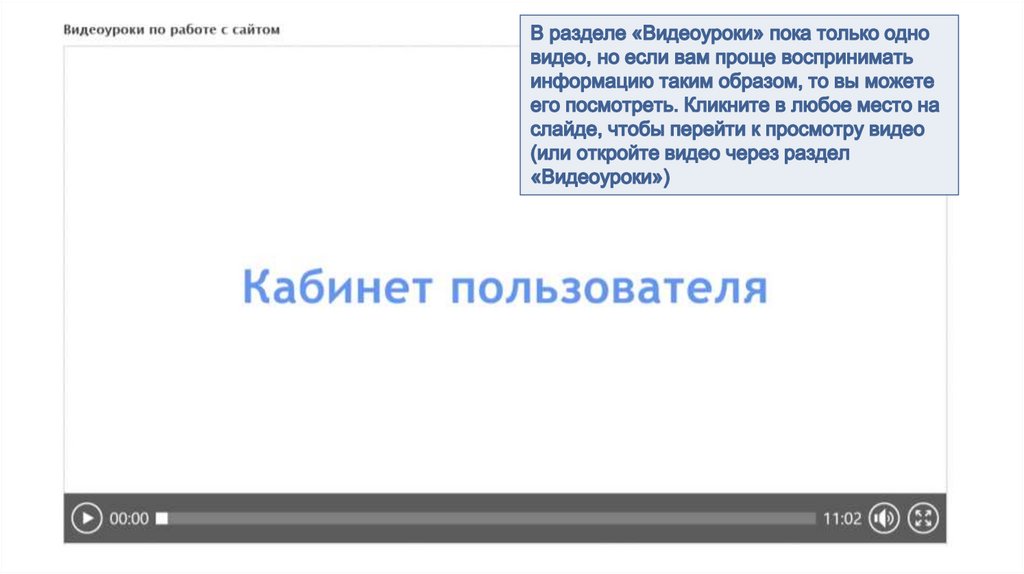
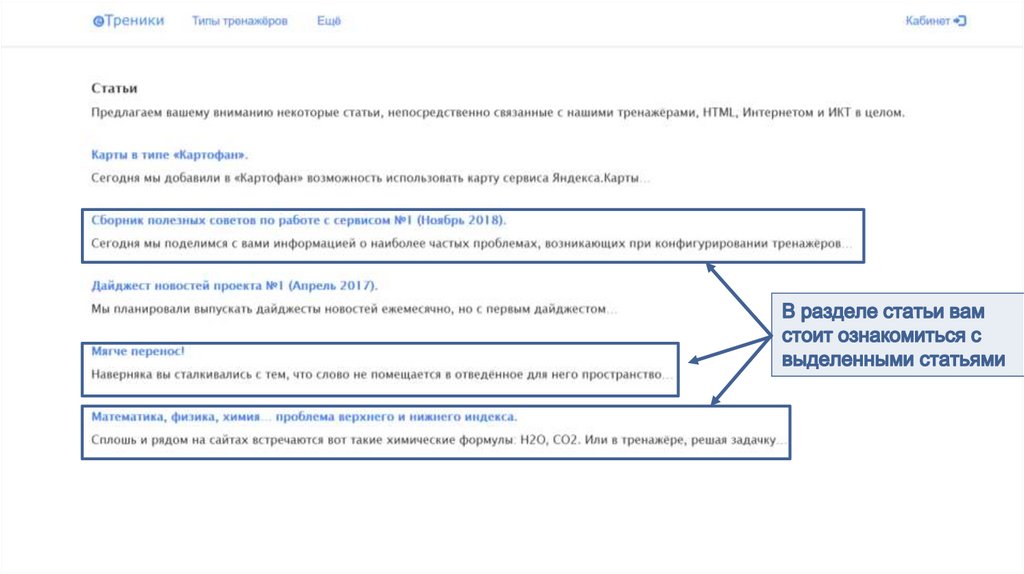
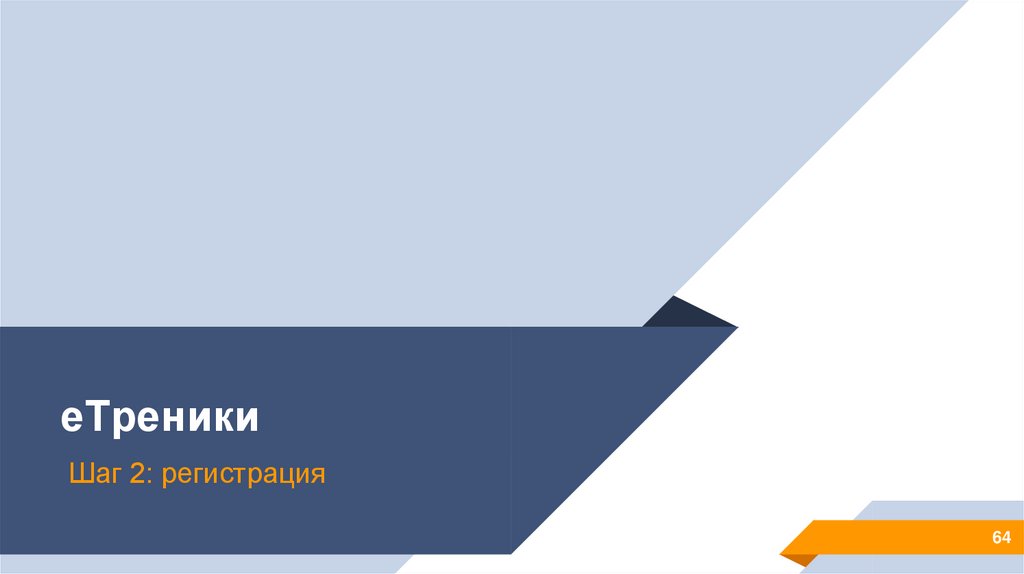
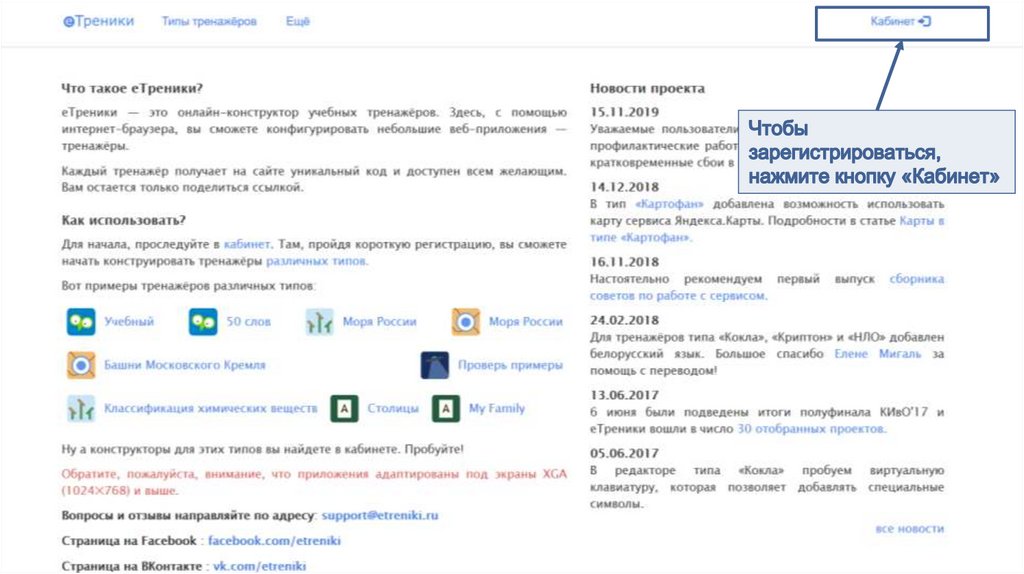
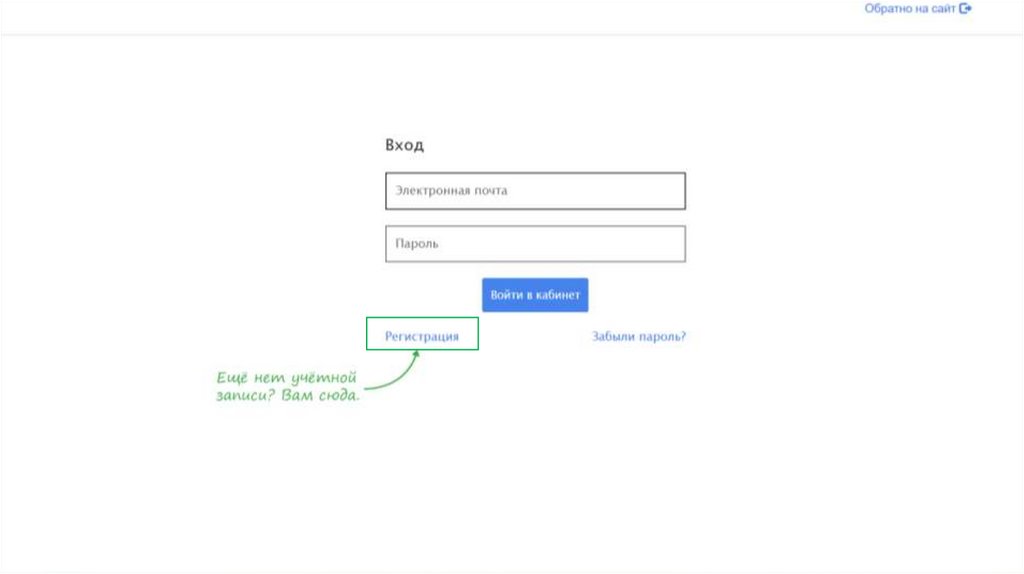
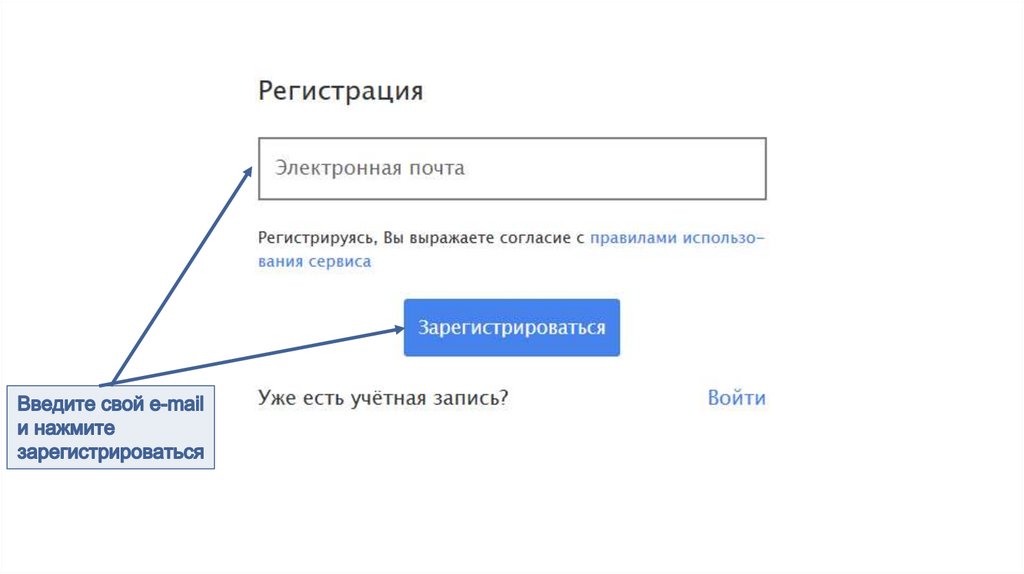



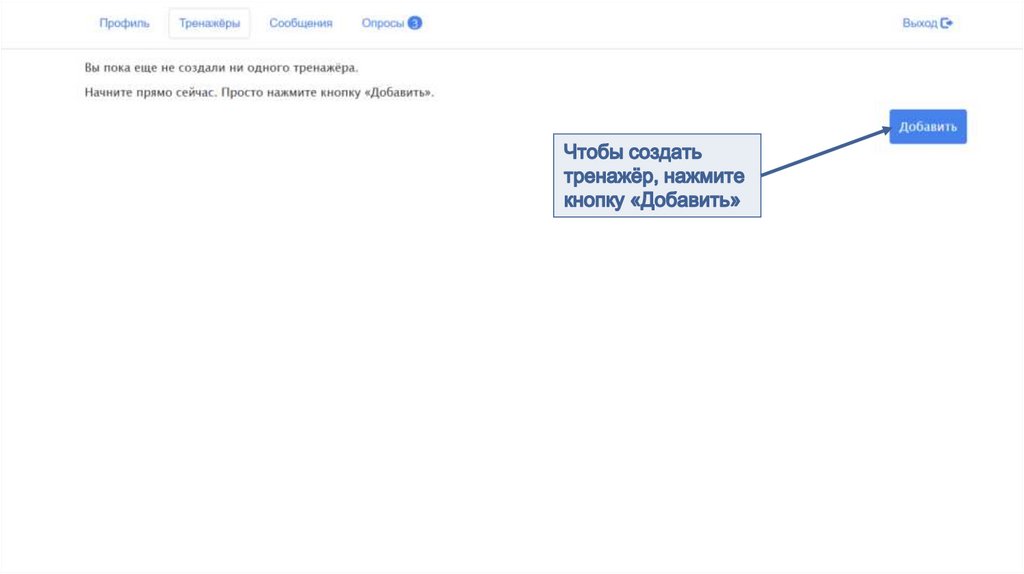
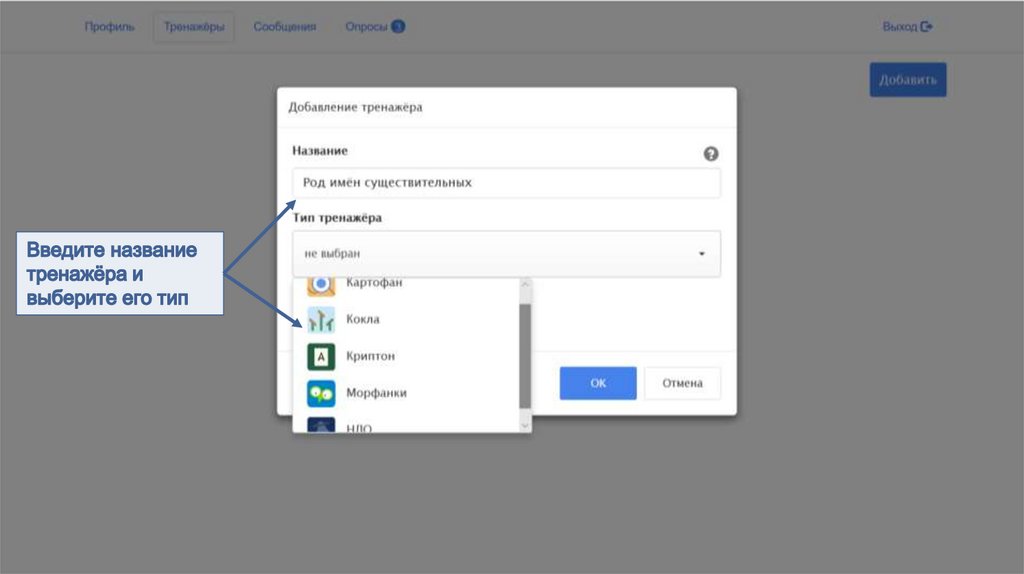


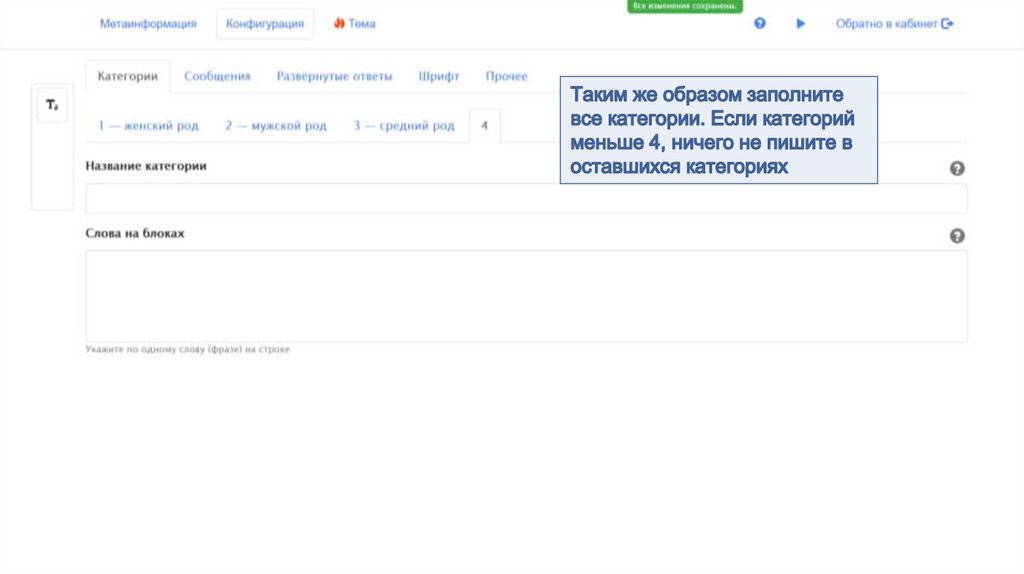
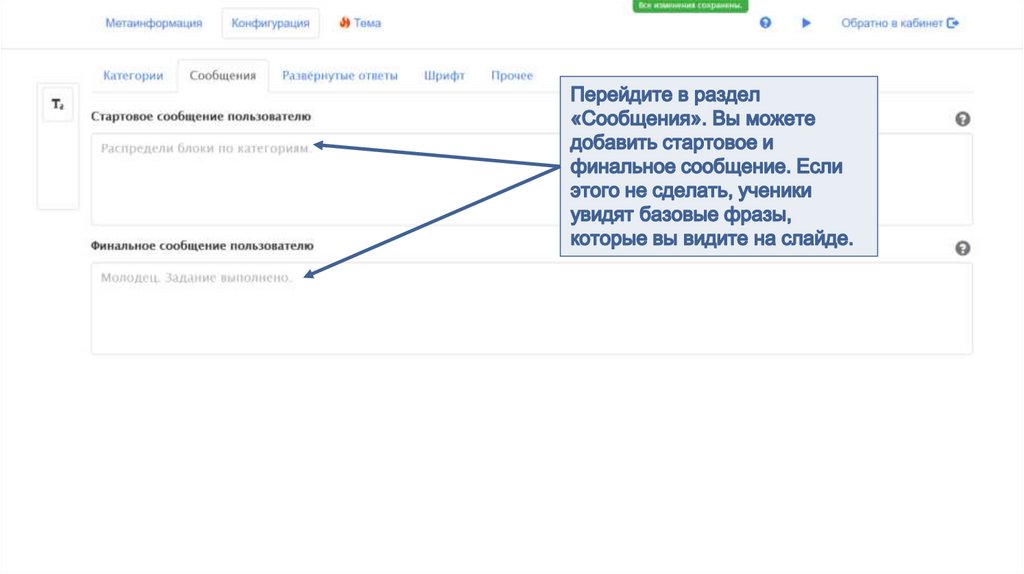



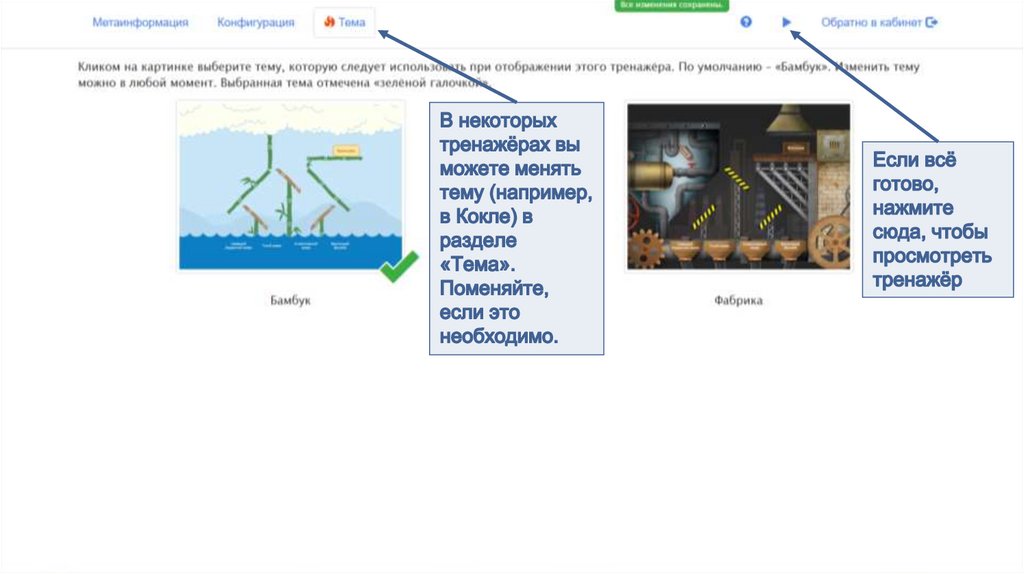
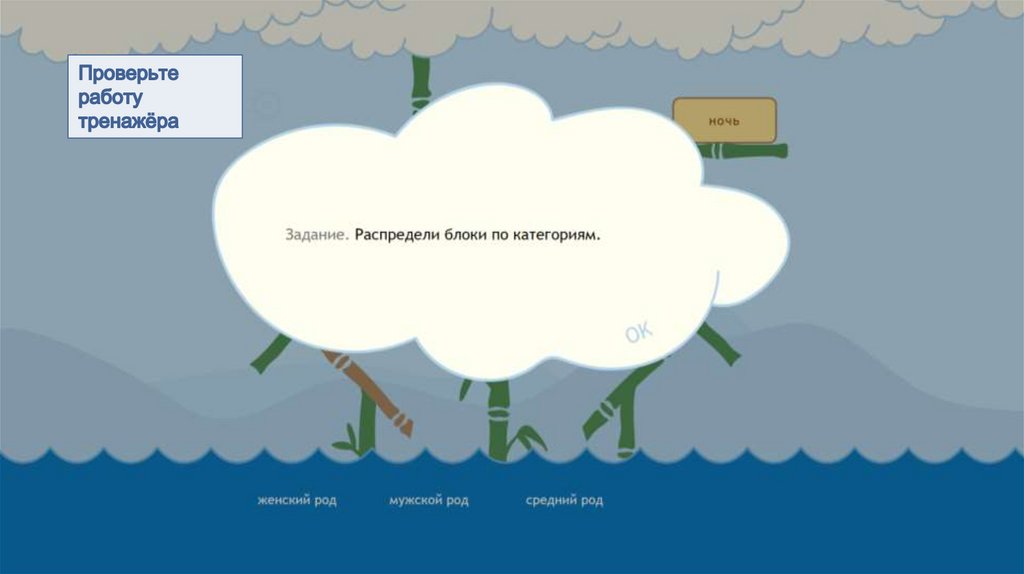
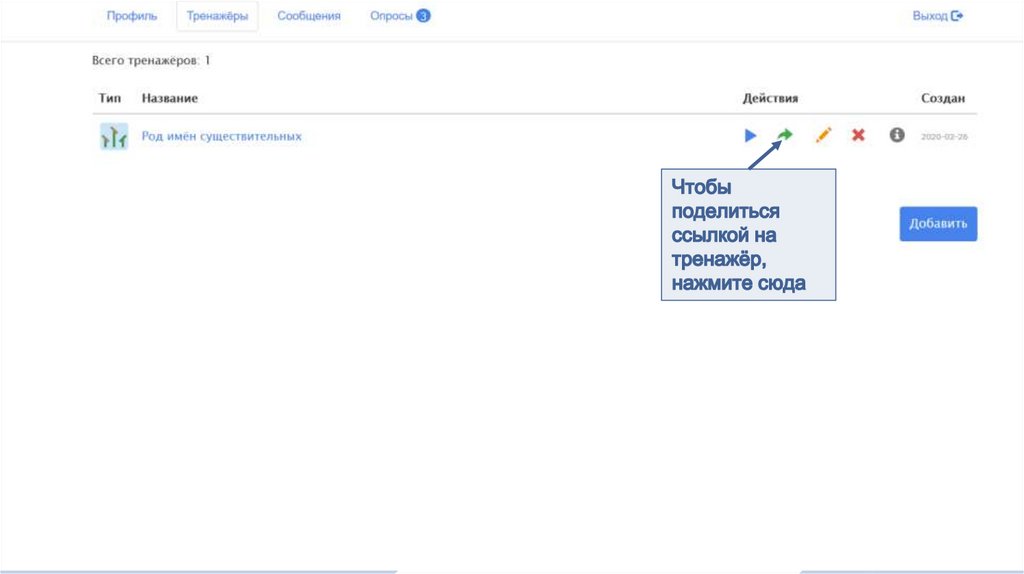
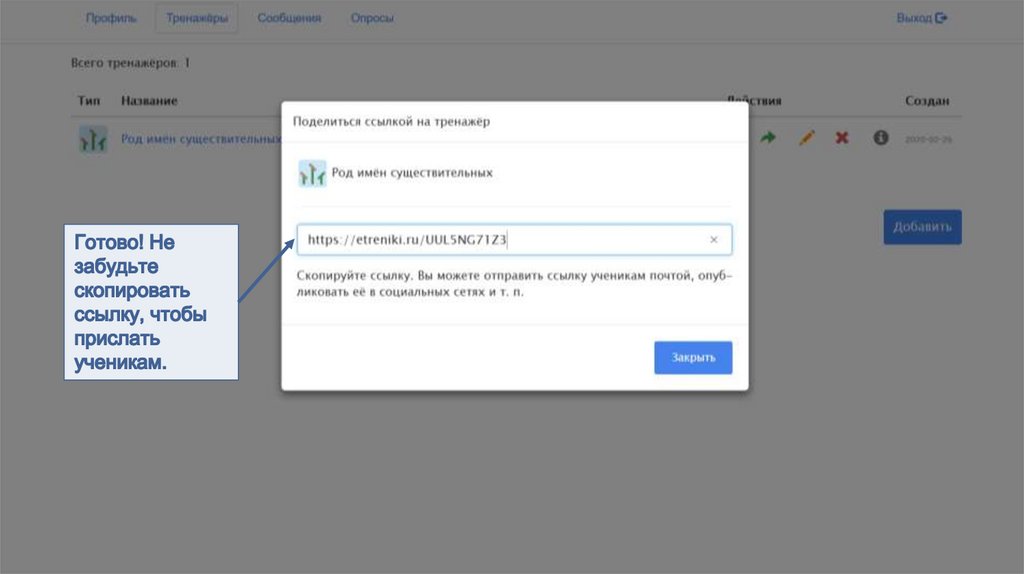
 software
software