Similar presentations:
Geberit proplanner. Detailed planning 3D
1.
GeberitGEBERIT PROPLANNER. DETAILED PLANNING 3D
Микурова Наталья, Технический специалист
Москва, 19-11-2020
2.
План презентацииУСТАНОВКА ProPlanner
СОЗДАНИЕ НОВОГО ПРОЕКТА
ПОЛЬЗОВАТЕЛЬСКИЙ ИНТЕРФЕЙС ПРОГРАММЫ
СОЗДАНИЕ ПРОЕКТА GIS
Создание стены
Создание монтажного модуля
Создание объектов
Создание размеров
Создание фронтальных видов
ПЕЧАТЬ И ЭКСПОРТ
Печать графических изображений
Печать списков
SLIDE 2
GEBERIT PROPLANNER. DETAILED PLANNING 3D
19.11.2020
3.
УСТАНОВКА ProPlanner1. Скачайте установочный файл по отправленной вам ссылке
2. Запустите установочный файл
3. В появившемся окне выбираем Запустить
4. Язык установки оставляем английским и нажимаем Next
5. Ставим галочку рядом с фразой I agree to the License...
6. Нажимаем кнопку INSTALL
7. Ждем загрузку программы и нажимаем Finish
SLIDE 3
GEBERIT PROPLANNER. DETAILED PLANNING 3D
19.11.2020
4.
УСТАНОВКА ProPlanner1. Запускаем иконку программы на рабочем столе
2. Выбираем регион Российская Федерация
3. Подтверждаем выбор страны
4. Выбираем Моя компания уже зарегистрирована... и нажимаем Далее
5. Нажимаем Импортировать информацию о лицензиях
6. В открывшимся окошке выбираем лицензию (файл с расширением .pld). После чего регистрационные данные
заполняются автоматически
7. Нажимаем Готово
8. Программа установлена и можно начинать в ней работать
В случае необходимости следует выполнить обновление программы. Для этого нужно повторить все действия еще
раз
SLIDE 4
GEBERIT PROPLANNER. DETAILED PLANNING 3D
19.11.2020
5.
СОЗДАНИЕ НОВОГО ПРОЕКТАСтартовая страница Geberit ProPlanner.
Создайте новый проект, нажав кнопку «Detailed
planning 3D».
SLIDE 5
GEBERIT PROPLANNER. DETAILED PLANNING 3D
19.11.2020
6.
СОЗДАНИЕ НОВОГО ПРОЕКТАПоявится окно «Новый проект».
Введите необходимую информацию и
подтвердите, нажав Готово.
SLIDE 6
GEBERIT PROPLANNER. DETAILED PLANNING 3D
19.11.2020
7.
СОЗДАНИЕ НОВОГО ПРОЕКТАОкно «Новый проект» закрывается, и появляется
окно «Настройки здания и расчета».
Задайте для размера здания следующие
значения:
• Мансардные этажи: 0
• Верхние этажи: 1
• Подземные этажи: 0
• Секции здания: 1
Подтвердите свои настройки, нажав Применить.
SLIDE 7
GEBERIT PROPLANNER. DETAILED PLANNING 3D
19.11.2020
8.
СОЗДАНИЕ НОВОГО ПРОЕКТАЩелкните нижний монтажный блок и введите Ванная на против
Наименование.
Выделите один этаж, щелкнув одну из стрелок по бокам здания.
Область этажа на вкладке "Здание" активна, и вы можете
определить настройки для выделенного этажа.
Нажмите Закрыть, чтобы применить настройки.
SLIDE 8
GEBERIT PROPLANNER. DETAILED PLANNING 3D
19.11.2020
9.
ПОЛЬЗОВАТЕЛЬСКИЙ ИНТЕРФЕЙС ПРОГРАММЫОбщая панель
инструментов
Панель инструментов
детального
планирования 3D
Рабочая зона
Окно сообщений
Импорт монтажных стен
Слои
Здание
Настройки
Окно вида спереди
Избранное
Окно просмотра 3D
Размеры
Объекты
Окно информации об
артикуле
Монтажные стены
Окно проекта
SLIDE 9
GEBERIT PROPLANNER. DETAILED PLANNING 3D
19.11.2020
10.
ПОЛЬЗОВАТЕЛЬСКИЙ ИНТЕРФЕЙС ПРОГРАММЫОБЩАЯ ПАНЕЛЬ ИНСТРУМЕНТОВ
Все основные функции Geberit ProPlanner можно
вызвать через панель инструментов Общие.
РАБОЧАЯ ЗОНА
Рабочее пространство для создания проекта. Здесь можно
создавать план кладки и монтажные стены Geberit GIS.
Возможны следующие команды:
• Импортировать изображение или план САПР
• Создавайте комнаты и стены
• Вставьте двери и окна
• Добавить объекты сантехнического оборудования
• Редактировать комнаты, стены и объекты
SLIDE 10
GEBERIT PROPLANNER. DETAILED PLANNING 3D
19.11.2020
Создать новый проект
Открыть доступный проект
Добавить подпроект
Сохранить проект
Печать / экспорт
Рассчитать подпроект
Отменить последнюю команду
Вернуть отмененную команду
Вырезать объект и скопировать в буфер обмена
Копировать объект в буфер обмена
Вставить объект из буфера обмена
Увеличить рамку рисунка
Расширить рисунок
Уменьшить рисунок
Увеличить все объекты
Выберите область увеличения с помощью мыши
Адаптировать рамку чертежа к чертежу
11.
ПОЛЬЗОВАТЕЛЬСКИЙ ИНТЕРФЕЙС ПРОГРАММЫПАНЕЛЬ ИНСТРУМЕНТОВ ДЕТАЛЬНОЕ ПЛАНИРОВАНИЕ 3D
ИМПОРТ
Вы можете импортировать и редактировать созданные ранее
проекты Детального планирования 3D.
СЛОИ
Позволяет редактировать видимость элементов на чертежах и
в рабочей зоне проекта.
ИЗБРАННОЕ
Окно Избранное содержит все объекты, которые были
сохранены как Избранное.
SLIDE 11
GEBERIT PROPLANNER. DETAILED PLANNING 3D
19.11.2020
12.
ПОЛЬЗОВАТЕЛЬСКИЙ ИНТЕРФЕЙС ПРОГРАММЫРАЗМЕРЫ
Вкладка позволяет создавать размерные линии.
Размерные линии могут быть размещены вручную или вставлены
автоматически с помощью Geberit ProPlanner.
Размеры конструкции
Во вкладке можно создать строительные размеры и привязки
сантехнических объектов.
Размеры изделия
Во вкладке можно создать привязки сантехнического профиля,
необходимые для установки и монтажа.
SLIDE 12
GEBERIT PROPLANNER. DETAILED PLANNING 3D
19.11.2020
13.
ПОЛЬЗОВАТЕЛЬСКИЙ ИНТЕРФЕЙС ПРОГРАММЫОБЪЕКТЫ
Окно Объекты содержит объекты сантехники, такие как
ванны, умывальники и туалеты, а также дополнительные
объекты, с помощью которых можно планировать установку.
Элементы стандартно отображаются в окне «Объекты»
большими символами.
Разверните дерево структуры с помощью треугольника
перед записью и выберите конкретный объект.
Если объект не выбран из дерево структуры то Geberit
ProPlanner вставляет объект по умолчанию.
SLIDE 13
GEBERIT PROPLANNER. DETAILED PLANNING 3D
19.11.2020
14.
ПОЛЬЗОВАТЕЛЬСКИЙ ИНТЕРФЕЙС ПРОГРАММЫМОНТАЖНЫЕ СТЕНЫ
Стены
Вы можете рисовать прямоугольные комнаты, вводя размеры,
или рисовать одинарные капитальные или легкие стены.
Выбирайте в зависимости от вашего конкретного случая.
Монтажные стены
Монтажная перегородка Geberit GIS. В разделе представлено
несколько видов перегородок, зависящих от способа
крепления к строительным конструкциям:
• Пристенок по высоте помещения/по высоте рамы
• Перегородка по высоте помещения/по высоте рамы
• Отдельностоящий модуль по высоте помещения/
по высоте рамы
• Угловая установка по высоте помещения/по высоте
рамы
SLIDE 14
GEBERIT PROPLANNER. DETAILED PLANNING 3D
19.11.2020
15.
ПОЛЬЗОВАТЕЛЬСКИЙ ИНТЕРФЕЙС ПРОГРАММЫОКНО СООБЩЕНИЙ
В зависимости от расчета в окне Список сообщений отображается
отчет, содержащий ошибки расчетов, предупреждения и
информацию. Сообщения об ошибках отображаются красным
символом, а предупреждения - желтым.
Ошибки можно исправить в списке сообщений с помощью столбца
«Команда» или всплывающей подсказки в рабочей области.
ЗДАНИЕ
В окне отображает количество этажей, секций и помещений в
существующем проекте.
Здесь также можно выбрать опцию Настройки здания и расчета и
определить параметры для следующих модулей:
• Здание
• Детальное планирование 3D
• ГИС
SLIDE 15
GEBERIT PROPLANNER. DETAILED PLANNING 3D
19.11.2020
16.
ПОЛЬЗОВАТЕЛЬСКИЙ ИНТЕРФЕЙС ПРОГРАММЫОКНО НАСТРОЕК
В окне Ассистенты и настройки вы можете выполнять следующие
функции:
• Вводить данные проекта и данные подпроекта
• Определять параметры построения и расчета
• Настраивать графику проекта
ОКНО ВИДА СПЕРЕДИ И 3D-ВИДА
Вертикальные проекции
Показывает вид спереди выбранного модуля. Дает обзор необходимых
профилей и размеров.
3D вид
Дает пространственное представление о плане.
SLIDE 16
GEBERIT PROPLANNER. DETAILED PLANNING 3D
19.11.2020
17.
ПОЛЬЗОВАТЕЛЬСКИЙ ИНТЕРФЕЙС ПРОГРАММЫОКНО ИНФОРМАЦИИ
Как только подпроект будет рассчитан, вы можете
посмотреть виды, габаритные эскизы и руководства по
установке для изделий из ассортимента продукции Geberit
в информационном окне изделия. При наличии доступа к
интернету, вы можете найти установочные видео на
YouTube по ссылке.
Вы можете получить следующую информацию:
Фото и рисунок выбранной статьи
Габаритные эскизы
Ссылка на каталог продукции Geberit.
Руководство по установке в формате PDF.
ZIP-файл с чертежом САПР в формате DWG или DXF
Ссылки на видео YouTube
SLIDE 17
GEBERIT PROPLANNER. DETAILED PLANNING 3D
19.11.2020
18.
ПОЛЬЗОВАТЕЛЬСКИЙ ИНТЕРФЕЙС ПРОГРАММЫОКНО ПРОЕКТА
В окне «Проект» отображается текущий открытый
проект с его подпроектами. В окне проекта вы можете
выполнять следующие функции:
• Вводить данные проекта и данные подпроекта
• Добавлять, удалять подпроекты и т. д.
• Импортировать подпроекты из других проектов
SLIDE 18
GEBERIT PROPLANNER. DETAILED PLANNING 3D
19.11.2020
19.
СОЗДАНИЕ ПРОЕКТА GIS. СТЕНЫ1. Используйте вкладку МОНТАЖНЫЕ СТЕНЫ
2. Выберите капитальную или легкую стену в области Стены
3. Переместите курсор в РАБОЧУЮ ЗОНУ
4. На курсоре появится маркер и таблица для ввода данных
5. Введите значение 15 в поле Толщина стены
6. Щелкните в области рисования, чтобы задать начальную точку первой стены
7. Переместите курсор вправо, чтобы указать направление первого сегмента стены
8. Введите значение 550 в поле Длина (L) и подтвердите, нажав Enter
Рисуется стена длиной 550 см.
SLIDE 19
GEBERIT PROPLANNER. DETAILED PLANNING 3D
19.11.2020
20.
СОЗДАНИЕ ПРОЕКТА GIS. МОНТАЖНЫЙ МОДУЛЬ1. После того, как вы нарисовали стену, добавляем монтажный модуль GIS
2. Используйте вкладку МОНТАЖНЫЕ СТЕНЫ в области Монтажные стены выбираем необходимый тип модуля.
3. Переместите мышь к созданной ранее стене в РАБОЧЕЙ ЗОНЕ
4. Отображается предварительный просмотр стены
5. Введите значение 19 в поле Толщина стены и 220 в поле Длина
6. Нажмите Enter, чтобы разместить модуль
Рисуется модуль GIS длиной 220 см
SLIDE 20
GEBERIT PROPLANNER. DETAILED PLANNING 3D
19.11.2020
21.
СОЗДАНИЕ ПРОЕКТА GIS. ОБЪЕКТЫ1. Используйте вкладку ОБЪЕКТЫ
2. Выберите необходимый сантехнический элемент
3. Переместите курсор к наружной части монтажного модуля GIS
4. Введите значение в поле Х-координата, чтобы сместить объект от края стены на необходимое расстояние
5. Нажмите Enter, чтобы завершить установку
SLIDE 21
GEBERIT PROPLANNER. DETAILED PLANNING 3D
19.11.2020
22.
СОЗДАНИЕ ПРОЕКТА GIS. РАЗМЕРЫСоздание автоматических размеров
1. Используйте вкладку РАЗМЕРЫ
2. Убедитесь, что выбрана вкладка Размеры конструкции и нажмите
Вставить размеры автоматически
Строительные размеры введены
SLIDE 22
GEBERIT PROPLANNER. DETAILED PLANNING 3D
19.11.2020
23.
СОЗДАНИЕ ПРОЕКТА GIS. РАЗМЕРЫСоздание размеров вручную
1. Используйте вкладку РАЗМЕРЫ
2. Щелкните Вставить горизонтальные размеры
3. Щелкните в области рисования, чтобы задать начальную точку размерной линии
4. Переместите курсор в середину крана для душа и щелкните на чертеже
5. Переместите курсор к левому краю душа и щелкните на чертеже.
6. Нажмите ESC, чтобы завершить ввод размерных точек. Размерная линия подвешена
над курсором.
7. Переместите размерную линию в необходимое положение и щелкните в области
рисования
SLIDE 23
GEBERIT PROPLANNER. DETAILED PLANNING 3D
19.11.2020
24.
СОЗДАНИЕ ПРОЕКТА GIS. ФРОНТАЛЬНЫЕ ВИДЫ1. Щелкните на панели инструментов на Добавить вертикальную проекцию.
2. Переместите курсор к стене.
3. Щелкните в области рисования, чтобы расположить вид спереди.
4. Вид спереди появится в окне Вертикальные проекции
SLIDE 24
GEBERIT PROPLANNER. DETAILED PLANNING 3D
19.11.2020
25.
ПЕЧАТЬ И ЭКСПОРТЧтобы распечатать или экспортировать графику в проекте, выполните следующие действия:
1. Щелкните Печать на панели инструментов
2. Откроется окно «Печать / экспорт»
3. Щелкните Изображения
4. В области вывода выберите файл САПР (формат Autodesk DWG / DXF) или изображение (формат PDF/XPS и др.)
5. Выберите вид, который вы хотите распечатать или экспортировать в области графики
6. Щелкните Печать
SLIDE 25
GEBERIT PROPLANNER. DETAILED PLANNING 3D
19.11.2020
26.
ПЕЧАТЬ И ЭКСПОРТЧтобы распечатать или экспортировать списки (спецификация, монтажные инструкции и др.), выполните
следующие действия:
1. Щелкните Печать на панели инструментов
2. Откроется окно «Печать / экспорт»
3. Щелкните Списки
4. Выберите, для каких подпроектов и модулей вы хотите распечатать или экспортировать списки в области
Исходные данные
5. Откройте диапазон типов списков в области Списки и выберите нужные
6. Нажав на ,вы сможете адаптировать соответствующий список к вашим
требованиям
7. Щелкните Печать
SLIDE 26
GEBERIT PROPLANNER. DETAILED PLANNING 3D
19.11.2020
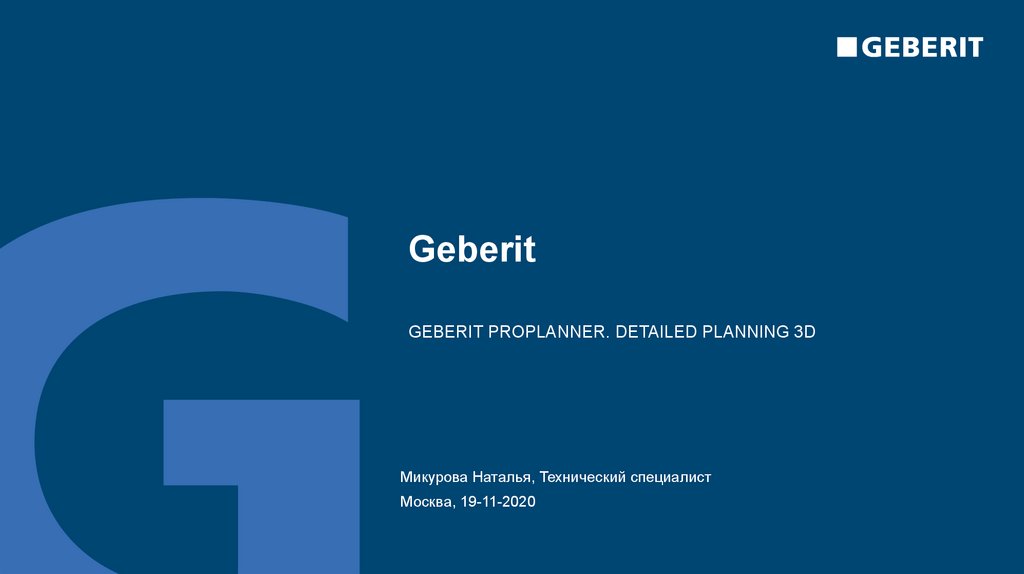
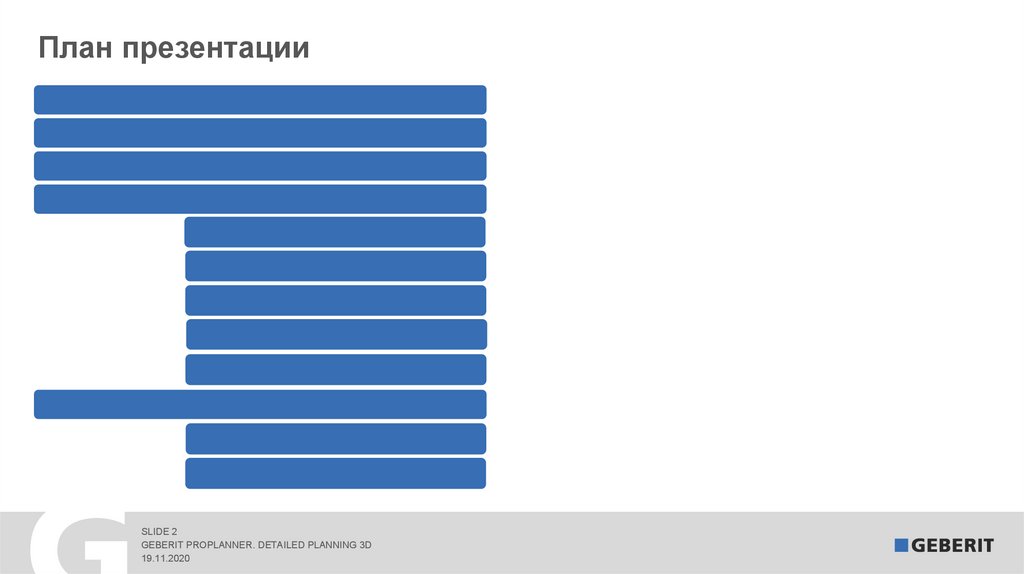
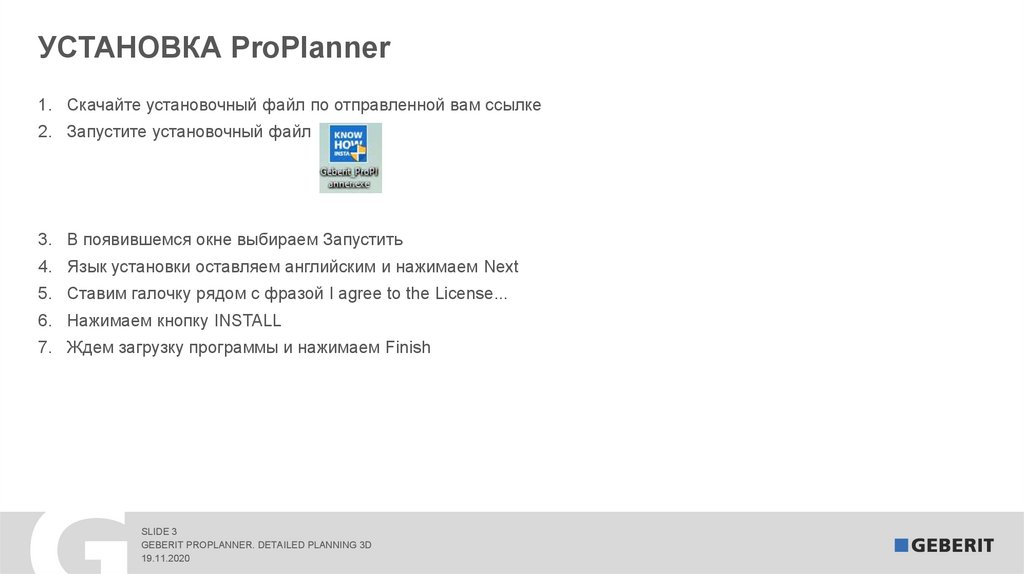

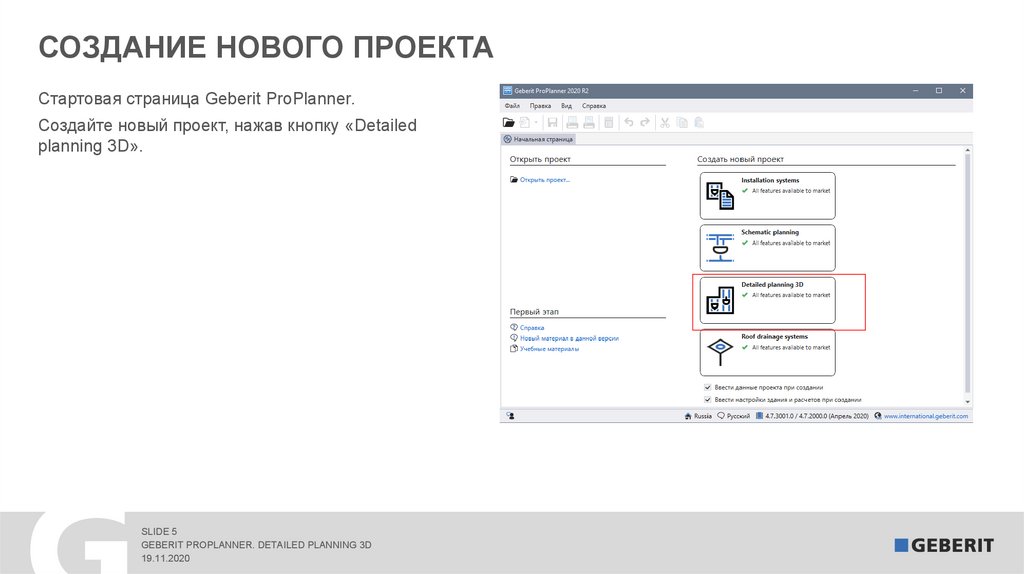
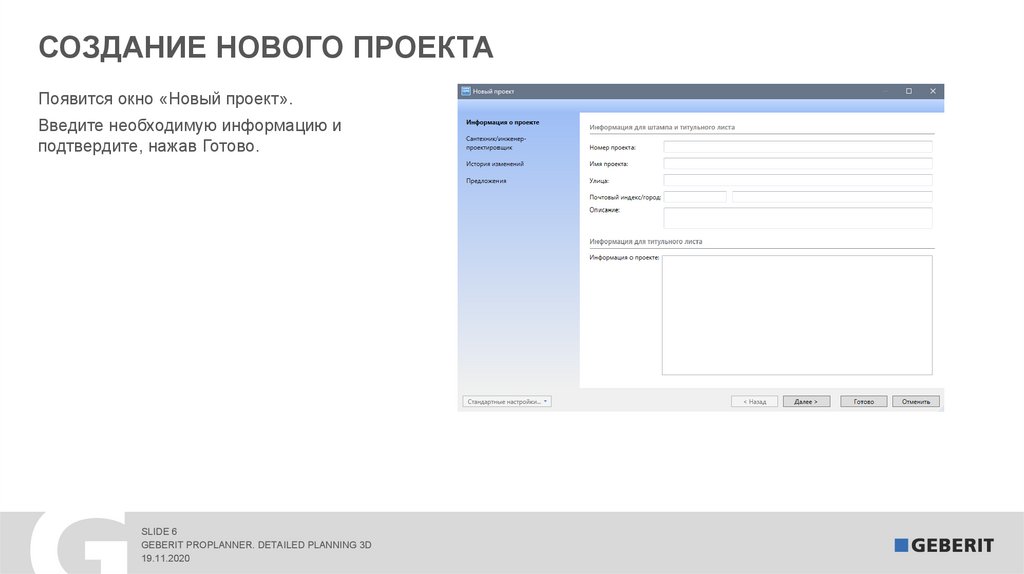
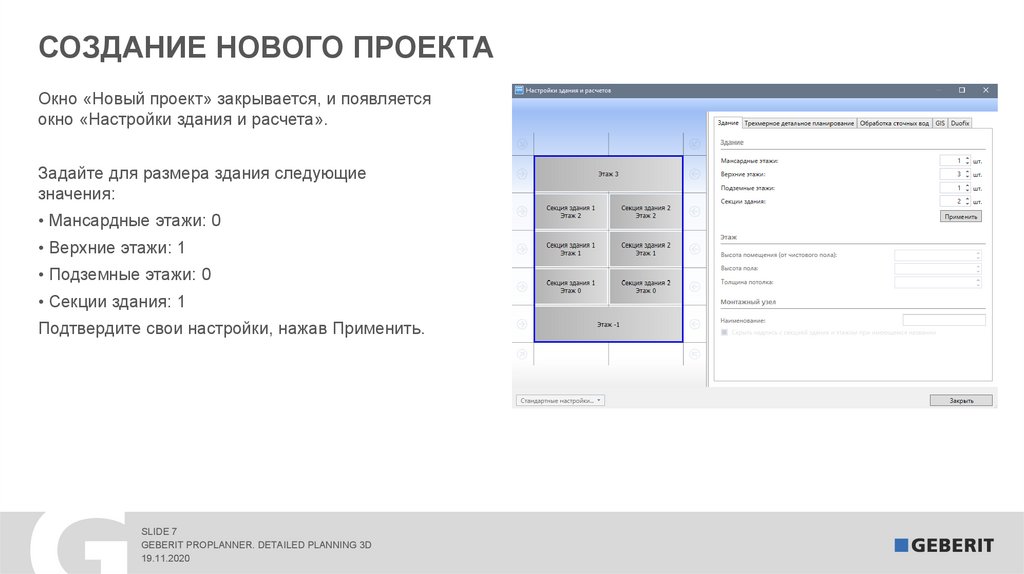

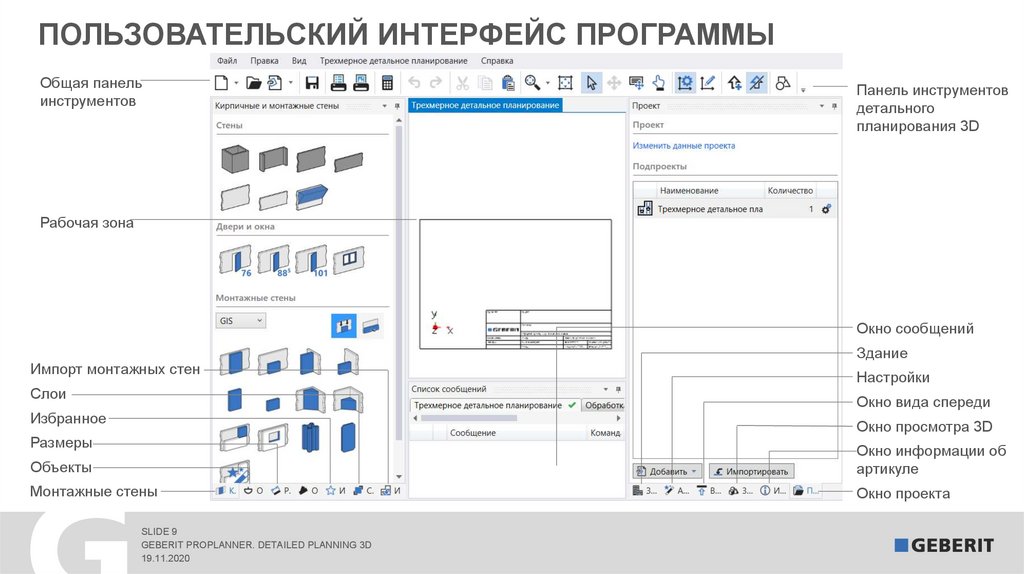

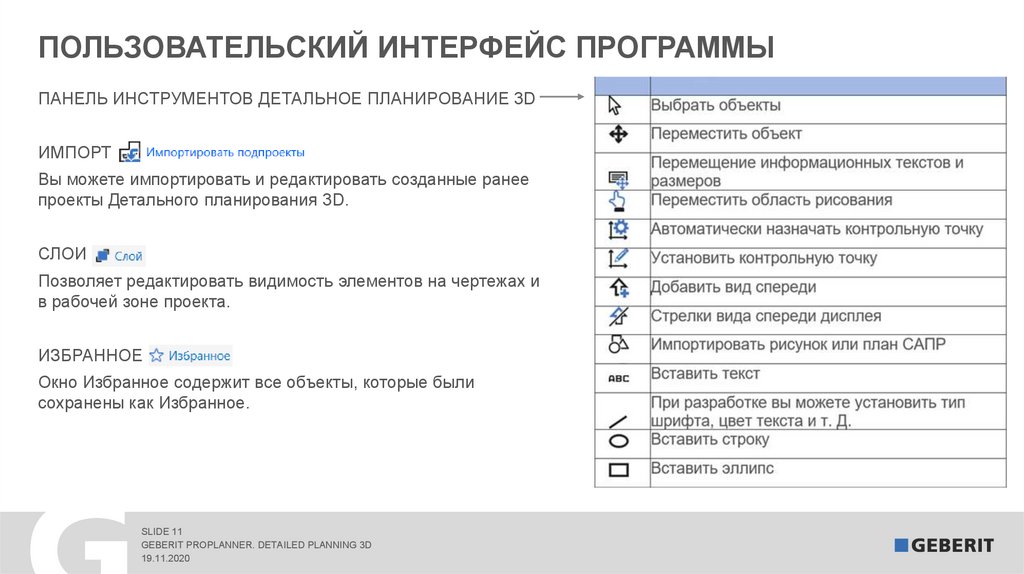
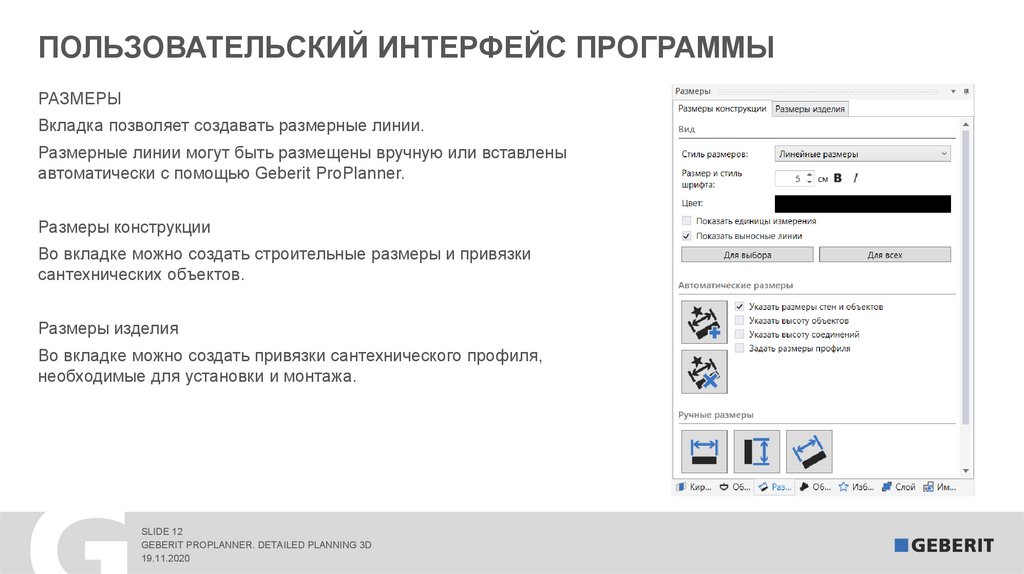
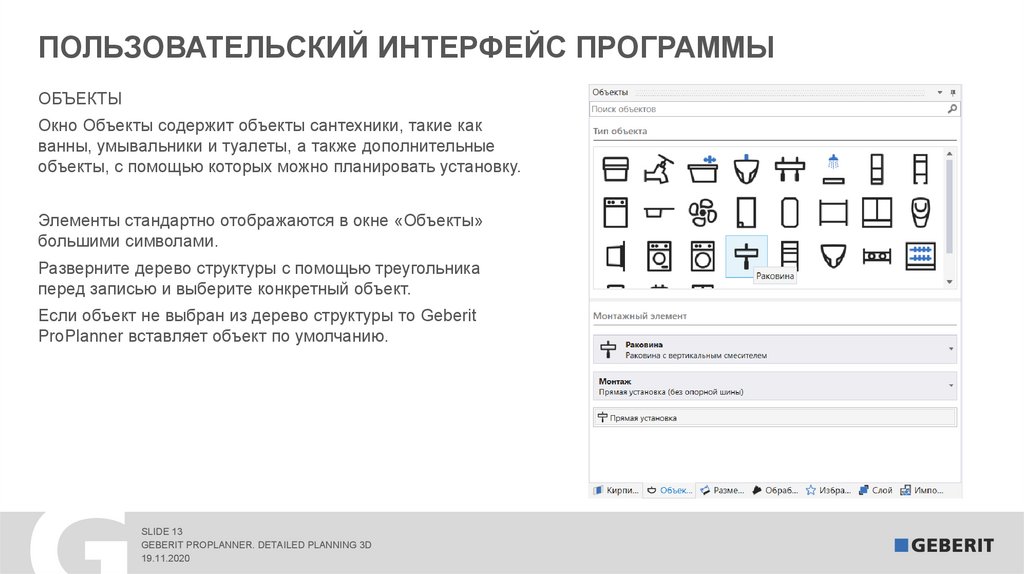

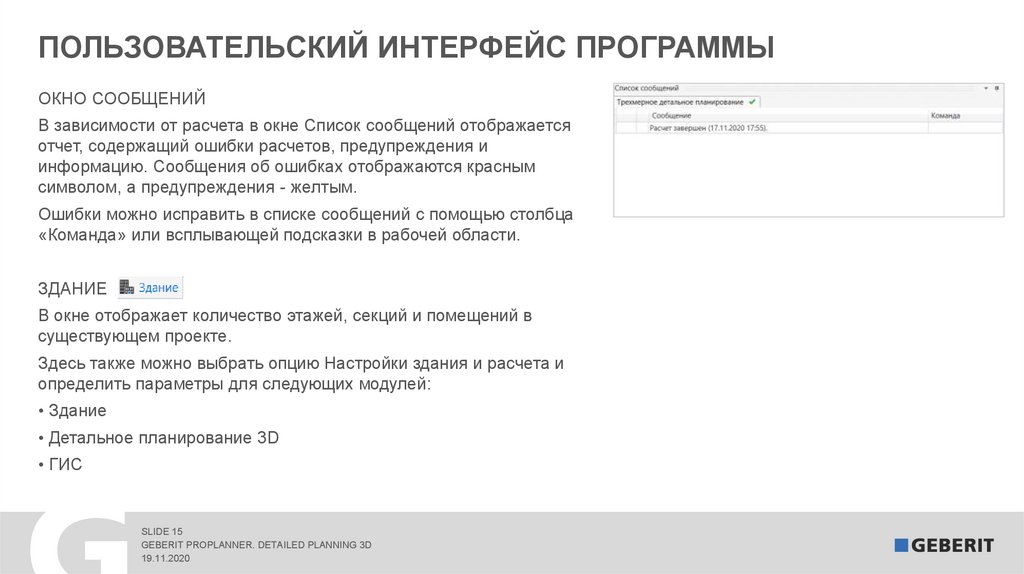


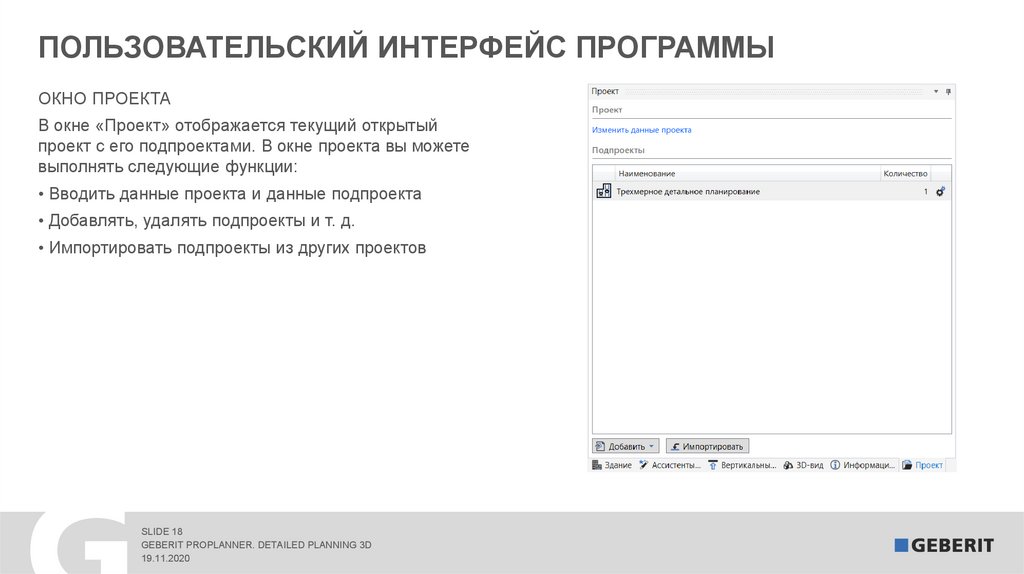
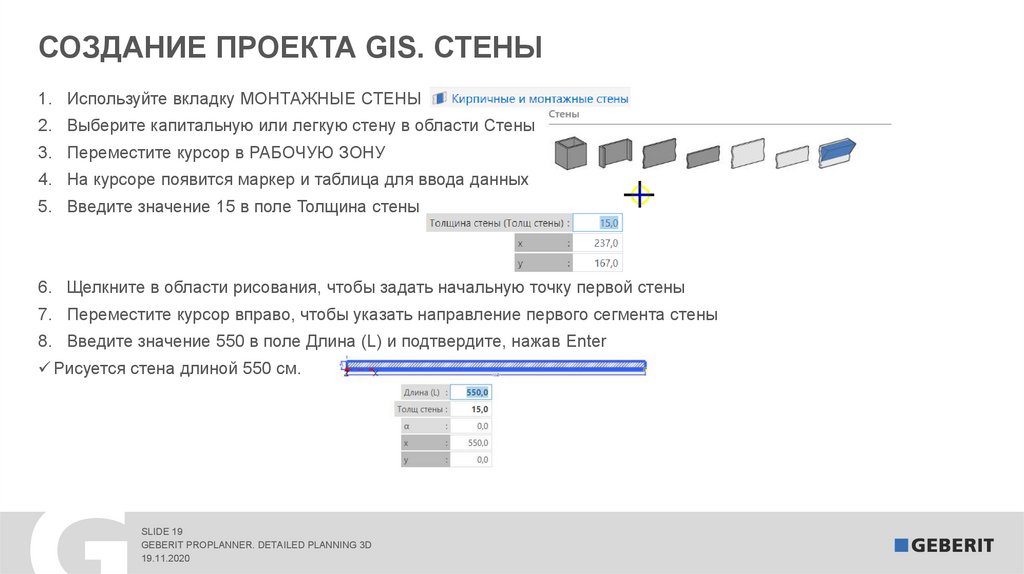

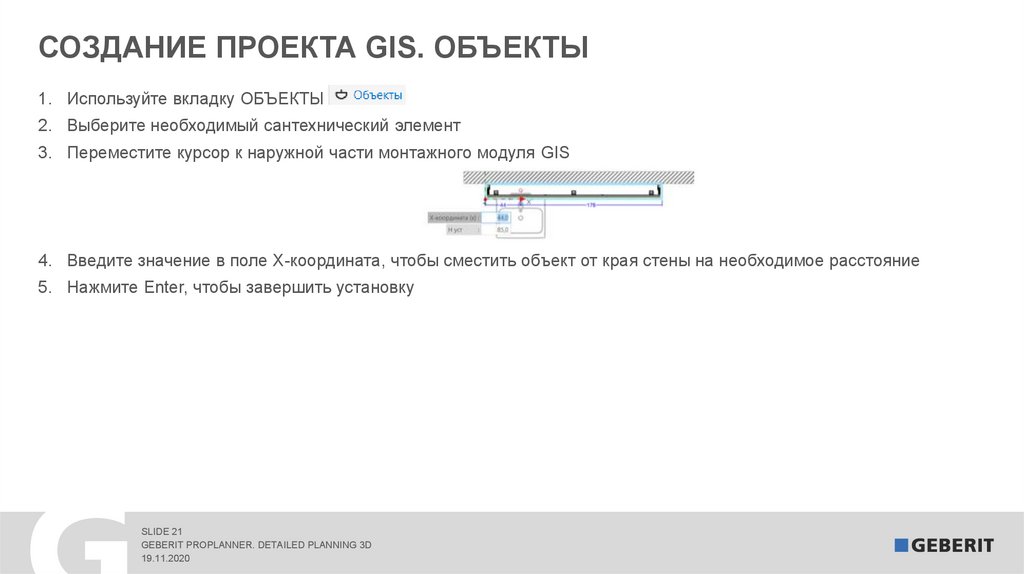
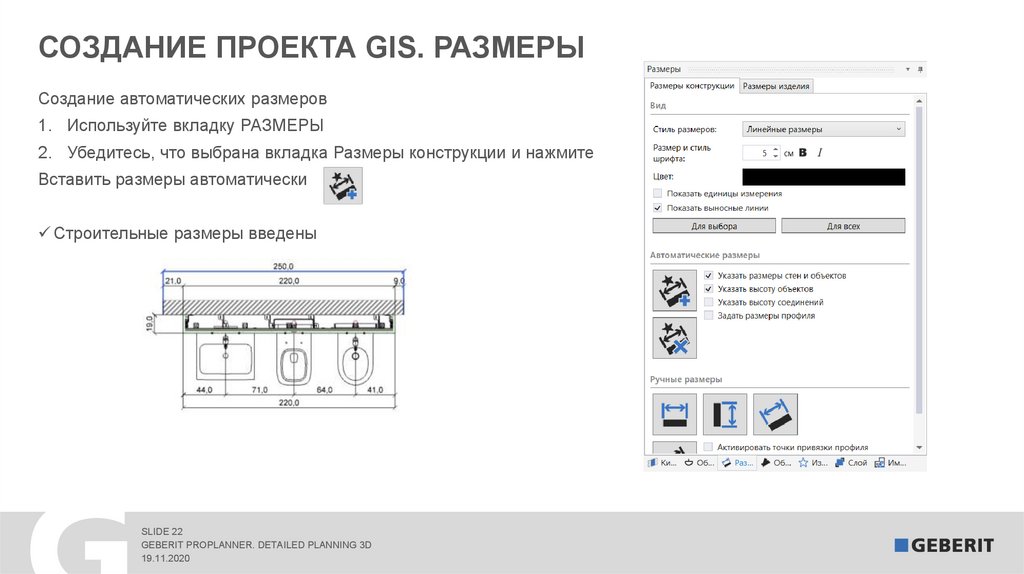
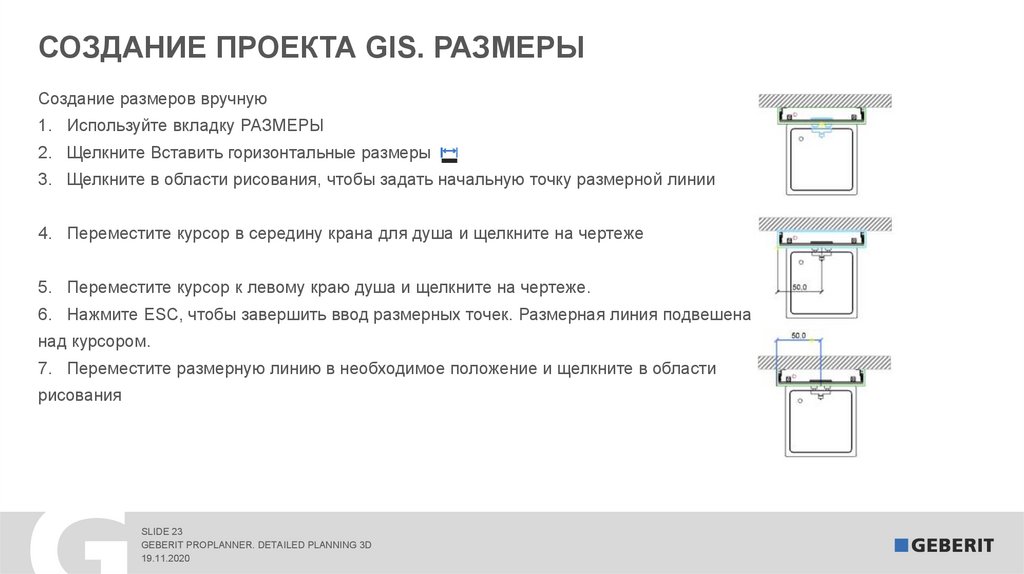
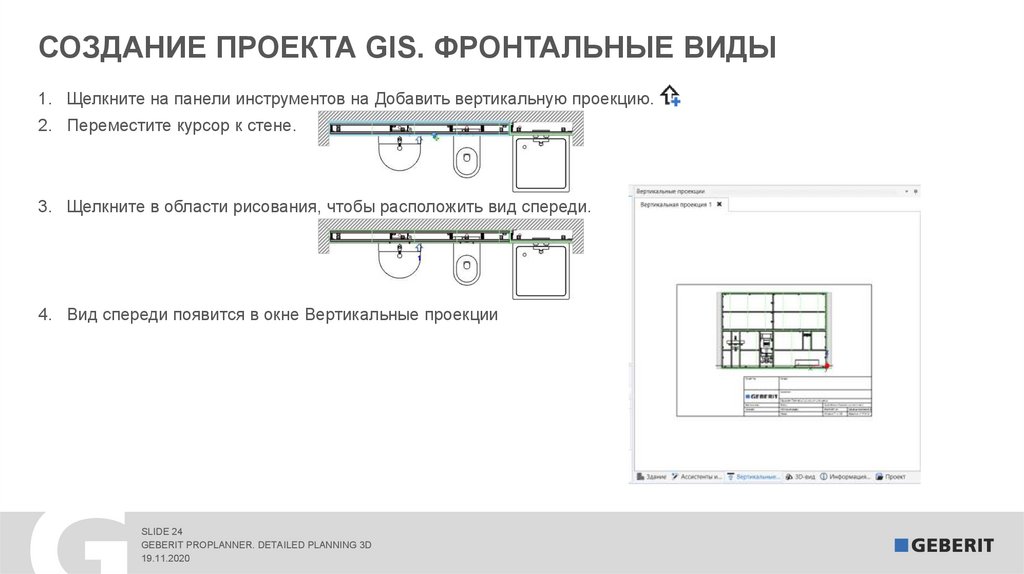
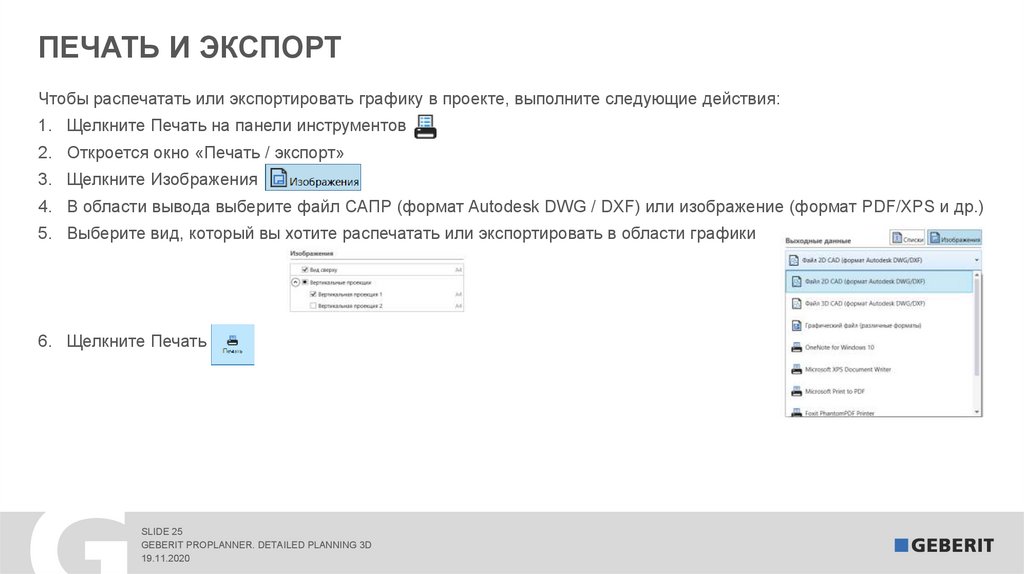
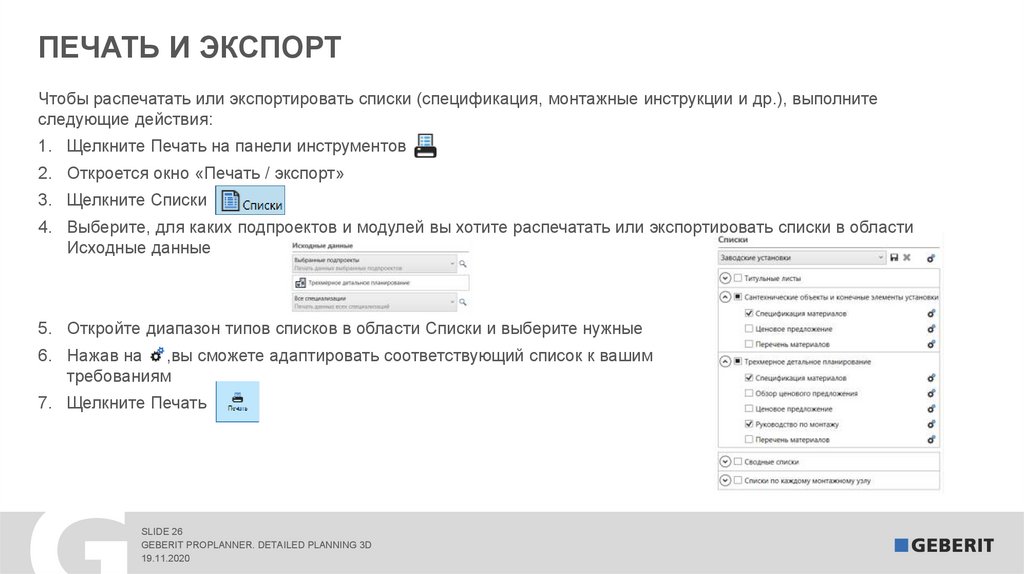
 software
software








