Similar presentations:
Построение сопряжений в AutoCAD (2)
1.
Проектированиев AutoCAD:
построение сопряжений
Разработчик: ст. преп. каф. ИГ ВятГУ Пахарева И.В., 2020 г.
1
2.
Настройка формата листаВыбрать
Щёлкнуть правой кнопкой мыши по ярлычку
листа
Настроить
параметр
ы листа
2
3.
Создание и настройка слоёвОткрыть диспетчер
свойств слоёв
Создать слои
Выполнить настройки
слоёв
3
4.
Вычерчивание осейВыбрать
слой Оси
Включить режимы черчения
Произвольно
вычертить
2 пересекающихся
оси
В режиме отслеживания вычертить:
- вертикальную ось с отступом 45;
- горизонтальную ось с отступом
100.
4
5.
Вычерчивание вспомогательных построенийВыбрать слой
Построения
Пользуясь режимами
привязки,
отслеживания
вычертить согласно
размерам задания
линии
вспомогательных
построений
5
6.
Обводка контура деталиВыбрать слой
Толстые
Командой Полилиния
(с шириной полилинии
раной 0) обвести контур
детали по вспомогательным
построениям в режиме
Привязки
Командой Круг
вычертить контуры
отверстий
в режиме Привязки
6
7.
Выключение слоя ПостроенияС помощью индикатора
Включение/отключение
слоя отключить слой
Построения
7
8.
Корректировка осейСкорректировать длину
осей (выход за контур до 5
мм)
При необходимости
скорректировать длину штрихов
в штрихпунктирных линиях –
в центрах окружностей оси
должны пересекаться длинными
штрихами:
ввести команду Лмасштаб и
подобрать новое значение 0.5. …
0.7 и т.д. (через точку)
8
9.
Создание размерного стиляОткрыть
Диспетчер размерных
стилей
Создать и настроить
новый размерный
стиль, например,
ГОСТ
9
10.
Настройка размерного стиляНа закладке Линии :
- в области Выносные линии в поле Удлинение за размерные
ввести величину выступа выносных линий за размерную (в
пределах 1…5 мм);
- в поле Отступ от объекта ввести величину отступа начала
выносной линии от точки указания на объекте 0 (ноль).
На закладке Символы и стрелки :
- в раскрывающемся списка Первая и Вторая выбрать
Закрашенная замкнутая;
- в поле Размер стрелки ввести длину стрелок (в пределах 2…4
мм);
10
11.
Настройка размерного стиляНа закладке Текст:
- в области Свойства текста в поле Текстовый стиль в
раскрывающемся списке щёлкнуть кнопку … и создать текстовый
стиль Наклонный с типом шрифта Isocpeur и углом наклона 15;
- в поле Высота текста ввести высоту размерного текста 5;
- в области Размещение текста выбрать в поле По вертикали Над
линией, в поле По горизонтали – По центру;
- в поле Отступ от размерной линии ввести величину зазора
между размерным текстом и размерной линией -1;
- в области Ориентация текста установить переключатель ◉
Согласно ISO;
11
12.
Настройка размерного стиляНа закладке Размещение:
- в области Параметры размещения размещения установить
переключатель Текст;
- в области Рапзмещение текста установить переключатель
Перемещать размерную линию;
- в области Подгонка элементов установить флажок
Размерная между выносными
На закладке Основные единицы :
- в области Линейные размеры в поле Формат единиц выбрать
Десятичные;
- в поле Точность выбрать точность представления на чертеже
размерных чисел - 0;
- в поле Округление ввести точность округления 1 (до целых);
12
13.
Нанесение размеровВыбрать слой
Размеры
Нанести размеры с
помощью
инструментария
согласно заданию
13
14.
Нанесение штриховкиВыбрать слой
Штриховка
С помощью инструментария
нанести штриховку, выбрав её
параметры и указав точки внутри
контура
14
15.
Оформить чертёжНачертить
внутреннюю рамку
чертежа, вставить
основную надпись
чертежа и заполнить
её
15
16.
Спасибо за внимание!16

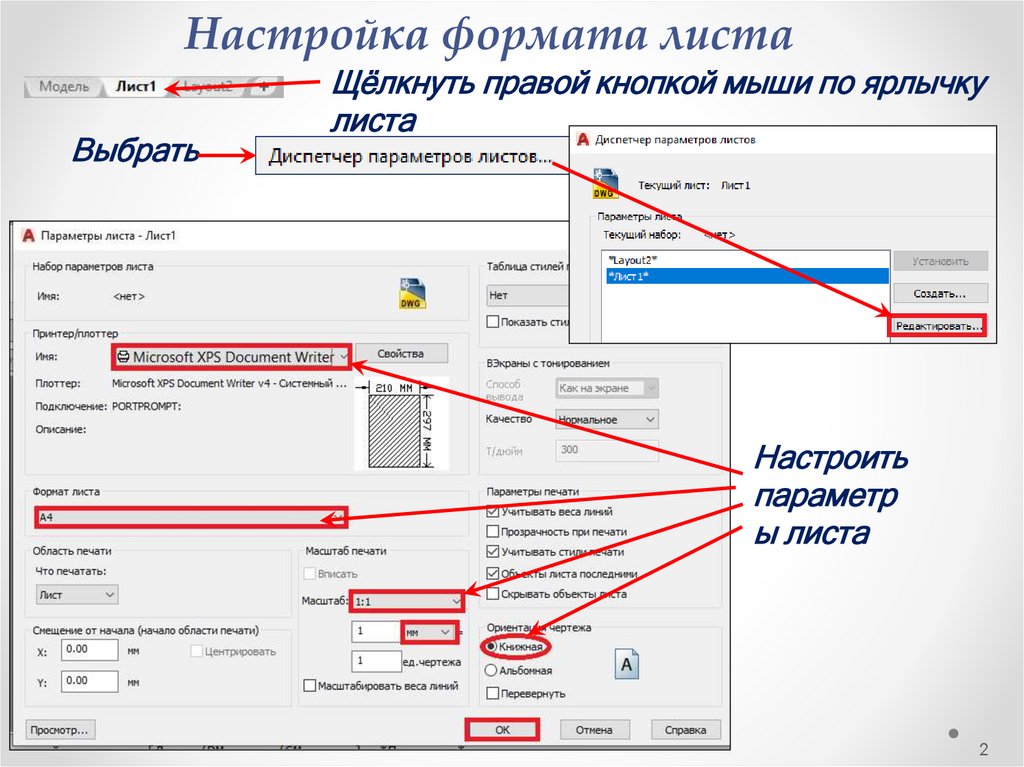
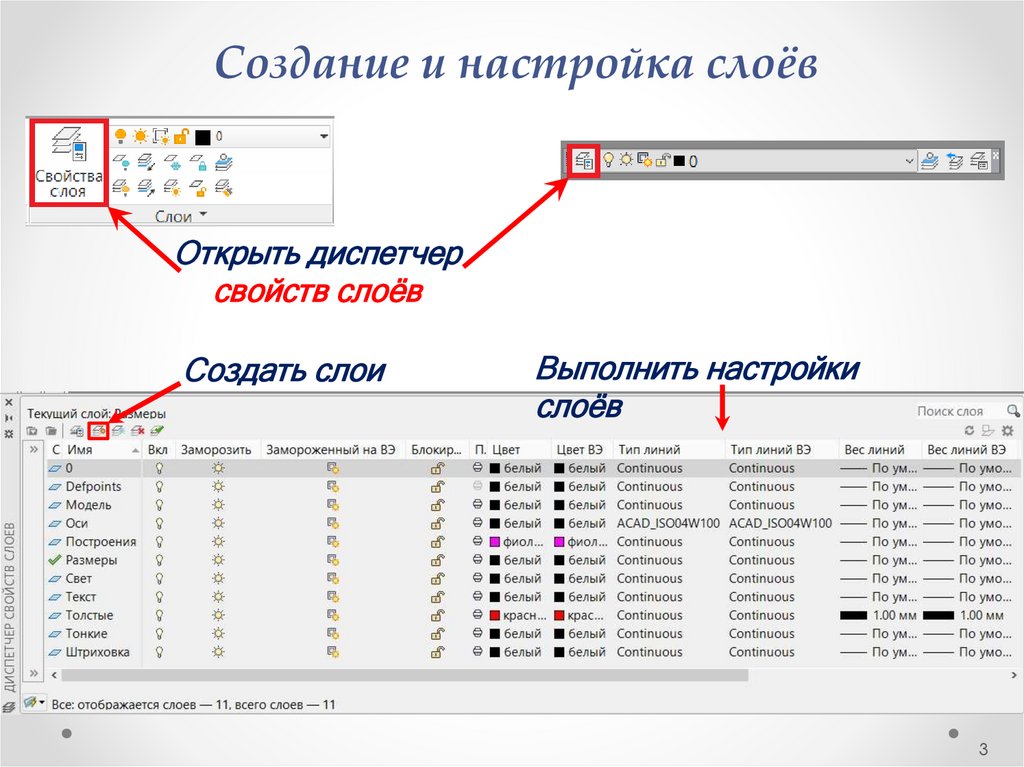




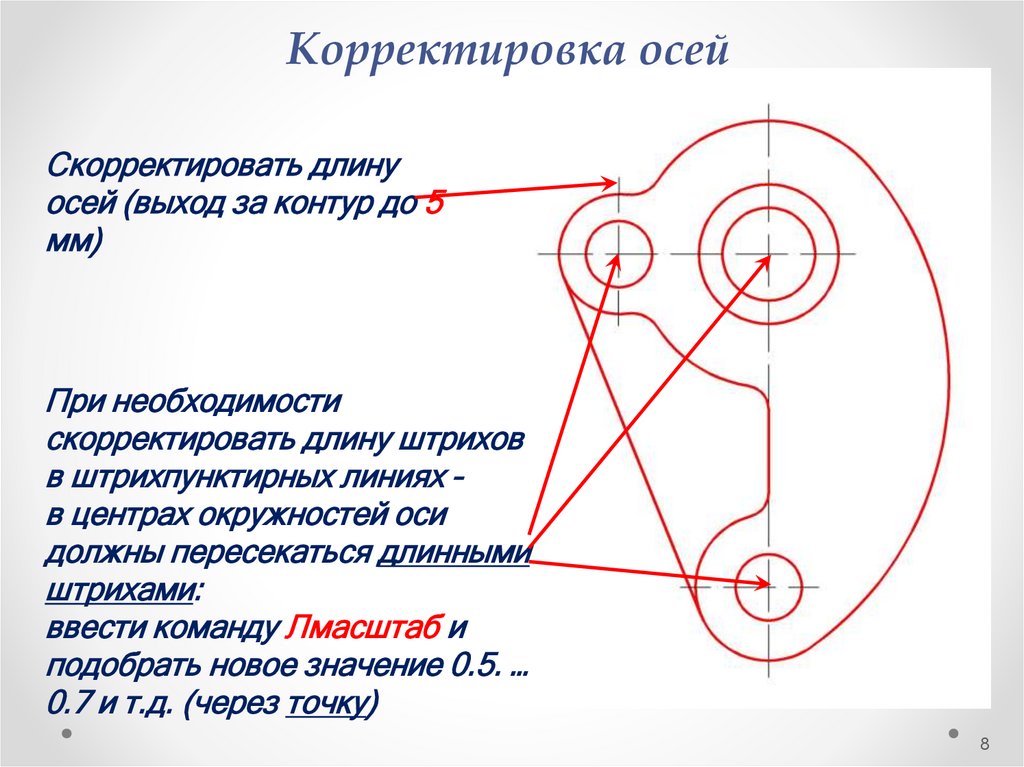








 software
software








