Similar presentations:
Использование MS Office для автоматизации профессиональной деятельности. Microsoft Word. Microsoft Office XP. ч.3
1.
2. На этом занятии изучим вопросы:
1.2.Режимы
Справочная система
просмотра и печати документов
3. Оформление страниц
3. Вопрос 1. Справочная система
При вызове справки экран разделяется на две части. Слеварасполагается документ, а справа окно справки. Таким образом, и
справочная информация и документ полностью видны. Существует три
способа обращения за справками:
Задать вопрос мастеру ответов, который подберет нужные разделы;
Воспользоваться вкладкой «Содержание» для просмотра основных
разделов справки;
Осуществить поиск по ключевому слову.
4. Объекты помощи
5. Меню «Справка»
Позволяет получить справку любымспособом;
Скрыть или показать помощника;
Активизировать режим «Что это?»;
Обновить справочную систему через
Интернет;
Др.
6. Активный помощник
Предоставляет справочные сведения;Дает советы для решения типичных задач;
Способствует поднятию настроения
пользователя.
7. Строка «Задайте вопрос»
Выводит разделы справки, содержащиеответы на вопрос, введенный в поле
8. Значок «Что это ?»
Вызывается клавишами SHIFT+F1 или изменю «Справка».
Выглядит:
Предоставляет информацию о любом
объекте экрана, после наведения значка
на объект и щелчке мыши на нем.
9. Вопрос 2. Режимы просмотра и печати документов
Режим просмотра предназначен длявывода на экран введенного текста в том
виде, в котором он будет в последствии
распечатан.
Возможности режима предварительного
просмотра текста:
- Изменение масштаба для увеличения или уменьшения
документа;
- Просмотр одной или нескольких страниц одновременно;
- Экранная лупа, для облегчения чтения;
- Подгонка страниц для предотвращения попадания
небольшого фрагмента текста на последнюю страницу;
- Позиционирование текстов с помощью линейки.
10. Режим «Печать документа» с использованием панели инструментов
Для распечатывания на установленном принтере всегоактивного документа необходимо на панели инструментов
найти кнопку «Печать» и щелкнуть мышью.
11. Режим «Печать документа» с использованием Меню «Файл»
Используется для установки различных свойств и режимовпечати распечатывания всего активного документа или
отдельных страниц.
12. Печать отдельных страниц и нескольких экземпляров документа
В меню «Файл» выбрать «Печать» и в появившемся окнесделать соответствующие настройки, затем щелкнуть «ОК»
13. Режим «Черновая печать» Использовать кнопку «Параметры»
14. Установка нестандартной бумаги. Выбрать меню «Файл» - «Печать» - щелкнуть по кнопке «Свойства», на закладке «Бумага» щелкнуть
«Нестандартная», установить размеры бумаги15. Режим «Быстрая печать» Использовать закладку «Окончательная обработка», выбрать «Ускоренная печать»
16. Вопрос 3. Оформление страниц
Изучить с помощью реальной программы,для чего:
Закрыть презентацию;
Открыть файл Текст3.doc;
Руководствоваться заданиями
руководства.


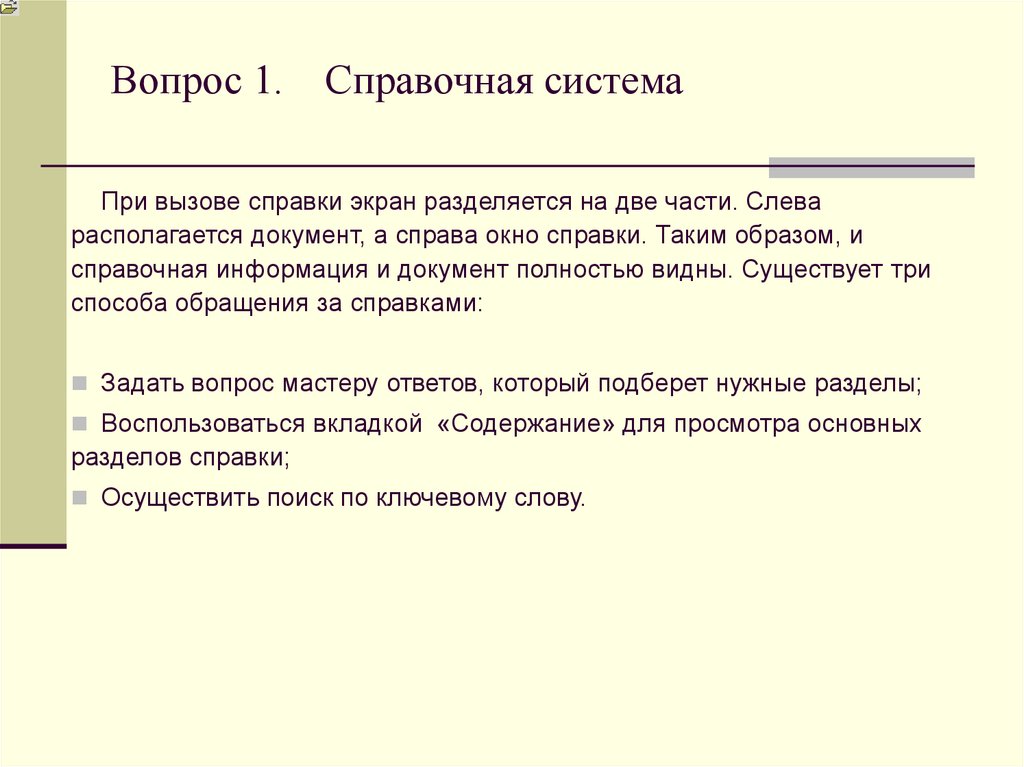


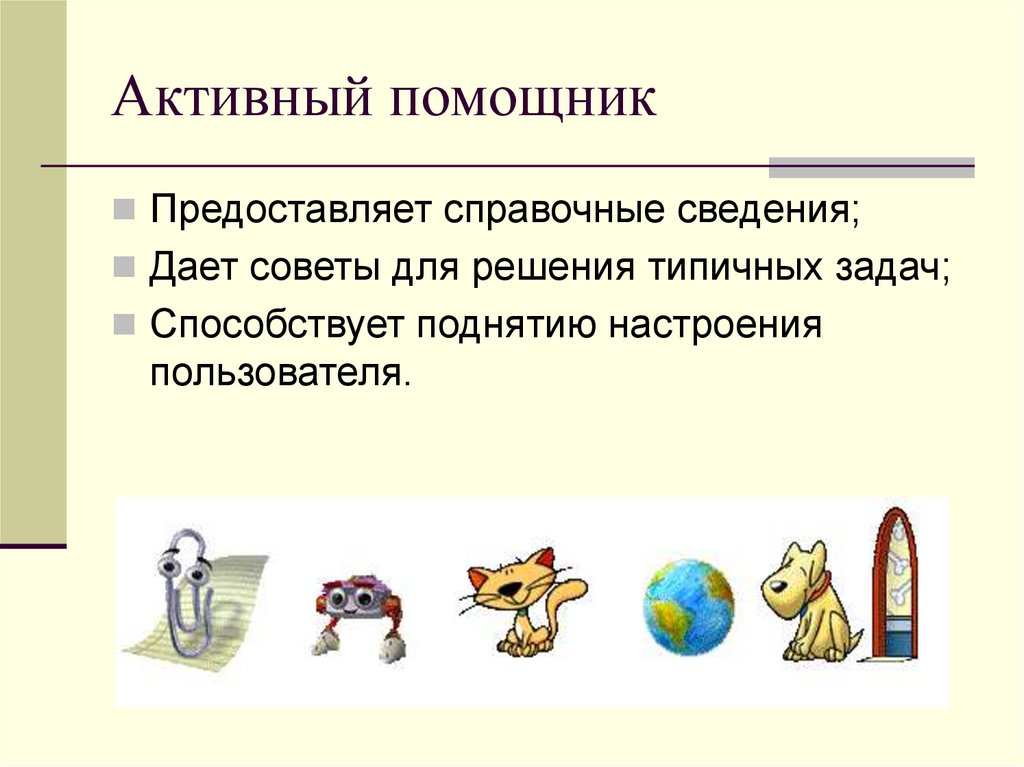
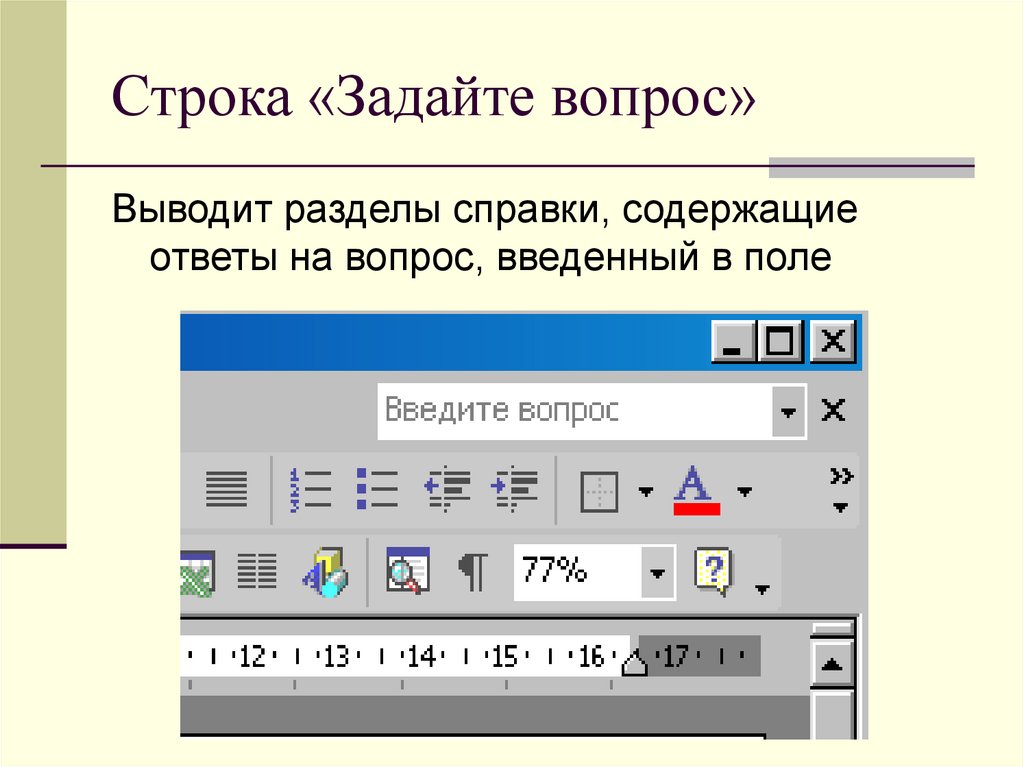


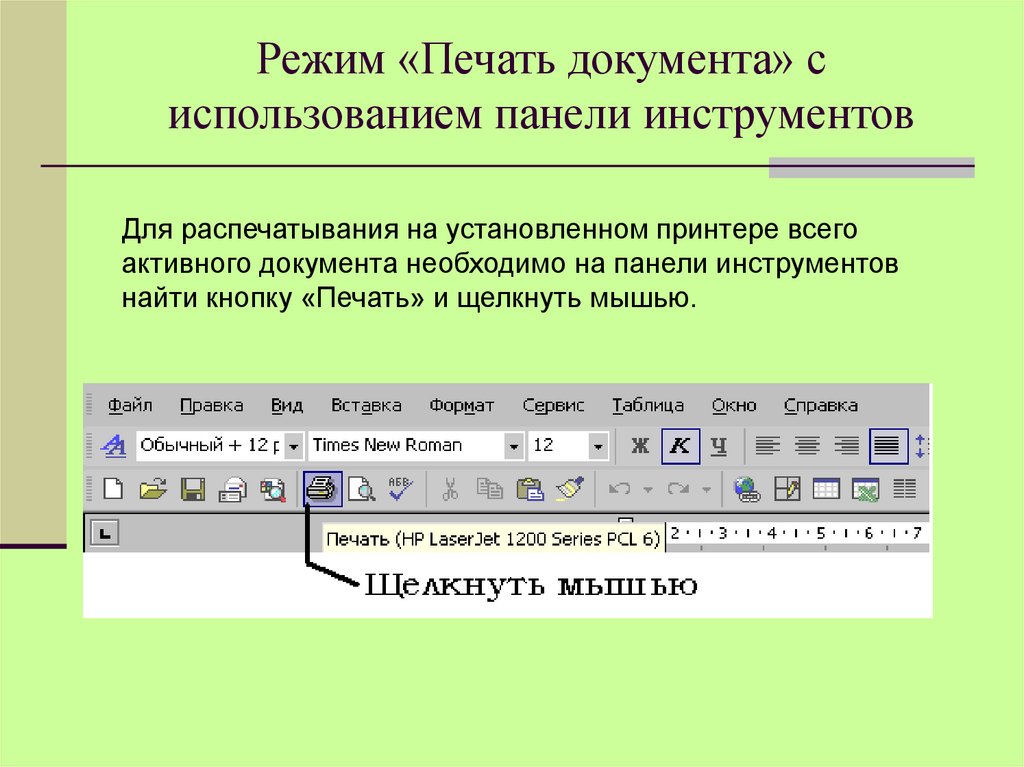

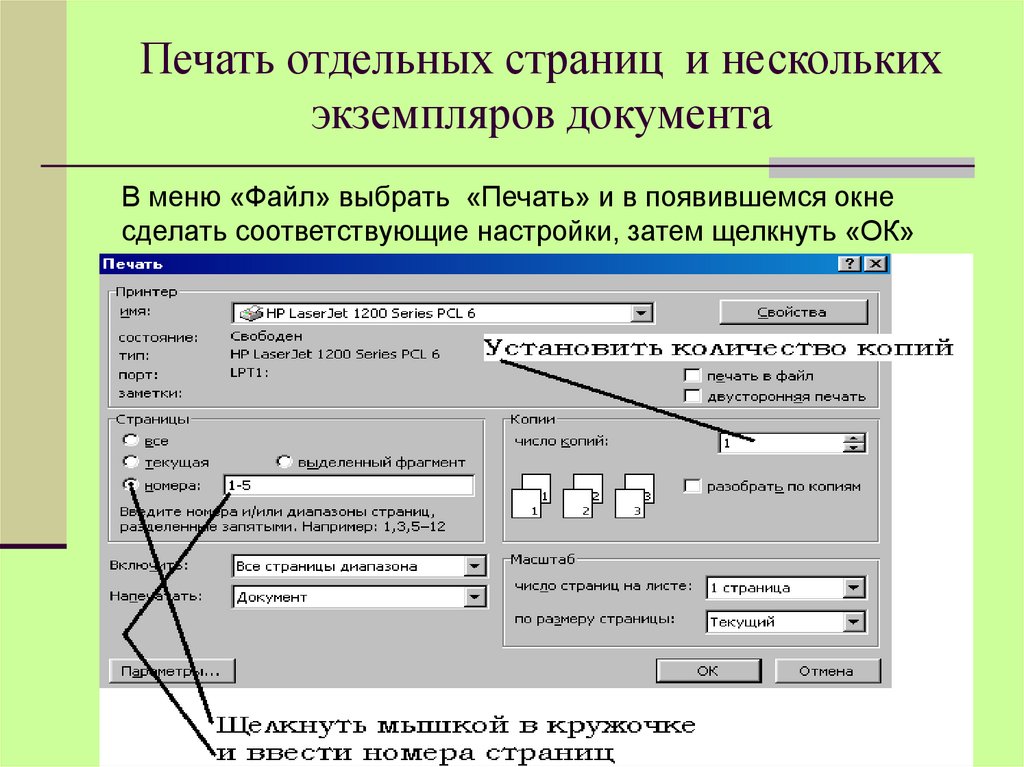




 software
software








