Similar presentations:
Электронный учебник WORD
1.
ЭлектронныйЭлектронный
учебник
учебник
WORD
WORD
2. Оглавление
I.Знакомство с программой.Редакторы и процессоры.
Текстовый процессор.
Главное окно программы.
Строка заголовка.
Строка меню.
Организация меню.
Панели инструментов.
Линейка управления.
Полосы прокрутки.
Строка состояния.
3. Оглавление
II. Основы работы с текстом.Установка параметров страницы.
Клавиатура.
Специальные клавиши.
Ввод текста.
Сохранение документа.
Создание нового документа.
Открытие ранее созданного файла.
Средства редактирования.
Правила ввода текста.
Проверка правописания.
Редактирование крупных разделов текста.
Перемещение и копирование текста.
4. Оглавление
III. Форматирование документа.Вставка символов.
Ввод даты и времени.
Интервал.
Отступы.
Обрамление абзаца.
Заливка текста.
Списки.
Поиск и замена.
Вставка даты в документ.
Режим предварительного просмотра.
Печать документа.
Вставка рисунка в документ.
Шаблоны документов.
Оформление страниц.
Нумерация страниц.
Режимы просмотра документа.
Справочная система.
5. Знакомство с программой
6. Редакторы и процессоры
Под текстовыми редакторами итекстовыми процессорами
понимают программные
средства, которые используют
для ввода, редактирования и
вывода текста на печать.
7. Текстовый процессор
Ярким представителем текстовогопроцессора является Microsoft
WORD. Программный интерфейс,
средства набора и редактирования
текста, возможность вставки в текст
рисунков и иллюстраций, проверка
орфографии и правописания – вот
неполный перечень достоинств
WORD.
8. Главное окно программы
При входе в программу появляется главное окно с открытым новымдокументом, который расположен в центральной части окна и представляет
собой рабочую область. Здесь можно набирать и корректировать текст. В верхнем
углу находится вертикальный штрих. Это текстовой курсор Он указывает, куда
вводится символ, вставляется рисунок. Перемещаем его с помощью мышки и
блока стрелок справа. Кроме того, курсор можно перемещать при помощи
клавиш: Home - в начало строки. End - в конец строки. Page Up - на 1 страницу
вверх. Page Down - на 1 страницу вниз. CTRL+Home - в начало документа.
CTRL+End - в конец документа. CTRL+PgUp - в начало окна. CTRL+PgDw - в конец
окна. CTRL+ ↓- на 1 абзац вниз, вверх CTRL+ ←- на 1 слово влево, вправо.
Символ конца текста произвольно не передвигается.
9. Строка заголовка
Расположена в верхнейчасти окна. В ней
помещено название
текстового процессора
Microsoft Word или название
документа, если он открыт.
10. Строка меню
Состоит из ряда«ниспадающих» меню,
содержащих команды или
опции. Для открытия меню
необходимо установить курсор
на имени меню и щелкнуть
левой клавишей мыши.
11. Организация меню
Бледным фоном выделяютсякоманды меню, не имеющие
смысла в данной ситуации. Доступ
к ним пока закрыт. Наличие точки
или птички рядом с командой
меню показывает, что данная
опция сейчас включена.
Для часто используемых команд в
меню указаны клавиши быстрого
вызова.
Диалоговые окна появляются на
экране для всех команд, которые
заканчиваются многоточием.
12. Панели инструментов
Под строкой меню расположены панелиСтандартная и Форматирования. Часто
используемые команды представлены на
панелях кнопками. На них изображены
рисунки (пиктограммы), которые помогают
определить функцию каждого элемента
панели.
Выбор панели инструментов.
Можно вывести на экран любые панели,
имеющиеся в текстовом процессоре. Для
этого щелкнем правой кнопкой мыши на
панели инструментов или выберем меню
Вид/ Панели инструментов. Установим
птичку перед нужной панелью щелчком
мыши. Повторный щелчок убирает
панель.
13. Линейка управления
Под панелями расположеналинейка управления. Она
служит для установления полей
и красной строки, а также, для
настройки ширины столбцов в
колонках газетного типа.
14. Полосы прокрутки
Справа и внизу от документарасположены полосы прокрутки.
Бегунок на них указывает текущее
положение текстового курсора.
Перетаскивая бегунок, можно быстро
передвигаться по всему тексту.
В левом конце горизонтальной
полосы прокрутки расположены
кнопки переключения режимов
просмотра документа.
15. Строка состояния
В строку состояния выводитсяинформация о положении текстового
курсора в документе и текущем
режиме работы. Здесь же
расположены индикаторы режимов
редактирования.
Для быстрого перехода в нужное место
документа можно сделать двойной
клик мышью на левой половине строки
состояния. Еще одна функция этой
строки – вывод подсказок по командам
меню и кнопкам панелей инструментов.
16.
Основы работы стекстом
17. Установка параметров страницы
Подведите указатель мыши кнужному маркеру на линейке,
нажмите кнопку, и, не отпуская,
переместите на нужное расстояние.
В меню Файл выбрать команду
Параметры страницы, Установить
нужные параметры во вкладке Поля
и нажмите кнопку ОК.
18. Клавиатура
Клавиатура компьютерапредназначена для ввода
информации от пользователя. Она
делится на 5 частей:
алфавитно – цифровая
функциональная
цифровая
клавиши управления курсором
специальные клавиши
19. Специальные клавиши
Shift – Для ввода заглавной буквы и символов, расположенных вверхнем регистре клавиатуры.
Caps Lock – Для фиксации режима заглавных букв.
Delete – Удаляет символы, находящиеся справа от курсора (над
курсором).
Backspase (BS) – Удаляет символ слева от курсора.
Enter – Для ввода строки, либо для подтверждения утвердительного
ответа на вопрос какой – либо программы.
Insert – Переключение между режимами ввода символов: вставка и
замещение.
↓→↑← - Перемещают курсор по экрану в соответствии с направлением.
Page Up - Перемещение по тексту в одну электронную страницу вверх.
Page Down – Перемещение по тексту в одну электронную страницу
вниз.
Home – Устанавливает курсор в начало строки.
End – Устанавливает курсор в конец строки.
Esc – («убегать, спасаться») – для отмены какого-либо действия,
выхода из данного режима работы, из программы, и т.д.
F1-F12 – Функциональные клавиши, предназначены для различных
специальных действий, в зависимости от программы.
Ctrl и Alt – Для изменения значений других клавиш.
Pause – Приостанавливает выполнение программы.
- Пробел (для ввода пробела между словами и символами).
Тав - Осуществляет быстрое перемещение курсора.
Print Screen – Выводит на принтер содержимое экрана.
Scrool Lock – (блокировка прокрутки) отключает режим, при котором
возможна прокрутка текста.
Num Lock – Включает в работу блок МК.
20. Ввод текста
Word позволяет быстро икрасиво вводить любой
текст. Вам необходимо
просто набирать текст,
не нажимая клавишу
ENTER (возврат каретки
на пишущей машинке),
Word сам переводит его
на следующую строку.
Если слово не
помещается в строке, он
автоматически
перемещает его на
следующую строку.
Итак, клавишу ENTER
следует только
нажимать для начала
нового абзаца.
21. Сохранение документа
После того, как вы ввели текст, он будет находиться воперативной памяти компьютера до тех пор, пока вы не
отключите питание. Чтобы сохранить документ и после
отключения компьютера, его необходимо записать на жесткий
диск в виде файла. Всем файлам, содержащим документы Word
по умолчанию, присваивается расширение . DOС.
Сохранение документа:
1. Выбрать меню Файл\Сохранить как или кнопку Сохранить на
п\и.
2. В диалоговом окне Сохранение документа в поле Имя файла
ввести имя файла, в поле Тип файла указать тип Документ
Word. Тип можно выбрать из раскрывающегося списка.
3.В поле Папка видно имя дирректория, в которое система
предлагает записать ваш файл. Дирректорию можно указать
другую.
4.Затем нажать кн. ОК или Сохранить.
Если еще раз нажать кнопку Сохранить, либо щелкнуть по
кнопке Сохранить на п\и, то окно больше на экран не
вызывается, но все дополнения будут сохраняться в вашем
файле по умолчанию.
5.Закрыть текущий документ кнопкой Х на панели инструментов.
22. Создание нового документа
Чтобы открыть новый документ, нужно:нажать кнопку Создать на п\и. Откроется
новый документ, основанный на шаблоне
Обычный.
выбрать меню Файл\Создать Появится
диалоговое окно Создание документа.
Выбрать Новый\ОК.
23. Открытие раннее созданного файла
Для открытия документавыполнить команды:
Выбрать меню Файл\Открыть. Открыть
нужную папку, выбрать файл из списка и
нажать кнопку Открыть.
Выбрать документ из списка недавно
открывавшихся файлов в меню Файл\
Открыть. Нажать кнопку Открыть на п\и.
24. Среда редактирования
Редактирование текста1. Курсор установить в место ошибки.
2. Клавишей Del или BS удалить ошибку и ввести
нужный символ.
3. Центровка заголовка.
Курсор установить на начало заголовка и на панели
инструментов щелкнуть по кнопке По центру.
4. Перемещение вправо: курсор установить перед
словом и передвинуть клавишей Пробел.
5. Влево: курсор установить перед словом и
передвинуть клавишей BS.
6. Вставка пустых строк (опустить текст). Курсор
установить в начало строки, нажать Enter.
7. Удаление пустых строк (поднять текст). Курсор
установить в пустую позицию, нажать Delete.
8. Рассечение строки. Курсор установить в место
рассечения и нажать Enter.
9. Склеивание строк. Курсор установить в место
склеивания, нажать клавишу Delete.
25. Правила ввода текста
Слова отделяются друг от друга одним пробелом.Первая строка абзаца начинается с абзацного
отступа. Размер абзацного отступа составляет 1,25
см.
Перед знаком препинания (точка, запятая, точка с
запятой и т.д.) пробел не ставится.
Скобки и кавычки прижимаются к началу и концу
текста,
например: (фраза в скобках) или «фраза в
кавычках».
Перед открывающейся или закрывающейся скобкой
не ставятся запятая, точка с запятой, двоеточие или
тире. Эти знаки ставятся после закрывающейся
скобки.
Точка, вопросительный или восклицательный знаки
ставятся перед закрывающей скобкой, если
относятся к словам, заключенным в скобки.
26. Проверка правописания
«Человеку свойственно ошибаться» - говорилидревние мудрецы, и они, к сожалению, были
правы. Ошибки и опечатки неизбежны даже у
опытных пользователей. Но не огорчайтесь,
Word возьмет на себя заботу по проверке
правописания и исправлению ошибок.
Если текст подчеркивается красной волнистой
линией, значит, либо слово написано
неправильно, либо его нет в словаре компьютера.
Для исправления ошибок в уже введенном тексте
нужно:
Выполнить команду Сервис\Правописание
Щелкнуть по кнопке Провописание в строке
«горячих» клавиш
В появившемся окне выбрать правильное слово и
нажать кн. Заменить.
27. Проверка правописания
полеЗаменить на нет вариантов замены
Если в
(например, напечатали лишний предлог с ),
кнопки Замены превратились в кн. Удалить и
Удалить все. Удалить лишнее нужно этими
кнопками.
Если сообщение связано с тем, что Word не
обнаружил в своем словаре данное слово, хотя
оно написано правильно, значит можно выбрать
Пропустить (он его пропустит), или Добавить
(добавит в свой словарь).
28. Редактирование крупных разделов текста
При редактировании документа частотребуется удалять, переставлять или
копировать отдельные абзацы, фразы и т.д.
Для этого необходимо выделить фрагмент,
затем указать, что с ним сделать: удалить,
копировать, отформатировать.
Выделенный фрагмент текста будет называться
блоком.
Выделение
Фрагмента текста. Установить курсор в начало
выделенного блока, нажать левую клавишу
мыши и, не отпуская, перемещать в другой
конец, клавишу отпустить. Текст выделяется
темным цветом.
Выделение снять щелчком мыши в пустоте.
Курсор установить на слово и щелкнуть
мышью быстро 2 раза.
29. Редактирование крупных разделов текста
Редактирование крупныхтекста
Выделение разделов
строки.
Курсор установить перед строкой до появления наклонной
белой стрелки и
щелкнуть левой кнопкой мыши
Выделение всего текста.
Меню Правка \ Выделить все.
Выделение Квадратного блока .SHIFT+CTRL+F8.
Расширить стрелками.
С выделенным блоком можно выполнять следующие
операции: вырезать, копировать, вставлять.
Вырезание – перемещение выделенного блока из текста в
буфер обмена.
Копирование – создание копии и помещение ее из текста в
буфер обмена.
Вставка – перемещение копии блока, содержащегося в
буфере в текст документа.
Содержимое буфера обмена остается неизменным до
конца сеанса работы или до выполнения следующей
операции. Кроме того, выделенный текст можно удалить
клавишами DEL и BS. Удаленный блок всегда можно
вернуть командой Отмены последней операции на п\и.
30. Перемещение и копирование текста
1. Выделить текст.2. Выбрать команду меню ПравкаКопировать – для копирования
(Правка- Вырезать – для перемещения ) или
щелкнуть на кнопке
Копировать ( Вырезать ).
3. Установить курсор в нужное место.
4. Выбрать команду меню Правка- Вставить
или щелкнуть на кнопке Вставить на п\и.
31. Работа со шрифтами
Изменение размера букв и начертания шрифта.Выделить текст.
Нажать кнопки на п\и ( Ж, К, Ч, 10 ) или
Формат\ Шрифт\ устанавливаем нужные
параметры\ОК.
Выбор гарнитуры
Размер кегля
Заливка текста
Цвет шрифта
Полужирный
Курсив
Подчеркнутый
32.
Форматированиедокумента
33. Вставка символов
Иногда в документе бывает нужноиспользовать символы, которые
имеются в наборе шрифта, но
отсутствуют на клавиатуре (знак
параграфа):
Открыть меню
Вставка\Символ\выбрать
нужный\Вставить\Закрыть.
34. Ввод даты и времени
1. Поместить курсор в место вставкидаты – Вставка\Дата и время \Выбрать
Формат\ОК.
2. Или нажать комбинацию клавиш
Alt+Shift+В (дата), Alt+Shift+E (время).
35. Интервал
По умолчанию используетсяодинарный межстрочный интервал, но
его можно изменить на полуторный
или двойной. Он устанавливается для
выделенных абзацев, в которых
находится текстовой курсор. Для
изменения интервалов:
Формат\Абзац\вкл.Отступы и
интервалы. В списке Межстрочный
выбрать нужное – ОК.
36. Отступы
Для каждого края абзаца можно установитьотступы.
Внимание! Не путайте левое и правое поле
страницы и отступы абзацев. Поля определяют
общую ширину текста и расстояние до краев листа.
Для установки отступов - Формат\Абзац\Отступы и
инт\ Слева и Справа.
Гораздо проще отступы устанавливать при помощи
маркеров на линейке.
Внимание!. Никогда не используйте клавишу ТАВ,
Пробел или Enter для изменения абзацев, иначе в
случае добавления или удаления текста придется
вручную переделывать каждую строку.
Для изменения 1 строки абзаца можно использовать
верхний маркер на линейке или
Формат\Абзац\Превая строка\На…
37. Обрамление абзаца
Текстовой процессор WORD дает пользователюШирокие возможности оформления абзацев.
Например, вы можете добавить линию с любой
стороны абзаца установить теневое выделение
заключить абзац в рамку выполнить заливку
цветом и т.д.
Обрамление текста или Рамки.
1.Выделить текст.
2.Выбрать кнопку Внешние границы на п\и
3.или Формат\Границы и
заливка\Границы\Рамка
4.Выбрать тип линий, цвет\ ОК.
5.Для отмены рамки – Нет границ.
38. Заливка текста
1.Выделить текст.2.Выбрать Формат\ Границы и
заливка\вкладка Заливка.
3.Установить цвет – ОК.
4.Для удаления Заливки выбрать
команду Нет заливки в этом же
окне.
39. Списки
Нумерация и маркировка используются при перечисленииотдельных фрагментов текста.
Список нумерованный или маркированный.
Нажать кнопку Список нумерованный (или
маркированный) на п\и или в меню
Формат\Список\Нумерованный\выбрать нужный\ОК.
После ввода 1 строки нажать клавишу Enter.
Для отмены списка отжать эти кнопки, установив курсор
под списком.
Для изменения списка выбрать
Формат\Список\Выбираем\ОК или
кнопка на п\и.
40. Поиск и замена
WORD предоставляет пользователюудобные средства для поиска в
документе фрагмента текста,
отдельных слов, спец.символов и
других элементов для их замены.
Для поиска и замены текста нужно:
выбрать меню Правка\Заменить.
В окне Заменить введем текст, внизу
введем его изменения.
Нажать кн.Заменить или Заменить все.
Закрыть
окно.
41. Вставка даты в документ
Вставка даты вУстанавливаем
курсор в место вставки.
документ
Вставка\Дата и время\ выбираем
нужный формат\ОК
Для удаления Выделить дату и Нажать
DEL.
42. Режим предварительного просмотра
Режим предварительногоПосле того, как документ составлен и
просмотра
оформлен, его
можно распечатать. Чтобы
получить представление о том, как будет
выглядеть документ в напечатанном виде,
можно воспользоваться окном
Предварительного просмотра.
Предварительный просмотр экономит время и
бумагу, поскольку позволяет вовремя
исправить допущенные ошибки.
Открыть документ, который вы предполагаете
просмотреть.
Выполнить команду Файл\Предварительный
просмотр или
Кликнуть по кн. Предварительный
просмотр на п\и
43. Печать документа
Печать документаПечать производится двумя способами:
1. Необходимо нажать кнопку Печать в строке «горячих»
кнопок.
При этом документ печатается в одном экземпляре, текст
автоматически разбивается на страницы.
Печать
2. Выбрать меню Файл\Печать.
Появится окно диалога «Печать», в котором нужно установить
необходимые параметры:
- текущую страницу
- несколько смежных страниц: номера страниц указываются через
дефис
- несколько несмежных страниц: номера страниц указываются через
44. Вставка рисунка в документ
Вставка рисунка в1. Курсор устанновить
в место вставки
документ
рисунка
2. Меню Вставить\Рисунок
3. Из списка выбрать нужный\Вставить
4. Для выделения рисунка щелкнуть на
нем мышью до появления
квадратиков
5. Для изменения размеров курсор
установить на квадратик и
расстащить мышью, нажав клавишу.
45. Шаблоны документов
Шаблоны предназначены для наиболее частосоздаваемых документов. Он является
заготовкой. В него можно включать текст и
графику. В системе WORD имеются шаблоны
многих распространенных документов: письма,
служебные записки, отчеты. Обычный шаблон
( NORMAL.doc) является общим шаблоном для
любого документа. Если вы не выбрали
специальный шаблон, то документ создается на
Обычном шаблоне.
1. Необходимо запустить меню Файл\Создать и
выбрать необходимый шаблон, кликнув на
ярлычке (например Отчет). Выбрав иконку
шаблона, справа можно его просмотреть
2. Нажать кн. ОК.
Некоторые иконки шаблонов имеют пометку Мастер.
46. Оформление страниц
При подготовке документа к печати нужноиспользовать средства форматирования
страниц. С их помощью можно:
выбирать размер листа бумаги
изменять его ориентацию
разбивать текст на разделы и страницы
выравнивать текст по вертикали
нумеровать страницы
устанавливать поля страниц
Для установки размеров бумаги и выбора
ориентации листа используем команду
Файл\Параметры страницы\Размер
47. Нумерация страниц
При выводе документа на печать необходимостраницы пронумеровать. Для этого:
1.Установить курсор на 1 странице –
Вставка\Номера страниц\задать нужное
положение номера\ОК.
2.Чтобы выбрать требуемый формат номеров
страниц, нужно кликнуть кнопку Формат в
окне Номера страниц (1,2,3. I, II, III, а, в, с )ОК.
48. Режим просмотра документов
Режим просмотраОбычный режим просмотра устанавливается по
документов
умолчанию. В нем
удобно набирать текст,
редактировать, форматировать. Для этого нажать 1
кнопку Обычный режим в левой части нижней
полосы прокрутки текста.
Режим Разметки страниц (2 кнопка). В этом режиме
страница изображается в том виде, в каком она будет
напечатана (расположение рисунков, текста, таблиц).
Режим Структуры. Для просмотра Режима
структуры документа щелкнуть по 3 кнопке. В этом
режиме можно просматривать, создавать и изменять
структуру документа. Структура – это иерархия
заголовков и разделов текста.
Режим Предварительного просмотра. Перед
выводом на печать документ необходимо
просмотреть в этом режиме.
49. Справочная система
Это электронный справочник, важнейшийинструмент для изучения WORD 7.0.
1. Открыть меню Справка\Справка по MS WORD
2.Выбрать тему во вкладке Содержание\Вывести.
3. Можно использовать Предметный указатель.
Нужно напечатать ключевое слово в верхнее поле и
система сама находит этот заголовок. Кнопка
Вывести выводит информацию на экран.
50. Вопросы
6.Что такое текстовый редактор?
Из чего состоит строка меню?
Специальные клавиши?
Как сохранить документ?
Как вставить дату и время?
Как вставить списки?
7.
Как вставить символы?
1.
2.
3.
4.
5.
9.
Как распечатать документ?
Как вставить картинку в документ?
10.
Как вставить нумерацию страниц?
8.
51.
Презентацияподготовлена
творческой
группой МОУ
-СОШ №35
















































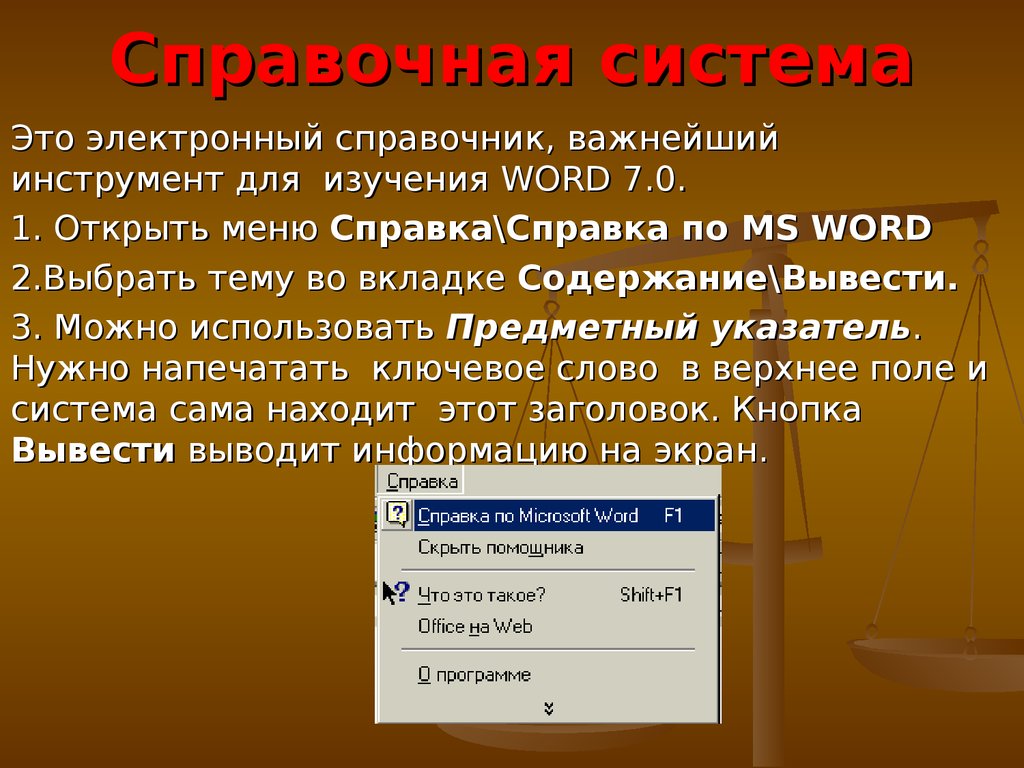


 software
software








