Similar presentations:
Создание мультимедийных презентаций с использованием методического приема "лупа"
1. Создание мультимедийных презентаций с использованием методического приема "лупа".
Создание мультимедийныхпрезентаций с использованием
методического приема "лупа".
Чехомов Максим Леонидович,
к.т.н., доцент каф. Информационных
технологий ККИДППО
e-mail: [email protected]
2.
Иногда, во время проведенияпрезентации на уроке необходимо
сконцентрировать внимание
обучающихся на каком-то элементе
слайда, при сохранении общей
панорамы.
3. Например, на уроке биологии
учитель хочет сосредоточить вниманиеучеников на строении глаз стрекозы.
Для этого он сначала демонстрирует
общий вид стрекозы.
А затем увеличивает часть
изображения с её глазами (наводит
«лупу»).
4. Стрекоза
5. Стрекоза
или на уроке химиитребуется, чтобы на слайде были
изображены пробирки с химическими
веществами, без указания их названий, а
при нажатии курсором мыши по
изображению пробирки, появлялось
название вещества в ней.
6. или на уроке химии
или на уроке историиучитель показывает пирамиду Хеопса, а
затем её разрез с ходами и
усыпальницами.
Возможен вариант, когда эффект
возникновения названия появлялся бы
просто при наведении курсора мыши
(без нажатия).
7. или на уроке истории
и т.д.примеров может быть множество …
Главное - анимация изображения
привлекает внимание к целевому
объекту и как только внимание
сосредоточено дает дополнительную
информацию.
8. и т.д.
Алгоритм, на примере стрекозыпошаговая инструкция в картинках
9. Алгоритм, на примере стрекозы
1а. Вставляем изображениена слайд
1. если рисунок находится в каком либо документе,
то:
- в документе выделяем рисунок, ПКМ, Копировать;
- в презентации переходим на наш слайд;
- ПКМ, Вставить.
10.
1б. Вставляем изображениена слайд
2. если рисунок – отдельный файл, то:
- меню Вставка, команда Рисунок
- находим в открывшемся окне файл с рисунком,
нажимаем Вставить.
11.
2. Указываем объект детализации(увеличения, разреза…)
Нужно вырезать его из имеющегося изображения.
- точно также как в шаге 1а помещаем изображение
в буфер обмена (ПКМ, Копировать, выбираем
слайд, ПКМ, вставить). Можно просто скопировать
слайд;
- выделяем
рисунок
(появляется
дополнительное
меню Работа с
рисунками);
12. 2. Указываем объект детализации (увеличения, разреза…)
- команда Обрезка, обрезаем рисунок донеобходимого фрагмента;
- переносим вырезанный фрагмент на исходный
рисунок и совмещаем (обратите внимание, что
исходный рисунок должен быть на заднем плане).
13. 2. Указываем объект детализации (увеличения, разреза…)
3. Создаем детализированныйфрагмент
Копируем слайд и вставляем на слайд
детализированный фрагмент.
Тут возможны варианты.
Основных два:
– найти готовый
необходимый фрагмент, я
например нашел в
Интернете.
- увеличить имеющийся
вырезанный фрагмент.
14. 3. Создаем детализированный фрагмент
4. Оформляем объектШаг не обязательный. Но если вы хотите увеличить
эффект, то разместив увеличивающийся объект в
фигуре Овал, вы добьетесь большего эффекта.
Для этого: выделяем увеличенный фрагмент ЛКМ,
меню Работа с рисунками, группа кнопок Стили
рисунков, Металлический овал.
15. 4. Оформляем объект
5. Анимируем объект- Меню Анимации, команда настройка анимации.
- Выделяем объект.
-
Добавить эффект,
Вход, Проявление с
увеличением (если
не нашли сразу в
выпадающей
вкладке, то Другие
эффекты и там уже
его выбрать).
16. 5. Анимируем объект
6. Настраиваем анимациюНа боковой панели Настройка анимации:
- Начало – с предыдущим;
-
Скорость – средне;
-
и т.д. в зависимости от вида эффекта.
17. 6. Настраиваем анимацию
7. Связываем слайдыгиперссылками
На первом слайде (без увеличенного объекта):
- выделяем фрагмент рисунка ЛКМ;
- ПКМ, Гиперссылка.
В открывшемся окне Вставка гиперссылки:
- Связать с – местом в документе;
- Выбрать слайд анимированный с увеличенным
фрагментом;
- Ок.
18.
И в итогесегодня мы освоили методический
прием «лупа» использованием ИКТ, а
также научились:
- вставке в слайд объектов;
- обрезке рисунков;
- настройке анимации;
- созданию гиперссылок.
19. И в итоге
Ссылкив презентации были использованы рисунки стрекозы из
Интернет-сервиса «Яндекс картинки».
Исходные изображения располагаются на страницах:
http://fotki.yandex.ru/users/andrei280376/view/495112/ ;
http://www.russianchicago.com/common/arc/?id_cat=1&i
d_story_top=273977
.

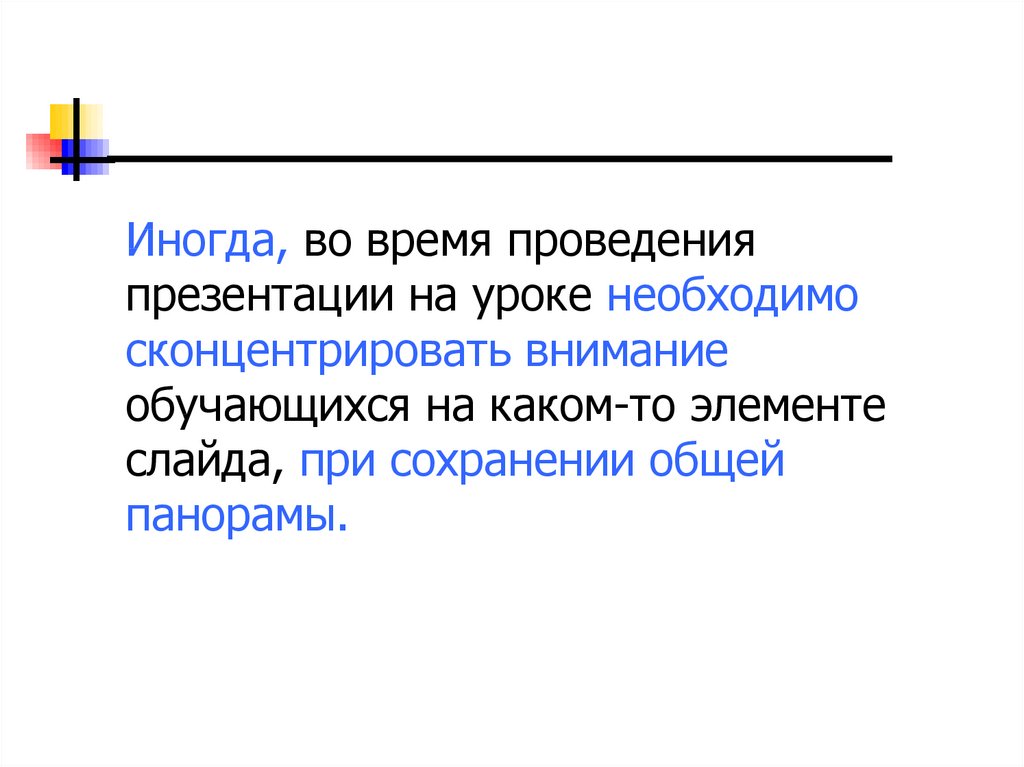










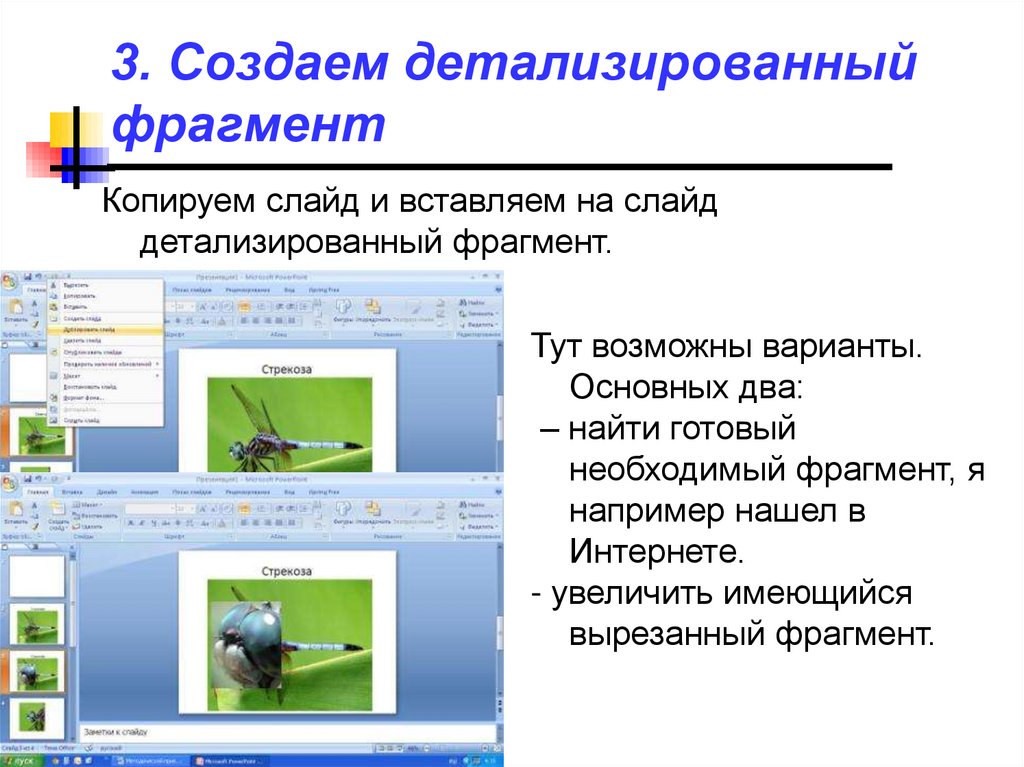






 informatics
informatics








