Similar presentations:
Создание презентации с использованием готового изображения и звука
1. Создание презентации с использованием готового изображения и звука
13.11.20192. Вставка изображений
Вставьте звук изфайла, коллекции
картинок, со
сканера или камеры
Вставка – Рисунок –
Картинки (или
другие параметры)
3. Вставка звука
Вставьте звук изфайла или
коллекции
картинок.
Вставка –
Фильмы и звук –
Звук (из
различных
источников)
4.
По умолчанию звукивоспроизводятся в порядке их
добавления на слайд.
Вставка звукового сопровождения будет
отмечена соответствующим значком в
центре слайда.
5.
При вставке звука выдаетсясообщение, предлагающее выбрать,
каким образом следует начинать его
воспроизведение
6.
Автоматически - звуквоспроизводится сам по себе.
По щелчку - звук воспроизводится по щелчку значка звука на
слайде.
7. Настройка параметра остановки
Параметры остановки доступны вобласти задач Настройка анимации.
(Показ слайдов – Настройка анимации)
По умолчанию звук останавливается по
щелчку мыши.
Другие варианты остановки:
• после текущего слайда;
• после заданного числа
слайдов.
8. Настройка звука для воспроизведения после щелчка:
1. Вставленный звук,указанный в списке
эффектов области
задач. Щелкнуть
стрелку вниз для
звукового эффекта...
9. Настройка звука для воспроизведения после щелчка:
2. ...чтобы открытьего меню. Выбрать в
меню команду
Параметры
эффектов
10. Настройка звука для воспроизведения после щелчка:
3. Задать остановкузвука после
текущего слайда
или указать общее
число слайдов, во
время показа
которых должен
воспроизводиться
звук.
11. Чтобы получить доступ к другим параметрам звука:
1. Щелкнуть позначку звука правой
кнопкой мыши и
выбрать команду
Изменить звуковой
объект.
12.
2. Повтор — звукповторяется до тех
пор, пока не будет
остановлен
вручную.
3. Громкость —
открывается окно с
ползунком,
позволяющим
регулировать
уровень громкости.
13.
4. Скрыть — значокзвука не будет
отображаться во
время показа
слайдов.
5. Файл — путь к
папке с
соответствующим
звуковым файлом.
14. Задание
Создать презентацию на тему: «Нашгород – Набережные Челны».
Изображения и музыка:
D:/Задания/Power Point/Звук
15.
Спасибо завнимание!









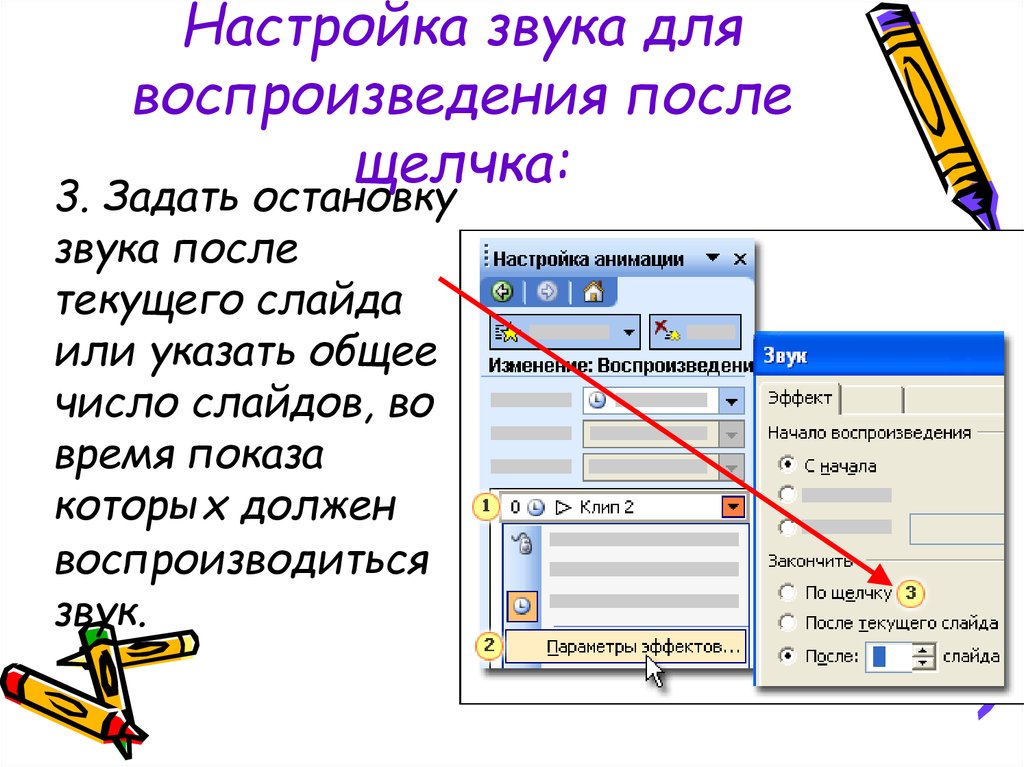





 informatics
informatics








