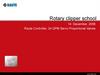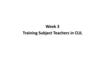Similar presentations:
Practice Activity
1. Practice Activity – Part 1
In this section of the activity, you will:• Align bullets and text
• Create a footer for the presentation
• Use format painter to change bullet formatting
• Edit the slide master
ALL instructions for these activities are based
on PowerPoint 2013. If you are using a different
version, you may find tools in different places. If
your version is older, the functionality may not
exist at all.
2. Combining bullets
• Bullet 1Instructions:
1. Select both Sub bullets
2. Click Decrease List Level (Home tab ->
Paragraph section)
3. You should now have 4 first level bullets
• Sub bullet
• Sub bullet
• 4th bullet line
This will be bullet #5
This will be bullet #6
4.
5.
6.
7.
8.
9.
Combine the 2 bullets below (#5 and #6) to
the left so they will appear as additional
bullet points in the first text box.
Select both bullets to the left
Press Ctrl + x (Cut)
Click after the ‘e’ in the 4th bullet line
Hit ‘Enter’
Press Ctrl + v (Paste)
Format the pasted bullets to be the same
size as the other bullets (select and
highlight the text and use the pop-up
formatting tool or Home tab -> Font to
change it to 28)
3. Combining bullets answer & Format Painter
Combining bullets answer & Format Painter›
›
›
›
›
›
Bullet 1
Sub bullet
Sub bullet
4th bullet line
This will be bullet #5
This will be bullet #6
Your results should be similar to the bullets
below BUT the bullet type will be different as
you can see.
For this next exercise, you will use Format
Painter to change the bullet type in the
previous slide.
1. Click on and select the full list of bullets on
this slide
2. Click on Format Painter (Home tab ->
Clipboard section)
3. Move back to the previous slide
4. Click on and select the bullets
4. Create a footer
Add slide numbers to each slide (except thetitle slide)
1.
Insert -> Slide Number
2.
Select Slide number box
3.
Hint Check – Don’t show on title slide
4.
Click - Apply to All
5.
Click F5 or Slide Show tab -> Start Slide
Show -> From Current Slide to see your
results (use forward and back arrows to
move through the slides and press Esc
key to return to edit mode)
5.
Edit a Slide MasterEdit the Slide Master for this file.
Change all the slide titles to display in ‘red’ text and
underlined.
Add your initials to the bottom center of all slides
1.
View -> Master Views -> Slide Master
2.
Select the top slide on the left
3.
Click on to select the slide title placeholder and
change the color to red (Home tab -> Font ->
change font color)
4.
Press Ctrl + u to underline the title
5.
Insert tab -> Header & Footer
6.
Check the Footer box and add your initials
7.
Click Apply to All
8.
Click back on the Slide Master tab
9.
Click Close Master View
6. Practice Activity – Part 2
In this section of the activity, you will:• Create and format a table
• Create and align objects
• Add sections to the presentation
7. Practice - tables
In this exercise, you will be creating andformatting a table.
A sample of the output is contained on the
following slide. Please view it after you read
these instructions.
You will Use the Title and Content layout
Instructions are listed as you move through the
slides.
Please move to the next slide to view the
sample.
8. Sample table output
Header RowQuarter 2
Quarter 1
Row 1
2
Row 2
2
Row 3
2
New Row 4
2
Row 5
Indented line (Ctrl + Tab)
Another Indented line
Move to next slide
2
9. Sample table - exercise
Now that you have viewed the sample, you cando it.
1.
Change the layout of this slide (Home ->
Layout -> choose Title and Content
2.
Click the Table graphic (middle of the text
box) - specify that the table will be 3
columns and 5 rows
3.
Move to the next slide
10. Sample table - exercise
1.2.
3.
4.
5.
Enlarge the table size by using the
handles on the edge of the table
placeholder
Click in the first cell in the top row to
change the Height and Width of the first
column. Table Tools -> Layout -> Cell Size
-> Height “.75” Width “5”
Click the middle cell and change the
width “2”
Repeat for the last column
Move to the next slide
11. Sample Table #1
Header RowQuarter 2
Quarter 1
Row 1
2
Row 2
2
Row 3
2
Row 5
2
Add a row between Row 3 and Row 5 (Hint:
look for the option under Table Tools or by
right clicking and selecting Insert)
Add a Tab indent in Row 5 – HINT: Use Ctrl +
Tab Add your initials
Move Quarter 1 column to Quarter 2
column (Select all contents in Quarter 1
column and then drag it to Quarter 2
column)
12. Object creation and alignment
Create 5 arrows (evenly spaced and linedup in a row) as shown below in the
finished product example.
1. Insert -> Shapes
2. Choose the Arrow shape and draw an
arrow
3. With the Arrow selected, press Ctrl +
d
4. Move arrow to the right of the one
that you initially created
5. Press Ctrl + d – 3 times
6. If necessary, use Drawing Tools tab ->
Format -> Align to align by tops and
horizontally
Finished product
13. Add sections
Sections in Presentation Edit View• Help you to group like content
• Allow designer to expand and contract
sections
• Helpful with presentations containing many
slides
• Only visible in edit view to the presenter
Add sections to this file
1.
Use the 2 Practice activity slides as
section dividers
2.
Switch to Slide Sorter view
3.
Select slide #6
4.
Right click on slide – choose Add
Section
5.
Rename Section – ‘Practice Activity –
Part 2’
6.
Select slide #1
7.
Right click on slide – choose Add
Section
8.
Rename Section – ‘Practice Activity –
Part 1’

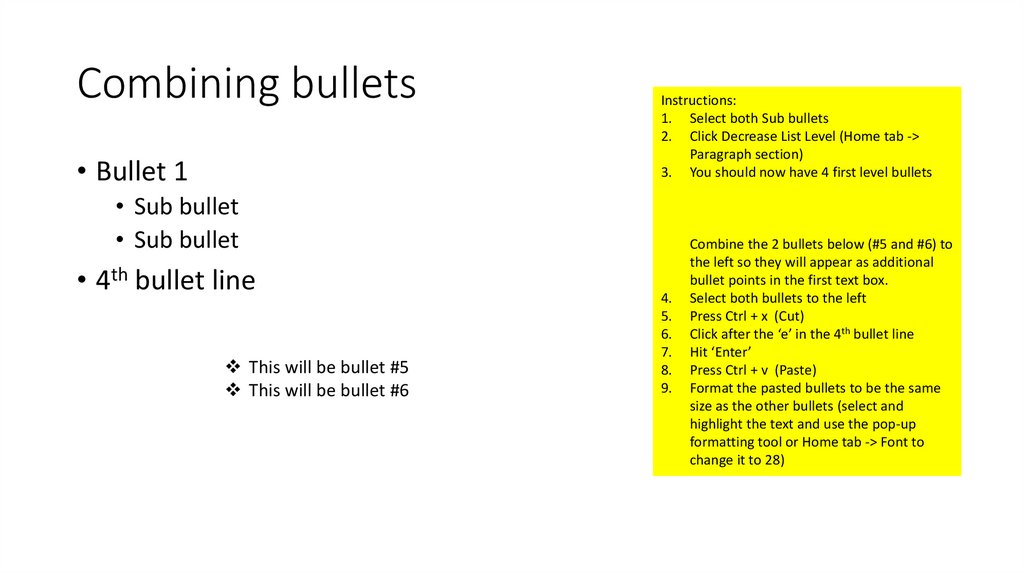
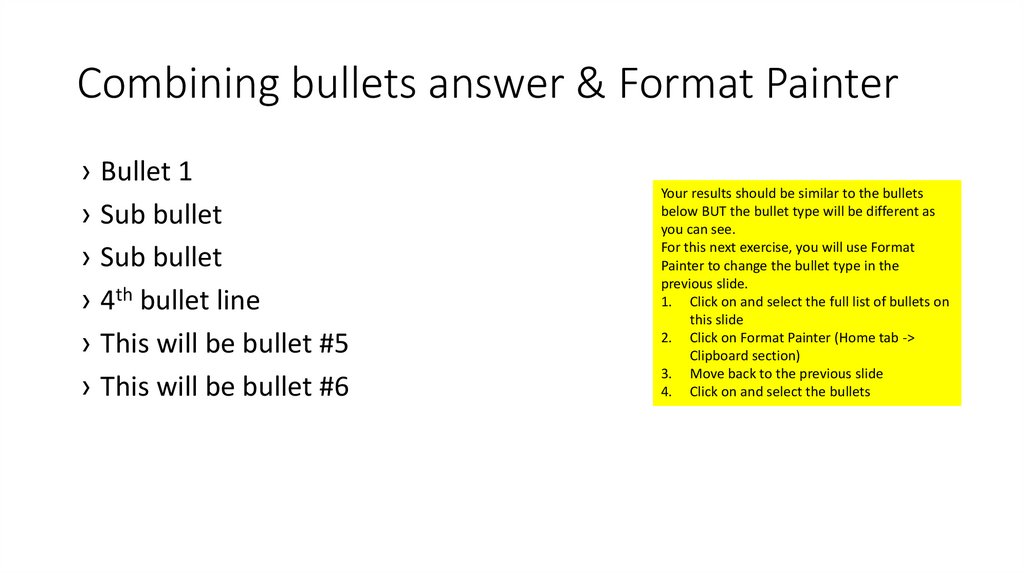


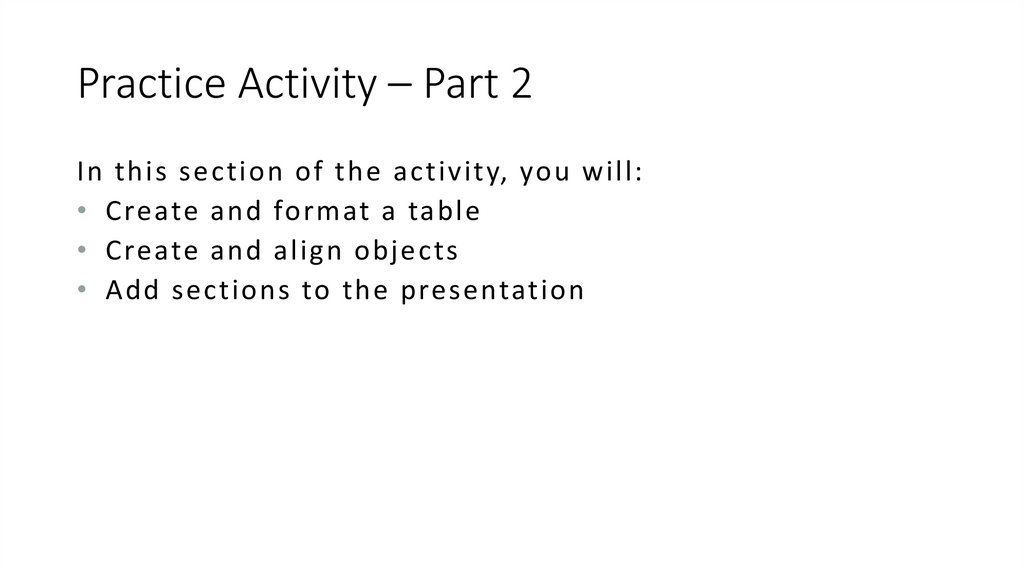
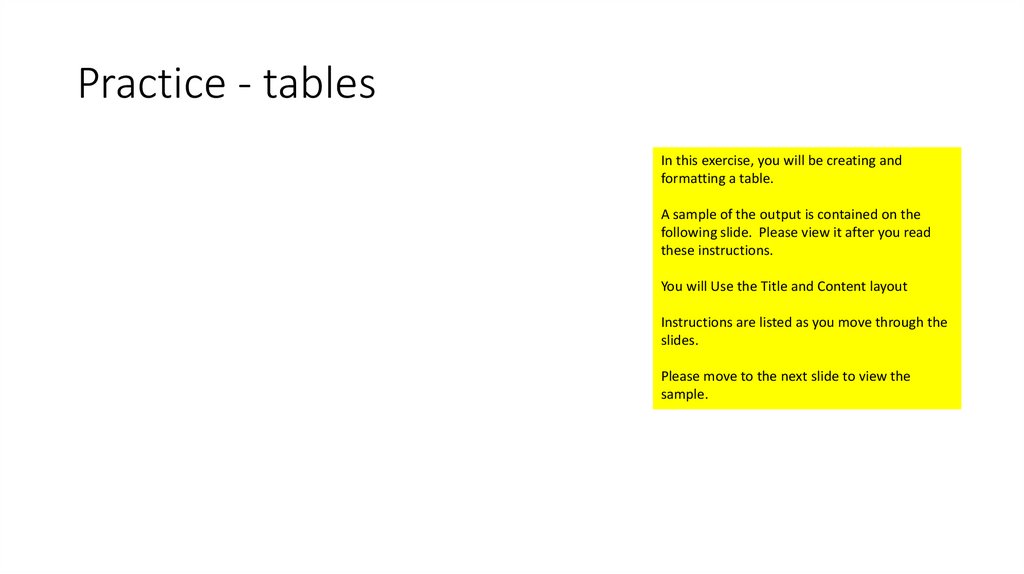

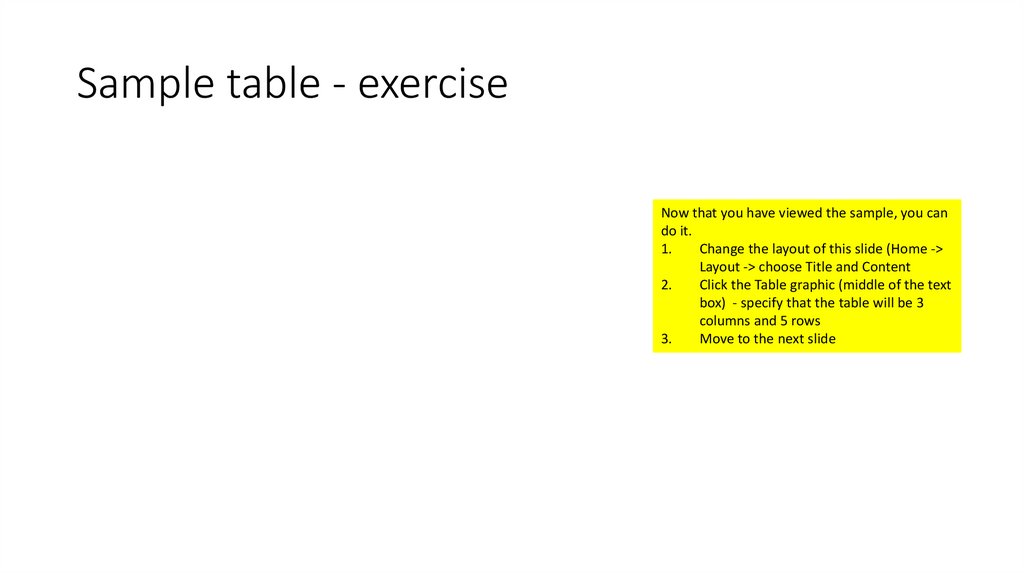
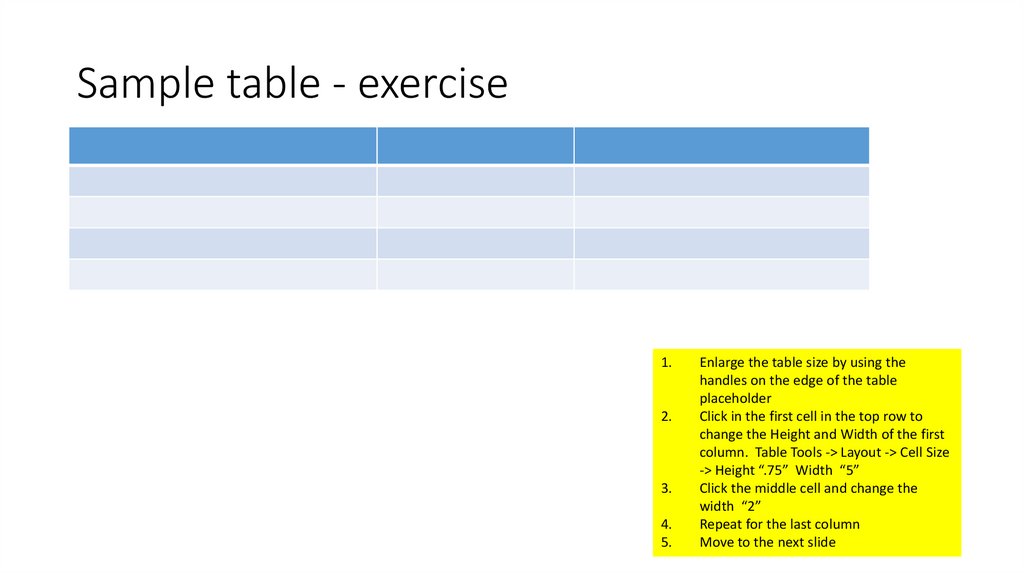

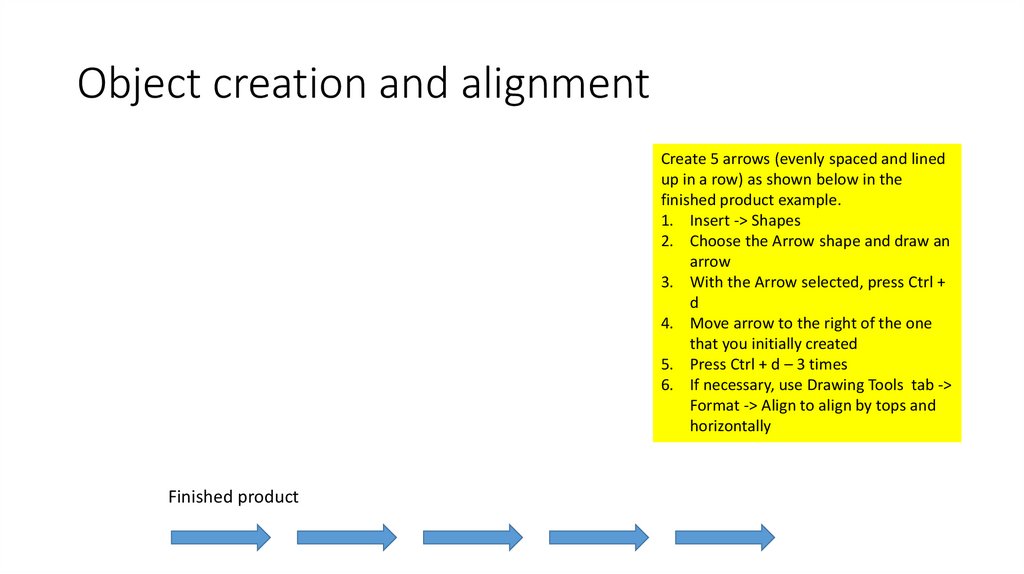
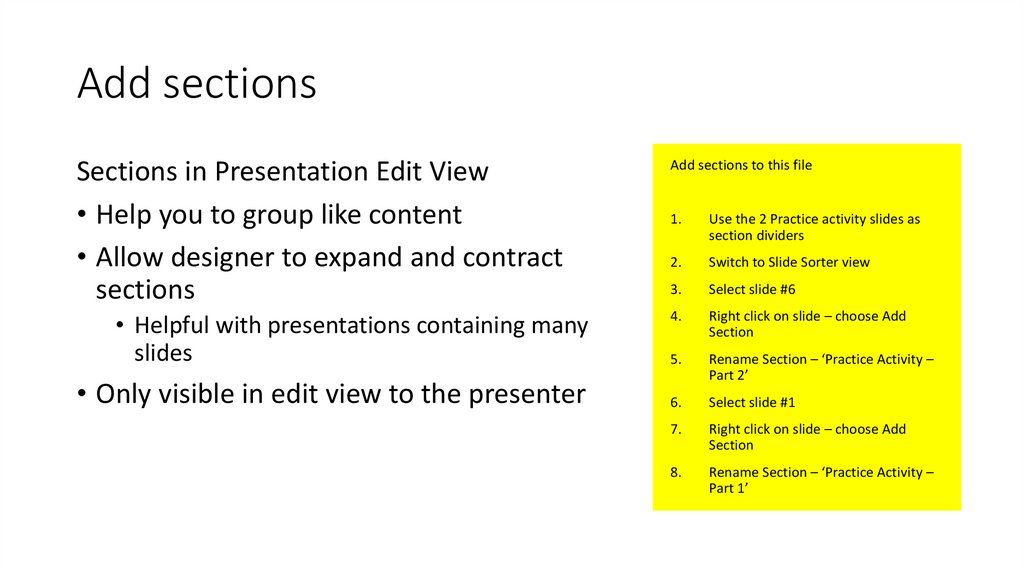
 education
education