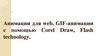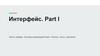Similar presentations:
«Создай движение!» при помощи Unity3D
1.
«Создай движение!»при помощи Unity3D
Мастер-класс
для нулевого уровня
2.
Цели• Обучение детей 3D-программированию с «нулевой» базой знаний
в этой отрасли: привитие основ примитивного 3D-моделирования
• Восполнение нехватки специалистов в этой области в небольших городах
и сёлах
• Общее развитие и стимулирование кибер-индустрии в России
3.
Что нужно:ПК, Windows 7+
ПО «Unity»
Высокоскоростной Интернет
Длительность: 45 - 90 мин
4.
1.Прогуглить Unity.
Перейти на главный официальный сайт этой программы
www.unity3d.com
И выбрать кнопку загрузки Получить Unity
5.
Шаг 16.
Шаг 2. Выбрать версию для начинающих.Она бесплатна
7.
Шаг 3. Принять условия использованияпрограммы
8.
…и загрузить установщик программы!9.
Создай свой проект, дай ему оригинальное название инажми “Create project”
10.
Если кликнуть правой кнопкой мыши как на примере снизу, то можно создатькуб и капсулу в игровом пространстве
11.
Важно, чтобы куб и капсула в списке слева располагались отдельнорядом (избегайте создания одного объекта в другом)
12.
С помощью отображаемых стрелок можно перемещать объекты на поле13.
Теперь, самая важная задача - создания скрипта, который и образуетдвижение!
14.
НО...для него нужно выполнить несколько шагов:
1. установить редактор скриптов - Visual
Studio
2. создать папку для скрипта
3. создать сам скрипт
15.
ШАГ 116.
17.
Задать эту программу поумолчанию!
18.
ШАГ 2Создание папки Script
19.
ШАГ 3...сам скрипт...
20.
Назовём его...Moving…...21.
если по нему щёлкнуть два раза, то откроется редактор для нашегоскрипта
22.
в строку ниже после команды: void Start () {пишем новую команду
Debug.Log("Start () = " + Time.time);
копируем её в такую же строку под: void Update () {
23.
Нажми Play и игра стартует!...И ты заметишь начнётся действие команд внизу интерфейса….
24.
Игра запустилась, теперьактивизируем капсулу!
25.
Для этого:переименуем Cube в EndPoint
26.
а Capsule в Player.27.
Открываем в редакторе наш скрипт и удаляем прежде введённыекоманды
28.
Вначале, вводим команду: public Transform EndPointкак на примере снизу
29.
Далее, снова в Unity! Прикрепляем EndPoint с левой колонки в правую враздел для нашего скрипта Moving
30.
И последнее!Прописываем главную команду, ответственную
за движение
31.
32.
Если после сохранения скриптаснова нажать Play….
33.
то...34.
35.
36.
37.
38.
39.
40.
то куб и капсула наконец-то встретятся!Движение создаёт возможности для
достижения поставленной цели.
ПОБЛАГОДАРИТЕ СЕБЯ ЗА ТЕРПЕНИЕ!

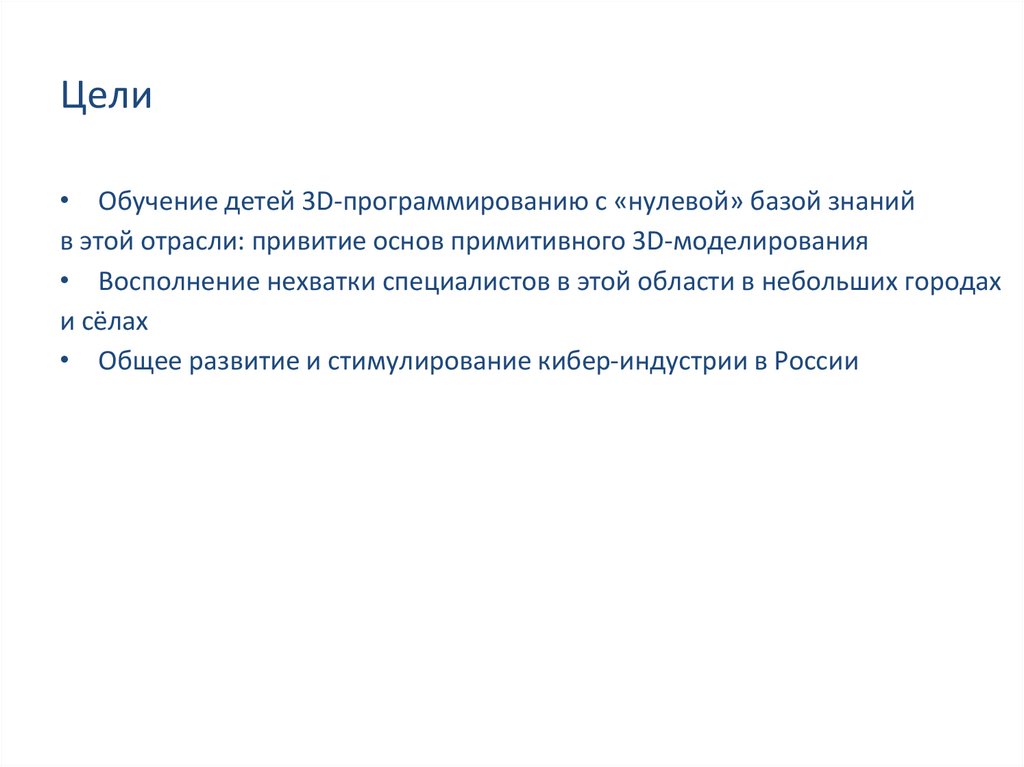
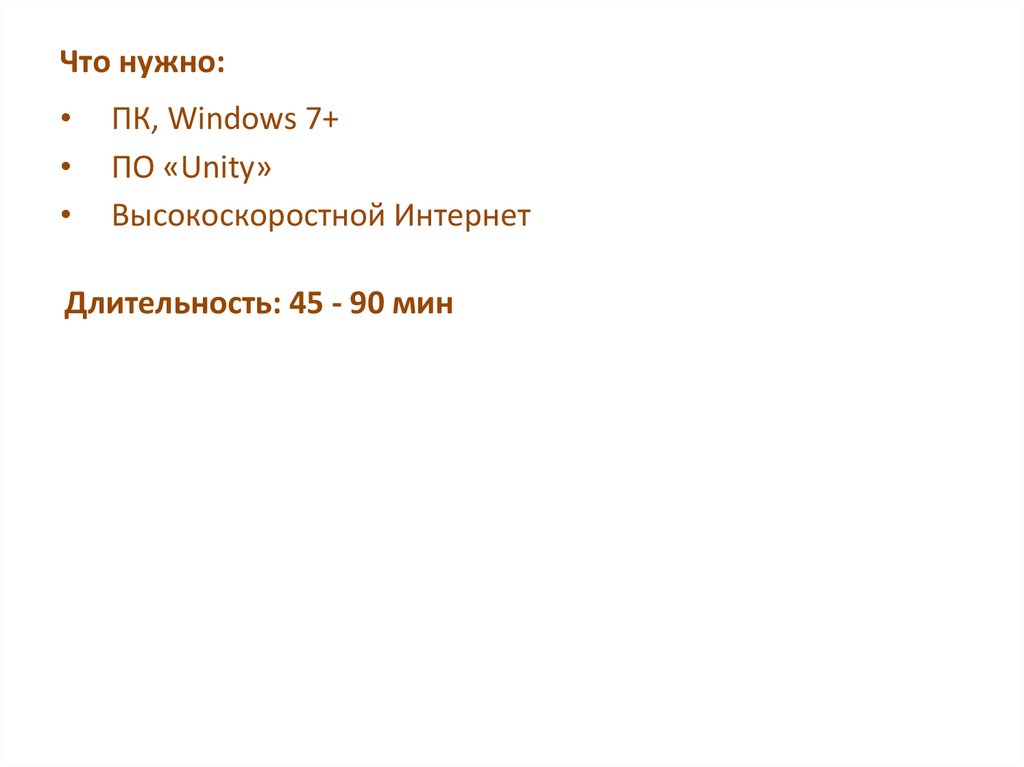
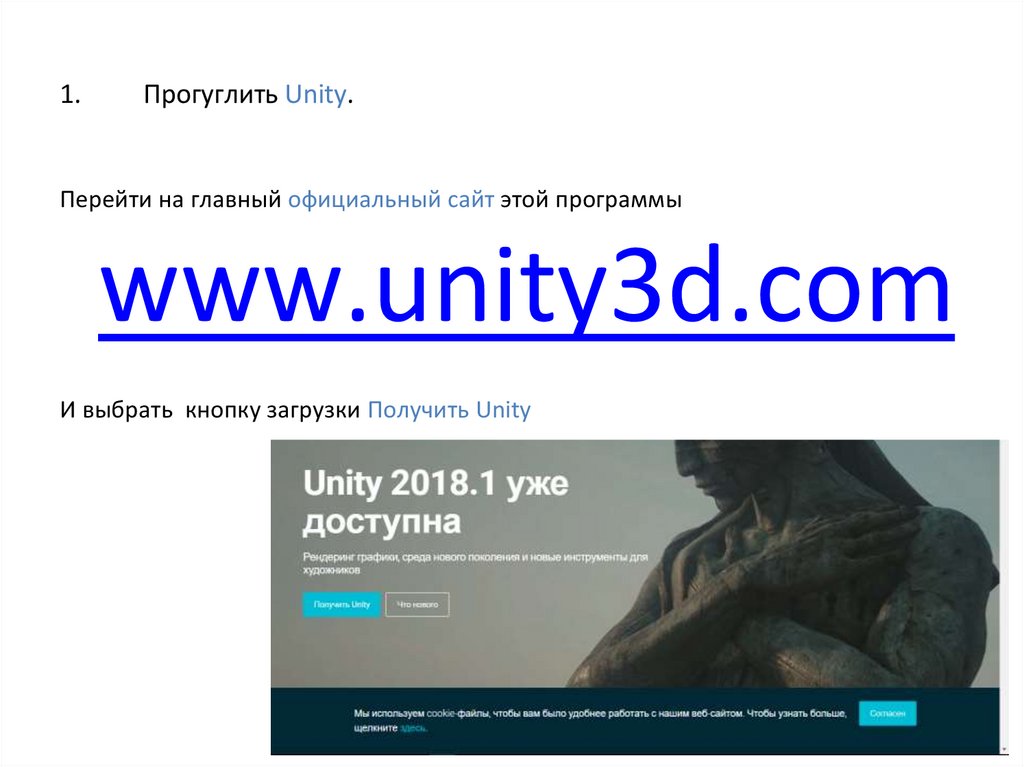


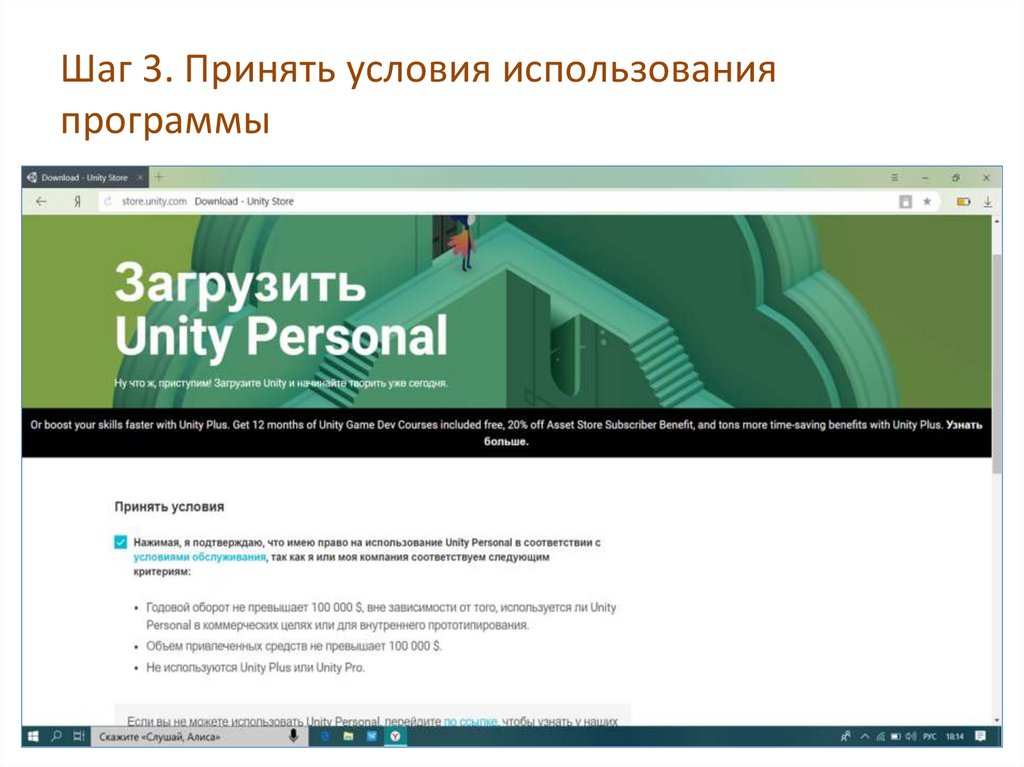
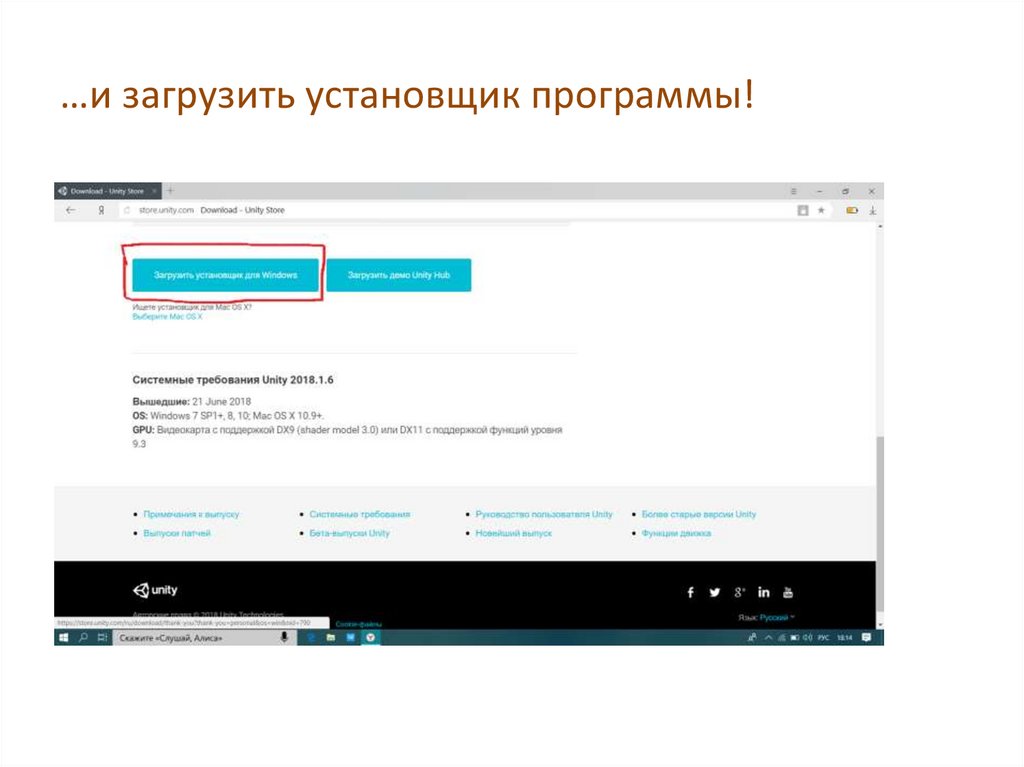
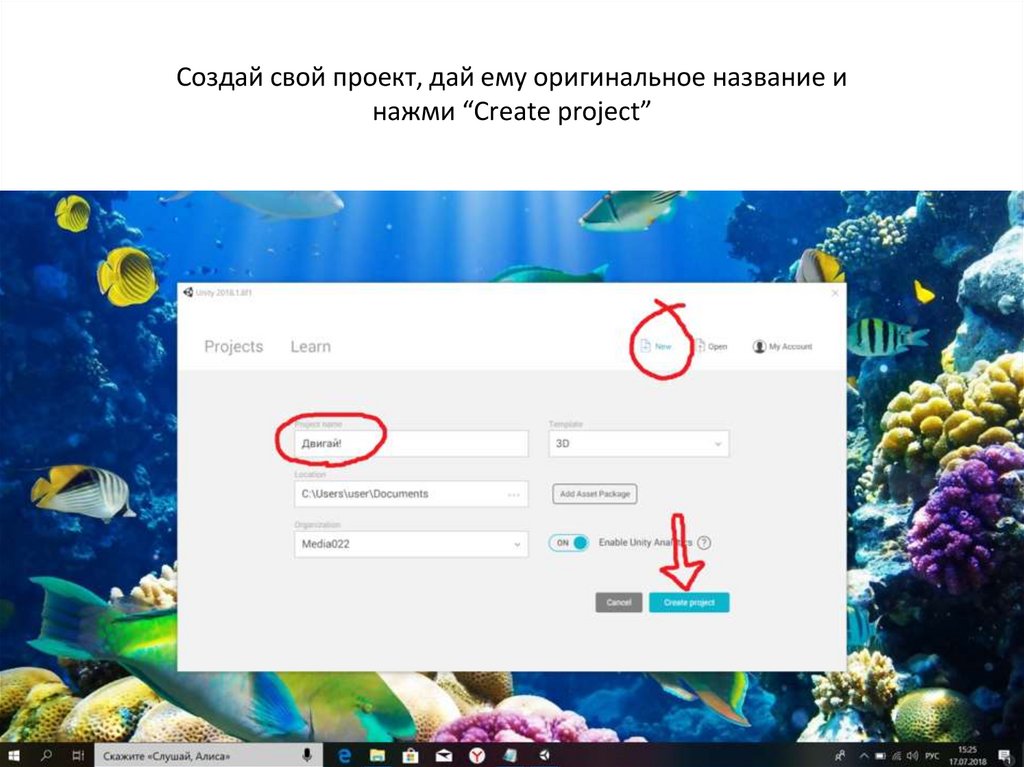
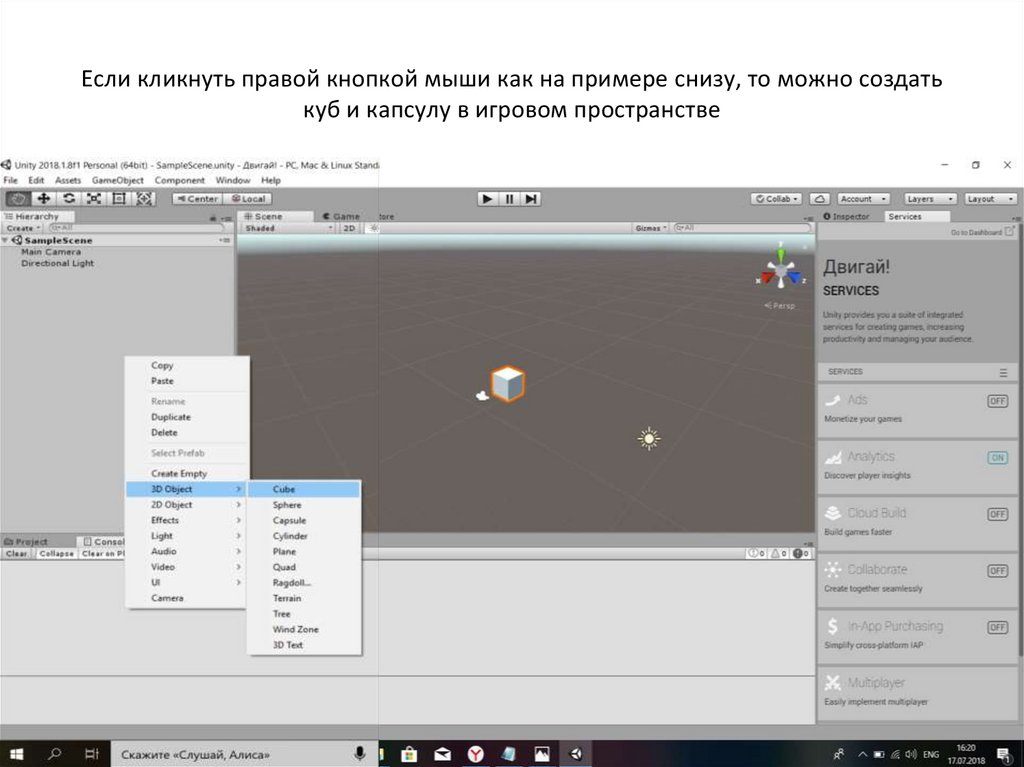
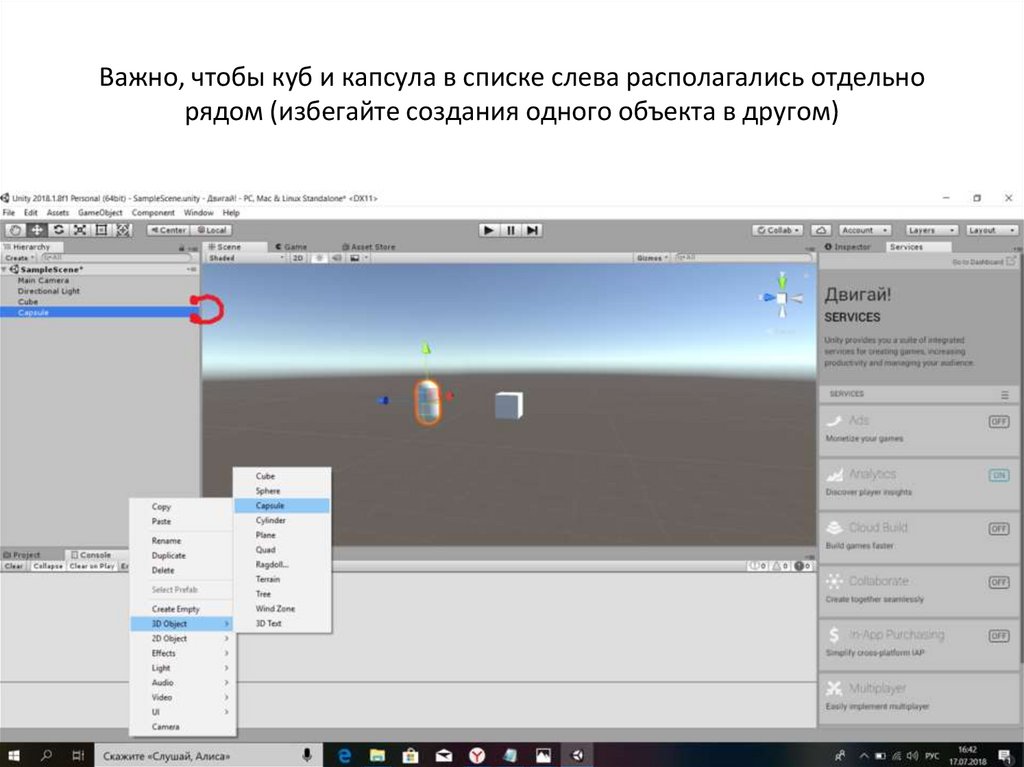
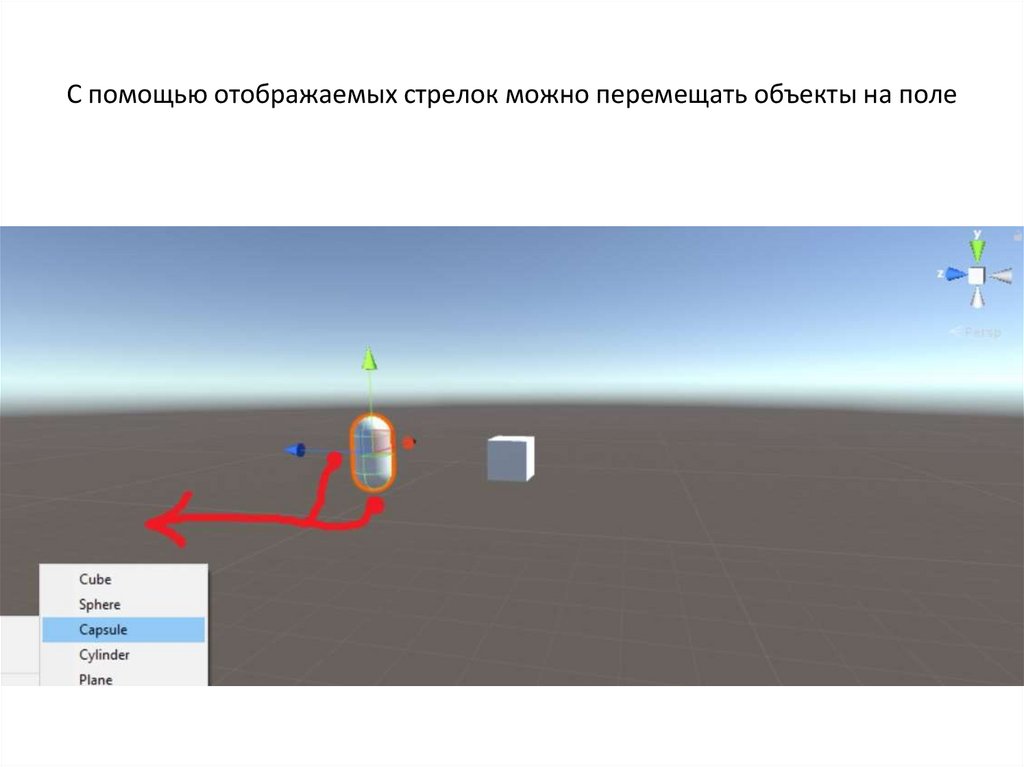
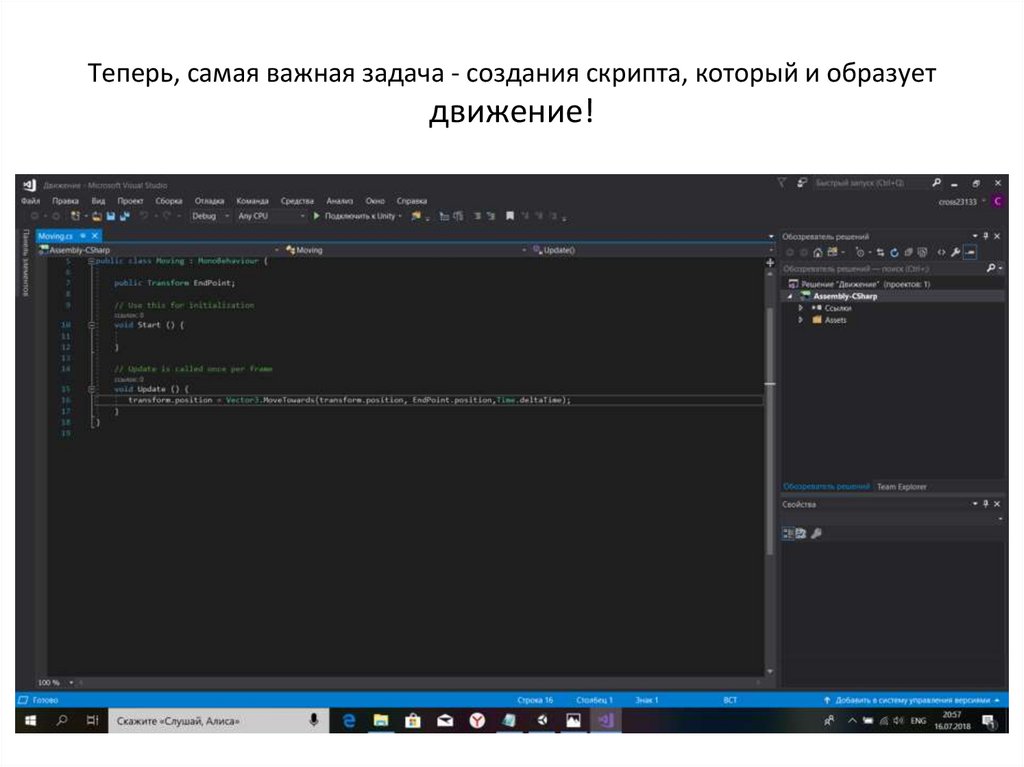


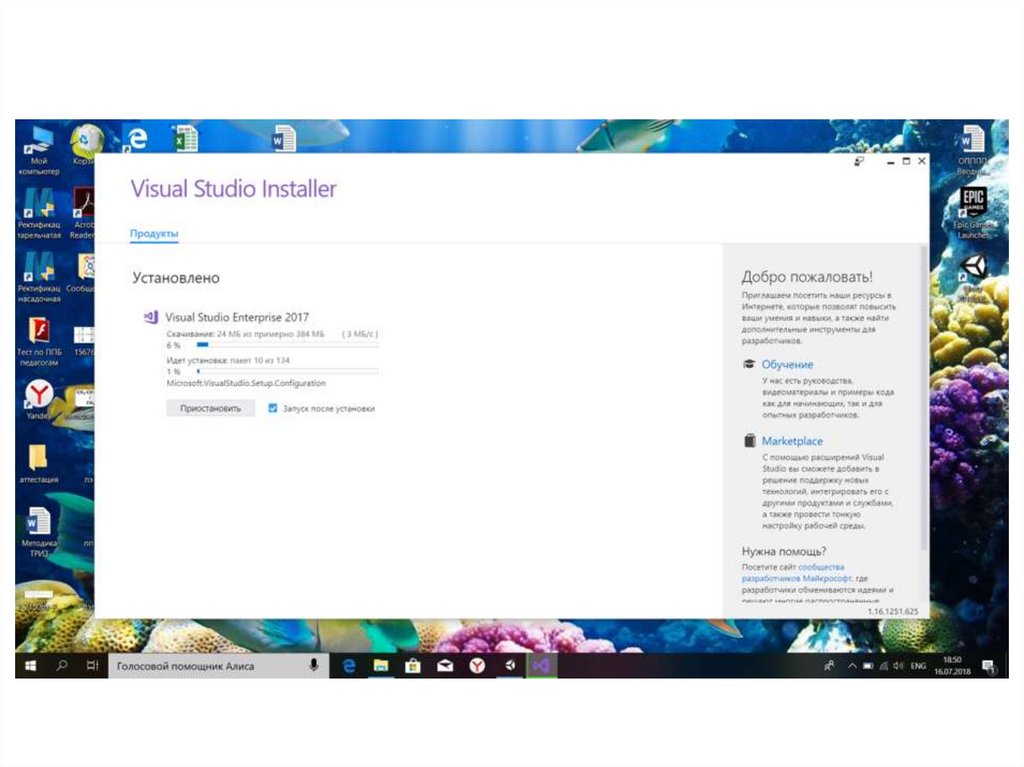
















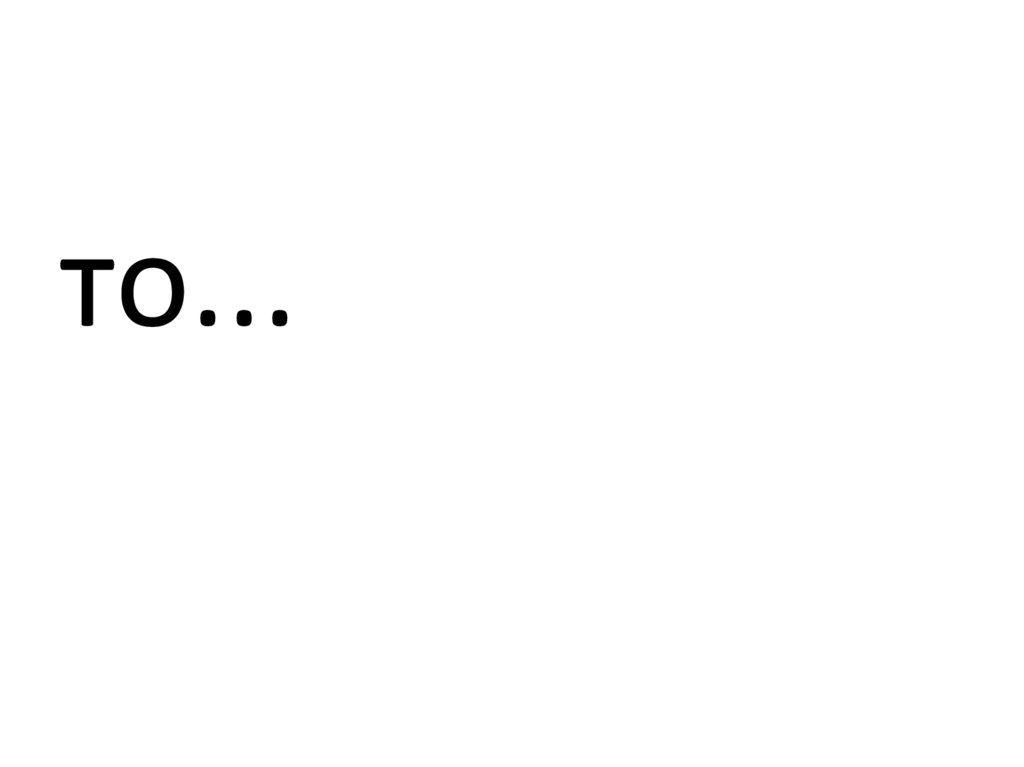
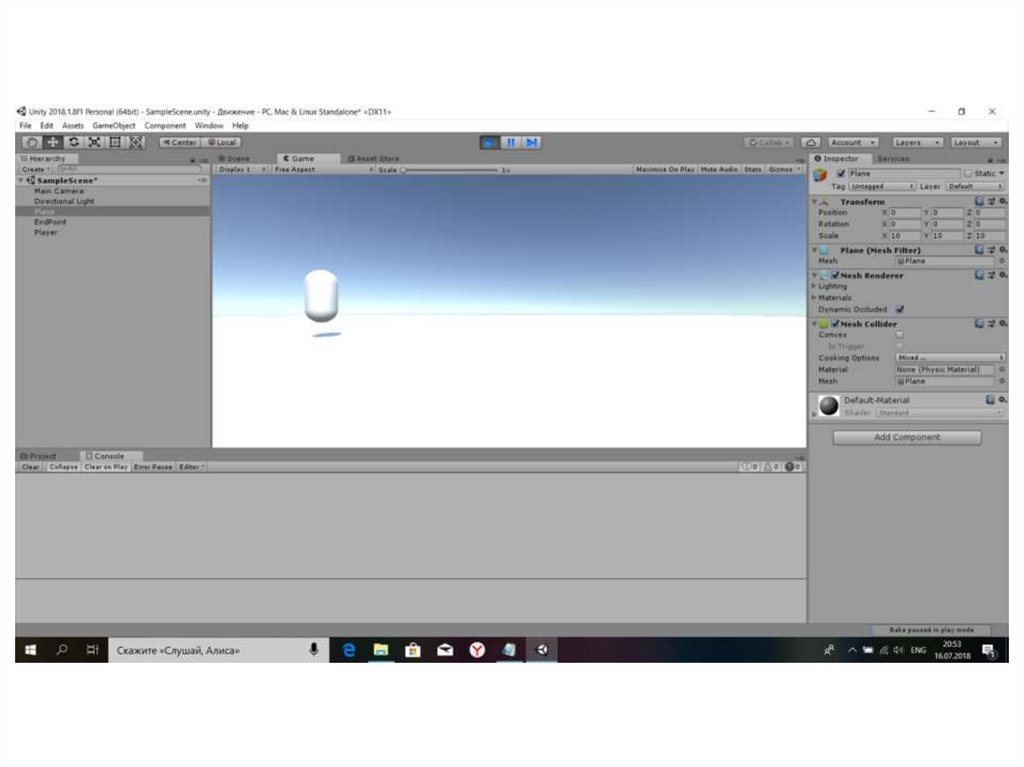


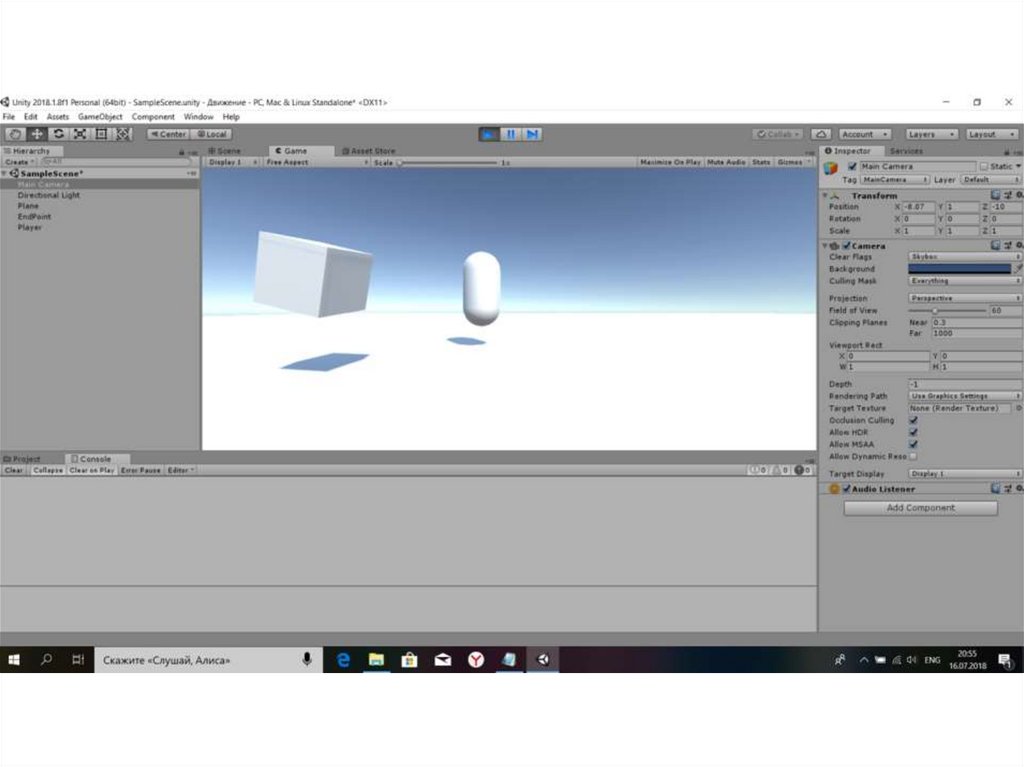
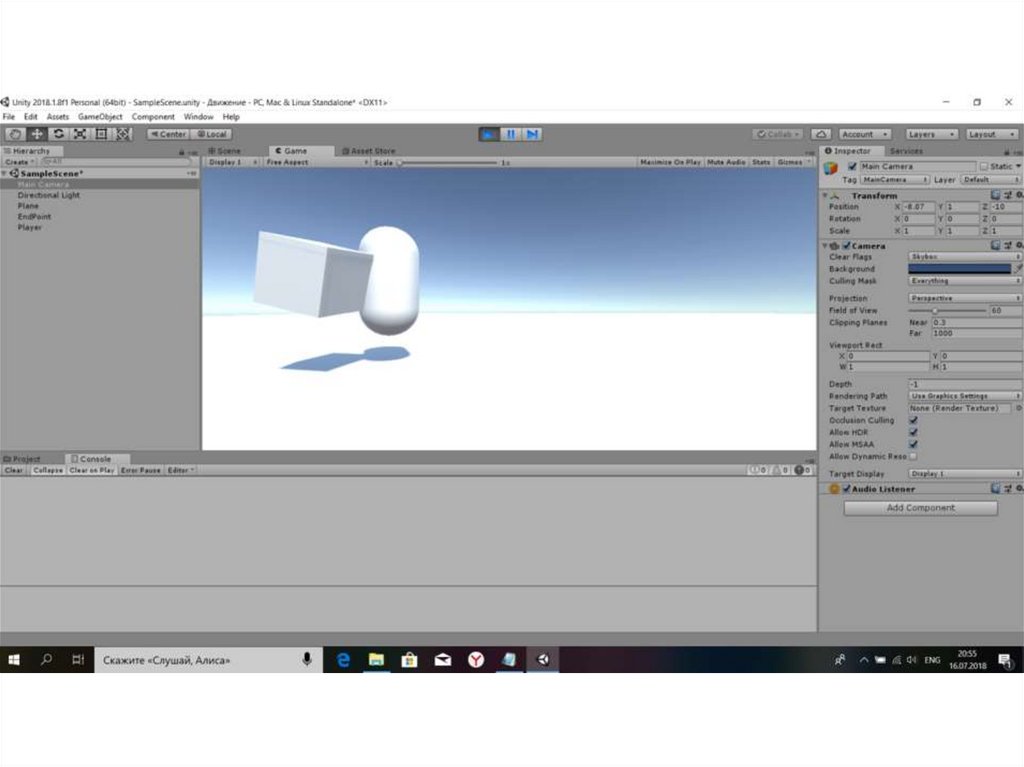


 programming
programming