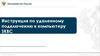Similar presentations:
Мастер подготовки заявления на выпуск квалифицированного сертификата
1.
Мастер подготовки заявления на выпуск квалифицированного сертификатавызывается из настроек электронной подписи и шифрования вашей программы.
Войдите в этот раздел (нажмите). Тут и далее нужные пункты будут подсвечены.
2.
Добавление новогоили уже имеющегося у вас на компьютере сертификата
начинается с кнопки «Добавить»
3.
Для запуска мастера подготовки заявления выберите первый пункт из списка4.
Перед тем, как продолжить вы должны принять условия соглашенияо присоединению к регламенту. Обязательно уделите время на изучение этого
документа перед подготовкой реального заявления, сейчас нажмите «Далее».
5.
Раскройте список организаций, нажмите на кнопку со стрелочкой…6.
…и выберите свою из списка (в примере Ромашка ОАО)7.
Данные вашей организации подставятся из справочника, заполнитенедостающее. Проверьте, обратите внимание на соответствие названия
организации, указанному в учредительных документах, нажмите «Далее»
8.
Аналогичным образом поступите с вашими личными данными.Обратите внимание, что любая ошибка или опечатка могут стать причиной
отказа в приеме заявления. Внимательно проверьте и нажмите «Далее».
9.
Еще раз проверьте заполненные реквизиты.В случае необходимости вы можете нажать «Назад» и внести изменения.
Если все верно, раскройте список выбора средства электронной подписи.
10.
Укажите установленную на вашем компьютере программудля работы с электронной подписью (в данном примере ViPNet CSP),
с помощью которой будет создан ключ электронной подписи.
11.
Средство электронной подписи предложит выбрать место хранения ключа.Настоятельно рекомендуем использовать защищенные ключевые носители
(подробнее смотрите в инф.выпуске 24982). Введите ПИН-код устройства.
12.
Обратите внимание, что восстановить доступ к ключу,в случае, если вы забудете ПИН-код, невозможно.
Если все указано верно, нажмите кнопку «OK».
13.
Помогите компьютеру создать надежный ключ, перемещайте указатель…14.
На основании созданного ключа и ваших данныхбудет создан запрос на сертификат.
Введите ПИН-код для доступа к ключу.
15.
После ввода нажмите кнопку «OK»16.
Заполните данные руководителя, который будет подписывать документы.Нажмите кнопку «Печать» для подготовки печатной формы заявления.
17.
Проверьте корректностьотображения заявления.
Распечатайте его
кнопкой «Печать»
и закройте печатную форму.
18.
Подготовьте комплект документов, необходимый для выпуска сертификата.Обратите внимание на подсказки, которые встречаются на этапах подготовки.
Кликните на надпись «комплект документов», чтобы посмотреть подробности.
19.
Проверьте, что ваш комплект документов оформлен правильно,а данные в заявлении и копиях подтверждающих документов совпадают,
нажмите кнопку «OK»
20.
ООО «Партнер 1С»7777777777
777701001
Осталось указать реквизиты обслуживающей организации и нажать «Далее»
для отправки технической информации,
необходимой для обработки вашего заявления
21.
При первом использовании сервисов 1С необходимо подключиться кИнтернет-поддержке для проверки наличия у вас соответствующего тарифа
1С:ИТС. Введите логин и пароль и нажмите «Войти».
22.
При первом использовании сервисов 1С необходимо подключиться кИнтернет-поддержке для проверки наличия у вас соответствующего тарифа
1С:ИТС. Введите логин и пароль и нажмите «Войти».
23.
Данные отправлены. Теперь вам необходимо связаться с представителемобслуживающей вас организации и запланировать встречу для передачи
комплекта документов. Возьмите с собой паспорт. Окно можно «Закрыть».
24.
Ваше заявление в статусе «Отправлено».Обслуживающая вас организация занимается его обработкой.
Откройте его двойным щелчком чтобы что бы проверить статус.
25.
Нажмите кнопку «Обновить состояние» для проверки текущего статуса26.
Если ваш сертификат уже выпущен, то программа его загрузит.Подождите пару секунд, пока он установится на ваш компьютер.
27.
Предоставьте средству электронной подписи доступ к носителюс ключом электронной подписи для записи на него полученного сертификата.
После ввода ПИН-кода нажмите кнопку «OK».
28.
Теперь в списке сертификатов заявление имеет статус «Исполнено».Откройте его.
29.
Проверить корректность его установки и настройки средства электроннойподписи можно с помощью кнопки «Проверить…».
30.
После ввода пароля (ПИН-код устройства или контейнера)нажмите кнопку «Проверить»
31.
Будут отображаться этапы проверки и их результат32.
Для просмотра содержимого сертификата нажмите соответствующую кнопку33.
Поздравляем!Теперь вы можете использовать электронную подпись.
Мы будем рады ответить на ваши вопросы:
тел. 8-800-333-93-13, email: [email protected]
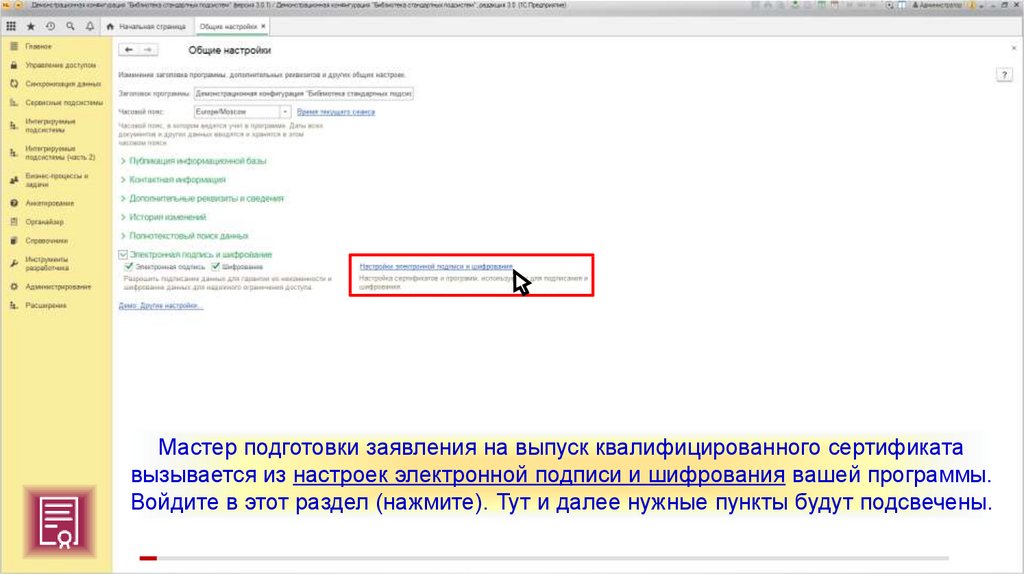
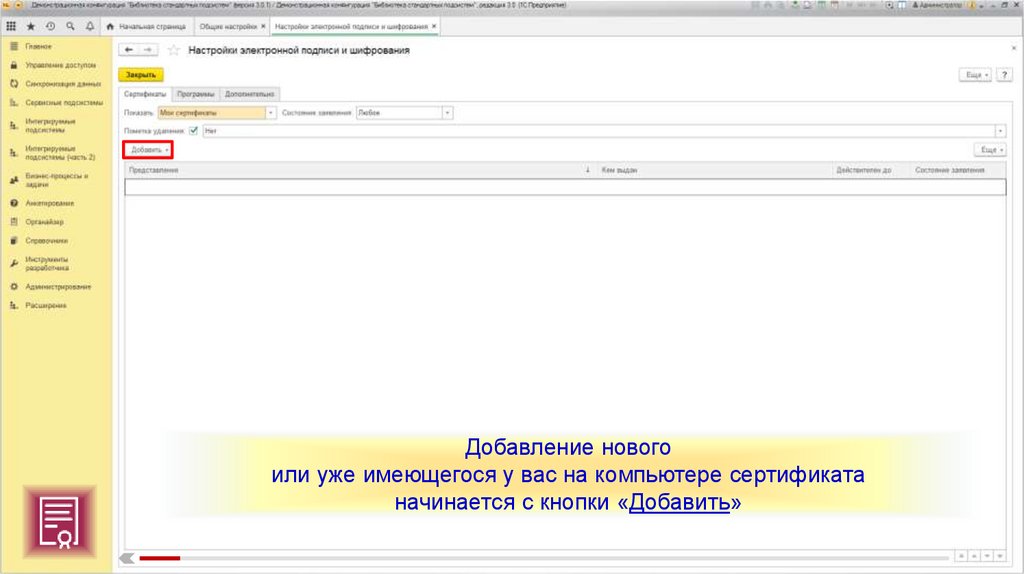
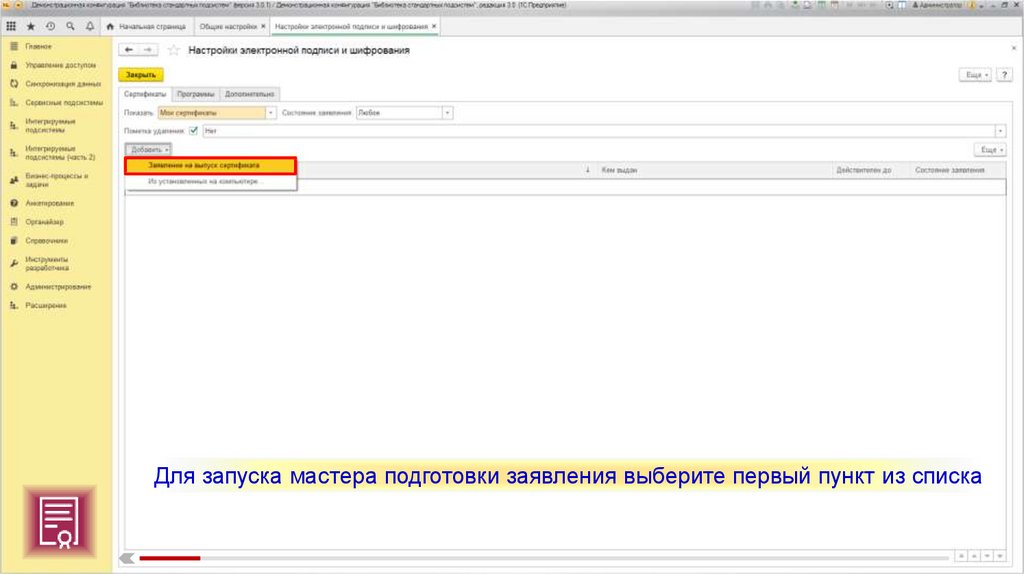
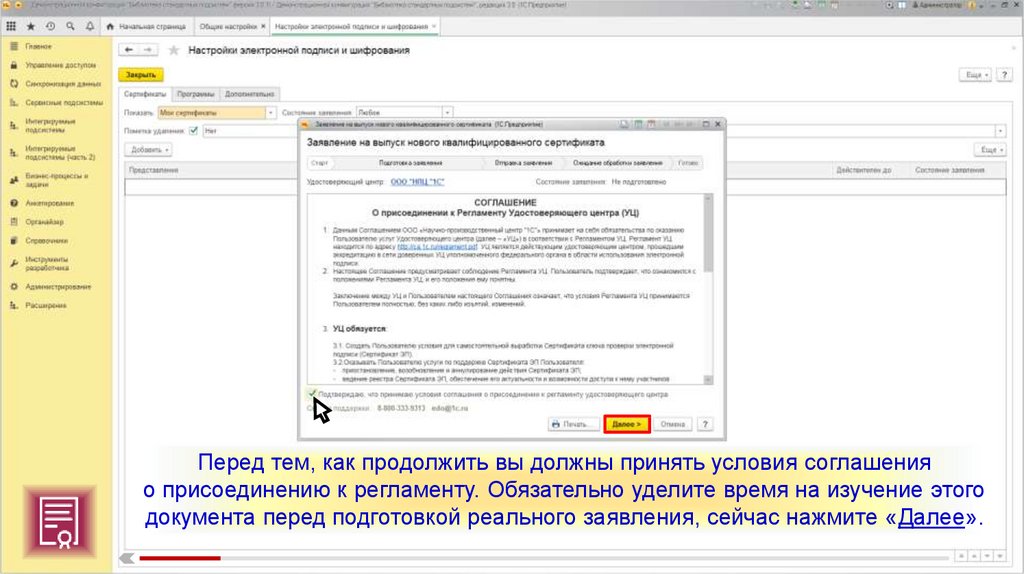
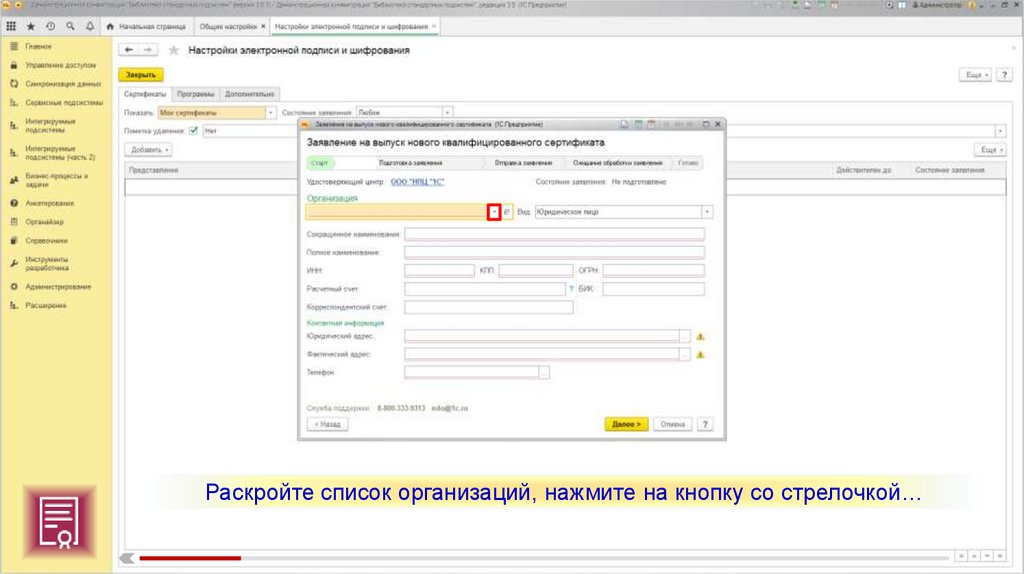
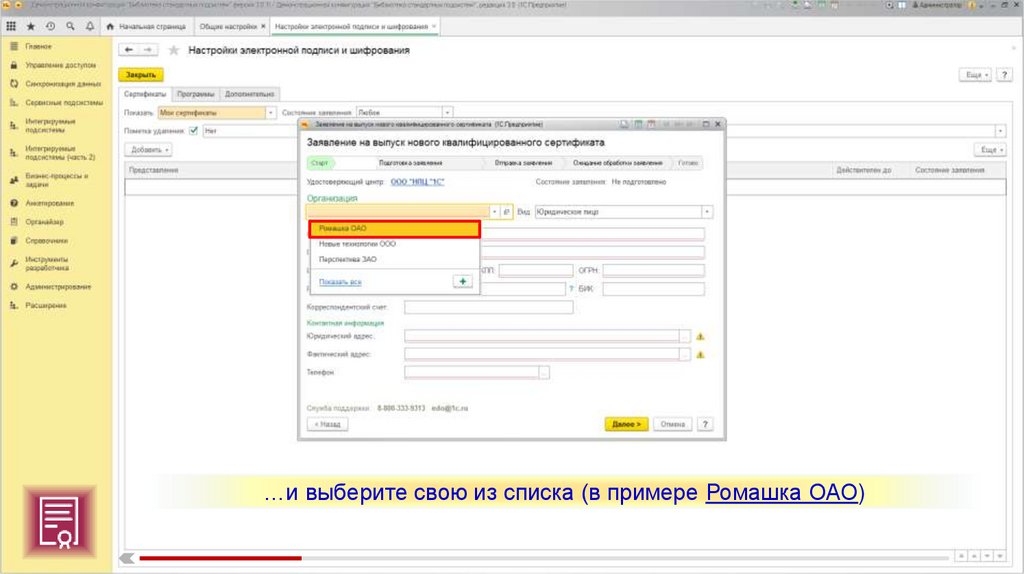

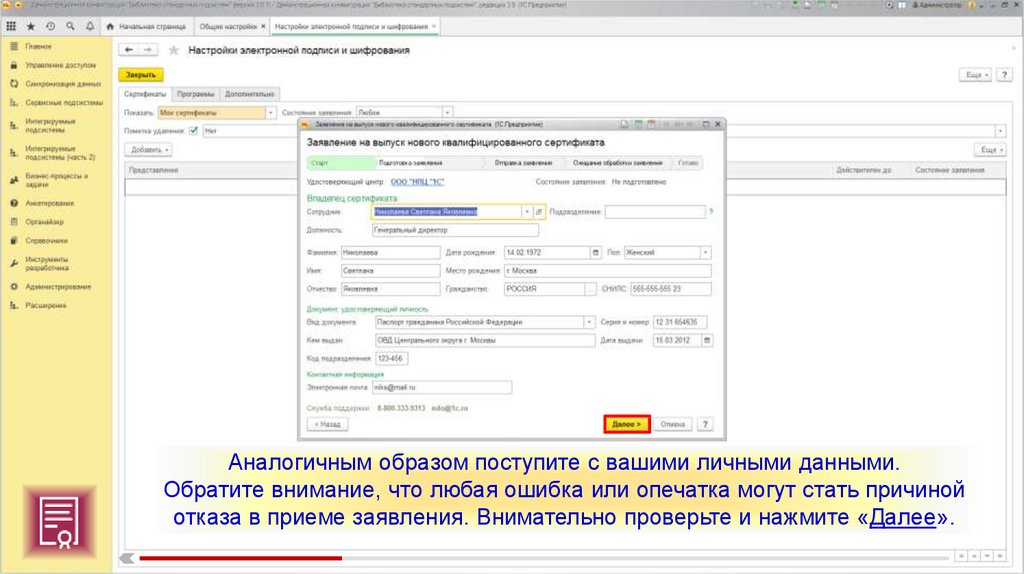
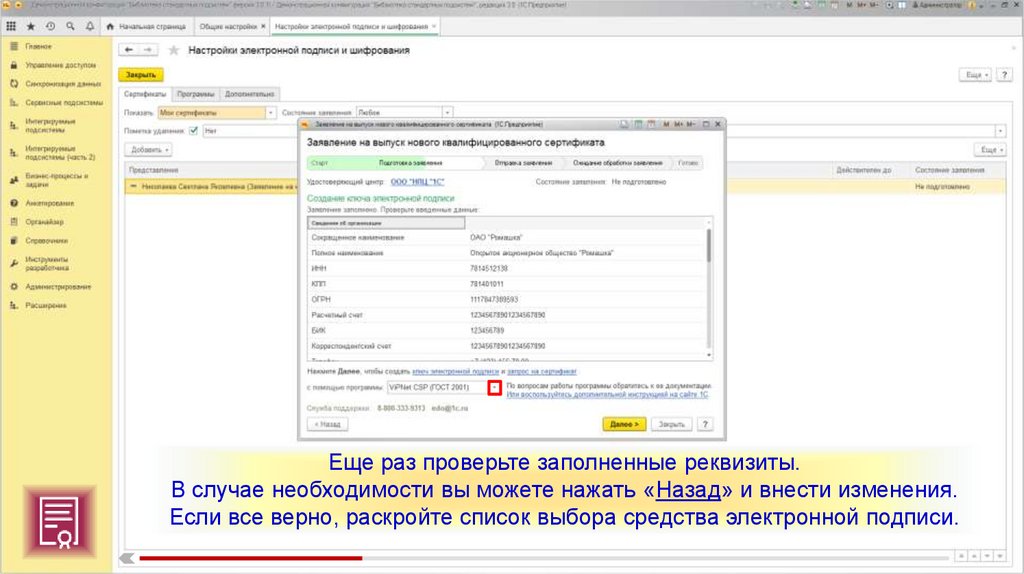
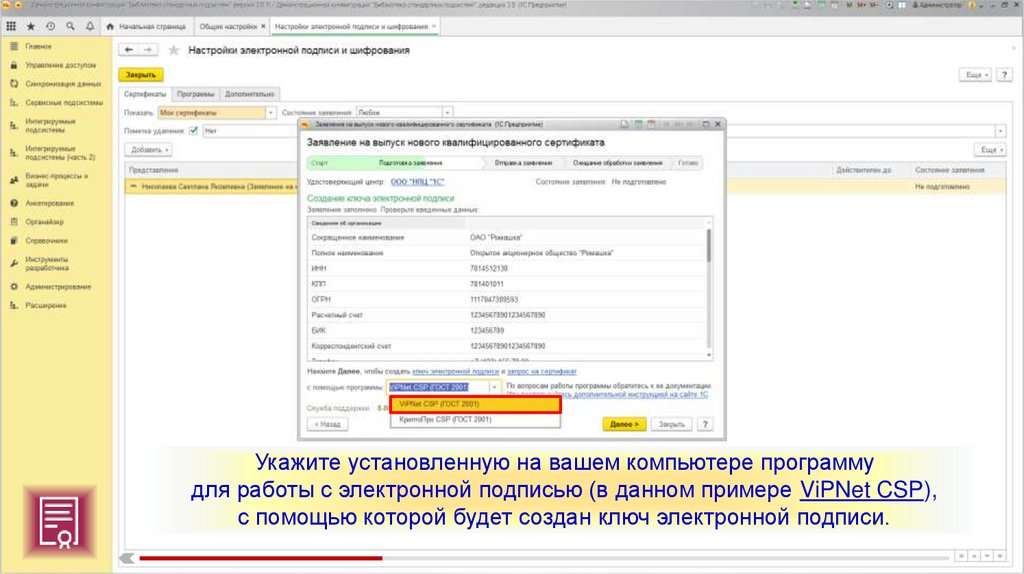
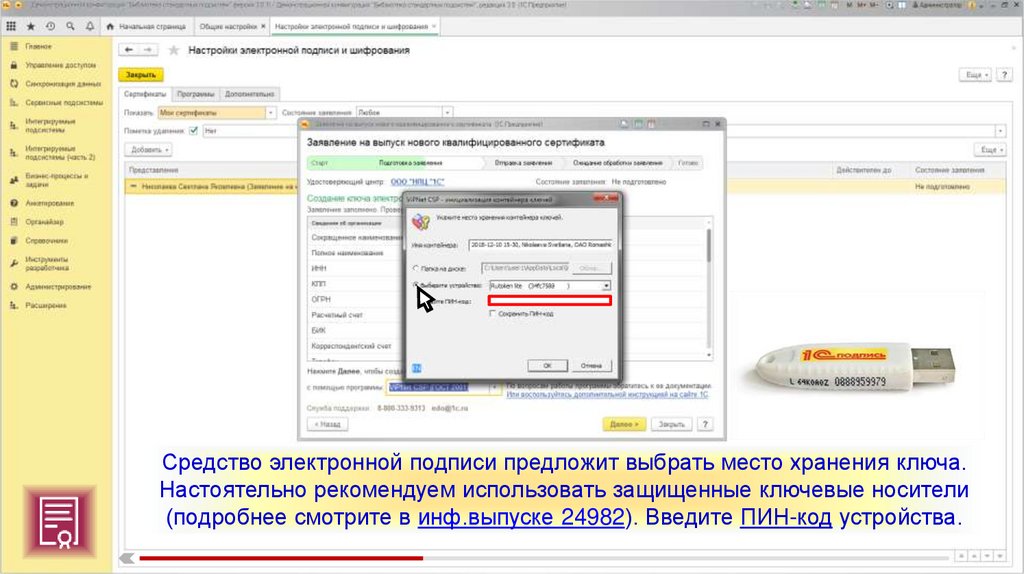
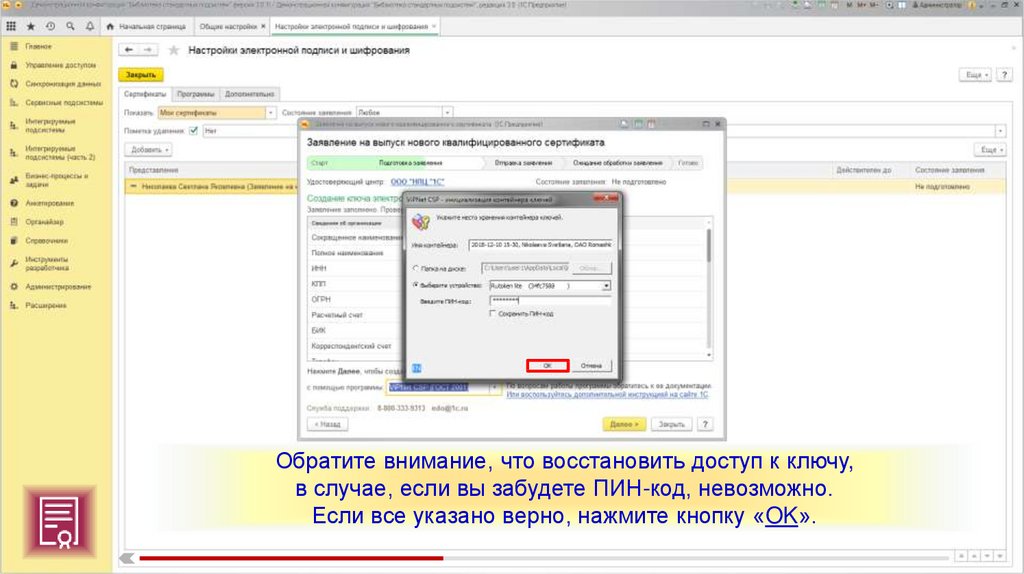
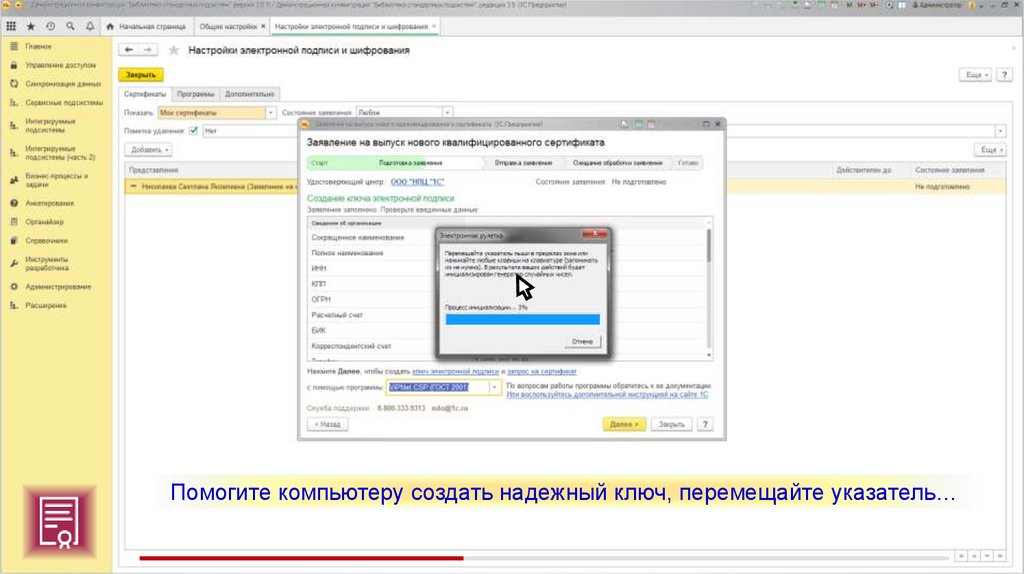
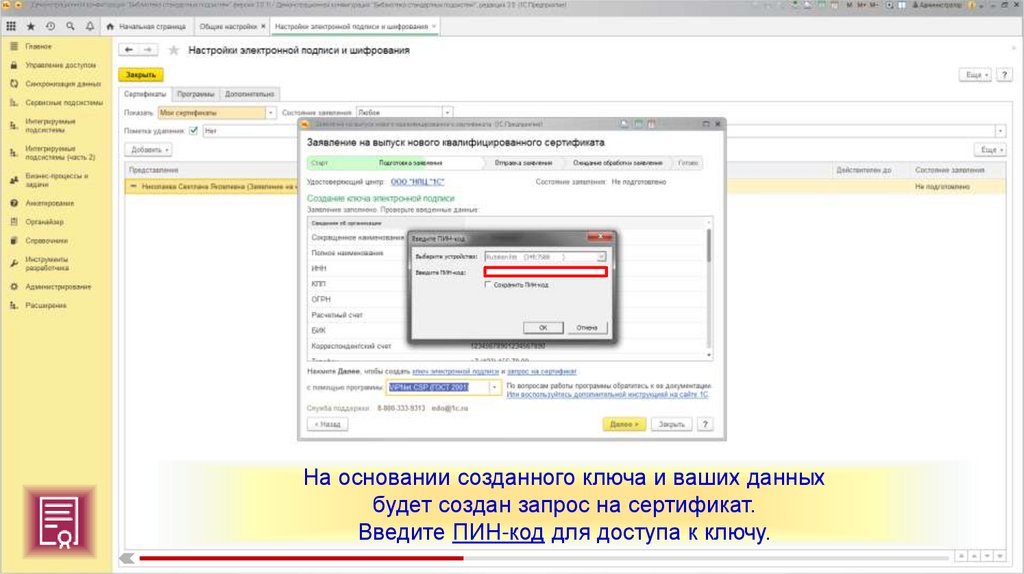
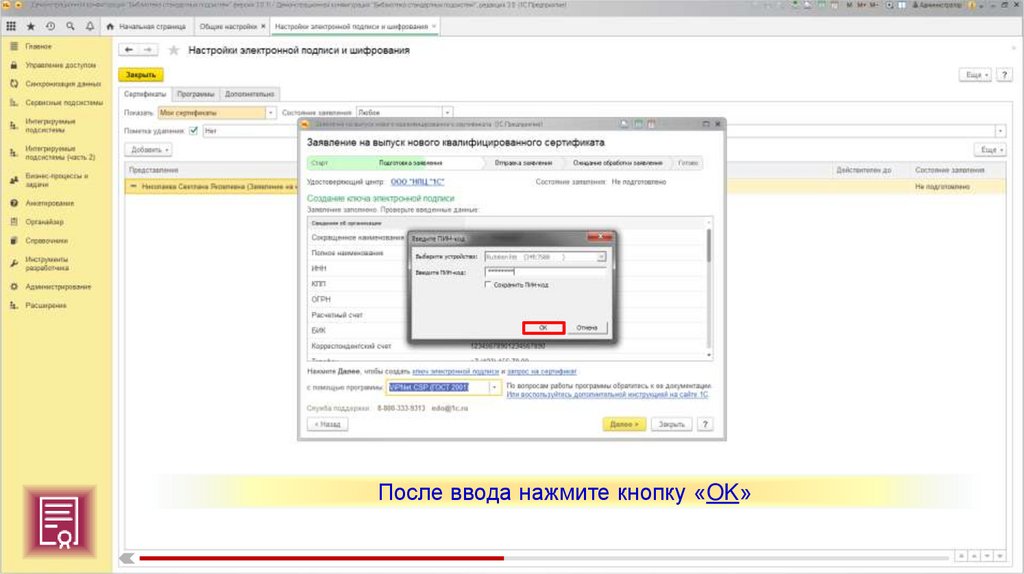
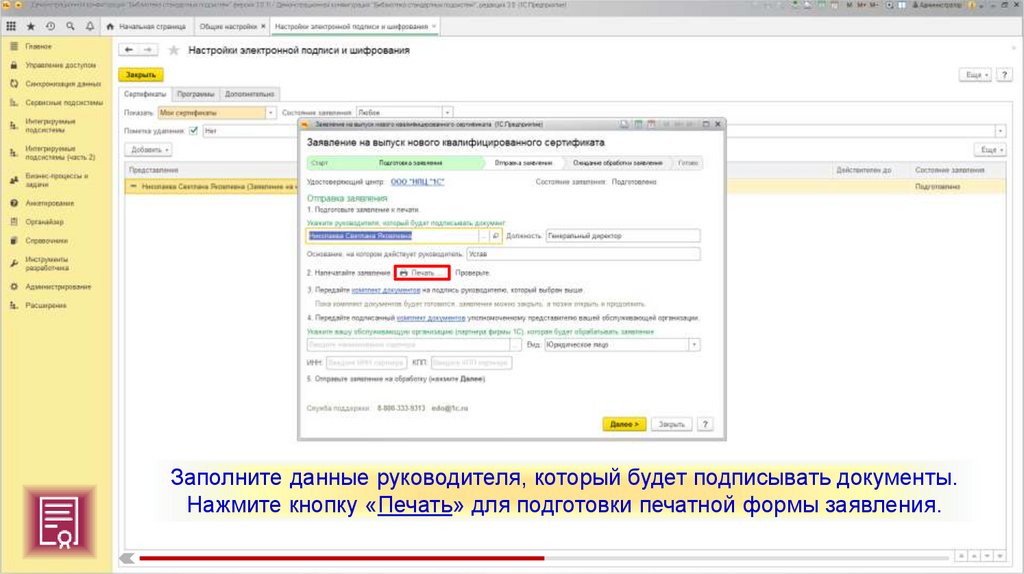

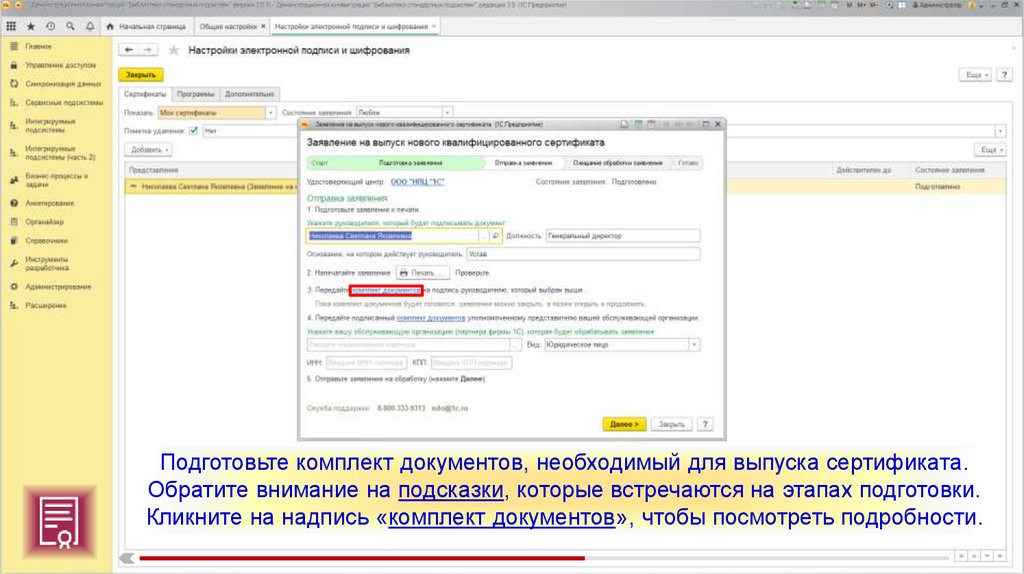
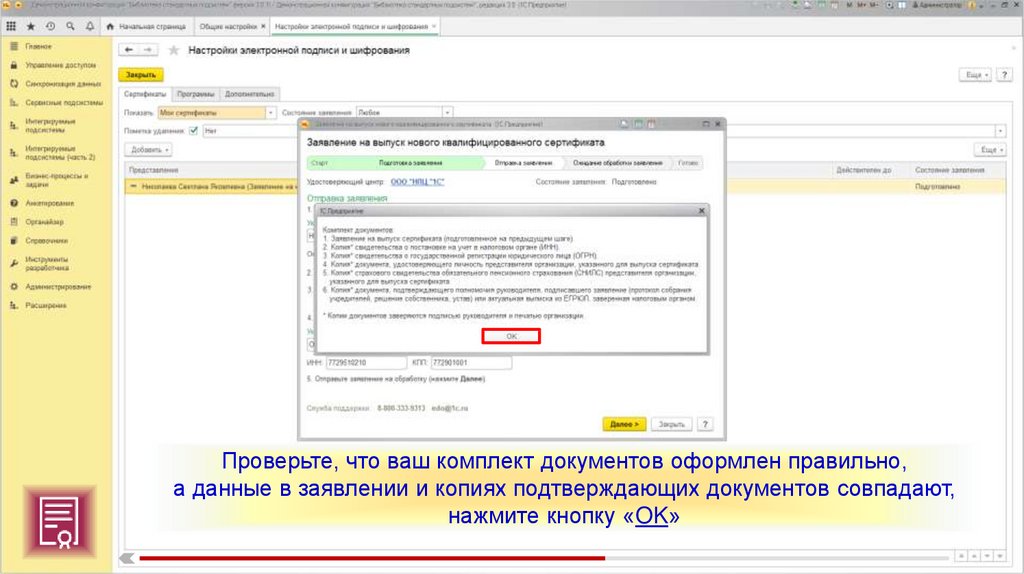

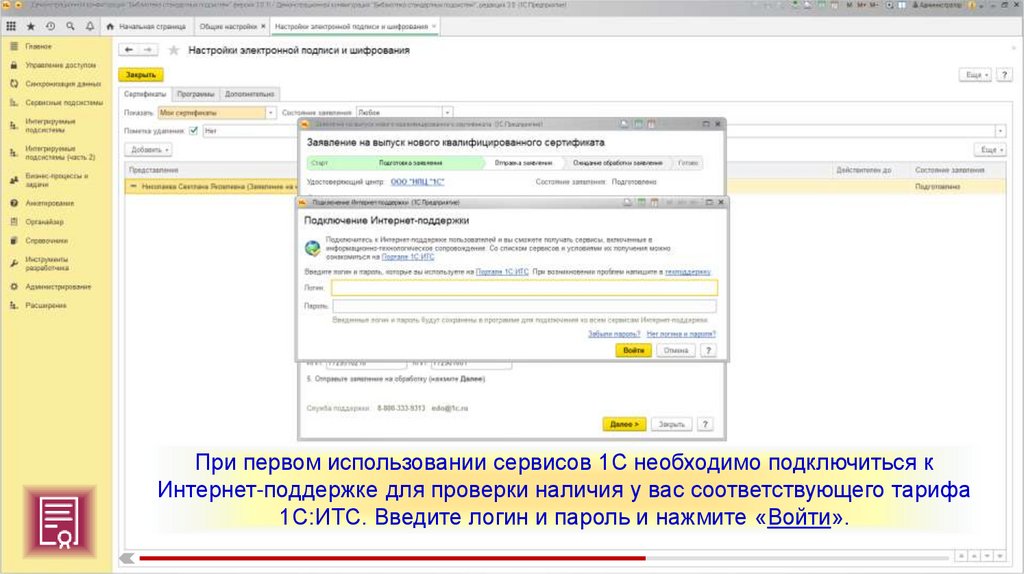
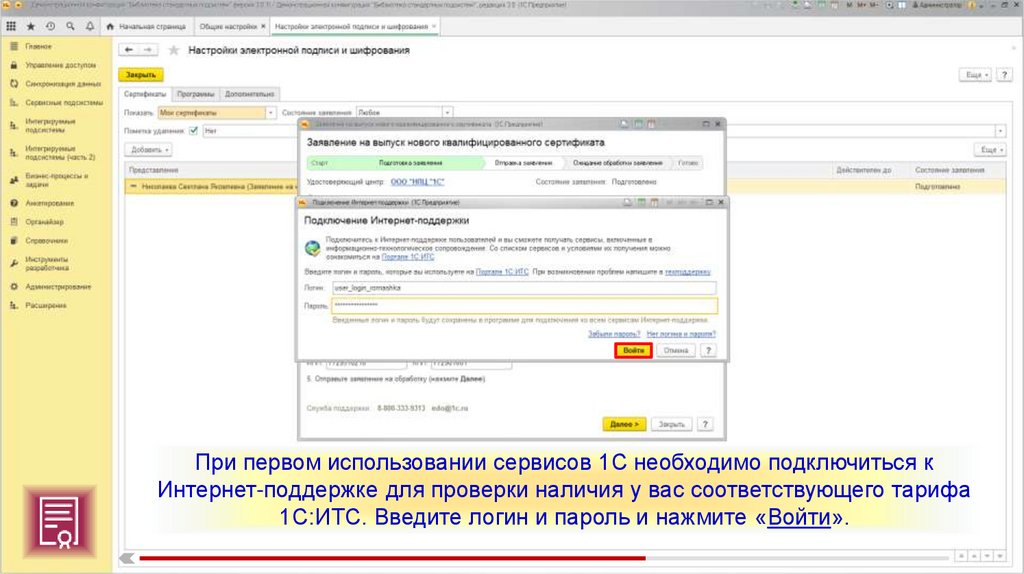
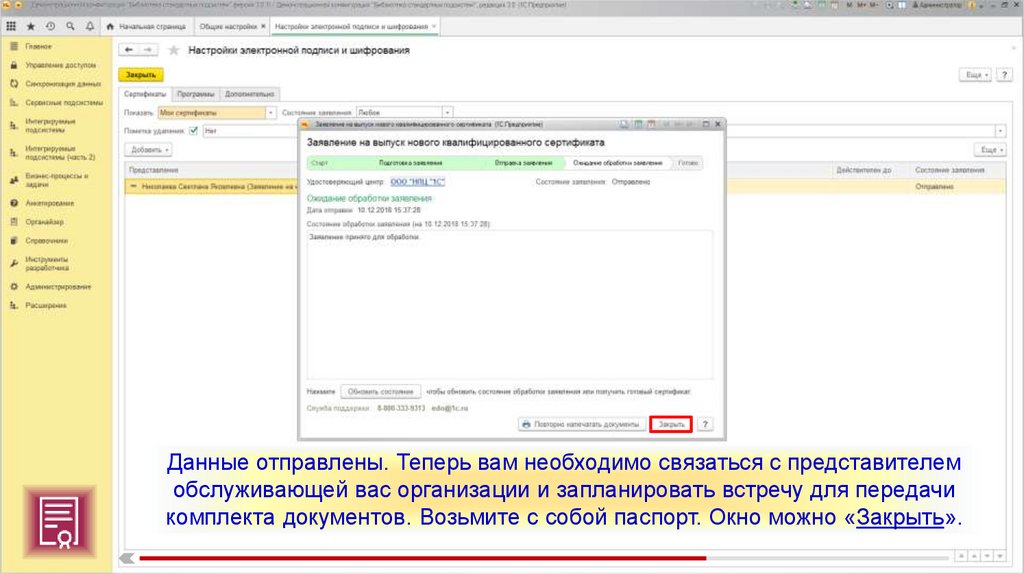
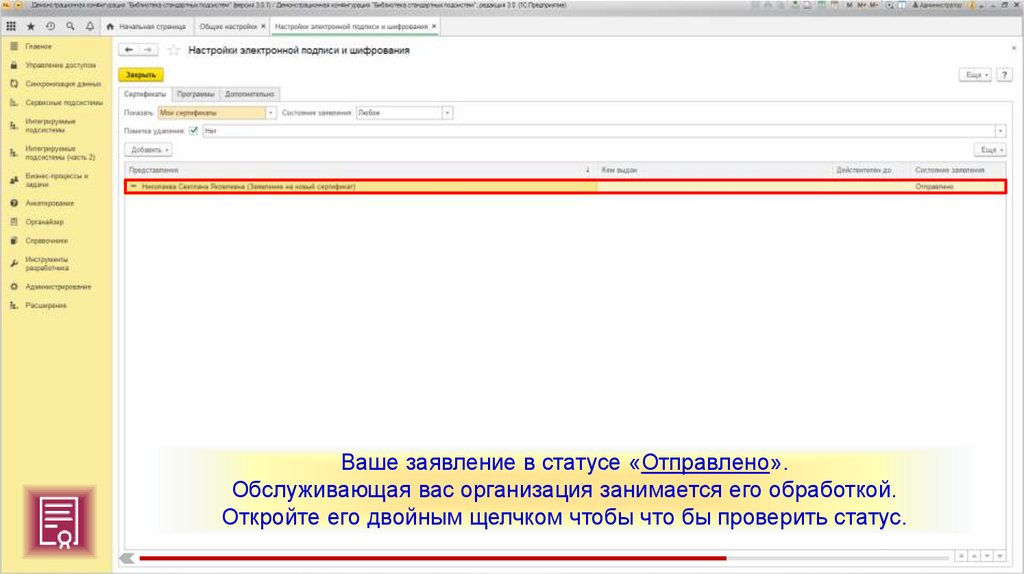
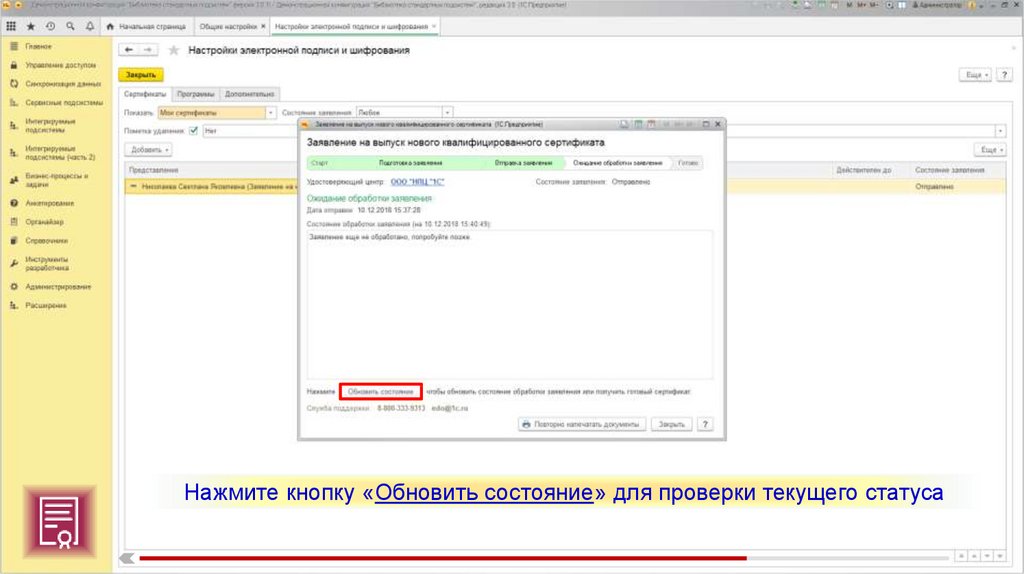
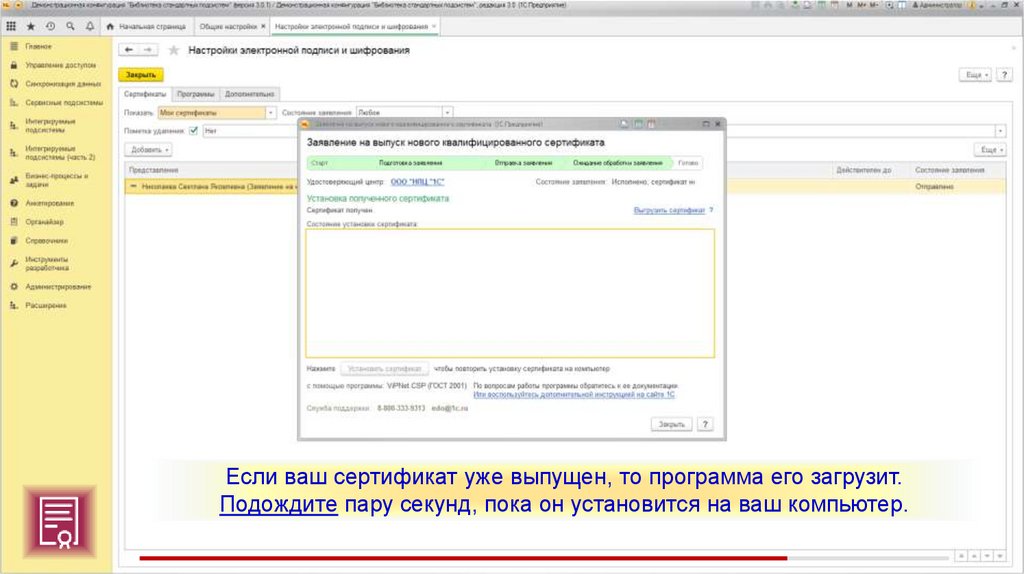
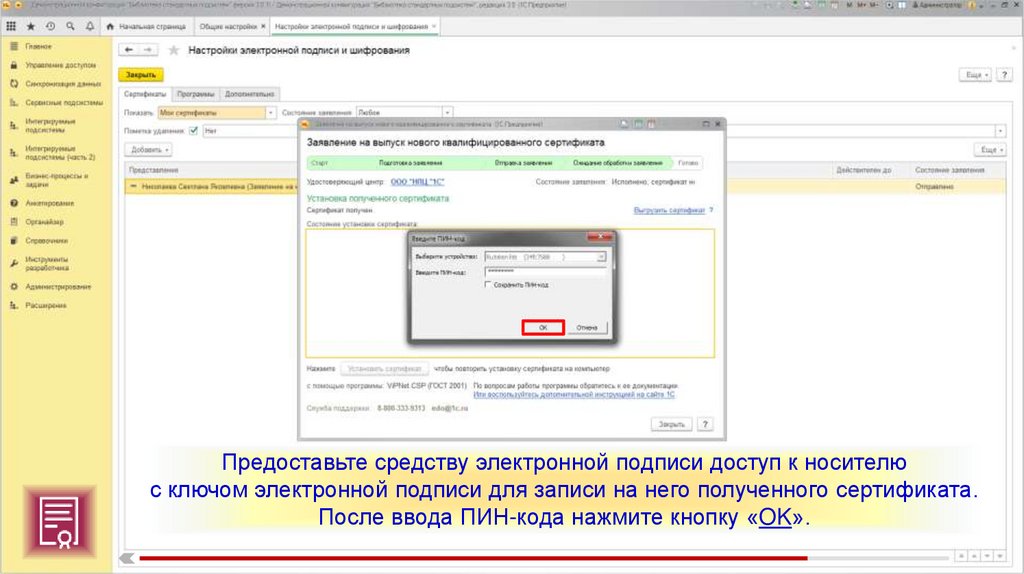
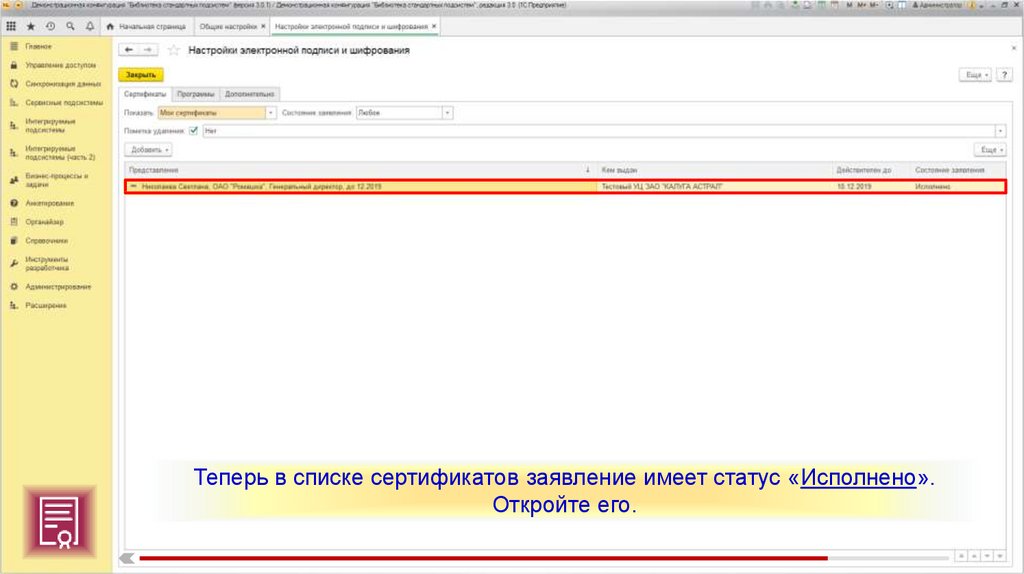
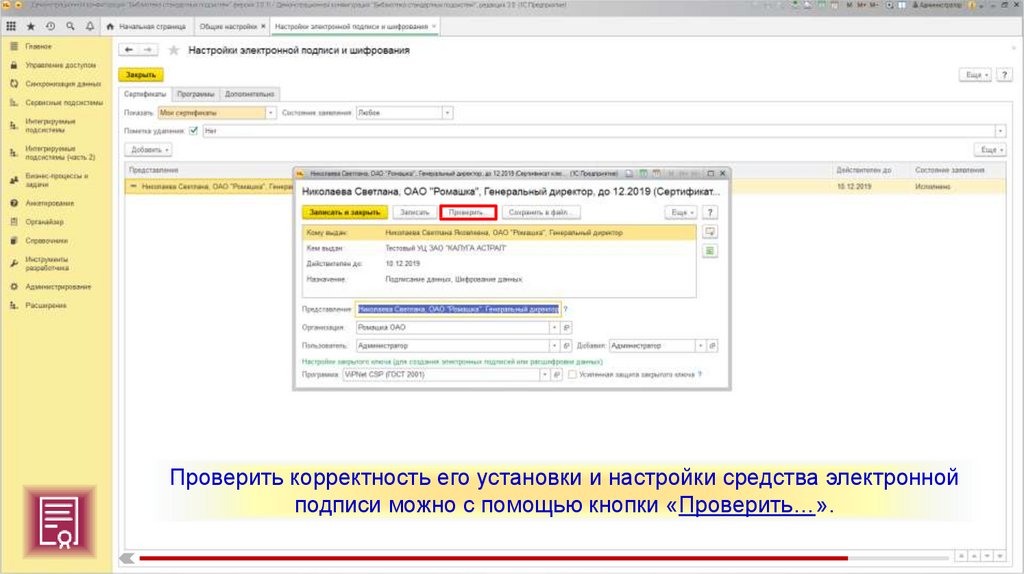
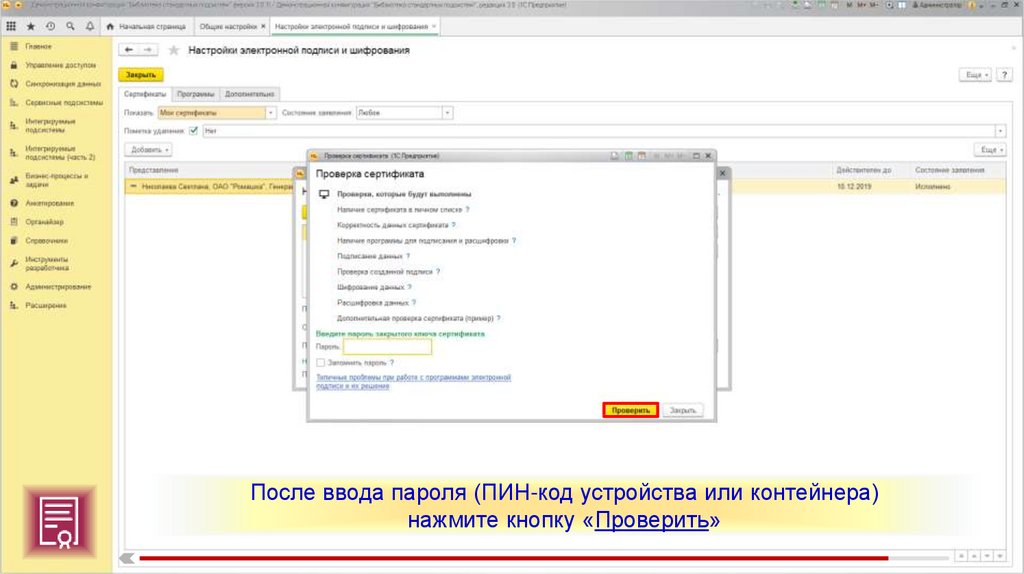
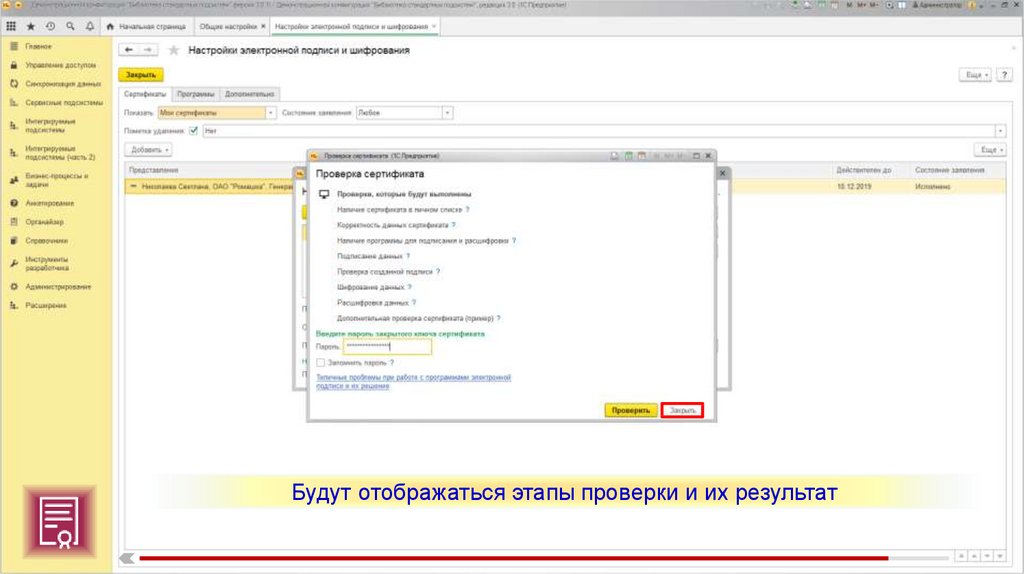
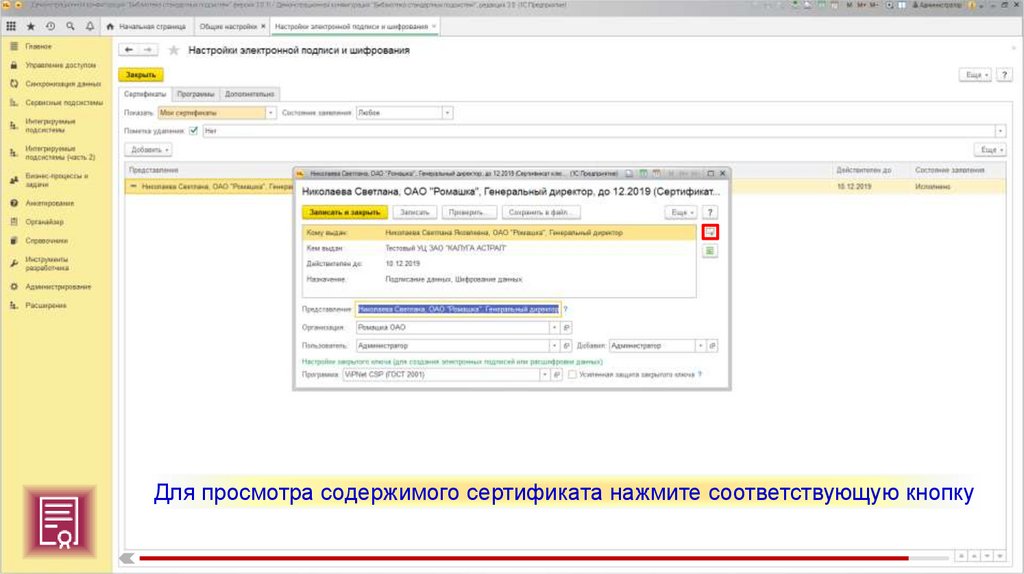
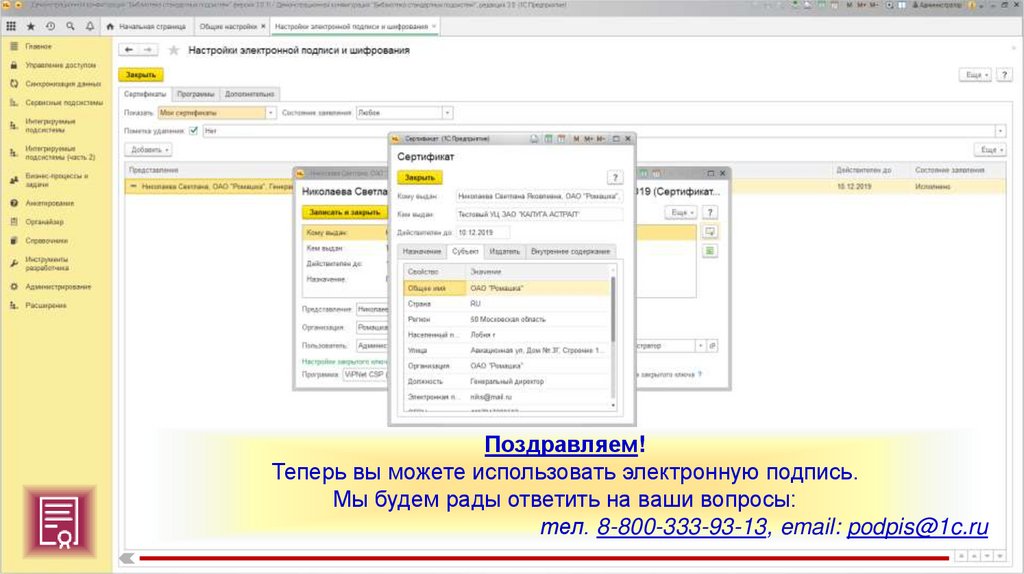
 internet
internet