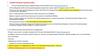Similar presentations:
Контур. Бухгалтерия. Получение и установка сертификата
1. Контур.Бухгалтерия
Получение и установка сертификата2. 1.Нажмите на задачу «Выпустить сертификат электронной подписи».
1.Нажмите на задачу «Выпустить сертификат электронной подписи».3. 2. В открывшемся окне проверьте ИНН и КПП организации (исправить можно здесь же) и нажмите «Заполнить заявку».
2. В открывшемся окне проверьте ИНН и КПП организации (исправить можноздесь же) и нажмите «Заполнить заявку».
4. 3. Открывается страница личного кабинета удостоверяющего центра. Введите номер телефона. На него будут поступать смс-коды для
3. Открывается страница личного кабинета удостоверяющего центра. Введите номер телефона. На негобудут поступать смс-коды для подтверждения дальнейших действий. Нажмите «Получить пароль».
Должен быть указан телефон человека, который наделен правом подписывать и расшифровывать отчеты.
5. 4. Введите код из смс и нажмите на кнопку «Войти».
4. Введите код из смс и нажмите на кнопку «Войти».• Если сообщение с паролем не поступило, нажмите на ссылку
«Получить код повторно». Эта ссылка появится через 2 минуты
после первого нажатия на кнопку «Получить код». Если
сообщение снова не поступит — попробуйте перезагрузить
телефон, почистить память телефона или
обратитесь в техническую поддержку.
• При входе в личный кабинет может потребоваться установка
последней версии компонента Kontur.Toolbox. Нажмите на кнопку
«Скачать приложение», скачайте и установите компонент. После
этого обновите страницу.
6. 5. На открывшейся странице перечислены действия, которые предстоит выполнить для получения сертификата. Сначала
5. На открывшейся странице перечислены действия, которые предстоит выполнить для получениясертификата.
Сначала заполните/проверьте данные в заявлении на выдачу/продление сертификата. Укажите данные
будущего владельца сертификата. Обратите внимание на следующее:
• Владельцем сертификата может быть или директор организации, или
индивидуальный предприниматель.
• ФИО заполняется полностью и точно, как написано в паспорте.
• Иностранным гражданам ФИО писать русскими буквами, как в нотариально
заверенном переводе паспорта.
• Для владельцев российского паспорта поле «Серия» является обязательным
для заполнения.
• В паспортах иностранных граждан серия может отсутствовать, поэтому
соответствующее поле можно оставить пустым.
• Поле Должность следует оставить пустым, либо заполнять в строгом
соответствии с трудовой книжкой.
• Для иностранных граждан — данные в строке «Кем выдан» заполняются
на русском языке в соответствии с нотариальным переводом.
7. 6. Нажмите «Далее». 7. На открывшейся странице проверьте правильность заполненных данных. Данные владельца сертификата можно
6. Нажмите «Далее».7. На открывшейся странице проверьте правильность заполненных данных.
Данные владельца сертификата можно отредактировать здесь же, нажав на кнопку «Редактировать».
Поля с данными организации редактировать невозможно. Для их редактирования необходимо обратиться в сервисный
центр.
Если данные верны, нажмите «Скачать и распечатать заявление». Сохраните pdf-файл с заявлением.
8. Распечатайте заявление и заверьте его по образцу на рисунке:
Образец для организации:
Образец для ИП:
8. 9. Отсканируйте (или сфотографируйте) и загрузите следующие документы: Только что распечатанное и подписанное заявление.
9. Отсканируйте (или сфотографируйте) и загрузите следующие документы:Только что распечатанное и подписанное заявление.
Паспорт - разворот с фотографией.
СНИЛС - лицевая сторона документа.
Размер каждого файла не должен превышать 10 Мб, разрешение изображения - 200-400 dpi, форматы jpeg, png, gif, tif, pdf.
Если владельцем сертификата будет иностранный гражданин, то следует загрузить скан паспорта и цветную скан-копию нотариального перевода его паспорта (заверение
нотариального перевода печатью организации не допускается).
Нотариальный перевод паспортов стран СНГ не требуется, так как в паспортах все поля дублируются на русском языке.
Чтобы загрузить несколько скан-копий, загрузите сначала одну, а затем используйте ссылку «Добавить еще файл».
Если документы заверяются должностным лицом по доверенности, то доверенность не требуется загружать в личный кабинет, данные доверенности проверяют сотрудники сервисного
центра.
9. 10. Нажмите «Отправить заявку». Заявка отправлена на проверку в удостоверяющий центр СКБ Контур. Статусы заявки можно
10. Нажмите «Отправить заявку».Заявка отправлена на проверку в удостоверяющий центр СКБ Контур.
Статусы заявки можно отслеживать в Контур.Бухгалтерии на вкладке «Главная».
Статусы будут сменяться в следующем порядке:
• Удостоверяющий центр проверяет заявку на сертификат. Проверка занимает 1 - 2 дня.
• Заявка проверена. Обратитесь в ваш сервисный центр.
Необходимо будет отвезти в сервисный центр оригиналы паспорта, СНИЛСа и заявления на выпуск сертификата. Документы
может передать и доверенное лицо: от ИП по нотариально заверенной доверенности, от ООО по доверенности, заверенной
руководителем (скачать образец доверенности). Чтобы узнать адрес сервисного центра, нажмите на строке со статусом.
Если появится статус Заявка отклонена. Исправьте ошибки, нажмите на ссылку со статусом и прочтите, из-за чего была
отклонена заявка. Внесите исправления и заново подайте заявку.
• Подтвердите итоговые данные, после этого сертификат будет выпущен. На этом статусе нужно установить сертификат.
айда
10. Чтобы начать установку, нажмите на статус. Снова откроется страница личного кабинета удостоверяющего центра: Проверьте
Чтобы начать установку, нажмите на статус. Снова откроется страница личного кабинета удостоверяющего центра:• Проверьте реквизиты сертификата. Если все верно, установите флажок «Согласен на выдачу сертификата электронной подписи с
указанными данными» и нажмите на кнопку «Выпустить сертификат».
• Откроется окно «Доступ к Контур.Плагин» — это программа Контура, которая помогает Контур.Бухгалтерии найти сертификат
на компьютере. Установите флажок «Запомнить выбор» и нажмите «Разрешить доступ».
Если компьютер еще не настраивался для установки сертификата, откроется окно с предложением настройки.
Сделайте это сейчас.
11. И установите все компоненты, которых не хватает на компьютере для работы с сертификатом. Список компонентов может выглядеть,
например, так:12. После установки компонентов перезагрузите компьютер. После перезагрузки снова зайдите в личный кабинет УЦ и дождитесь окончания
повторной проверкисистемы.
13. Нажмите «Получить в личном кабинете».
14. Выберите носитель для подписи. Для работы на нескольких компьютерах, удобнее будет с флешкой. Если на одном — с реестром. При
Выберите носитель для подписи. Для работы на нескольких компьютерах, удобнее будет с флешкой. Еслина одном — с реестром.
При работе на MacOS установить сертификат возможно только на жесткий диск (в реестр) или на Рутокен
Lite — защищенную флешку, которая продается в сервисных центрах. Другие носители на MacOS
не поддерживаются.
15. Нажмите «Далее». Сгенерируйте закрытый ключ. Для этого двигайте курсором в открывшемся окне «КриптоПро CSP» либо безостановочно
• Нажмите «Далее».• Сгенерируйте закрытый ключ. Для этого двигайте курсором в открывшемся окне «КриптоПро CSP»
либо безостановочно нажимать любые клавиши на клавиатуре до тех пор, пока окно не сменится на
следующее.

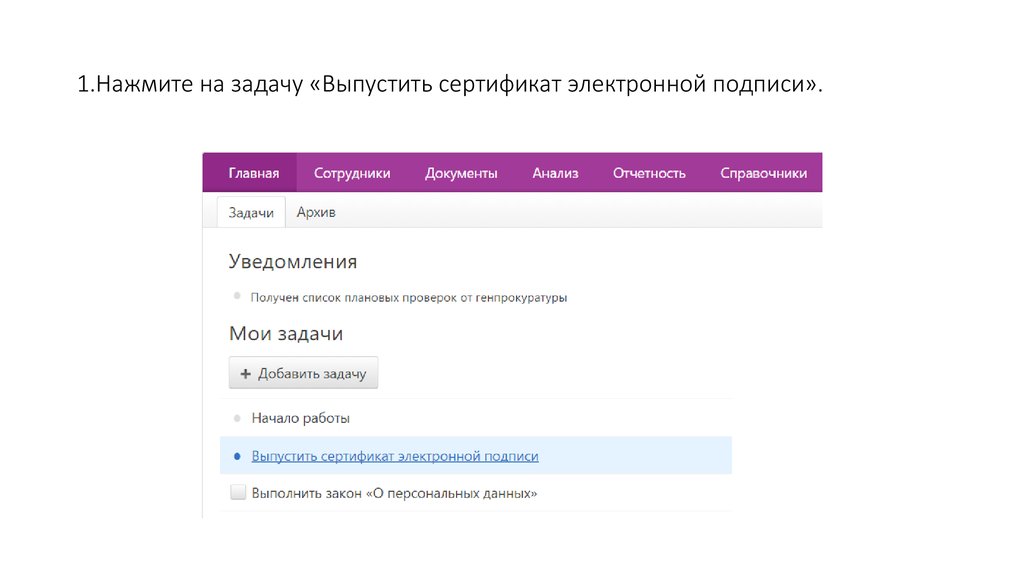




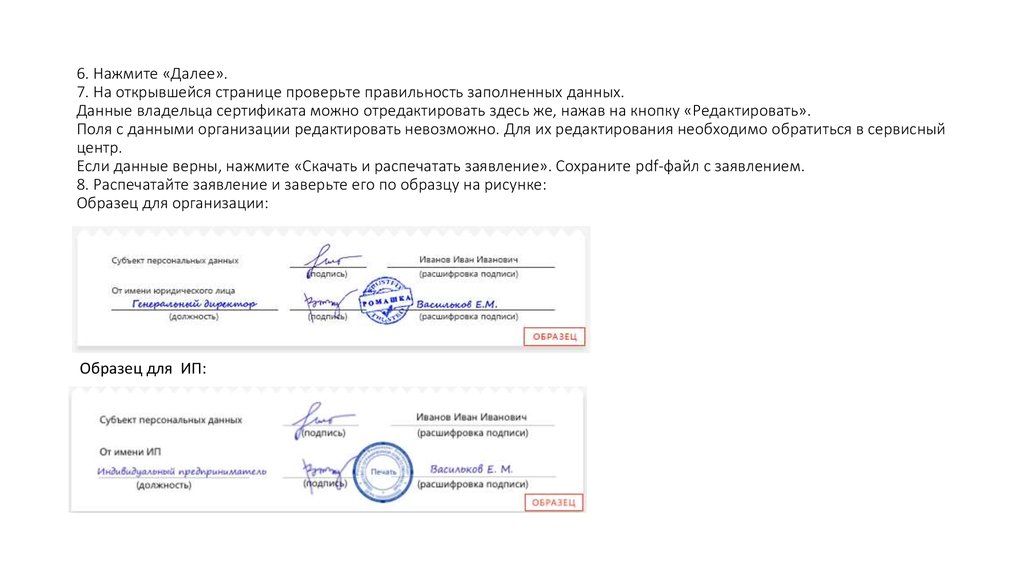
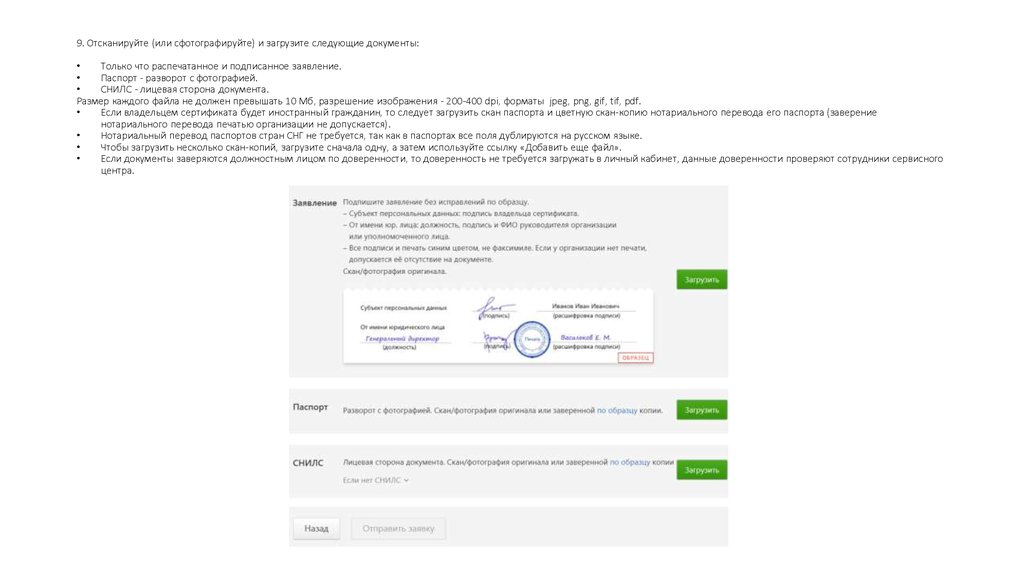
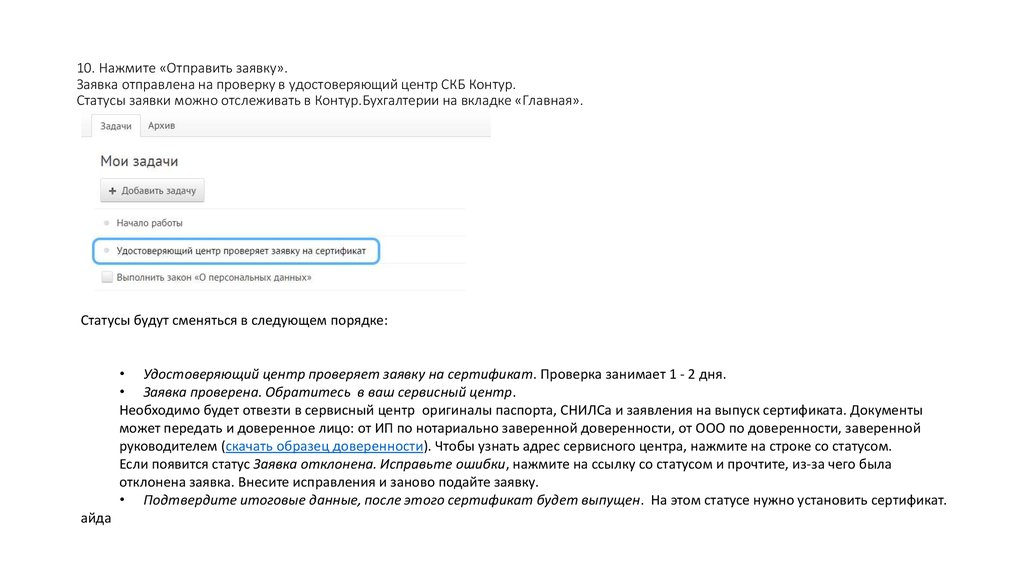

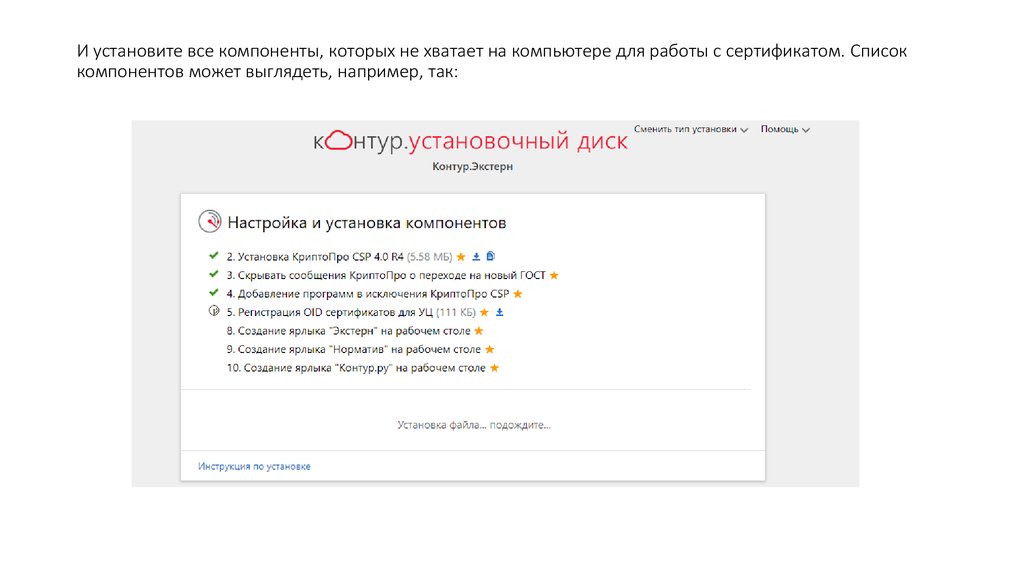
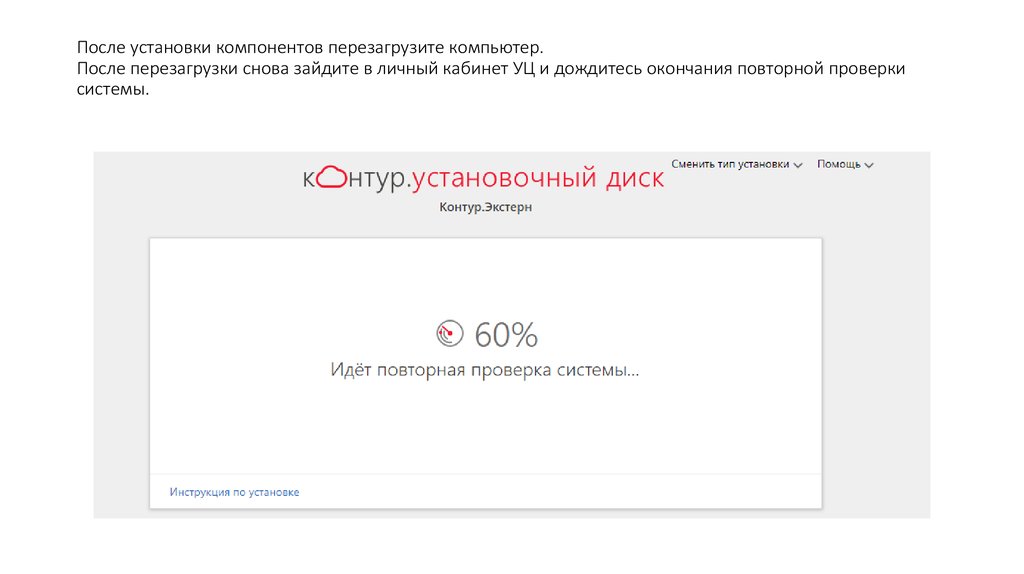


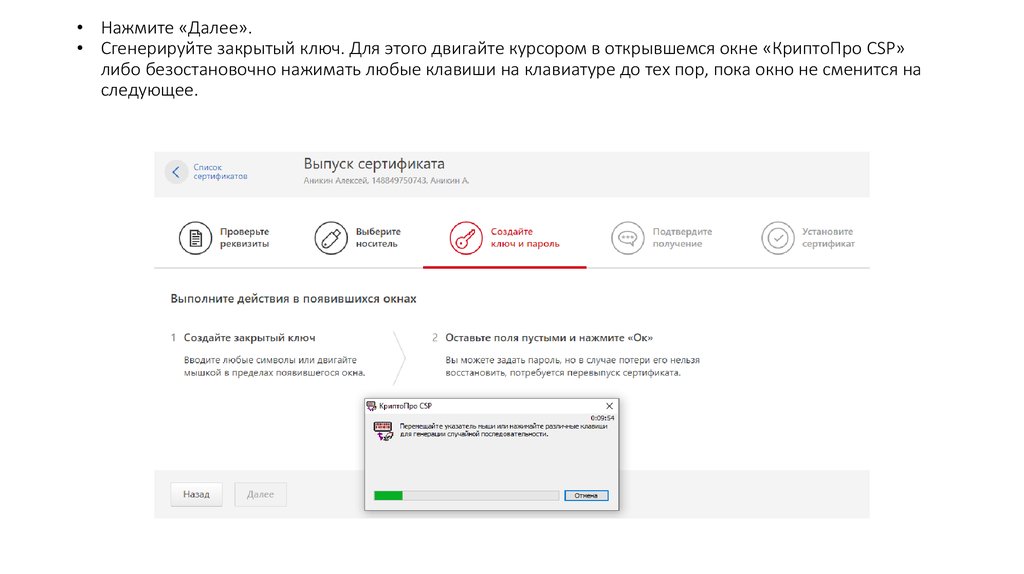
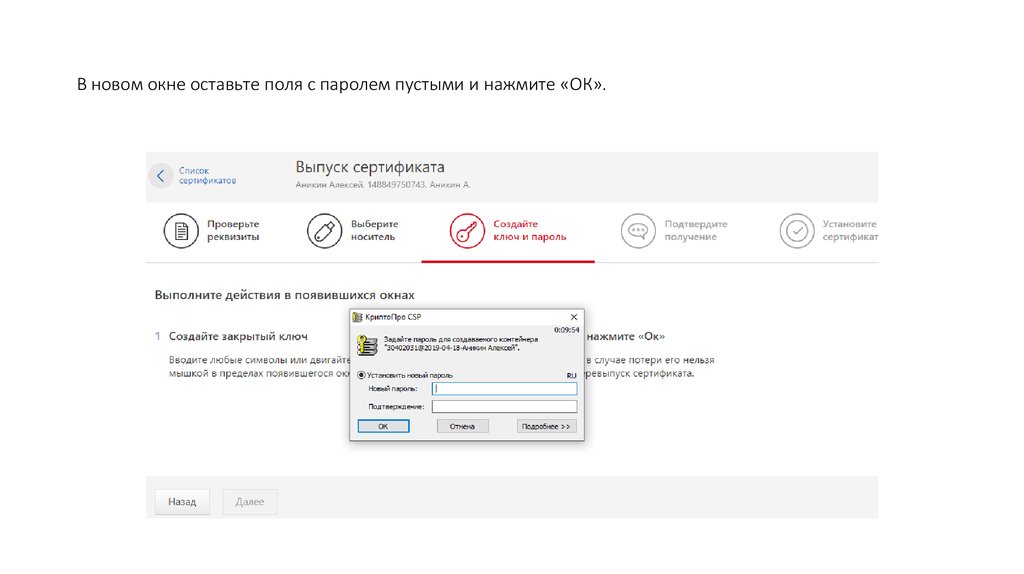


 internet
internet