Similar presentations:
Интернет банк ВТБ Бизнес Онлайн
1.
Добрый день!Мы рады приветствовать вас и предложить воспользоваться, одной из самых удобных
и надежных систем интернет банкинга для бизнеса - ВТБ Бизнес Онлайн
Для успешной установки компонентов системы и регистрации вам понадобится:
- Секретное слово (которое вы указали в Заявлении на предоставление комплексного
обслуживания в Банке ВТБ (ПАО))
- Создать новую папку на компьютере, в которую вы сохраните созданный
сертификат ключа электронной подписи
- Придумать и запомнить пароль для входа в систему ВТБ Бизнес Онлайн
- Придумать и запомнить пароль для электронной подписи
- Приготовить СНИЛС и паспорта физических лиц, которые будут иметь доступ в
систему ВТБ Бизнес Онлайн
Все готово? Тогда начнем:
2.
Войдите на сайтwww.vtb.ru
Вкладка «Малый
бизнес»
Интернет банк
ВТБ Бизнес Онлайн
Войти в «ВТБ Бизнес
Онлайн»
3.
При первой попыткевхода необходимо
установить плагин.
Кликните на ссылку
Выполните действия в
соответствии с
указаниями системы
Примите условия
лицензионного
соглашения и нажмите
«Установить»
Плагин – это модуль
криптографической защиты
для дальнейшей работы с
электронной подписью
4.
В системе ВТБ Бизнес Онлайн дваличных кабинета
Личный кабинет
ПОЛЬЗОВАТЕЛЯ – в нем
зарегистрированными
пользователями,
осуществляется подача
заявки на сертификат
ключа электронной
подписи
Личный кабинет
ОРГАНИЗАЦИИ – в нем
осуществляется
регистрация новых
пользователей и
настройка системы
Выберите личный кабинет
организации
Укажите ИНН Вашей компании
Укажите секретное слово, которое
вы указали в заявлении на
предоставление комплексного
обслуживания в Банке ВТБ (ПАО)
Нажмите Войти
Если вы не можете
вспомнить секретное
слово, можно найти его в
вашем экземпляре
заявления на
предоставление
комплексного
обслуживания
5.
Для регистрации в системе будущихпользователей, нажмите
«Создать пользователя»
Внимательно заполните в
открывшемся окне поля данные
пользователя: ФИО, пол, дату и
место рождения, номер СНИЛС и
реквизиты документа,
удостоверяющего личность
Укажите актуальный адрес
электронной почты и повторите его
ВНИМАНИЕ! Укажите актуальный
номер мобильного телефона
пользователя, которого вы
регистрируете.
Важно! На указанный номер
пользователю будет направлено
СМС сообщение, необходимое для
продолжения его регистрации в
системе
Проверьте введенные данные и
нажмите Сохранить
6.
Определите, какие полномочиябудут предоставлены пользователю,
данные которого вы ввели на
предыдущем шаге
Укажите должность сотрудника
Активируйте сервис поставив
галочку
Определите право сотрудника
подписывать и направлять в Банк
документы выбрав, одну из
предложенных опций:
А) «нет» если сотрудник не имеет
права отправлять документы в
банк
Б) «Первая подпись» если
сотрудник имеет право
единолично отправлять
документы в банк
В) «Вторая подпись» если для
отправки документов в Банк
необходимы электронные
подписи двух сотрудников
компании
Укажите срок действия полномочий
сотрудника в соответствии с
документами подтверждающими
наличие полномочий
Укажите полномочия сотрудника в
системе
Проверьте введенные данные и
нажмите Сохранить
Внимание! Среди всех
зарегистрированных
Пользователей Организации
обязательно должен быть
пользователь с правом первой
подписи. В противном случае
невозможно будет ввести
систему в эксплуатацию.
Только чтение – позволяет
просматривать документы и
выписки, не доступно
создание документов ,
подпись и отправка в Банк
Создание документов –
позволяет просматривать
документы и выписки,
создавать платежные и иные
документы, не доступно
подпись и отправка
документов в Банк
Комбинация полномочий Создание
документов и Отправка документов–
полный доступ к системе, в том числе
подпись документов и направление на
исполнение в Банк. Данную комбинацию
полномочий необходимо выбирать для
лиц с правом первой подписи
7.
Созданный пользователь появитсяна вкладке Пользователи и
сертификаты в статусе новый
Если вам необходимо ввести других
пользователей повторите все ранее
указанные действия после нажатия
кнопки Создать пользователя
После завершения введения
данных всех пользователей
нажмите Выход
Проверьте электронную почту и
телефон – вы должны получить
логин и пароль для каждого
заведенного пользователя
ВАЖНО!!! Указанный в письме и
SMS сообщении логин является
постоянным и не подлежит
изменению!
Направленный в письме и SMS
сообщении пароль необходим для
первого входа, далее вы сможете
изменить пароль в процессе
работы
8.
После регистрации пользователейкаждому из пользователей
необходимо сформировать
персональный ключ электронной
подписи и инициировать создание
сертификата
Выберите личный кабинет
пользователя
Укажите ЛОГИН полученный в SMS сообщении или в электронном
письме
Укажите ПАРОЛЬ полученный в
SMS - сообщении или в электронном
письме
Проверьте введенные данные и
нажмите Войти
При первом входе система
предложит вам сменить пароль,
который вы будете использовать
для входа в систему
Введите старый пароль, который вы
использовали для входа в систему
(из SMS или эл. письма)
Введите новый пароль, который Вы
будете в дальнейшем использовать
для входа в систему.
Повторите новый пароль.
Запомните новый пароль для входа
в систему.
Проверьте введенные данные
Нажмите изменить.
9.
После регистрации пользователейкаждому из пользователей
необходимо сформировать
персональный ключ электронной
подписи и инициировать создание
сертификата
Выберите личный кабинет
пользователя
Укажите ЛОГИН полученный в SMS сообщении или в электронном
письме
Укажите ПАРОЛЬ полученный в
SMS - сообщении или в электронном
письме
Проверьте введенные данные и
нажмите Войти
При первом входе система
предложит вам сменить пароль,
который вы будете использовать
для входа в систему
Введите старый пароль, который вы
использовали для входа в систему
(из SMS или эл. письма)
Введите новый пароль, который вы
будете в дальнейшем использовать
для входа в систему.
Повторите новый пароль.
Запомните новый пароль для входа
в систему.
Проверьте введенные данные
Нажмите изменить.
В открывшемся окне введите код
подтверждения, полученный в SMS
сообщении и нажмите Войти
Дождитесь сообщения об успешном
изменении пароля и нажмите Готово
Если вы используете ридер (Генератор
паролей) следуйте инструкции во
всплывающем окне и введите код,
полученный с помощью ридера
(Генератора паролей) и EMV-карты
10.
После изменения пароляпереходим непосредственно к
формированию сертификата
электронной подписи
Нажмите на вкладку Запрос нового
сертификата
Нажмите Выбрать и выберите папку
(которую вы создали заранее или
создайте новую) в которую будет
сохранен Ваш ключ электронной
подписи
В поле «Комиссия за выпуск
сертификата» укажите
наименование Организации (если
не указано) и нажмите кнопку
Запросить».
11.
После изменения пароляпереходим непосредственно к
формированию сертификата
электронной подписи
Нажмите на вкладку Запрос нового
сертификата
Нажмите Выбрать и выберите папку
(которую вы создали заранее или
создайте новую) в которую будет
сохранен Ваш ключ электронной
подписи
В поле «Комиссия за выпуск
сертификата» укажите
наименование Организации (если
не указано) и нажмите кнопку
Запросить».
Появится окно «Инициализация
генератора случайных чисел»,
Необходимо поместить курсор
мыши внутри окна и произвольно
нажимать клавиши или
перемещать мышь до окончания
процедуры формирования ключа
электронной подписи
При завершении формирования
ключа электронной подписи
необходимо придумать и ввести
пароль. Этим паролем при
дальнейшей работе вы будете
подтверждать свою электронную
подпись.
Введите пароль для электронной
подписи.
Повторите пароль. Нажмите ОК.
Внимательно прочитайте
появившееся сообщение.
Нажмите Готово
12.
Во вкладке Сертификаты выувидите созданный Запрос на
Сертификат
Дождитесь изменения статуса с «На
сертификации» на «Ожидает
подтверждения в доп. офисе»
(статус изменится в течение
нескольких минут)
Нажмите Скачать и проверьте что
бы Сертификат был скачан в туже
папку, в которую вы сохраняли ключ
электронной подписи на
предыдущем шаге.
Введите пароль для вашей
электронной подписи, который вы
вводили на предыдущем шаге и
нажмите ОК
Если все выполнено верно, система
покажет сообщение об успешной
загрузке сертификата.
Нажмите Готово
Для активации сертификата,
необходимо распечатать
документы из Личного кабинета
организации для предоставления их
в офис Банка
Выйдите из Личного кабинета
пользователя нажав Выход
13.
Для распечатки документов войдитев Личный кабинет организации
Укажите ИНН вашей компании
Укажите секретное слово, которое
вы указали в заявлении на
предоставление комплексного
обслуживания в Банке ВТБ (ПАО)
Перейдите во вкладку Документы и
найдите документ Заявление на
подключение к ВТБ БО
В открывшемся окне укажите
уполномоченное лицо, которое
имеет подкрепленные
документами полномочия на
подписание Заявления
Выберите одного или нескольких
пользователей организации, для
которых оформляются Сертификаты
электронной подписи Нажмите
кнопку «Добавить».
Если Вы не можете
вспомнить секретное
слово, можно найти его в
вашем экземпляре
заявления на
предоставление
комплексного
обслуживания
ВАЖНО! Если уполномоченное лицо
ранее было зарегистрировано в
системе ВТБ БО установите отметку
«Зарегистрированное в БО» и
выберите нужное из выпадающего
списка.
Если уполномоченное лицо ранее не
было зарегистрировано в системе
ВТБ БО установите отметку «Не
зарегистрированное в БО» и укажите
информацию вручную.
14.
Внимательно проверьте данные воткрывшейся форме и нажмите
кнопку «Печать» в верхнем левом
углу экрана.
Получите на заявлении
собственноручную подпись лица,
владельца электронной подписи
Организуйте подписание
заявления у Руководителя
организации или иного
уполномоченного лица, указанного
в заявление.
Благодарим за внимание и надеемся на долгое и взаимовыгодное сотрудничество!
Подписанное заявление
необходимо предоставить в офис
Банк, в котором обслуживается
ваша организация
После подтверждения в
обслуживающем офисе Банка
Заявления об использовании
системы ВТБ БО и активации
Сертификатов на стороне Банка
можно начинать работать в
системе.
С уважением, Банк ВТБ (ПАО)
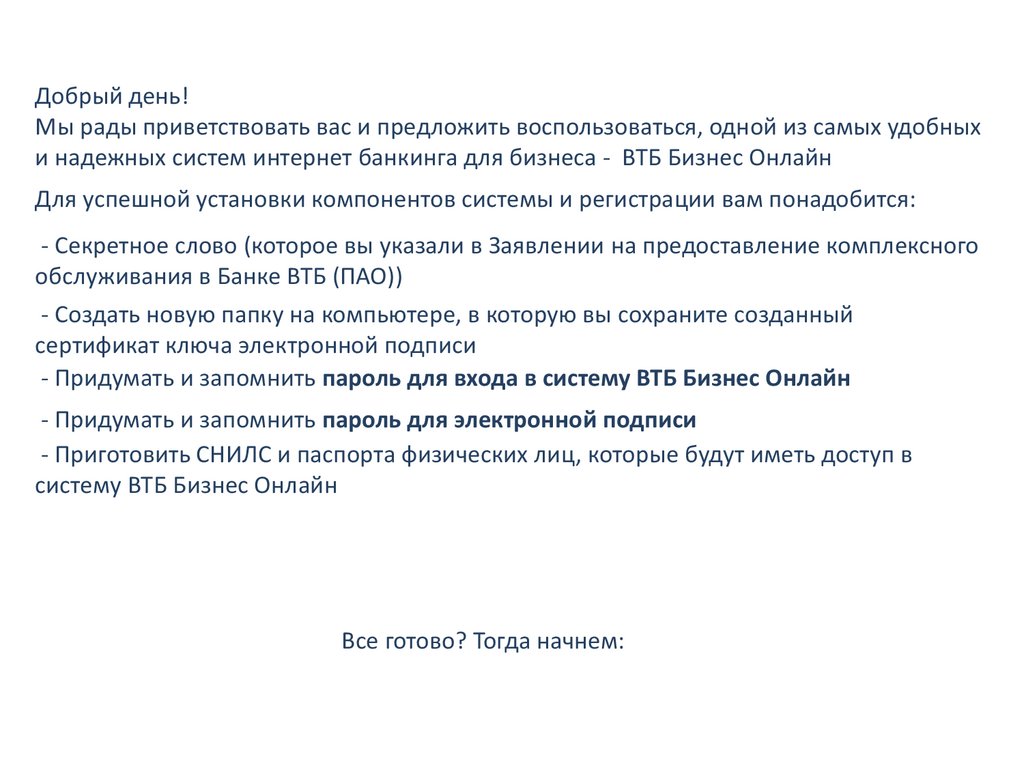

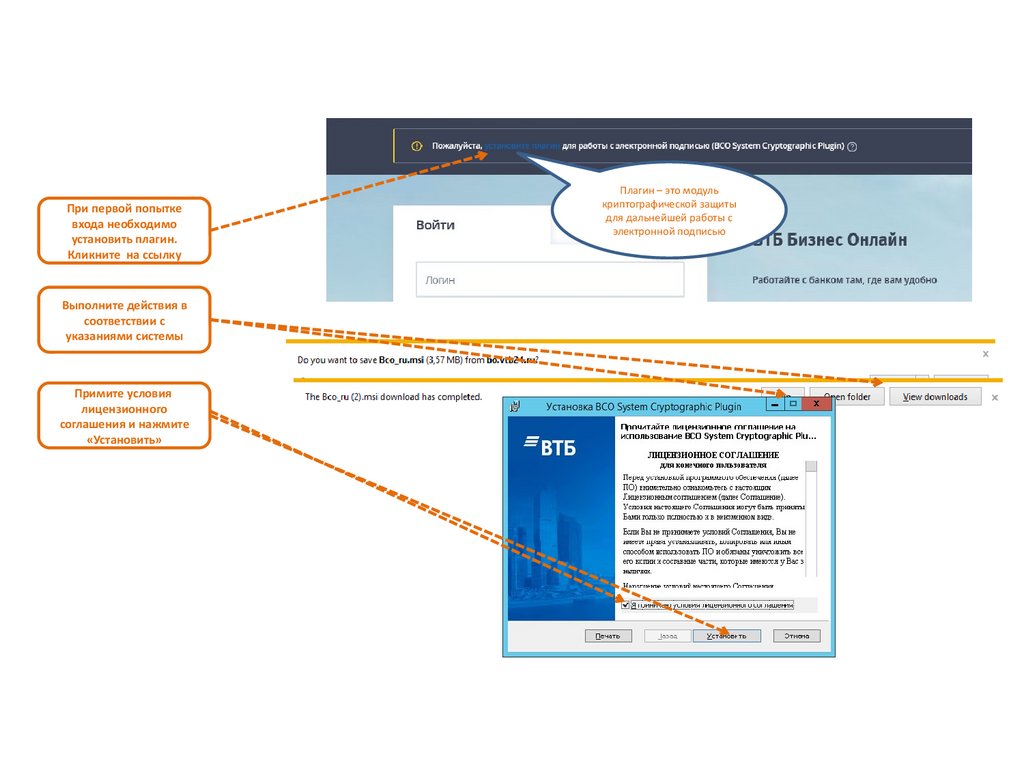
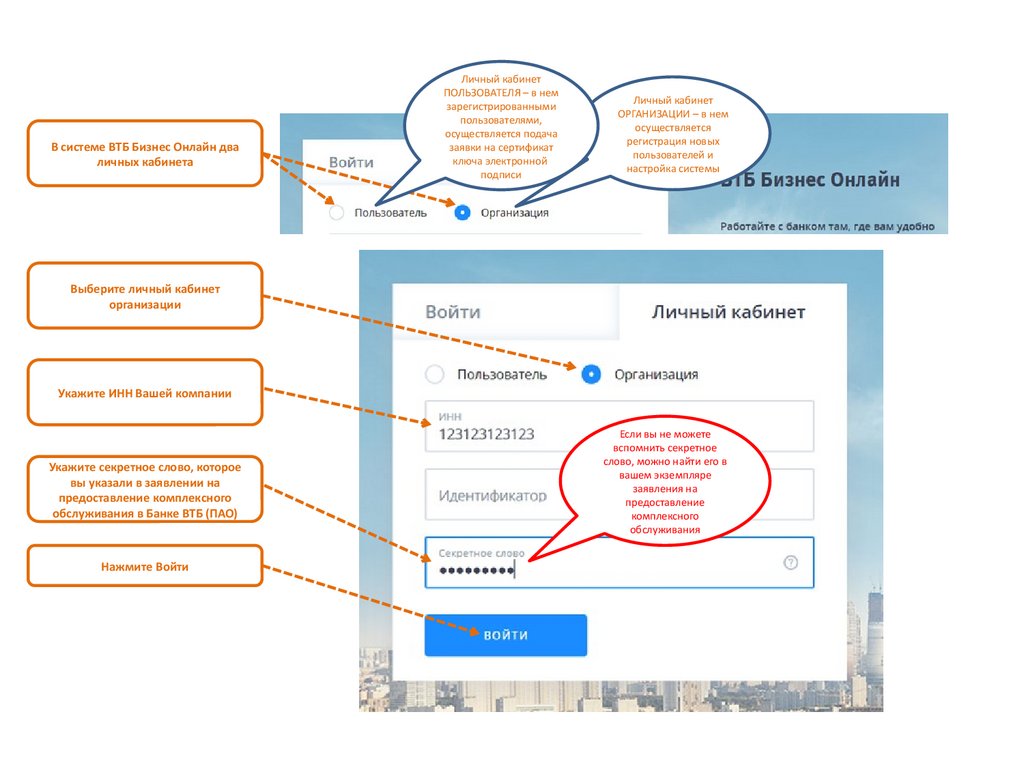
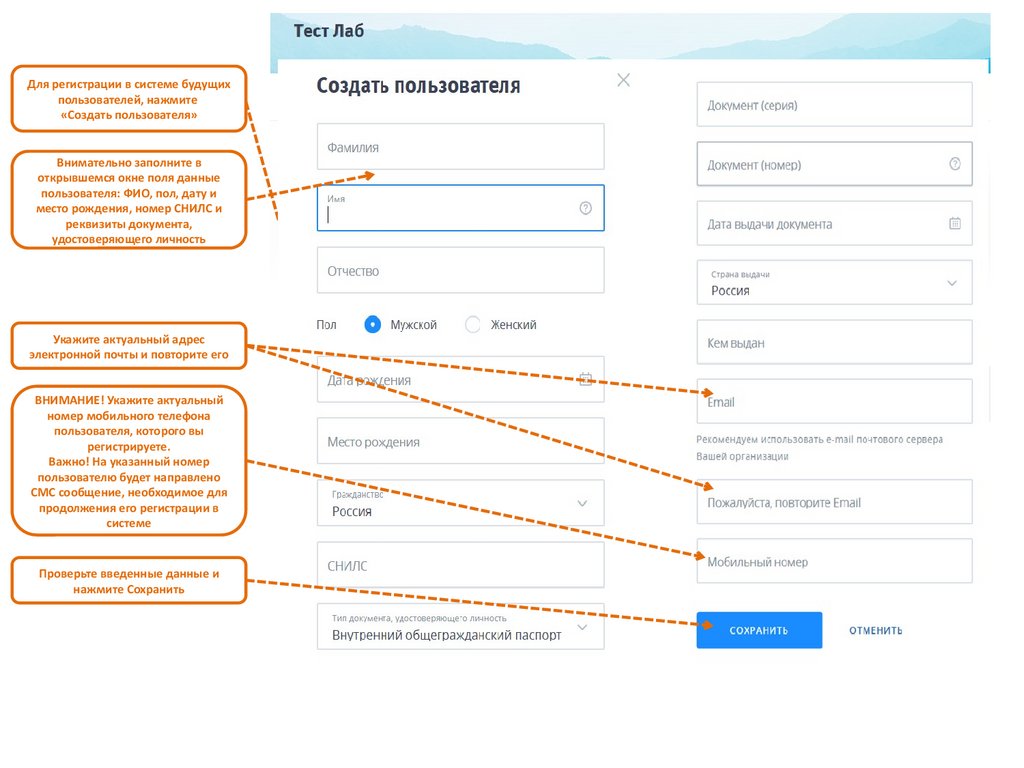

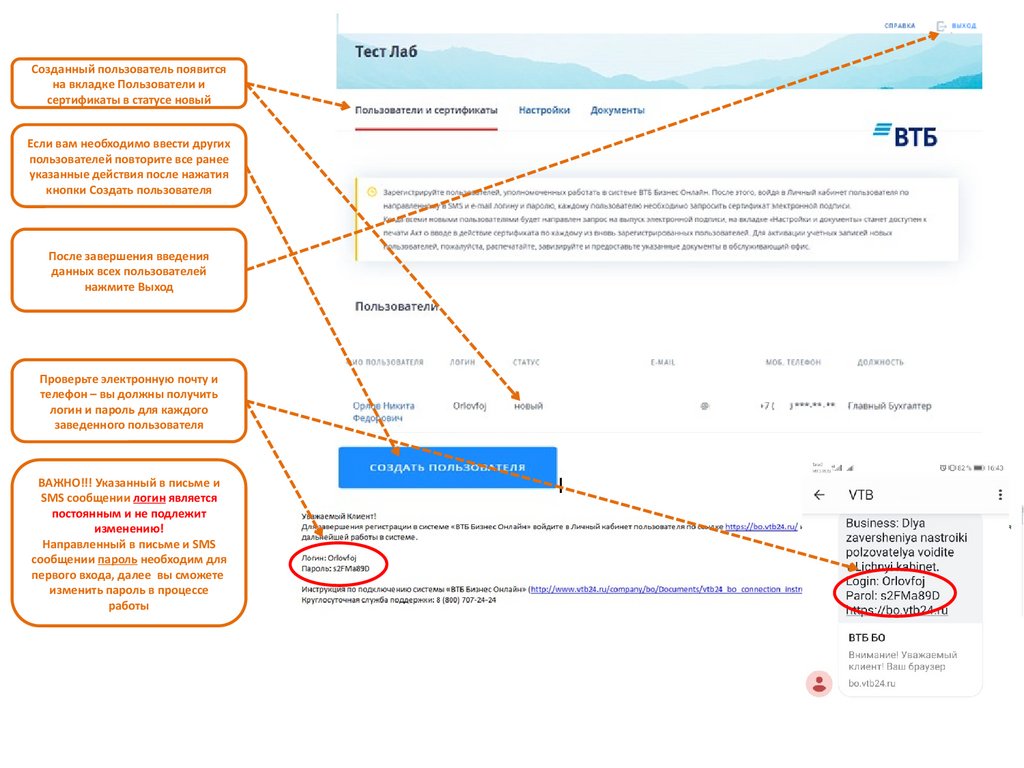
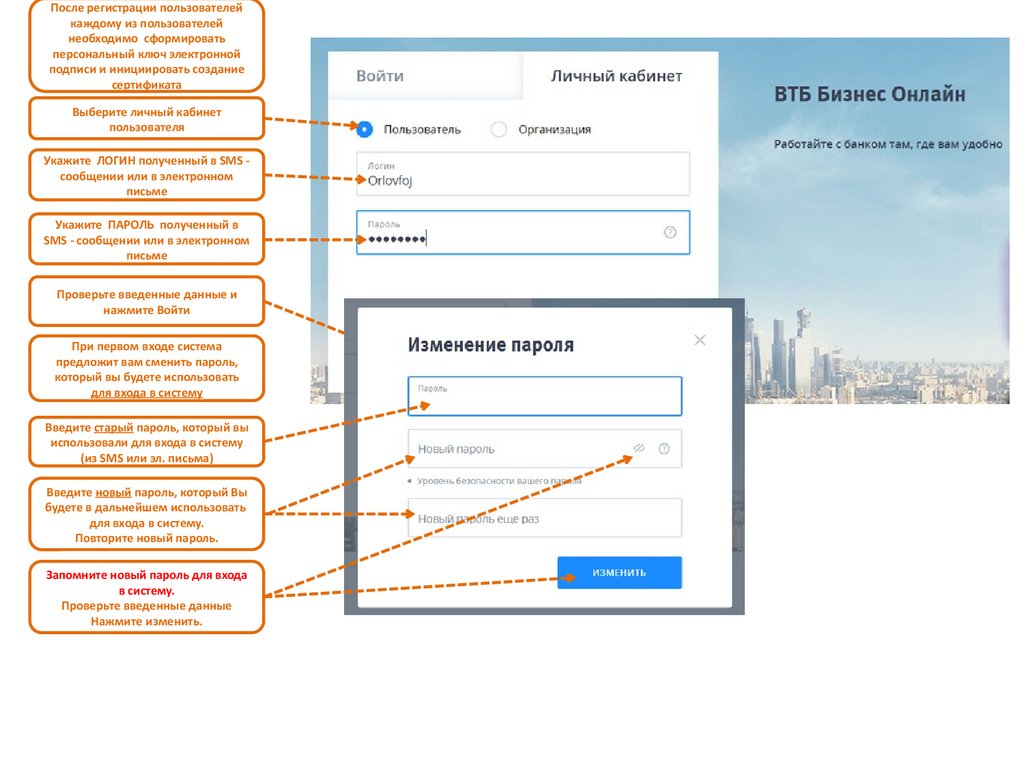






 internet
internet








