Similar presentations:
Рекомендации по созданию автособираемых списков таблиц и рисунков в текстовом процессоре Microsoft Word
1. Методические рекомендации по созданию автособираемых списков таблиц и рисунков в текстовом процессоре Microsoft Word
Кузнецов Александр Александровичметодист ГБОУ лицея №265
Красногвардейского района Санкт-Петербурга
2. Целевая аудитория
Методические рекомендацииразработаны для:
Учителей образовательной организации
Учеников образовательной организации
3. Применение
Создание автособираемых списков таблиц и рисунковсущественно упрощает форматирование многостраничных
документов
Применение
Наглядно отображает структуру документа
Используется в проектной, научно-исследовательской
деятельности
При оформлении рабочих программ педагогов
4.
Автособираемый список таблиц (рисунков) –это список, наглядно отображающий
названия всех таблиц (рисунков),
присутствующих в документе
Работает как система гиперссылок
(т.е. при нажатии на конкретное
название таблицы (рисунка) с
зажатой клавишей ctrl , отобразится
та страница, на которой
присутствует данная таблица
(рисунок)
5. Вставка названия к рисунку
Выделяем рисунок (нажатием левой кнопкой мыши нарисунок)
Нажимаем правой клавишей мыши на рисунок → вставить
название…
Печатаем название к рисунку
ОК
6. Вставка названия к таблице
Выделяем таблицу (нажатием левой кнопкой мыши в левомверхнем углу таблицы)
Вставка
названия к
таблице
Нажимаем правой клавишей мыши на таблицу → вставить
название…
Печатаем название к таблице
ОК
7. Важно
Названия к таблицам вставляются перед таблицейНазвания к рисункам вставляются под рисунком
Важно
8. Создание автособираемого списка таблиц
Ставим курсор в месте, где будет отображаться автособираемый списокСсылки → список иллюстраций
Создание
автособираемого
списка таблиц
После открытия окна «список
иллюстраций», выбираем в
выпадающем списке название
«таблица»
ОК
9. Создание автособираемого списка рисунков
Ставим курсор в месте, где будет отображаться автособираемый списокСсылки → список иллюстраций
Создание
автособираемого
списка рисунков
После открытия окна «список
иллюстраций», выбираем в
выпадающем списке название
«рисунок»
ОК
10. Результат
11. Результат
12. Обновление нумерации
В случае, если изменена структура документа, добавленыновые разделы, необходимо полностью или частично
обновить список рисунков (таблиц)
Обновление
нумерации
Для этого:
1)
Нажмите правой клавишей мыши по списку → обновить
поле
2) Первый вариант обновляет только номера страниц
3) Обновляет номера страниц + изменяет структуру списка



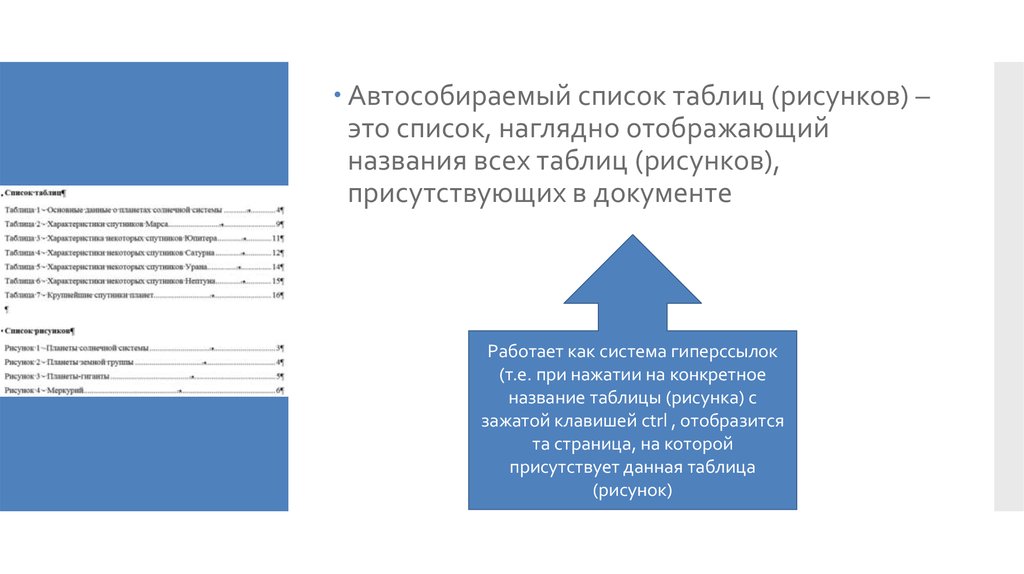
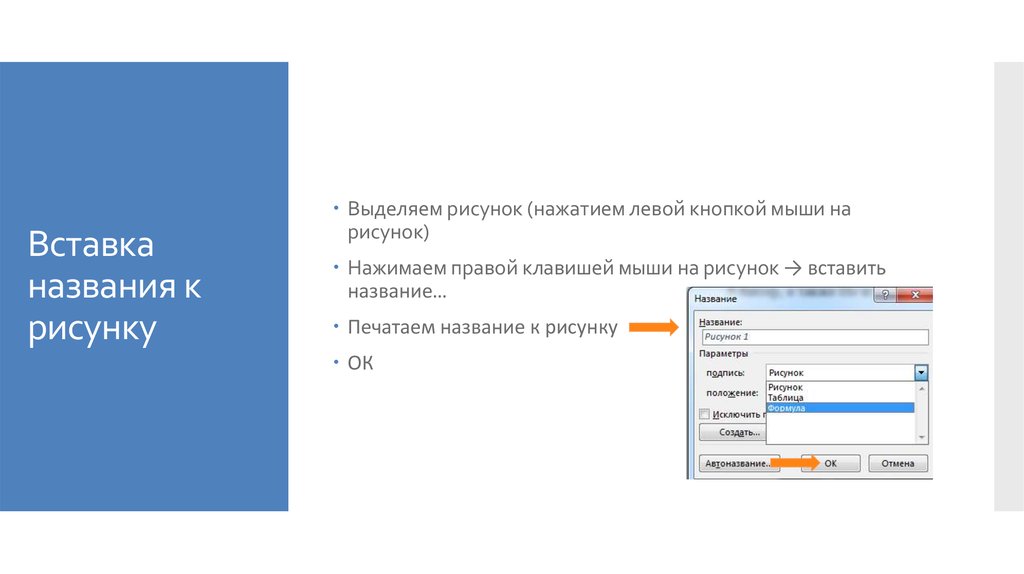
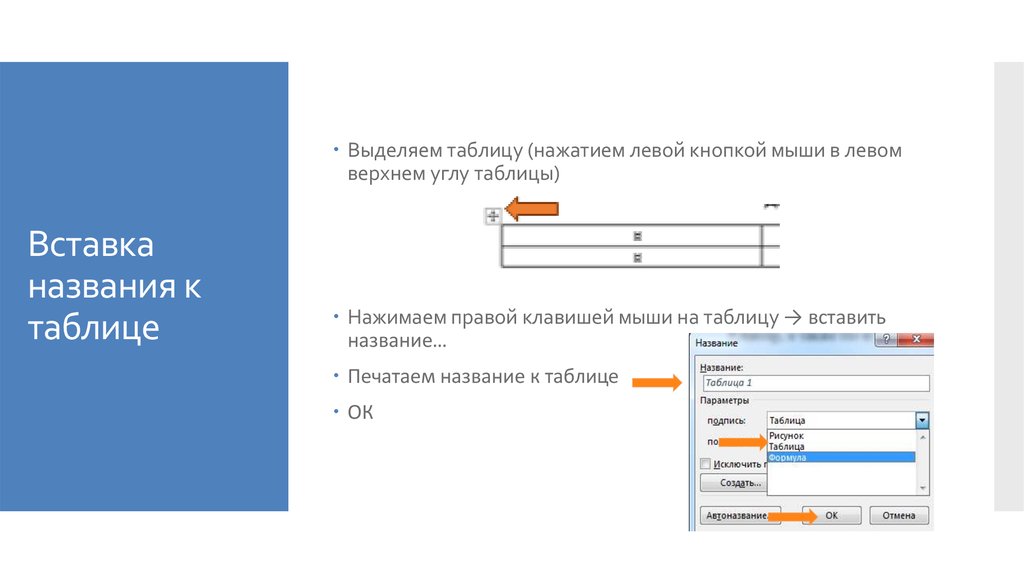


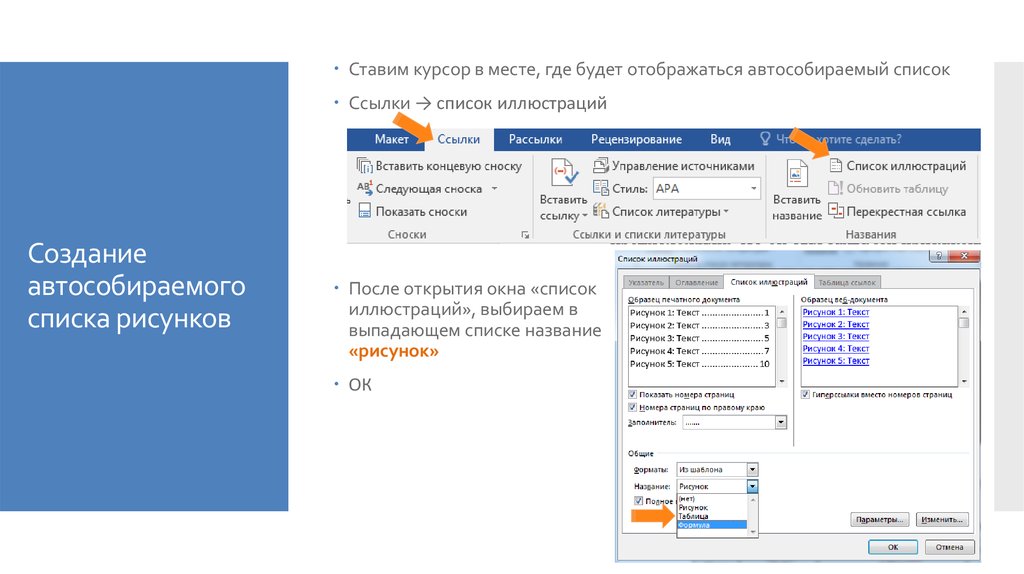
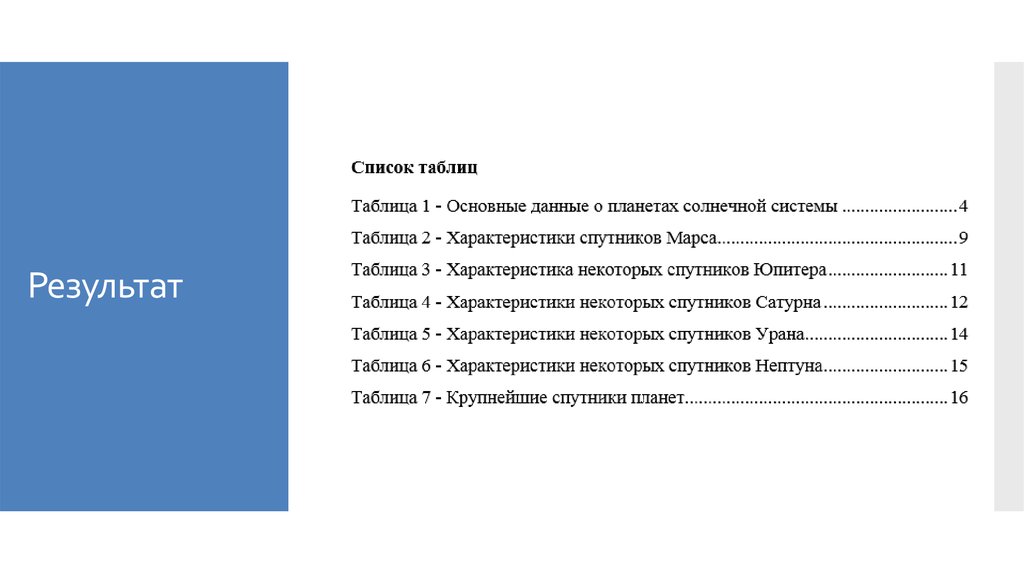
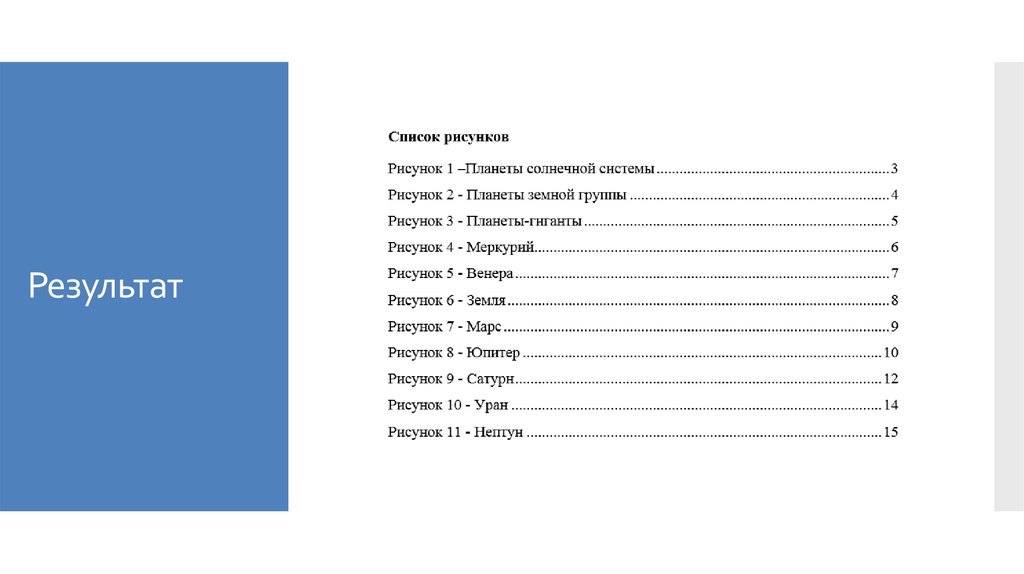
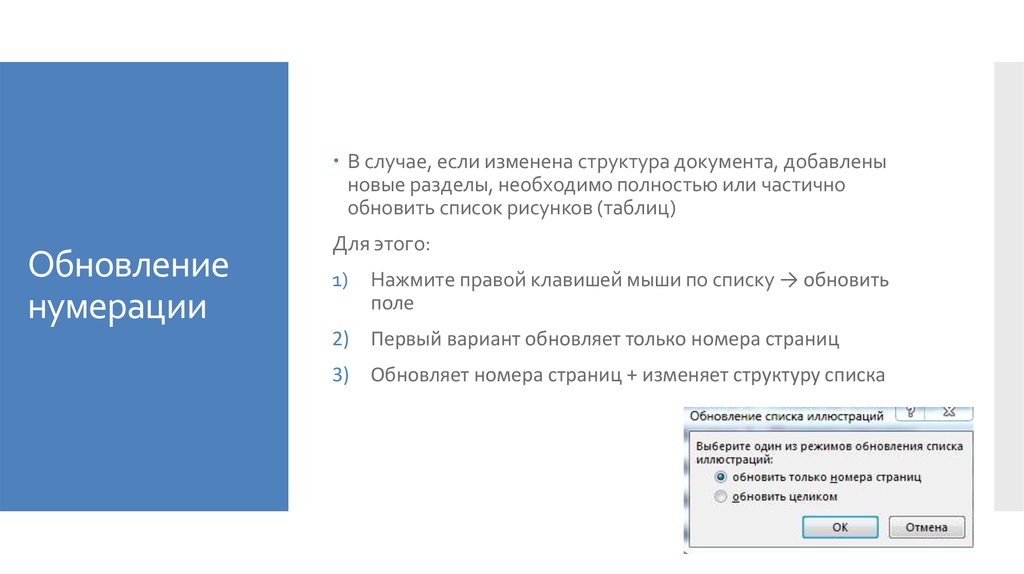
 software
software








