Similar presentations:
Текстовый процессор Microsoft Word. Технология обработки текстовой информации
1. Текстовый процессор Microsoft Word
Технология обработки текстовойинформации
2. Microsoft Word
Он позволяет создавать и редактироватьдокументы, добавлять в них таблицы и
рисунки, изменять оформление абзацев и
начертание шрифта, готовить документ к
печати. Дополнительные модули Word
позволяют выполнять такие операции, как
проверка орфографии и грамматики,
формирование оглавлений и указателей,
слияние с базой данных.
3. Microsoft Word
Все текстовые документы, созданные вWord, хранятся с расширением «.doc» и
«.docx» и в окне Проводника представлены
значком в виде листа бумаги с синей буквой
W.
4. Режимы просмотра документов
Обычный режим. Этот режим лучше использовать дляввода, редактирования или форматирования текста,
отображаемого в виде непрерывной вертикальной
полосы.
Режим веб-документа. В данном режиме Word отображает
документ в таком виде, каком он будет открыт браузером.
Предназначен для формирования web-страниц
Режим разметки страницы. Этот режим позволяет работать
с документом, который выглядит так, как после печати.
Режим структуры. Режим предназначен для работы со
структурой документа и его содержанием. Он
используется, когда необходимо создать
предварительную структуру или просмотреть имеющуюся.
Режим чтения. Данные режим удобно использовать когда
вы собираетесь читать текст, а не редактировать
документ.
5. Масштаб документа
можно увеличить, чтобыполучить подробное изображение, или
уменьшить, чтобы увидеть большую часть
страницы или даже несколько страниц
сразу в уменьшенном виде. Для этого либо
выберите команду Вид→Масштаб, либо на
Стандартной панели кнопку Масштаб и
установите нужный. Также изменять
масштаб можно, вращая колесико мышки,
удерживая клавишу [Ctrl].
6. Панели инструментов
СтандартнаяФорматирование
Рисование
Для того чтобы включить панель инструментов
выберете Вид→ Панель
инструментов→Необходимая панель.
7. Открытие документа
Чтобы открыть документ Word, нужновыполнить команду Файл→Открыть или
кнопку Открыть на Стандартной панели
(или комбинация клавиш [Ctrl]+[O]).
8. Сохранение документа
Завершив работу над документом его надосохранить. Для этого необходимо либо
выбрать команду Файл→Сохранить как...,
либо воспользоваться кнопкой Открыть на
Стандартной панели, либо комбинацией
клавиш [Ctrl]+[S]. В появившемся окне
необходимо указать папку для хранения
документа и его имя.
9. Форматирование и редактирования текса Microsoft Word
Технология обработки текстовойинформации
10. Редактирование и форматирование
Редактирование — преобразование, обеспечивающеедобавление, удаление, перемещение или исправление
содержания документа. Редактирование документа
обычно производится путем добавления, удаления или
перемещения символов или фрагментов текста.
Форматирование — это оформление текста. Кроме
текстовых символов форматированный текст содержит
специальные невидимые коды, которые сообщают
программе, как надо его отображать на экране и
печатать на принтере: какой шрифт использовать, каким
должно быть начертание и размер символов, как
оформляются абзацы и заголовки.
11. Набор текста
в окне документа начинается сместа расположения курсора.
При достижении правого поля текст
автоматически переходит на новую строку
внутри абзаца.
В результате нажатия [Enter] создается новый
абзац или пустая строка.
Для перехода на новую строку в пределах
абзаца используется комбинация клавиш
[Shift]+ [Enter].
12. Перемещение курсора
HomeВ начало текущей строки
End
В конец текущей строки
Ctrl + Home
В начало документа
Ctrl + End
В конец документа
Page Up
На один экран вверх
Page Down
На один экран вниз
Ctrl + Page Up
В верхний край экрана
Ctrl + Page Down
В нижний край экрана
Ctrl + →
Вправо на одно слово
Ctrl + ←
Влево на одно слово
13. Оформление документов
Когда речь идет об оформлении текстовых документов в первуюочередь подразумевается применение различных шрифтов, в
частности выделение с их помощью заголовков и ключевых
понятий.
Шрифт – это полный набор символов определенного начертания.
Каждый шрифт имеет своё название, например Times New
Roman, Arial, Comic Sans MS. Единицей измерения шрифта
является пункт (1 пт = 0,367 мм)(кегль – размер шрифта в
путктах). Размеры шрифтов можно изменять в больших
пределах. Кроме нормального (обычного) начертания символов
обычно применяют полужирное, курсивное, полужирное
курсивное.
Можно также установить дополнительные параметры
форматирования символов: подчеркивание символов
различными типами линий, изменение вида символов,
изменение расстояний между символами.
Формат→Шрифт
14. Полезные комбинации клавиш
ЖирныйCtrl + B
Курсив
Ctrl + I
Подчеркнутый
Ctrl + U
Верхний индекс
Ctrl + =
Нижний индекс
Ctrl + +
Изменение РЕГИСТРА Shift + F3
символов
15. Оформление документов
Абзац с литературной точки зрения – это часть текста,представляющая собой законченный по смыслу фрагмент
произведения, окончание которого служит естественной
паузой для перехода к новой мысли.
В компьютерных документах абзацем считается любой
текст, заканчивающийся управляющим символом конца
абзаца. Ввод конца абзаца обеспечивается нажатием
клавиши [ВВОД]([ENTER]).
Основные параметры форматирования абзацев
устанавливаются с помощью диалогового окна Абзац,
которое вызывается командой
Формат→Абзац.
16. Полезные комбинации клавиш:
Выравнивание полевому краю
Ctrl + L
Выравнивание по
правому краю
Выравнивание по
центру
Выравнивание
ширине
Ctrl + R
Ctrl + E
по
Ctrl + J
17. Создание буквиц
Word позволяет выполнять заглавные буквыабзацев в виде буквиц (больших заглавных
букв). Для создания буквицы следует
поместить курсор ввода в абзац, который
будет начинаться с буквицы, а затем
выбрать команду
Вставка(Формат)→Буквица
18. Создание газетных колонок
Некоторые виды информации удобнее всегопредставить в виде газетных колонок. В
колонках текст перетекает из конца одной
колонки в начало другой.
Для создания и редактирования структуры
колонок на странице воспользуйтесь окном
Колонки, открываемым командой Разметка
страницы(Формат)→Колонки.
19. Предварительный просмотр
Несмотря на то, что для обмена информациейвсе чаще используются электронные средства,
нередко приходится распечатывать и бумажные
копии документов.
Режим предварительного просмотра документа
дает возможность перед печатью увидеть, как
текст разбивается на страницы, и выявить
возможные проблемы, связанные с разметкой.
Для открытия окна предварительного просмотра
щелкните на кнопке Предварительный просмотр
на Стандартной панели или выберите команду
Файл→Предварительный просмотр.
20. Вопросы:
Что такое редактирование,форматирование текста?
Что необходимо сделать с текстом, для
того чтобы его отформатировать?
Как можно выделить текс в Word?
Какими способами можно производить
форматирование? (меню, панель,
комбинации клавиш)
Что такое абзац? Как перейти на новую
строчку, не начиная новый абзац?
21. Вставка объектов в документ
Технология обработки текстовойинформации
22. Вставка объектов
При оформлении текстовых документовчасто требуется добавлять в документ не
текстовые элементы или объекты.
Программа Word позволяет это делать – она
имеет широкие возможности по вставке в
текст рисунков, диаграмм, формул и так
далее. На этом уроке мы научимся
использовать эту возможность Word.
23. Вставка символов
В документах часто применяются знаки, для вводакоторых не существует клавиш на клавиатуре.
Word позволяет вводить многие из специальных
символов либо нажатием комбинации клавиш,
либо с помощью команды
Вставка→Символ
24. Вставка номером страниц
Очень часто при создании документовпоявляется необходимость пронумеровать
страницы. Делать это вручную –
бесполезное занятие, ведь в Word есть
простой способ сделать это автоматически
– вставить нумерацию страниц.
Вставка номеров страниц выполняется
командой
Вставка→Номера страниц.
25. Вставка даты и времени
Word представляет 16 форматов, которымиможно пользоваться при вставке в документ
значений текущей даты и времени. Среди
них, наверняка, найдется формат, который
нужен вам.
Вставка→Дата и время
26. Вставка рисунка
Для вставки в документ рисунковиспользуется команда Вставка→Рисунок.
Выбираем источник рисунка и вставляем
его.
Вставка→Рисунок→Картинки
Вставка→Рисунок→Из файла
Вставка→Рисунок→Объект WordArt
27. Вставка рисунка из буфера обмена
Буфер обмена представляет собойспециальную область памяти, к которой могут
обращаться все приложения, записывая в него
и считывая из него данные. Занесение в
буфер называется копированием или
вырезанием. Извлечение данных их буфера
называется вставкой. Данные из буфера
можно вставлять неограниченное число раз.
Вырезать
Ctrl + X
Копировать
Ctrl + С
Вставить
Ctrl + V
28. Вставка математических формул
Редактор формул – это отдельная программа,которая запускается из Word. Вставка формулы
осуществляется с помощью команды
Вставка→Объект. В диалоговом окне выберите
Microsoft Equation 3.0.
29. Вставка таблицы
Особым по значимости элементом текстовогодокумента является таблицы. Для нее
существует специальный пункт в меню
Таблица.
Вставленную таблицу в любой момент можно
отредактировать: вставить новые строки
или столбцы, объединить несколько ячеек в
одну и т.д.
30. Создание векторного рисунка в Microsoft Word
Технология обработки текстовойинформации
31. Рисование в Word
Наряду с тем, что редактор Word позволяетвставлять в текстовый документ не
текстовые элементы или объекты – рисунки,
диаграммы, формулы, он обладает
собственными инструментами для создания
и редактирования графических объектов.
a>b
a:=b
b:=a
32. Панель Рисование
Для создания собственных изображений вдокументах Word используется панель
инструментов Рисование, с помощью которой
вы можете нарисовать и оформить
простейшие графические объекты:
прямоугольник, овал, линию или фигуры
произвольной формы. Чтобы отобразить
панель Рисование вызовите команду
Вид→Панель инструментов→Рисование.
Панель инструментов Рисование содержит три
группы кнопок, которые служат для вставки
изображений, а также для изменения
параметров форматирования существующих
объектов.





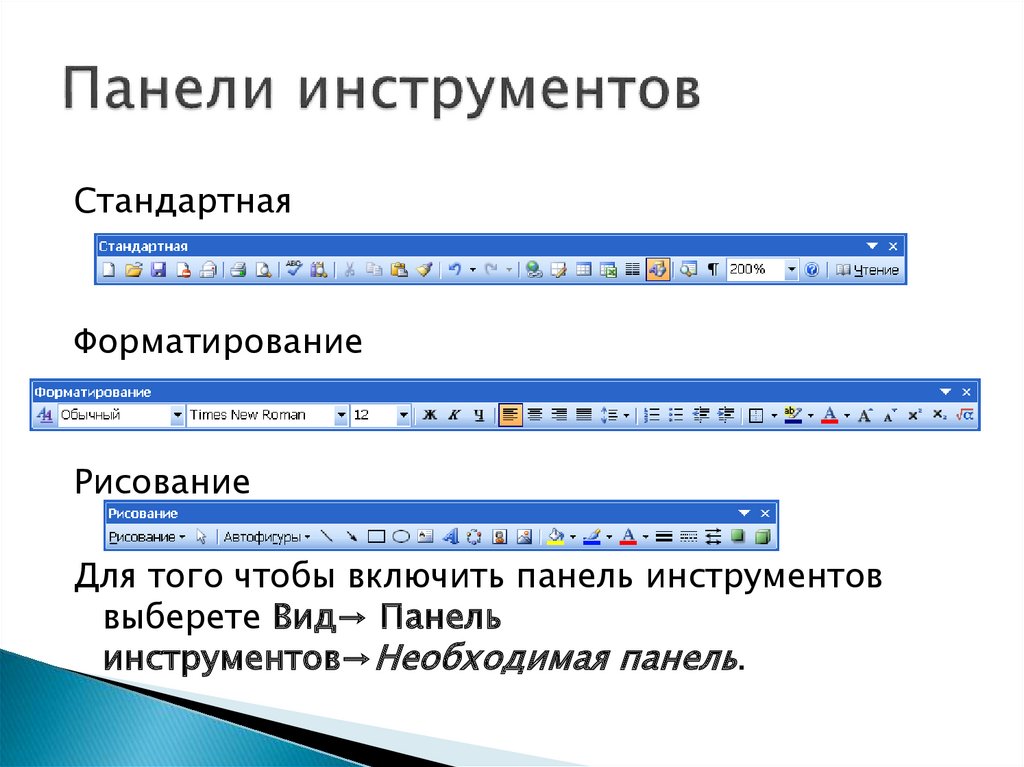





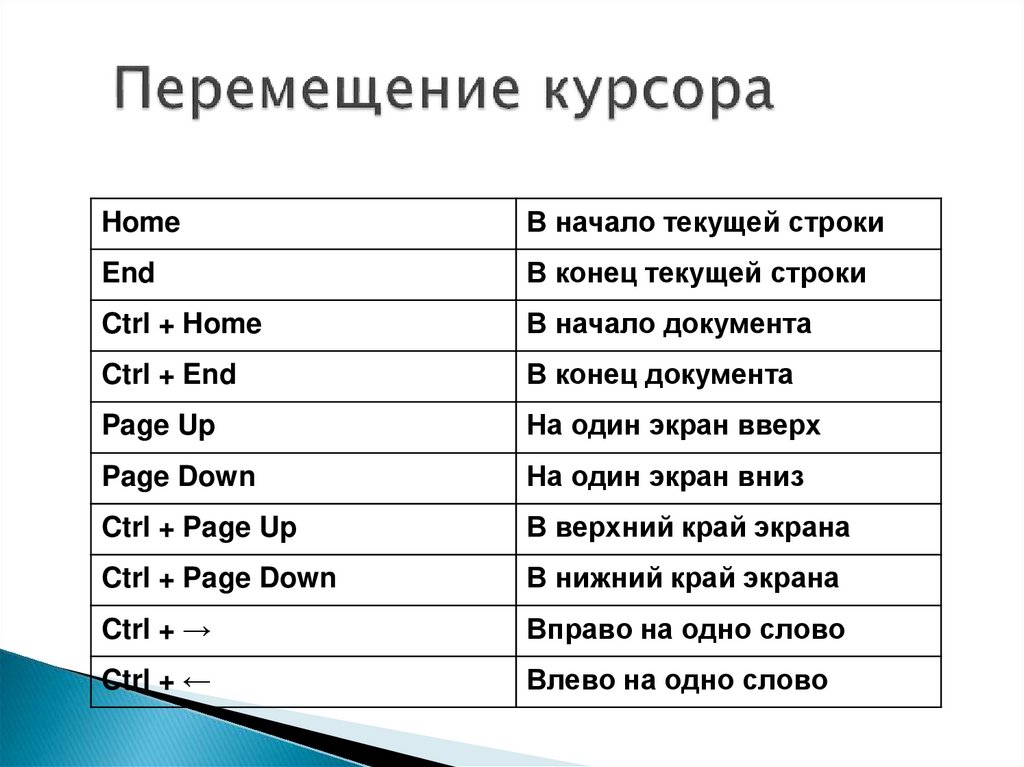















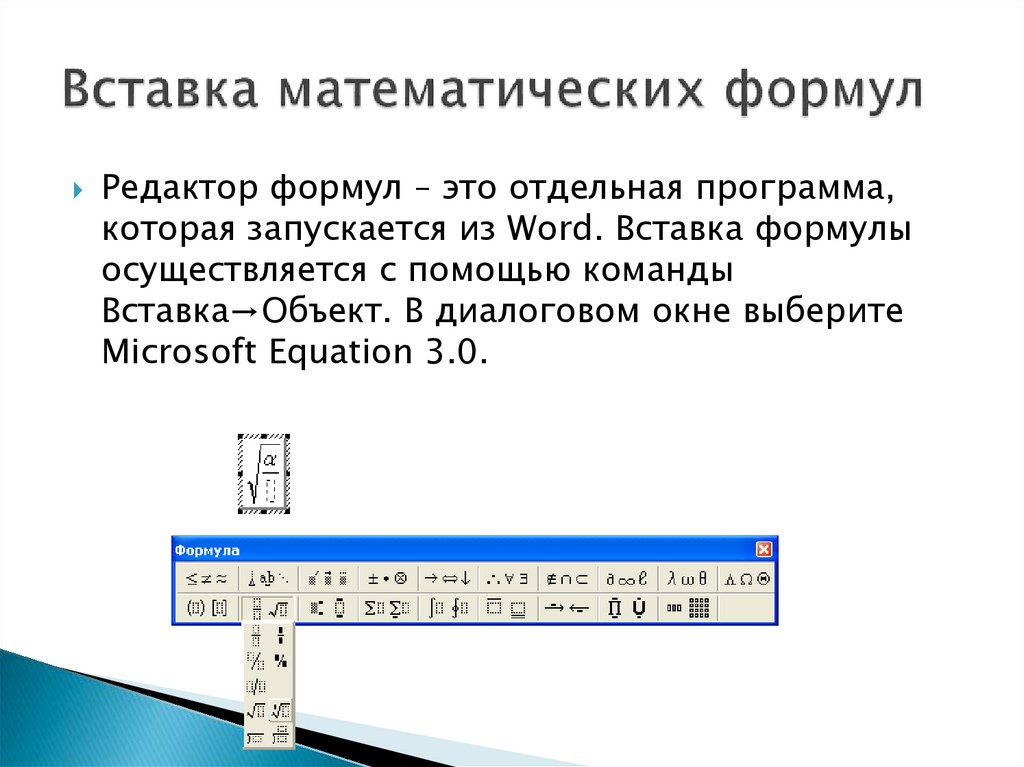




 software
software








