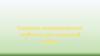Similar presentations:
Создание календаря с помощью шаблона «Мастер календарей» и замена рисунков
1. Создание календаря с помощью шаблона «Мастер календарей» и замена рисунков
1. Выполните команду «Файл» - «Создать».2. Справа в диалоговом окне «Создание
документа» выберите «Шаблоны» - «На
моём компьютере»
1
3. На диалоговой панели «Шаблоны» перейдите
на вкладку «Другие документы» - «Мастер
календарей»
2
1
2.
4. Следуя указаниям мастера (кнопка «Далее») задайте:1
2
Стиль календаря – любой из списка:
«Строгий», «Стандартный»,
«Изысканный»
Ориентация календаря –
«альбомная», оставить место для
рисунка – «да»
Выберите начальный конечный и
конечный месяц и год, например
январь 2009 – декабрь 2010
4
3
2
3.
Задание всех параметровподтвердите кнопкой «Готово».
1
В готовом документе выберите
масштаб 50%.
2
Просмотрите календарь.
Сохраните календарь в своей папке под
именем «Календарь 1»
Создайте ещё один календарь для
следующей практической работы с
заданными характеристиками:
• Стиль – «изысканный»
• Ориентация – «альбомная»
• Оставить место для рисунка – «нет».
• Начальный и конечный месяц январь
2009 – декабрь 2009
Сохраните этот календарь также в своей
папке под именем «Календарь 2»
3
4.
Измените внешний вид «Календаря 1» заменив картинки.Определите размер рисунка. Щелчком правой кнопки мыши на рисунке вызовите
контекстно-зависимое меню и выберите «Формат рисунка…» затем вкладку «Размер»
1
2
Для календаря размер рисунка
составляет по высоте 19,05 см
и по ширине 8,89 см. Ширину
можете округлить до 8,9 см.
Черный рисунок удалите.
При поиске рисунков в
Интернете для календаря
выбирайте и сохраняйте
большие рисунки (чтобы при
масштабировании не терять
качество изображения).
4
5.
В среде любого графического редактора можете заранее изменить размер рисунка иливыполнить это изменение средствами текстового процессора Word.
Установите рисунок в выделенный объект командой «Вставка» - «Рисунок» - «Из
файла». Для 1 месяца – января рисунок можно взять из стандартной библиотеки
рисунков Windows XP.
Размер рисунка заранее
не меняете. Рассмотрим,
как изменить размер
рисунка средствами Word.
1. По щелчку правой
кнопки мыши на рисунке
определите истинный
размер рисунка.
1
2
Масштаб 100%
Высота 15,88 см.
2. Измените высоту
рисунка до 19,05 см не
снимая флажки
«сохранять пропорции»
и «относительно
исходного размера»
5
6.
Рисунок подойдёт повысоте, но по ширине будет
больше. С помощью
команды «Обрезка» на
панели инструментов
«Настройка изображения»
отрежьте лишнее
(перемещая маркеры )
1
Для каждого месяца
установите свой рисунок
2
В «Календаре 2» рисунки
расположите на отдельных
страницах перед каждым
месяцем используя команду
«Вставка» - «Разрыв» «На новую страницу».
6
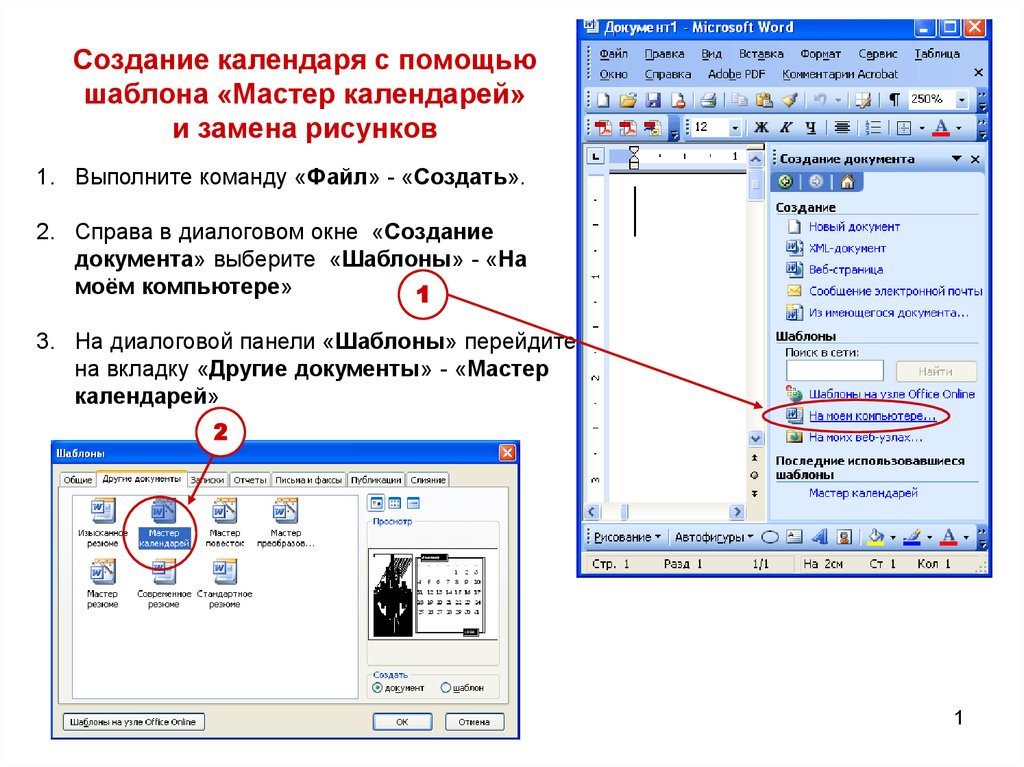
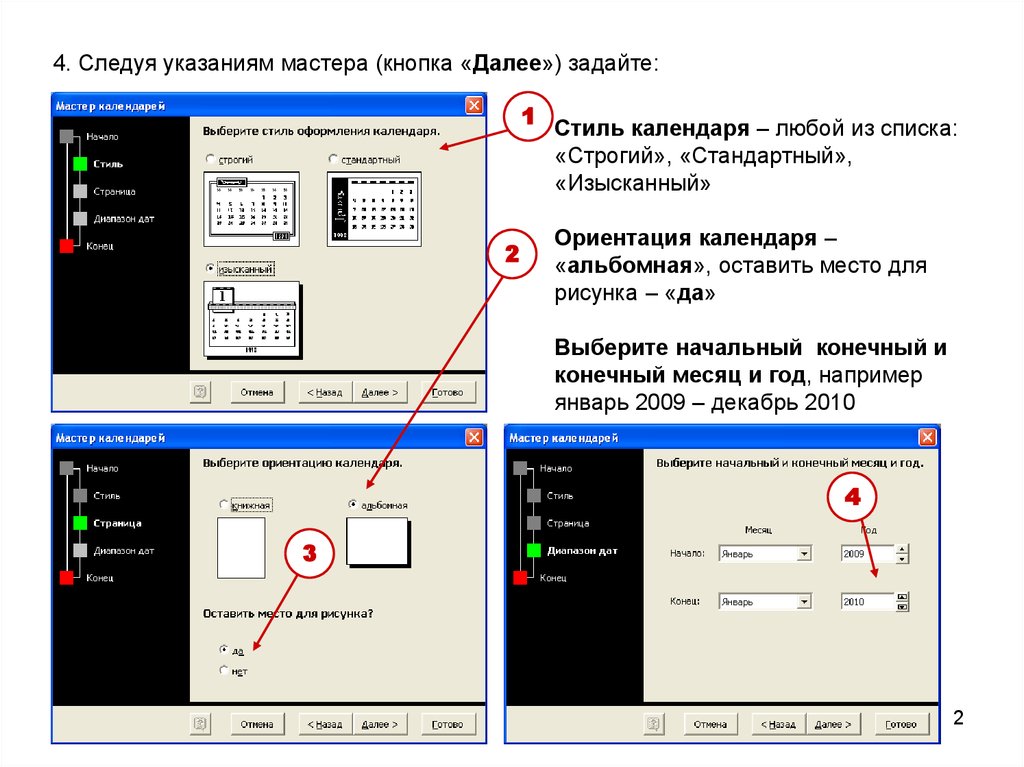
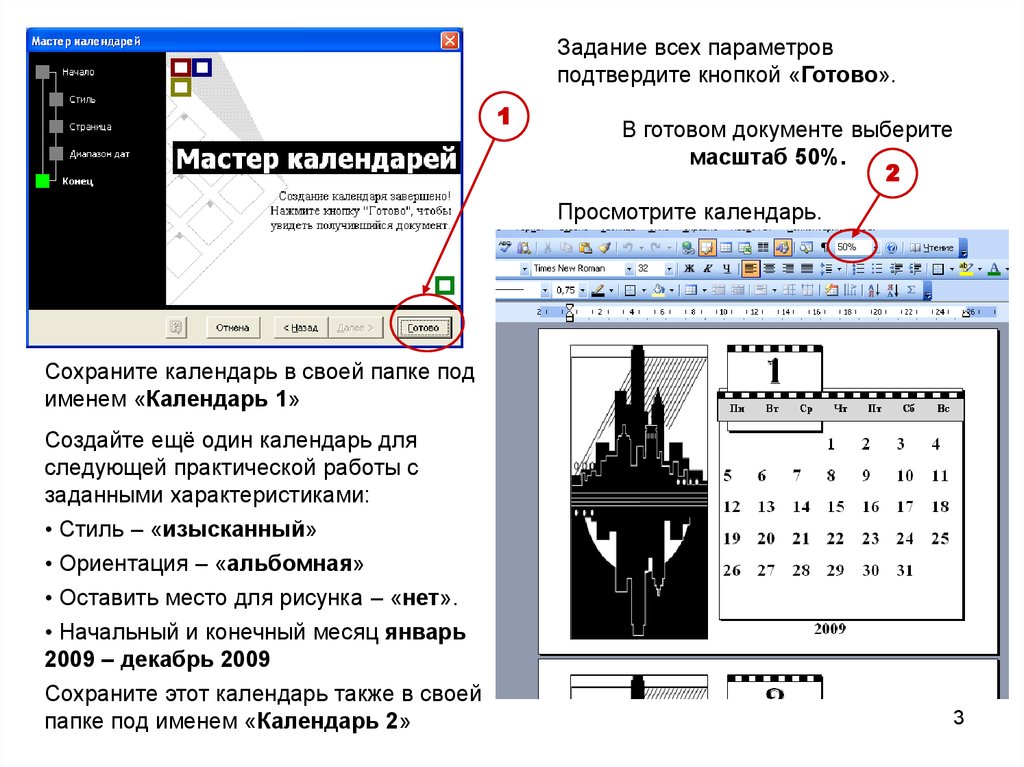
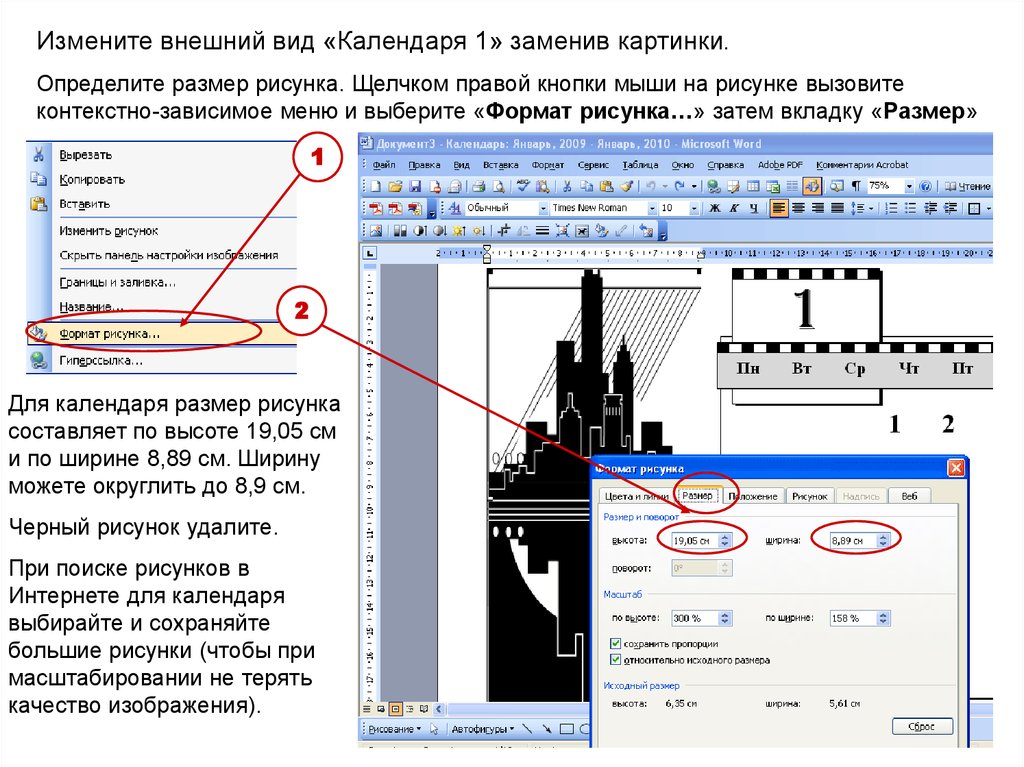


 informatics
informatics software
software