Similar presentations:
Стилевое форматирование
1.
Стилевое форматированиеДля работы со стилями предусмотрена панель задач «Стили и
форматирование…». Её можно открыть щелчком по кнопке на панели
инструментов «Форматирование» или с помощью команды
1
«Формат» - «Стили и форматирование…»
2
1
2.
Панель задач «Стили и форматирование» отображаетсписок стилей и вариантов ручного форматирования.
В поле «Показать» можно выбрать варианты
отображения видов форматирования. В практической
работе рекомендуется использовать виды
«Доступные стили» или «Доступное», так как в этом
варианте можно добавлять и удалять стили в списке
форматирования.
Практическая работа предусматривает изменение
внешнего вида «Календаря 2» созданного на
предыдущем уроке с заданными характеристиками:
Стиль – «изысканный»
Ориентация – «альбомная»
Оставить место для рисунка – «нет».
Начальный и конечный месяц январь 2009 –
декабрь 2009
2
3.
Изменение стиля для элемента «год».1
2
1. Щелкните на любом номере года - тогда в верхней части
панели задач «Стили и форматирование» будет определён
стиль – «Изысканный заголовок 2». Полное описание
3
форматирования можно почитать при наведении курсора на строку с названием
стиля или при выборе команды «показать форматирование» из контекстного
3
меню по щелчку правой кнопкой на названии стиля.
4.
2. Щелкните правой кнопкой мыши на имени стиля«Изысканный заголовок 2», выберите
команду «Изменить…»
2
3. В диалоговом окне «Изменение стиля»
посмотрите параметры стиля
3
4. Измените параметры стиля, щелкнув на
кнопке «Формат», которая позволяет
открыть диалоговое окно для изменения
параметров.
5. Выберите команду «Шрифт…» и
измените: цвет шрифта, начертание,
добавьте эффект – тень, можете
5
изменить название шрифта.
4
4
5.
Пример изменения шрифта.1
Не рекомендуется сильно менять размер
шрифта относительно исходного, так как
для объекта выделен определённый
размер рамки «Надпись».
Подтвердите все изменения ОК.
2
5
6.
Изменение стиля для элемента «число».Щелкните на любой цифре в числе, определите стиль и измените в этом
стиле только шрифтовые параметры (название шрифта, начертание, цвет,
размер.) Действия выполняйте по аналогии с изменением стиля для
элемента «год».
Изменение стиля для элемента «Месяц».
Щелкните на любом номере месяца - стиль данного объекта «Изысканный
заголовок 4», это можно прочитать при наведении указателя мыши на
название стиля.
3
4
6
7.
В диалоговом окне «Изменениястиля» - «Формат» - «Шрифт»
задайте новые параметры для
месяца. Выделите месяц фоном
Выберите команду в диалоговом
окне «Изменения стиля» «Формат» - «Граница и заливка»
задайте на вкладке «Граница»:
тип границы, тип линий, цвет
линий, ширину.
Установите на вкладке
«Заливка» - цвет заливки,
например, светло-бирюзовый.
Изменение стиля для элементов
«год» и «месяц» относились к
изменению стиля абзаца.
7
8.
Создание нового стиля для элемента «фон чисел».Все числа каждого месяца расположены в отдельной таблице.
Создайте новый стиль для фона чисел – стиль таблицы
1. Установите курсор на любом пустом месте в области чисел, после чего
щелкните на кнопке «Создать стиль…».
2
1
8
9.
12
3
2. Задайте параметры стиля:
имя стиля – «Фон чисел»,
из раскрывающегося списка стилей –
«Таблица».
основан на стиле – «Обычная
таблица» (можно и любую другую),
применить форматирование – «Вся
таблица»
Выберите параметры таблицы (для
календаря – цвет заливки, границы)
Установите флажок – добавить в шаблон.
В диалоговом окне
«Стили и форматирование»
в списке доступных полей появится стиль
«Фон чисел».
3
9
10.
Таблица и текст в таблиценемного смещены влево.
Для выравнивания измените
созданный стиль «Фон числа».
Щелкните на кнопке «Формат» 1
и в появившемся диалоговом режиме
установите в меню «Абзац» 2
«Выравнивание по центру».
3
10
11.
В диалоговом окне «Изменения стиля»щелкните на кнопке «Формат», выберите
команду «Свойства таблицы» и
установите «Выравнивание по центру».
Выравнивание текста в ячейках
таблицы можно выполнить
непосредственно в окне создания
(изменения) стиля таблица
Подтвердите все изменения стиля «Фон чисел». Примените данный
стиль ко всем месяцам (на каждой странице месяца щелкните на
любом поле с числами, после чего щелкните на имени созданного
стиля).
11
12.
Создание стиля для элемента «День недели».(Создание стиля на основе выделенного фрагмента)
В календаре день недели и числа к этому дню должны быть выровнены.
При изменении размера шрифта в стиле для чисел или дней недели будет
происходить сдвиг названий дней относительно чисел.
Для устранения этого недостатка наиболее удобно привести в
соответствие дни недели и числа в одном месяце, создать новый стиль на
основе на основе этого (выделенного) фрагмента и применить ко всем
месяцам.
Выделите строку с названиями дней недели. С помощью обычного
форматирования задайте параметры:
1.
2.
3.
4.
«Формат» - «Шрифт» - названия шрифта, начертание, размер, цвет.
«Формат» - «Абзац» - все отступы = 0
«Формат» - «Граница и заливка» - цвет и тип границы и заливки.
Дни недели отделены друг от друга точками табуляции. Перемещая
позиции табуляции по линейке, добейтесь правильного размещения дня
недели относительно чисел (это удобнее, чем задавать конкретные
значения в меню «Формат» - «Табуляция»
12
13.
Обозначение табуляции, ипозиции табуляции по
центру на линейке
Выделите строку с измененными расстояниями в названиях дней недели и
не снимая выделения на панели задач «Стили и форматирование»
щелкните на кнопке «Создать стиль…».
В появившемся диалоговом окне задайте только имя стиля «День
недели». В списке доступных стилей появится имя созданного стиля
13
14.
Создан новый стиль«День недели»
На каждой странице месяца щелкните на любой букве дня после, чего
щелкните на имени созданного стиля «День недели» в списке
доступных стилей. Календарь готов.
14
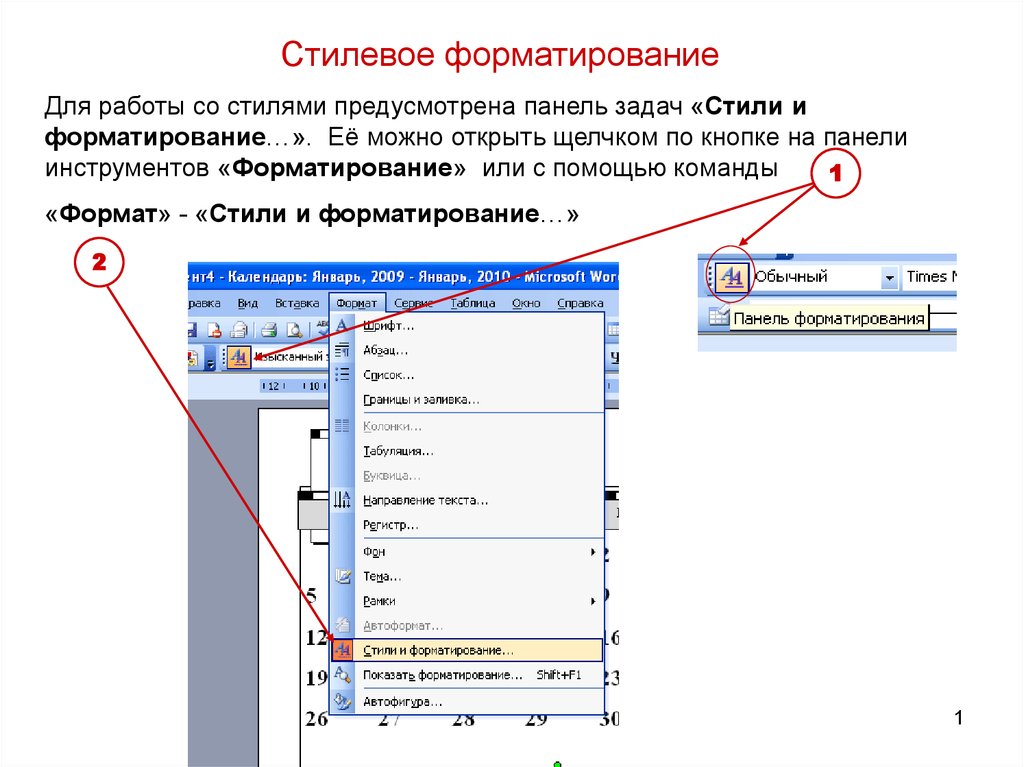

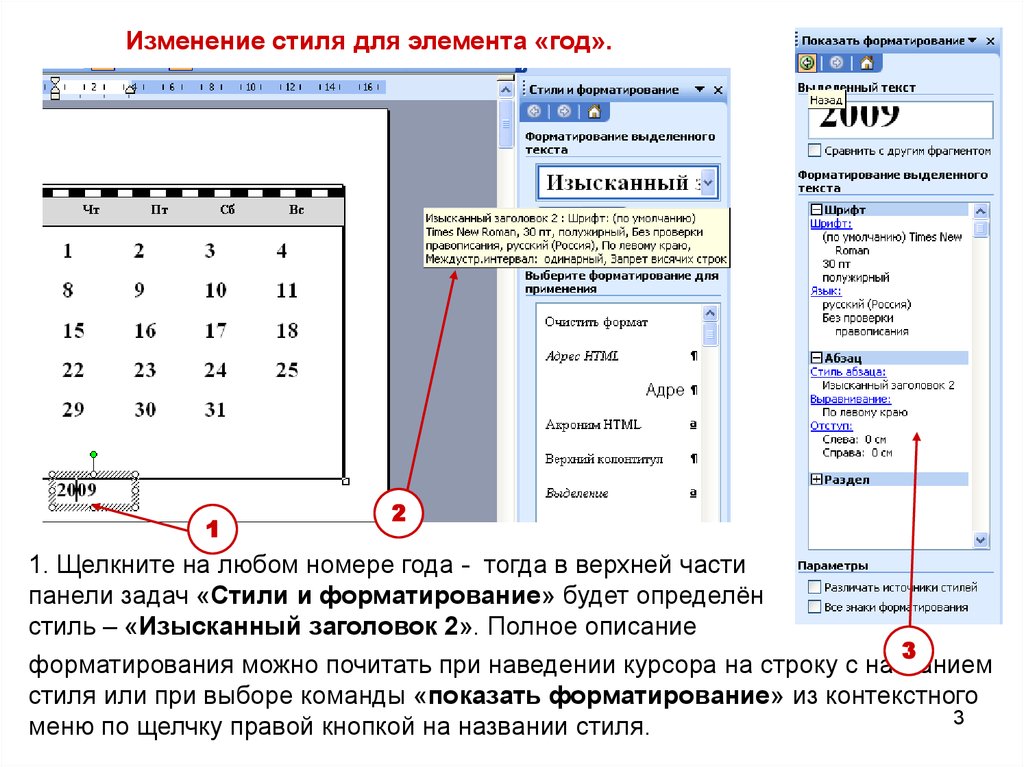


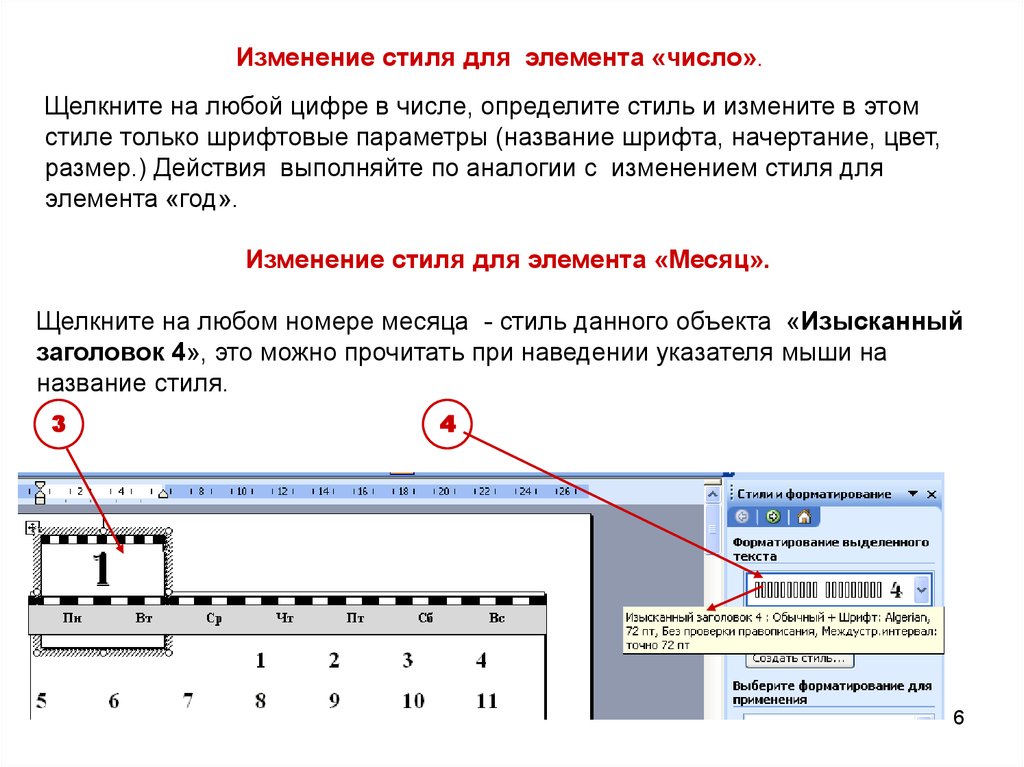
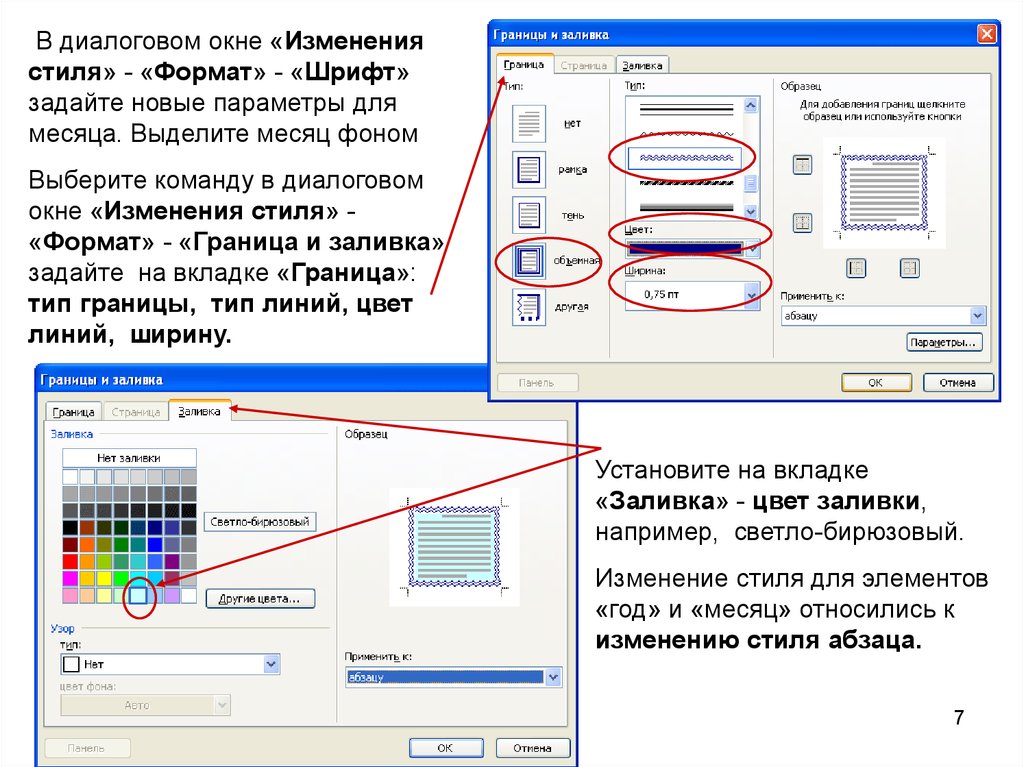
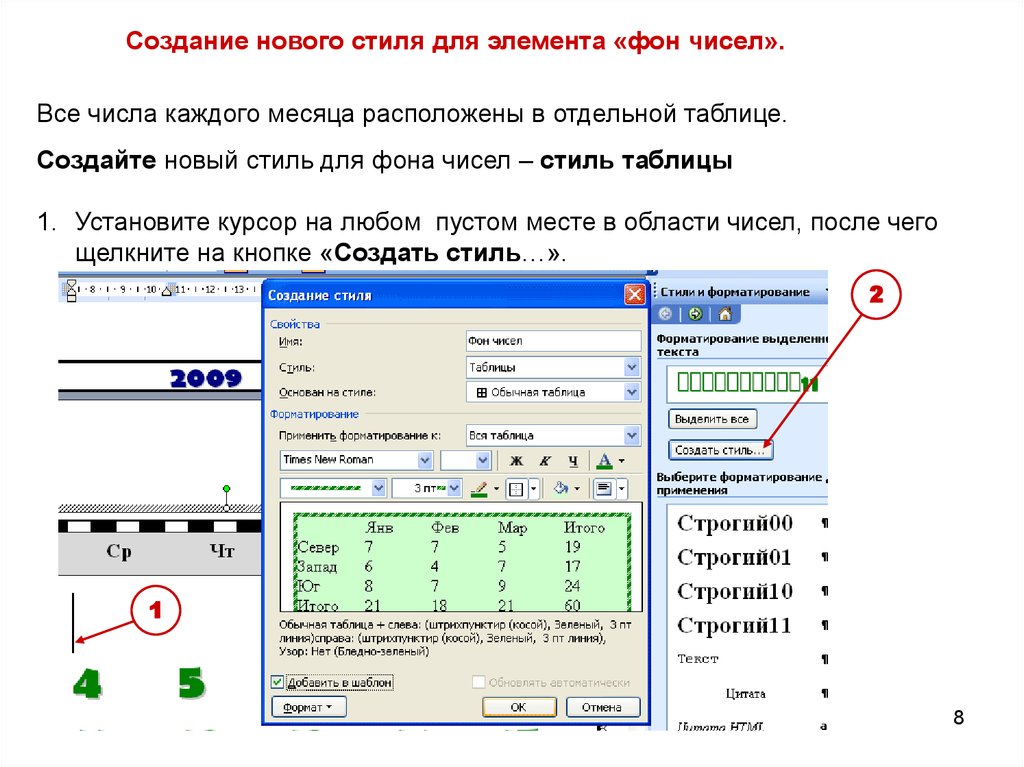





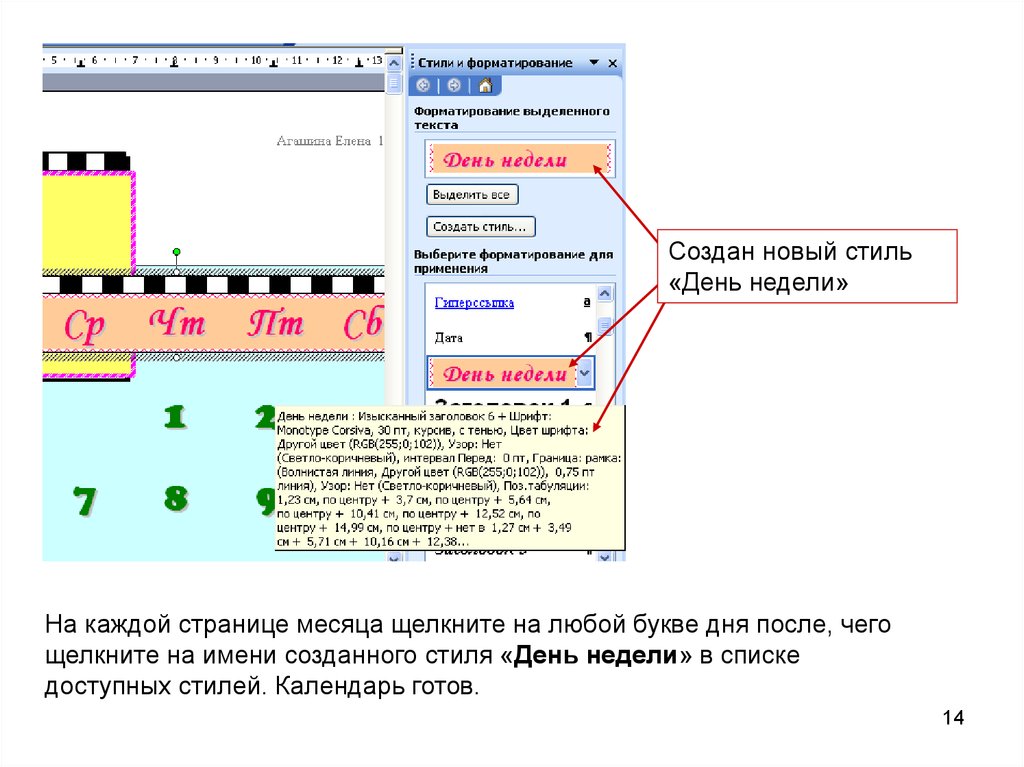
 informatics
informatics software
software








