Similar presentations:
Стили оформления документа
1.
Стили оформлениядокумента
Информатика для СПО
2.
Оформление документа сиспользованием стилей
3.
О стиляхСтилем называется набор параметров форматирования, который применяется к абзацам текста,
таблицам, спискам и знакам (символам), чтобы быстро изменить их внешний вид. Стили позволяют
одним действием применить сразу всю группу параметров форматирования.
▪ Стиль абзаца определяет внешний вид абзаца, то есть параметры шрифта, выравнивание текста,
позиции табуляции, междустрочный интервал, границы, заливку и др.
▪ Стиль списка применяет одинаковое выравнивание, знаки нумерации или маркеры и шрифты ко
всем спискам.
▪ Стиль знака задает форматирование выделенного фрагмента текста внутри абзаца, определяя
параметры шрифта и некоторые другие параметры.
▪ Связанный стиль может быть использован как для оформления абзацев, так и знаков.
▪ Стиль таблицы задает вид границ, заливку, выравнивание текста и шрифты.
▪ Помимо указанных, стили могут включать и некоторые другие параметры.
4.
О стилях▪ Использование стилей позволяет обеспечить единообразие в оформлении
документов и возможность быстрого изменения оформления. Использование
стилей при оформлении заголовков документа повышает эффективность работы в
режиме отображения Структура и работу со Схемой документа, позволяет
автоматически создавать оглавление.
▪ Каждый шаблон имеет набор стилей, которые "передаются" создаваемому
документу. В последующем при работе с документом можно изменять параметры
стилей, можно добавлять стили из других шаблонов и документов, можно
создавать новые стили. Стили можно сохранять в документе или в шаблоне.
5.
О стилях▪ Стиль всегда имеет имя. Стили с одним
и тем же именем в разных документах
и шаблонах могут иметь разное
оформление.
▪ Документ всегда оформлен с
использованием стилей, даже если
специально они не применялись. В
некоторых случаях стиль фрагментов
документа устанавливается
автоматически.
▪ Для работы со стилями используют
элементы группы Стили вкладки
Главная (рис. 4.76), а также область
задач Стили и некоторые другие
области задач.
6.
Назначение стилей. Назначение связанного стиляи стилей абзацев и знаков
▪ По умолчанию при вводе текста в новом
документе используется стиль Обычный. В
процессе оформления документа
необходимо назначить разным фрагментам
документа различные стили.
▪ Выделите текст, к которому требуется
применить стиль. Например, можно
выделить текст, который будет заголовком.
▪ В группе Стили вкладки Главная в галерее
Экспресс-стили выберите стиль (рис. 4.82 ).
▪ Если требуемый стиль не отображается,
нажмите кнопку Дополнительные
параметры (см. рис. 4. 82), чтобы
развернуть галерею Экспресс-стили, и
выберите нужный стиль (рис. 4.83 ).
7.
Выбор стиля в мини-панели инструментов▪ Для назначения стиля можно
использовать также мини-панель
инструментов.
▪ Выделите текст, для которого будет
назначен стиль.
▪ В мини-панели инструментов
нажмите кнопку галереи стилей и
выберите нужный стиль (рис. 4. 84).
8.
Выбор стиля в области задач Стили▪ В галерее Экспресс-стили названия
стилей в большинстве случаев
отображаются не полностью. Полное
название стиля отображается во
всплывающей подсказке, если
некоторое время задержать указатель
мыши (см. рис. 4.83). Кроме того, для
каждого стиля приведен пример
оформления, которое ему
соответствует.
9.
Выбор стиля в области задач Стили▪ При наведении указателя мыши на выбираемый стиль
срабатывает функция предпросмотра, и содержимое
фрагмента отображается оформленным выбранным
стилем. При этом выделение (затенение) фрагмента
документа не отображается. После выбора стиля
фрагмент документа снова выделен, а выбранный стиль
отображается в группе Стили вкладки Главная.
▪ Галерея Экспресс-стили может не содержать всех
нужных для оформления стилей.
▪ Для применения произвольного
стиля следует
воспользоваться областью задач Стили.
▪ Для отображения области задач Стили щелкните по
значку группы Стили вкладки Главная.
▪ В области задач щелкните мышью по названию нужного
стиля (рис. 4. 85).
10.
Назначение стиля с использованием области задачПрименить стили
▪ Для назначения стиля,
отсутствующего в наборе экспрессстилей можно также выбрать
команду Применить стили (см. рис. 4.
83 и рис. 4. 84), расположенную в
нижней части галереи стилей, после
чего появится область задач
Применить стили.
11.
Назначение стиля с использованием области задачПрименить стили
▪ Выберите нужный стиль в
раскрывающемся списке Имя стиля
(рис. 4. 86).
▪ Галерея Экспресс-стили и область
задач Стили не содержат стили для
оформления списков и таблиц.
Область задач Применить стили
содержит все стили.
12.
Назначение стиля списка▪ Для применения стиля списка
необходимо использовать галерею
многоуровневых списков.
▪ Выделите текст, к которому
требуется применить стиль списка.
▪ Во вкладке Главная нажмите кнопку
Многоуровневый список и в группе
Список стилей щелкните по
назначаемому стилю (рис. 4. 87).
13.
Назначение стиля таблиц▪ Для назначения стиля таблице
необходимо использовать контекстную
вкладку Работа с
таблицами/Конструктор.
▪ Поставьте курсор в любую ячейку
таблицы.
▪ Во вкладке Конструктор щелкните по
кнопке Дополнительные параметры
галереи стилей таблиц и выберите
назначаемый стиль (рис. 4.88). При
наведении указателя мыши на
назначаемый стиль срабатывает
функция предпросмотра, и таблица
отображается в документе с
выбранным оформлением.
14.
Назначение стиля таблицы с сохранениемустановленного ранее оформления
▪ Если для таблицы уже было
установлено какое-либо
форматирование (например,
установлена заливка или границы),
его можно сохранить при назначении
стиля.
▪ Во вкладке Конструктор щелкните по
кнопке Дополнительные параметры
галереи стилей таблиц, затем
щелкните правой кнопкой мыши по
назначаемому стилю и в контекстном
меню выберите команду Применить
и сохранить форматирование (рис.
4.89 ).
15.
Использование набора экспресс-стилей. О набореэкспресс-стилей
▪ Word содержит встроенные наборы экспресс-стилей для совместного применения
при оформлении документа. Каждый набор состоит из стилей основного текста,
стилей заголовков и других стилей, предназначенных для использования в одном
документе. Стили, входящие в набор "Экспресс-стиль", дополняют друг друга,
поэтому в большинстве случаев проще изменить сам набор "Экспресс-стиль", чем
изменять отдельно стили применяемого набора.
▪ Можно изменять параметры оформления стилей, входящих в набор экспрессстилей. Можно добавлять стили в набор.
▪ Наборы экспресс-стилей можно создавать самостоятельно.
16.
Выбор набора экспресс-стилей▪ Набор экспресс-стилей документа
можно выбрать до начала
использования стилей или уже для
оформленного документа.
▪ В группе Стили вкладки Главная
нажмите кнопку Изменить стили, а
затем выберите команду Набор стилей.
▪ В подчиненном меню выберите набор
стилей (рис. 4. 90). При наведении
указателя мыши на набор стилей
срабатывает функция предпросмотра, и
документ отображается в соответствии
с параметрами выбираемого набора.
17.
Выбор набора экспресс-стилей▪ Новые параметры стилей будут применены ко всем фрагментам документа,
оформленным с использованием стилей.
▪ Все параметры всех стилей могут изменяться также при выборе другой темы
документа.
▪ Следует отметить, что некоторые наборы содержат стили, для которых установлен
язык проверки правописания – английский. В этом случае следует установить
нужный язык документа с использованием кнопки Язык вкладки Рецензирование
или изменить параметры стилей набора.
18.
Изменение параметров шрифта набора экспрессстилей▪ Можно изменять параметры шрифта
стилей, входящих в набор экспрессстилей.
▪ Можно выбрать другие шрифты для
стилей набора.
▪ В группе Стили вкладки Главная
нажмите кнопку Изменить стили, а
затем выберите команду Шрифты.
▪ В подчиненном меню выберите набор
шрифтов заголовков и основного текста
(рис. 4. 91). При наведении указателя
мыши на набор шрифтов срабатывает
функция предпросмотра, и документ
отображается в соответствии с
параметрами выбираемого набора.
19.
Изменение параметров шрифта набора экспрессстилей▪ Можно изменять цвета шрифтов.
▪ В группе Стили вкладки Главная
нажмите кнопку Изменить стили, а
затем выберите команду Цвета.
▪ В подчиненном меню выберите
набор цветов шрифтов и заливок
текста (рис. 4. 92). При наведении
указателя мыши на набор цветов
срабатывает функция предпросмотра,
и документ отображается в
соответствии с параметрами
выбираемого набора.
20.
Помещение стиля в коллекцию экспресс-стилей▪ Если стиль случайно удален из
коллекции Экспресс-стили или не
выводится в списке стилей, его
можно поместить в коллекцию.
▪ Отобразите область задач Стили
(щелкните по значку группы Стили
вкладки Главная ).
▪ В области задач Стили щелкните
мышью по названию нужного стиля
и в контекстном меню выберите
команду Добавить в коллекцию
экспресс-стилей (рис. 4. 93).
21.
Сохранение коллекции экспресс-стилей▪ Измененный набор экспресс-стилей
можно сохранить для дальнейшего
использования при оформлении
других документов.
▪ В группе Стили вкладки Главная
нажмите кнопку Изменить стили, а
затем выберите команду Набор
стилей.
▪ В подчиненном меню выберите
команду Сохранить как набор
экспресс-стилей (рис. 4.94).
22.
Присвоение имени файлу коллекции экспрессстилей▪ В окне Сохранение набора экспрессстилей введите имя файла (рис. 4.
95). Не рекомендуется изменять
папку, в которой сохраняется файл.
▪ В последующем сохраненный набор
будет отображаться среди других
наборов стилей (см. рис. 4.90)
23.
Создание стилей24.
Создание стилей. Имена создаваемых стилей▪ Каждый стиль должен иметь уникальное имя. В общем случае, имя задается
произвольно. Новому стилю нельзя присвоить имя, уже используемое для какоголибо стиля текущего документа или шаблона текущего документа. Нельзя также
использовать имена, зарезервированные для встроенных стилей Word.
▪ Следует рекомендовать присваивать стиля содержательные имена, отражающие их
назначение при оформлении документа.
25.
Создание связанного стиля▪ Связанный стиль обычно создают на
основе оформленного фрагмента
документа.
▪ Можно создать новый стиль и сразу же
добавить его в коллекцию Экспрессстили.
▪ Выделите фрагмент текста, на основе
оформления которого создается новый
стиль.
▪ Щелкните правой кнопкой мыши по
выделенному фрагменту документа, в
контекстном меню выберите команду
Стили, а затем в подчиненном меню –
команду Сохранить выделенный
фрагмент как новый экспресс-стиль
(рис. 4. 96).
26.
Присвоение имени новому стилю▪ В окне Создание стиля в поле Имя
введите наименование нового стиля и
нажмите кнопку ОК (рис. 4. 97).
▪ Для уточнения и дополнительного
изменения параметров создаваемого
стиля в окне Создание стиля (см. рис.
4.97 ) нажмите кнопку Изменить.
27.
Настройка параметров нового связанного стиля▪ В диалоговом окне Создание стиля
(рис. 4. 98) установите необходимые
параметры стиля.
28.
Настройка параметров нового связанного стиля▪ В раскрывающемся списке Основан на стиле по умолчанию указан стиль, на
основе которого создается новый стиль (это стиль, который был применен для
выделенного фрагмента документа перед тем, как было изменено его
оформление). Можно оставить этот стиль, но тогда при каждом изменении
базового стиля в создаваемом стиле будут изменяться параметры за исключением
тех, которые указаны в нижней части окна. Например, создаваемый стиль основан
на стиле Обычный и отличается от него параметрами: Шрифт: Отступ: первая
строка 1,25 см, По ширине. При изменении в стиле Обычный других параметров,
например, установки полужирного начертания, эти же параметры будут
установлены и для создаваемого стиля. Для того чтобы создаваемый стиль не
зависел от других стилей, в раскрывающемся списке Основан на стиле выберите
режим (нет).
29.
Настройка параметров нового связанного стиля▪ В раскрывающемся списке Стиль следующего абзаца можно выбрать стиль,
который будет установлен для следующего абзаца. При нажатии клавиши ENTER
для завершения абзаца, оформленного созданным стилем, к следующему абзацу
будет применен выбранный стиль. Обычно выбирают этот же стиль, за
исключением стилей, используемых для оформления заголовков. В этом случае
удобнее выбрать стиль, который используется для оформления основного текста
документа.
▪ В разделе Форматирование, а, также, пользуясь возможностями меню кнопки
Формат, можно изменить параметры создаваемого стиля.
▪ Установка флажка Обновлять автоматически позволит изменять оформление всех
фрагментов документа, для которых будет назначен создаваемый стиль, простым
изменением формата любого фрагмента без переопределения параметров стиля. С
одной стороны, это ускоряет оформление документа, но с другой стороны, может
вызвать ряд трудностей. Флажок лучше не устанавливать.
30.
Настройка параметров нового связанного стиля▪ Снимите флажок Добавлять в список
экспресс-стилей, если не требуется
отображение этого стиля в галерее
Экспресс-стили.
▪ Для использования создаваемого стиля
только в текущем документе выберите
переключатель Только в этом документе.
Для добавления создаваемого стиля в
шаблон текущего документа выберите
переключатель В новых документах,
использующих этот шаблон.
▪ Для того, чтобы связанный стиль можно
было использовать для оформления как
абзацев, так и знаков, в области задач Стили
(см. рис. 4. 76) не должен быть установлен
флажок Отключить связанные стили.
31.
Настройка параметров нового связанного стиля▪ Для создания нового стиля можно
также в области задач Стили нажать
кнопку Создать стиль, после чего
установить необходимые параметры
в диалоговом окне Создание стиля
(см. рис. 4. 98).
32.
Создание стиля абзаца▪ Стиль абзаца обычно создают на
основе заранее оформленного
фрагмента текста.
▪ Выделите абзац, на основе
оформления которого создается
новый стиль.
▪ Нажмите кнопку Создать стиль в
области задач Стили (см. рис. 4. 76).
33.
Создание стиля абзаца▪ В диалоговом окне Создание стиля
убедитесь, что в раскрывающемся
списке Стиль выбран режим Абзаца
(см. рис. 4.98).
▪ Установите все необходимые
параметры так же, как при создании
связанного стиля.
34.
Создание стиля знака▪ Стиль знака обычно создают на
основе заранее оформленного
фрагмента текста.
▪ Выделите фрагмент текста, который
требуется использовать для создания
нового стиля.
▪ Нажмите кнопку Создать стиль в
области задач Стили (см. рис. 4. 76).
35.
Создание стиля знака▪ В диалоговом окне Создание стиля
(рис. 4. 99) введите имя создаваемого
стиля.
▪ В раскрывающемся списке Стиль
выберите режим Знака.
36.
Создание стиля знака▪ В диалоговом окне Создание стиля
(рис. 4. 99) введите имя создаваемого
стиля.
▪ В раскрывающемся списке Стиль
выберите режим Знака.
37.
Создание стиля знакаВ раскрывающемся списке Основан на стиле
по умолчанию указан параметр Основной
шрифт абзаца. В этом случае при изменении
параметров шрифта абзаца, в создаваемом
стиле знака также будут изменяться
параметры, за исключением тех, которые
указаны в нижней части окна. Но и они могут
изменяться. Например, создаваемый стиль
основан на основном шрифте абзаца и
отличается от него параметрами: Шрифт:
Comic Sans MS, полужирный, курсив. При
изменении в абзаце других параметров
шрифта, например, размера шрифта, эти же
параметры будут установлены и для
создаваемого стиля. А при установке
полужирного начертания шрифта абзаца в
создаваемом стиле будет установлено обычное
начертание. Для того чтобы все
установленные параметры создаваемого стиля
не зависели от параметров шрифта абзаца, в
раскрывающемся списке Основан на стиле
выберите режим (свойства).
38.
Создание стиля знака▪ В разделе Форматирование, а, также, пользуясь возможностями меню кнопки
Формат, можно изменить некоторые параметры создаваемого стиля.
▪ Снимите флажок Добавлять в список экспресс-стилей, если не требуется
отображение этого стиля в галерее Экспресс-стили.
▪ Для использования создаваемого стиля только в текущем документе выберите
переключатель Только в этом документе. Для добавления создаваемого стиля в
шаблон текущего документа выберите переключатель В новых документах,
использующих этот шаблон.
39.
Изменение параметров стиля40.
Изменение стилей. Изменение стиля на основеобразца
▪ Можно изменить параметры оформления, установленные для стиля. Для
связанных стилей, а также стилей абзацев и знаков, проще всего это можно
сделать путем переопределения стиля на основе фрагмента документа.
▪ Выделите фрагмент документа, оформленный изменяемым стилем.
▪ Измените оформление фрагмента. Можно изменить параметры шрифта, абзаца,
нумерации, маркировки, заливки, границ и т.д.
41.
Изменение стилей. Изменение стиля на основеобразца
▪ Щелкните по выделенному
фрагменту правой кнопкой мыши, в
контекстном меню выберите команду
Стили, а затем в подчиненном меню
– Обновить … в соответствии с
выделенным фрагментом. В команде
меню будет указано имя изменяемого
стиля (рис. 4. 106).
▪ Установленные параметры
оформления будут применены ко
всем фрагментам документа,
оформленным с использованием
изменяемого стиля.
42.
Переопределение параметров стиля в галерееЭкспресс-стили
▪ В некоторых случаях в контекстном
меню не отображается команда
Стили. Тогда щелкните правой
кнопкой мыши по названию
изменяемого стиля в галерее
Экспресс-стили или в области задач
Стили и в контекстном меню
выберите команду Обновить … в
соответствии с выделенным
фрагментом (рис. 4. 107, рис. 4. 108)
43.
Изменение стиля без использования образца.Изменение связанных стилей, стилей абзацев и знаков
▪ Для изменения параметров стиля не
обязательно использовать
оформленный фрагмент документа.
▪ В области задач Стили щелкните
правой кнопкой мыши по
изменяемому стилю и выберите
команду Изменить (рис. 4. 109).
44.
Выбор группы изменяемых параметров стиля▪ Для получения наиболее полных
возможностей выбора параметров
стиля нажмите кнопку Формат в
левом нижнем углу диалогового окна
Изменение стиля и выберите группу
изменяемых параметров стиля (рис.
4. 111), после чего появится
соответствующее диалоговое окно.
45.
Удаление стиля46.
Удаление стилей. Удаление связанных стилей,стилей абзацев и знаков
▪ Из коллекции экспресс-стилей можно
удалить неиспользуемый стиль.
▪ Щелкните правой кнопкой мыши по
названию удаляемого стиля в галерее
Экспресс-стили.
▪ В контекстном меню выберите
команду Удалить из коллекции
экспресс-стилей (рис. 4. 118).
47.
Удаление стилей. Удаление связанных стилей,стилей абзацев и знаков
▪ Следует обратить внимание, что при удалении стиля из коллекции экспресс-стилей
он не удаляется из списка в области задач Стили.
▪ Удаление стиля из коллекции экспресс-стилей не влечет за собой никаких
изменений в документе.
48.
Удаление любого стиля▪ Для удаления любого стиля в области
задач Стили нажмите кнопку
Управление стилями, во вкладке
Изменение диалогового окна
Управления стилями выберите
наименование удаляемого стиля (рис.
4. 122).
49.
Удаление любого стиля▪ Для удаления стиля только из текущего
документа выберите переключатель
Только в этом документе. Для удаления
стиля из шаблона текущего документа
выберите переключатель В новых
документах, использующих этот
шаблон.
▪ Нажмите кнопку Удалить (см. рис. 4.
122).
▪ В запросе на удаление стиля нажмите
кнопку Да.
▪ Для удаления стилей списка данный
способ является единственным.
50.
Практические задания▪ 1.
Создайте стиль для оформления замечаний: цвет букв красный, фон жёлтый,
размер букв 13, полужирный курсив, синяя рамка с тенью.
▪ 2.
Создайте стиль для оформления заданий: цвет букв зелёный, размер букв 12,
курсив, в первой строке отступ.
▪ 3.
Создайте стиль для оформления проблем: цвет букв черный, фон в виде узора
Светлая решётка, размер букв 11, отступ справа 3 см, маркированный список.
▪ Создайте стили для оформления итогов: цвет букв чёрный, размер букв 14, фон серый
20%, маркированный список, зелёная рамка с тенью.
▪ 4.
Создайте стили для оформления комментариев: цвет букв чёрный, размер букв 8,
фон голубой, первая строка — отступ.
▪ 5.
Создайте стили для оформления вопросов: цвет букв фиолетовый, размер букв 12,
фон жёлтый, нумерованный список.
▪ 6.
Создайте стили для оформления цитат: цвет букв малиновый, размер букв 11,
отступ слева и справа 1 см.














































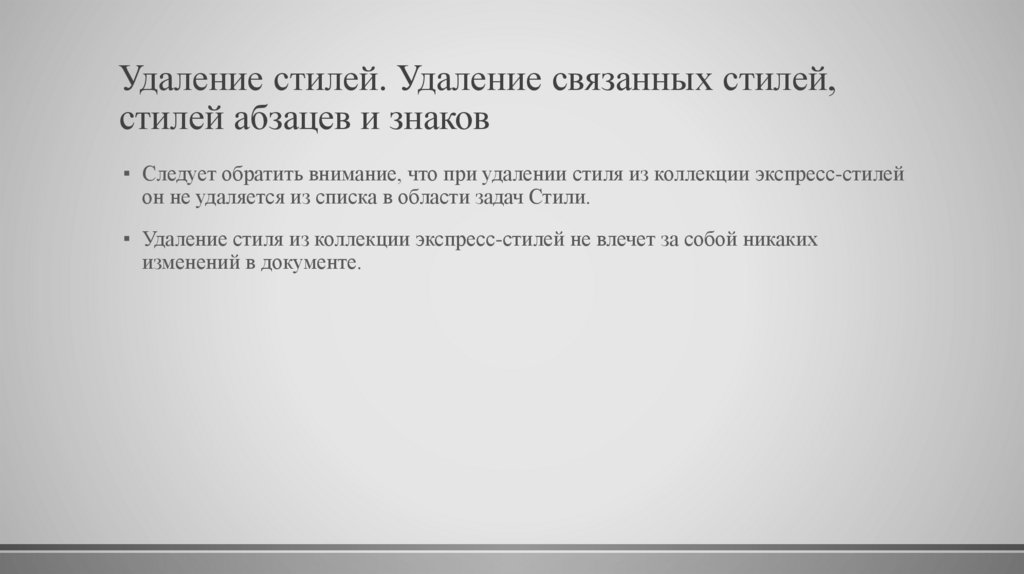



 software
software








