Similar presentations:
Стили. Создание стилей (лекция)
1.
ИнформатикаMS WORD
Стили. Создание стилей.
Создание и редактирование таблиц. Границы и заливки.
2.
Стили. Создание стилей.1.1. Основные приемы работы со стилями
К основным операциям при работе со стилями относят:
применение стиля, настройка стиля, создание нового стиля.
Для работы со стилями в Word 2010 используется коллекция
экспресс – стилей (рис. 1), расположенная на вкладке
«Главная» подгруппа «Стили». Для более сложных действий
используется панель «Стили» (рис. 2), которую можно вызвать,
нажав на кнопку с изображением стрелки в нижнем правом
углу группы «Стили» (рис. 2).
3.
4.
Основноепреимущество
использования стилей заключается в
том, что :
• при создании документа в нем
автоматически используются встроенные
стили;
• при
указании
названия
объектов
автоматически применяется встроенный
стиль;
• настройка
нумерации
заголовков
делается
значительно
проще
для
встроенных заголовков и т.п
5.
Набор стилей в коллекции можно изменять, длядобавления нужных стилей:
• открыть панель «Стили»;
• нажать правой кнопкой мыши на нужный стиль;
• в контекстном меню выбрать «Добавить в
коллекцию экспресс стилей».
Удалить неиспользуемые стили из коллекции
можно следующим образом:
• нажать правой кнопкой мыши на ненужном
стиле;
• выбрать в контекстном меню «Удалить из
коллекции экспресс стилей».
6.
Команда «Параметры» служит для управленияотображение стилей в окне «Стили».
Обычно на панели отображаются не все стили, но
если нужно отобразить все, следует выполнить
следующие действия:
• нажать кнопку «Параметры» в нижнем правом углу
панели;
• в поле «Отображаемые стили» выбрать «Все».
Для применения стиля к существующему абзацу
текста необходимо:
• выделить текст абзаца или установить курсор внутрь
абзаца;
• нажать левой кнопкой мыши на нужный стиль в
коллекции.
7.
1.2. Создание и редактирование стилейСоздать
новый
стиль
можно
использованием двух методов:
• создать новые стили;
• изменить встроенные в MS Word.
с
8.
Способ создания своегостиля:
• щелкнуть
на
кнопке
«Создать
стиль»,
расположенную в левом
нижнем
углу
панели
«Стили»,
• в
появившемся
диалоговом окне (рис. 3)
указать все параметры стиля
и нажать «ОК».
9.
В поле «Имя» указывается название нового стиля.Поле «Стиль» определяет тип: стиль абзаца, стиль
знака, стиль таблицы. При создании стиля
применяемого для оформления текста документа
используют тип «Стиль абзаца».
Поле «Основан на стиле» используется для
указания «базового стиля».
Большинство текста в документе форматируется
одинаковым шрифтом, междустрочным интервалом и
пр., поэтому рекомендуется изначально создавать
стиль основного текста, в котором указываются все
параметры, а в дальнейшем использовать этот стиль
как базовый для остальных.
10.
«Стиль следующего абзаца» указывает стильнового абзаца, который создастся после ввода
конца абзаца с данным стилем (нажатия Enter). Для
удобства используют следующие правила.
• Если создается стиль основного текста или
списков, то следующим указывают этот же стиль.
• Если создается стиль заголовков, названий
рисунков и т.п., следующим указывается стиль
основного текста.
11.
Кроме описанного выше способа создания стилясуществует еще два альтернативных основанные на
тексте с существующим форматированием.
Первый способ.
• В документе создается новый абзац.
• Абзац форматируется требуемым образом и
выделяется.
• На панели «Стили» нажимается кнопка «Создать
стиль»
• Запускается диалог «Создание стиля», в котором
уже добавлено форматирование вашего абзаца.
• Указываете имя и при необходимости другие
настройки и жмете «ОК»
12.
Второй способ:• Как и в первом случае создается абзац,
отформатированный требуемым образом и
выделяется.
• В коллекции экспресс-стилей выбирается
«Сохранить выделенный фрагмент как экспрессстиль…» (рис. 4)
• В появившемся диалоге остается только ввести
название стиля.
13.
1.3. Типы стилейТекстовый
редактор
Word
поддерживает
использование
различных
типов
стилей в зависимости
от их назначения:
стили знаков, стили
таблиц, стили списков
(рис. 5).
14.
Каждый из этих типов предназначен дляопределенных объектов и чаще всего содержит не
все настройки форматирования. Стиль знака
используется для выделения слов. Он определяет
формат последовательности символов, поэтому в
этом типе используются только настройки шрифта.
• Стиль таблицы (как видно из названия)
определяет форматирование таблиц и содержит
настройки специфичные для таблиц.
• Стиль списка позволяет указывать нумерацию,
отступы и прочие параметры списков
15.
16.
Создание и редактирование таблиц.Границы и заливки
В общем случае работу с таблицей можно разбить на
несколько этапов:
Создание новой или вставка существующей таблицы.
Указание положения таблицы в тексте.
Создание/редактирование структуры таблицы.
Форматирование таблицы.
Заполнение таблицы данными.
Добавление названия и номера таблицы.
Добавление ссылок в тексте на таблицу
17.
Вставка таблицы в документТаблицу в зависимости от ее размеров и
сложности можно создавать несколькими
способами. Все они расположены на ленте
→ вкладка
«Вставка» → подгруппа
«Таблицы» → кнопка-меню «Таблица»
18.
Команда «Вставить таблицу…» позволяет вызвать на экрандиалоговое окно, в котором возможно задать число строк и
столбцов, а так же выбрать способ подбора ширины.
Команда «Нарисовать таблицу» применяется при создании
таблиц со сложной, нестандартной структурой. Используя этот
инструмент можно прорисовать все линии в таблице.
Команда «Вставка существующей таблицы» может быть
использована когда требуемая таблица уже полностью или
частично введена в другом документе. В этом случае следует
общий способ добавления графических объектов – копирование. В
исходном документе выделяется и копируется таблица, а в
разрабатываемом – вставляется.
19.
Форматирование таблицыПод форматированием таблицы понимается
редактирование внешнего вида и размера самой
таблицы
(столбцов,
строк,
ячеек),
форматирование содержимого ячеек таблицы
выполняется, так же как и вне таблиц.
Основные параметры, которые можно указать
для ячейки это:
1. границы вокруг нее;
2. фон;
3. вид выравнивания содержимого ячейки;
4. поля.
20.
Форматирование, как и множество других параметров таблицы,можно выполнять через контекстное меню или через ленту → вкладка
«Конструктор» или вкладка «Макет».
1. Форматирование границ ячейки можно выполнить одним из
следующих способов:
• вызвать контекстное меню и выбрать команду «Границы и заливка»,
в появившемся окне указать видимость границ ячеек, тип и толщину
линий;
• выделить ячейку и в появившейся на ленте вкладке «Конструктор»
в подгруппе
«Стили таблиц»
раскрыть выпадающий список
«Границы», указать видимость границ ячеек.
21.
2. Помимо форматирования границ ячейки,для выделения содержимого таблицы возможно
изменять фон отдельных ячеек.
Изменение фона происходит аналогично
изменению границ в
диалоговом окне
«Границы и заливка».
3. Выравнивание
содержимого
ячейки
указывается по вертикали и по горизонтали.
Изменить выравнивание можно с помощью:
контекстное меню → меню «Выравнивание
ячеек»;
лента → вкладка «Макет» → подгруппа
«Выравнивание».
22.
Если таблица располагается на несколькихстраницах, то нет необходимости вручную повторять
строку заголовков. MS Word умеет автоматически
вставлять заголовок таблицы в начале каждой
страницы. Для этого необходимо указать, строку
являющуюся заголовком таблицы:
• выделить в таблице строки, которые являются ее
заголовком;
• вызвать контекстное меню для этих строк и выбрать
пункт «Свойства таблицы…»;
• на вкладке «Строка» установить галочку «Повторять
как заголовок на каждой странице»
23.
Присоздании
сложных
таблиц
часто
применяется команды объедения и разбиения
ячеек. Для объедения ячеек их необходимо
выделить и в контекстном меню выбрать команду
«Объединить ячейки» . Для разбиения ячейки:
выделить ее, в контекстном
меню выберите
«Разбить ячейки» и в появившемся диалоговом
окне указать на сколько ячеек необходимо разбить.
24.
Границы и заливкиИспользование стилей оформления
1. Установите курсор в любую ячейку
таблицы.
2. Во вкладке Конструктор в
группе Стили таблиц прокрутите
список стилей или щелкните по
значку Дополнительные параметры,
чтобы развернуть список стилей (рис.
11.1) и выберите нужный стиль. При
наведении указателя мыши на
выбираемый стиль срабатывает
функция предпросмотра, и
оформление таблицы отображается в
документе.
25.
После выбора стиля вгруппе Параметры стилей
таблиц вкладки Конструктор (рис.
11.2) можно установить некоторые
особенности его применения к
конкретной таблице. Например, можно
сделать так, чтобы оформление
первой строки и/или последней строки
отличалось от оформления остальных
строк (флажки Строка
заголовка и Строка итогов). То же
самое можно сделать с первым и
последним столбцами
(флажки Первый
столбец и Последний столбец). Для
некоторых стилей можно установить
чередующееся оформление строк и
столбцов (соответствующие флажки).
26.
Установка границДля установки границ таблицы можно
использовать элементы группы Нарисовать
границы
и
Стили
таблиц
вкладки
Конструктор.
1. Выделите таблицу или ее фрагмент, для
которого будут устанавливаться границы.
2. Щелкните по списку Стиль пера и
выберите тип линии.
3. Щелкните по списку Толщина пера и
выберите толщину линии. Толщина линии
устанавливается в пунктах (1 пункт
примерно равен 0,35 мм).
4. Щелкните по кнопке Цвет пера и в
палитре выберите цвет линии.
5. В группе Стили таблиц щелкните по
стрелке кнопки Границы и выберите
требуемое расположение границ.
27.
28.
Удаление границ1. Выделите таблицу или
ее фрагмент, для которого
будет удалена граница.
2. В группе Стили
таблиц
щелкните
по
стрелке
кнопки Границы
и
выберите
режим
Нет
границы.
29.
Установка цвета заливкиЧтобы задать цвет заливки таблицы,
можно использовать кнопку Заливка
группы
Стили
таблиц
вкладки
Конструктор или кнопку Заливка группы
Абзац вкладки Главная.
1. Выделите таблицу или ее фрагмент,
для которого будет устанавливаться
заливка.
2. Щелкните по стрелке кнопки
Заливка и выберите цвет. При наведении
указателя мыши на выбираемый цвет
срабатывает функция предпросмотра, и
оформление таблицы отображается в
документе.
30.
Поворот текстаТекст в ячейках таблицы можно располагать не только
горизонтально, но и под углом ±90° сверху вниз или снизу
вверх.
1. Выделите фрагмент таблицы, в ячейках которого
поворачивается текст. Если направление текста изменяется
в одной ячейке, ее можно не выделять, достаточно
установить в ней курсор.
2. Во вкладке Макет в группе Выравнивание нажмите
кнопку Направление текста. Если текст был
горизонтальным, то один щелчок по кнопке расположит
текст сверху вниз. Следующий щелчок повернет текст
снизу вверх. Следующий щелчок снова расположит текст
горизонтально.
При работе в других вкладках для изменения
направления текста можно воспользоваться контекстным
меню.
1. Щелкните правой кнопкой мыши по выделенному
фрагменту таблицы и выберите команду Направление
текста.
2. В окне Направление текста – Ячейка таблицы
выберите один из вариантов.
31.
Настройка полей ячеекПоля
ячейки
определяют
расстояние от границ ячейки до текста
в ячейке.
Увеличение полей ячеек облегчает
восприятие таблицы. Уменьшение –
делает таблицу более компактной.
1. Установите курсор в любой
ячейке таблицы.
2.
Во
вкладке
Макет
в
группе
Выравнивание
нажмите
кнопку Поля ячейки.
3. В окне Параметры таблицы в
соответствующих
счетчиках
установите значение полей.


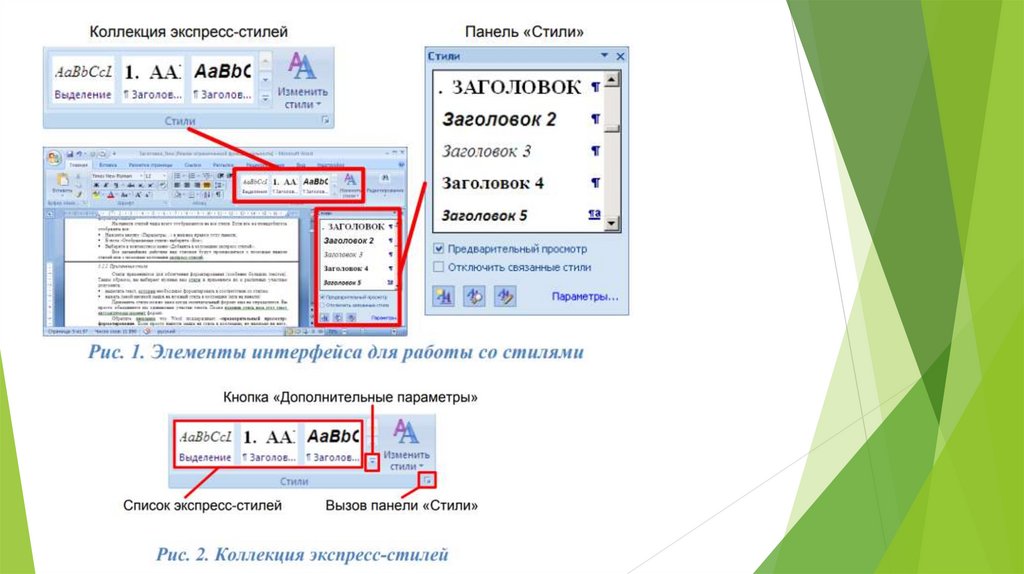











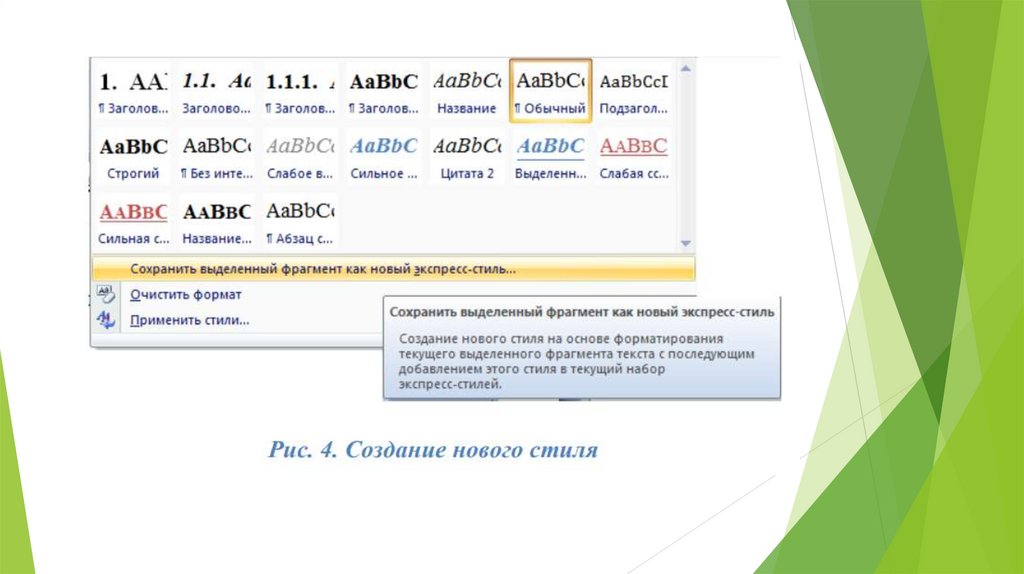





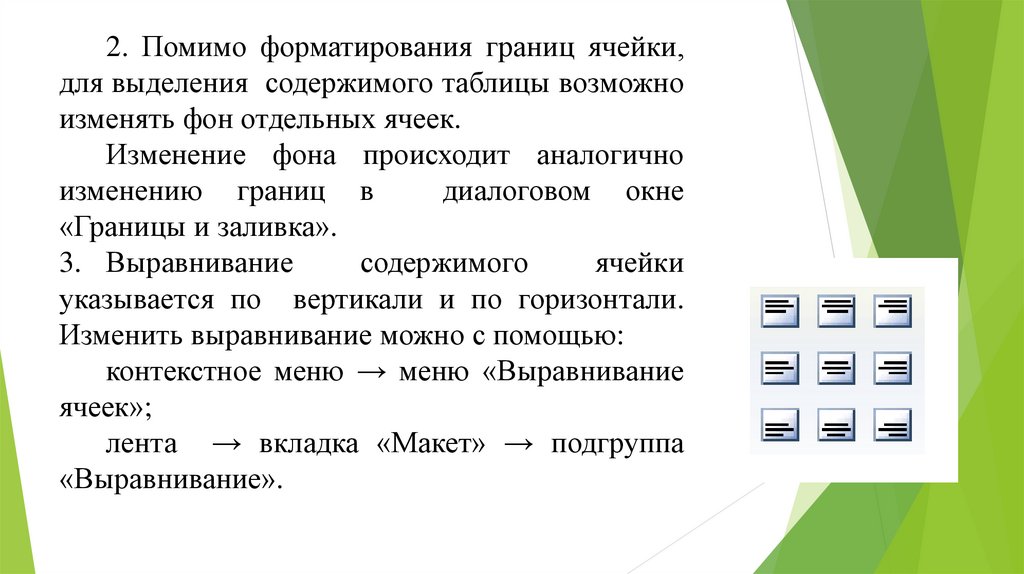








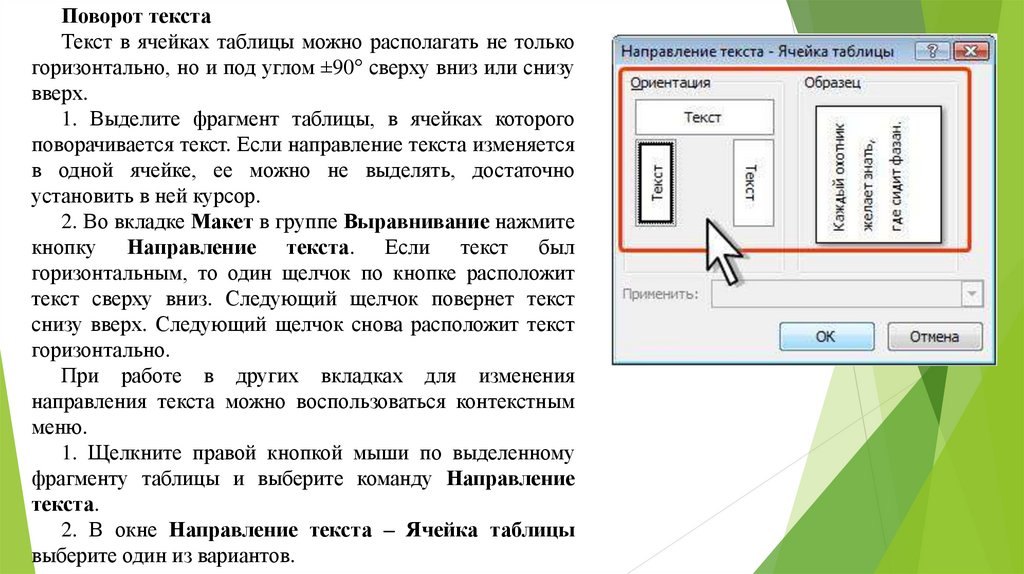

 software
software








