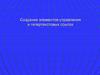Similar presentations:
PowerPoint – универсальное программное средство подготовки презентационной графики. Лекция 8
1.
Российский государственный университет нефти и газа им.И.М. Губкина
Кафедра Информатики
Дисциплина: Информатика
Преподаватель:
2.
Microsoft PowerPointPowerPoint –
универсальное программное
средство подготовки
презентационной графики
(используется как
средство визуализации
при сопровождении докладов,
отчетов, презентаций,
защиты проектов и т.д.)
2
3.
Что такое презентацияПрезентация в широком смысле слова – это выступление, доклад,
представление бизнес-плана, товара или услуги, защита проекта и т.д.,
обычно сопровождаемые визуальной демонстрацией.
Презентация в узком смысле слова – это электронный документ,
подготовленный средствами презентационной графики.
PowerPoint – это средство разработки электронных презентаций, с
помощью которого можно создать комплект подготовленных для показа
слайдов, содержащих иллюстративную информацию по теме выступления
(оформленные тексты, схемы, диаграммы, рисунки, таблицы и т.д.). Всё
это может быть снабжено спецэффектами, звуком, анимацией и пр.
Показ слайдов – последовательный просмотр слайдов презентации,
проводимый вручную или автоматически с заданной скоростью.
Готовая презентация может быть выведена на:
•Экран компьютера (для большой аудитории можно использовать проектор)
•Web-страницу
•Чёрно-белые или цветные прозрачные плёнки
•Слайды 35 мм
•Бумажную печать для получения раздаточных материалов
3
4.
Итак, для создания презентации необходимо:•подготовить набор слайдов
•настроить режим их показа
Информация, содержащаяся в слайдах, может быть
подготовлена:
• непосредственно в PowerPoint
• в любом другом приложении MS Office
(например,
фрагмент может быть помещён в
буфер обмена из документа Word или Excel и
вставлен в слайд)
• в других специализированных приложениях
(так, растровую графику удобно готовить в
графическом редакторе Adobe Photoshop, а
4
векторную – в редакторе CorelDraw)
5.
Создание новой презентациив меню выберите команду Файл / Создать.
5
6.
РАБОТА СО СЛАЙДАМИУдаление, копирование и перемещение слайдов
В PowerPoint слайды копируются также как и любые элементы в
других программах Windows, т.е. на вкладке Главная (команды
Вырезать, Копировать, Вставить). Удобнее всего это
выполнять в режиме сортировщика слайдов (вкладка Вид /
Сортировщик слайдов).
Вставка слайда
•в любом режиме выберите слайд, после которого должен
появиться новый слайд
•на вкладке Главная выберите команду Создать слайд.
Разметка слайдов
При создании слайда можно выбрать один из имеющихся
макетов слайдов:
•вкладка Главная Макет
6
7.
Оформление слайдовПри оформлении слайдов можно применять цветовые схемы,
устанавливать фон, применять готовые шаблоны оформления
слайдов.
Выбрать шаблон оформления можно при создании презентации.
В уже созданной презентации можно изменять дизайн слайдов
• вкладка Дизайн
выбор подходящей Темы
На этой же вкладке можно настроить:
• Цвета
• Шрифты
• Эффекты
• Стили и формат фона
Кроме того, на вкладке Дизайн можно выбрать ориентацию
слайдов и настроить их размер (Параметры страницы).
7
8.
ДОБАВЛЕНИЕ ГИПЕРССЫЛОК ИУПРАВЛЯЮЩИХ КНОПОК
Гиперссылки
Чтобы добавить гиперссылку:
• выделить текст или объект, на который устанавливается гиперссылка
• меню Вставка / Гиперссылка…
Управляющие кнопки
Для установки управляющей кнопки на слайд:
• на вкладке Вставка открыть список Фигуры
• в разделе Управляющие кнопки выбрать подходящую кнопку
• для добавления кнопки щёлкаем в нужном месте на слайде
• появится диалоговое окно Настройка действия, в котором
производится настройка работы кнопки
Для настройки положения и внешнего вида кнопки можно использовать
контекстное меню Формат фигуры…
Замечание: Действие гиперссылок и управляющих кнопок будет
проявляться только в режиме показа слайдов.
8
9.
ДОБАВЛЕНИЕ ОБЪЕКТОВ(Диаграммы, изображения, звук, видео, …)
На вкладке Вставка можно вставить на слайд
различные объекты:
• Таблицы
• Рисунки
• Фотографии
• Диаграммы
• Формулы
• Мультимедиа (видео и звук)
• Другие объекты
9
10.
СОЗДАНИЕ АНИМАЦИОННЫХ СЛАЙДОВАнимация - специальный визуальный или звуковой
эффект, добавляемый в текст или объект.
Для установки анимации:
•переходим на вкладку Анимация
•выделяем объект (текст, рисунок, диаграмму…)
•настраиваем эффект и длительность анимации
На следующем слайде будет
продемонстрирована различная анимация
10
11. ПРИМЕРЫ АНИМАЦИИ
4035
30
25
20
15
10
5
0
1 семестр
лекции
практические
2 семестр
лабораторные
Ура ! Каникулы!!!
11
12.
ПОКАЗ СЛАЙДОВПоказ слайдов можно настроить и осуществить с вкладки Показ слайдов:
• с начала
или клавиша F5
• с текущего слайда
или сочетание клавиш SHIFT+F5
Параметры показа слайдов
•меню Показ слайдов / Настройка демонстрации
Управляемый докладчиком (полный экран)
Управляемый пользователем (окно)
Автоматический (полный экран)
Проведение показа слайдов в непрерывном цикле
установите флажок непрерывный цикл до нажатия клавиши «Esc»
Используя вкладку Переходы, можно настроить при показ слайдов:
• Эффекты при смене слайдов
• Смену слайдов по щелчку или по времени
12
13.
УПРАВЛЕНИЕ ЭКРАНОМ В ХОДЕПОКАЗА СЛАЙДОВ
При показе слайдов в левом нижнем углу экрана появляется
прозрачное меню, содержащее:
• кнопки со стрелками Далее и Назад
• кнопку вызова меню управления экраном
(c помощью этого меню можно переходить к любому слайду,
завершить показ слайдов, делать заметки во время
презентации, а также вызвать справку по показу слайдов)
• кнопку вызова меню управления указателем
(c помощью этого меню можно выбрать указатель в виде
стрелки, ручки, фломастера или выделения, задать
цвет чернил, а также изменить параметры стрелки)
Все эти возможности доступны и при вызове контекстного меню
правой клавишей мыши.
CTRL+<левая клавиша мыши> - «лазерная указка»
13
14.
СОХРАНЕНИЕ ПРЕЗЕНТАЦИИВозможны варианты сохранения презентации в файлах различных типов:
• презентация
• демонстрация
• PDF-файл с возможностью публикации в Интернете
• шаблон презентации
и др.
ПЕЧАТЬ СЛАЙДОВ
Для печати слайдов:
• выберите в меню команду Файл / Печать…
• выберите, что следует напечатать, в диалоговом окне Печать
Если выбран вариант Выдачи, можно указать число слайдов на странице
и порядок их расположения (горизонтальный или вертикальный).
Предварительно можно просмотреть, как это будет выглядеть на
печатаемой странице.
14

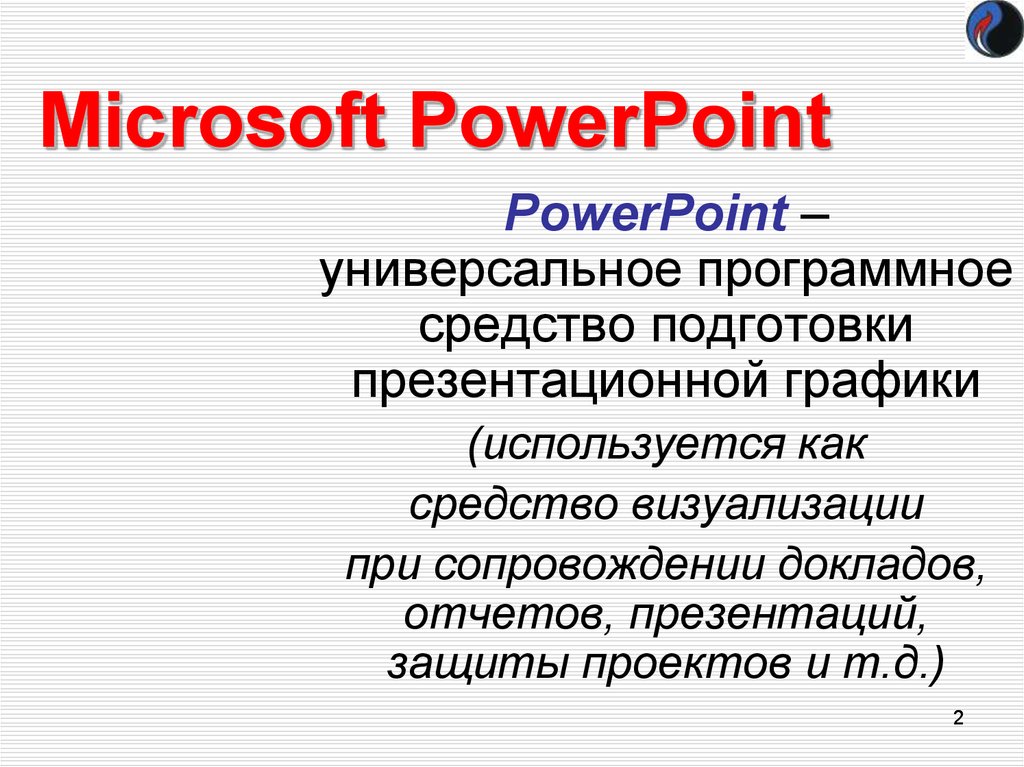

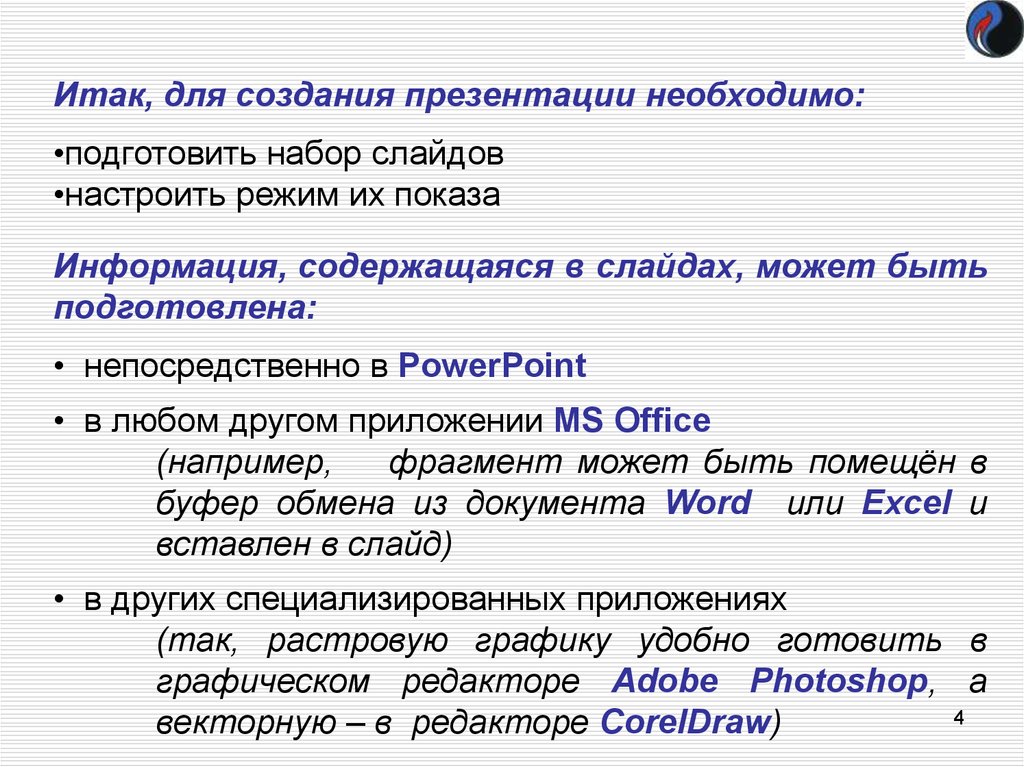


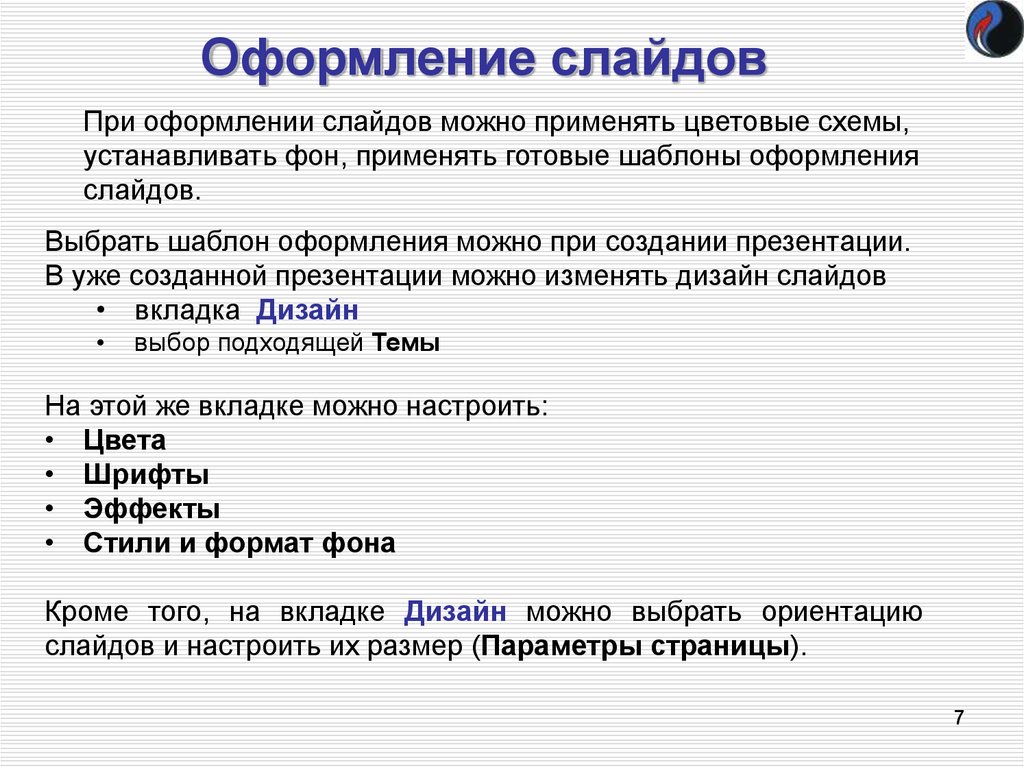

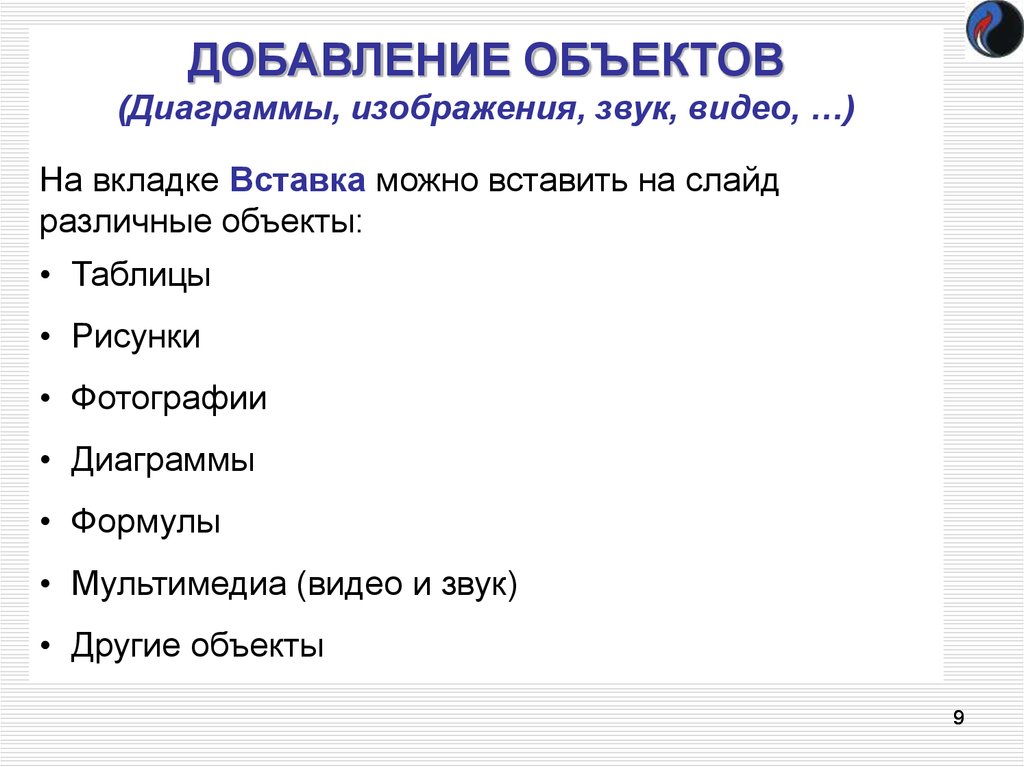



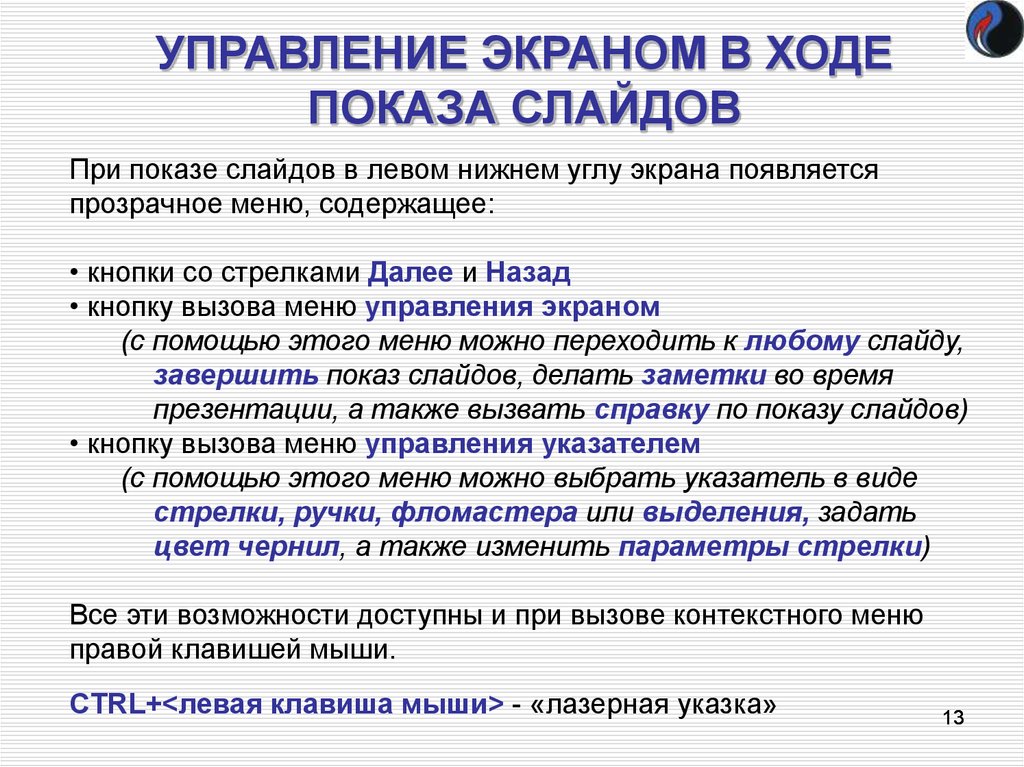

 software
software