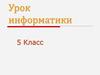Similar presentations:
Создание и обработка графической информации. Практическое занятие № 5
1. Практическое занятие № 5 Создание и обработка графической информации
2.
3.
ЗАДАНИЕ 1.1) Включить компьютер. Когда будет загружен Рабочий стол, нажать
клавишу Print Screen(на клавиатуре). Копия экрана в тот момент
поместится в буфер обмена Windows.
2) Запустить редактор Paint.
3) Загрузить в редактор Paint изображение из буфера, для этого
применить команду Правка–Вставить. В окне редактора появится
изображение Рабочего стола, содержащее значки и ярлыки.
4) Воспользоваться пунктом меню Выделение и выделить ярлык Корзины
на рисунке. Перетащить выделенный прямоугольный фрагмент в
верхний правый угол изображения.
5) Закрасить оставшийся на месте перемещенного фрагмента белый
прямоугольник цветом фона. Для этого выбрать инструмент Выбор
цветов (Пипетка), установить его в любой точке фона и щелкнуть
мышью. Цвет фона стал значением основного цвета. Далее выбрать
инструмент Заливка и щелкнуть в поле белого прямоугольника.
6) Воспользоваться пунктом меню Выделение произвольной области для
выделения значка Сетевого окружения. Перетащить выделенный
фрагмент в нижний правый угол изображения.
4.
7) Закрасить оставшуюся на месте перемещенного фрагмента белуюобласть с помощью инструмента Распылитель .
8) Создать прямоугольный контур красного цвета вокруг значка Мой
компьютер.
Воспользоваться
для
этого
рисованием
объекта Прямоугольник не закрашенный , в палитре выбрать красный
основной цвет.
9) Заслонить значок Мои документы красным треугольником с белым
фоном. Воспользоваться для этого рисованием объекта Треугольник
закрашенный ,предварительно установив требуемые значения
основного цвета и цвета фона.
10)Перечеркнуть значок Корзина. Установить белый цвет фона, выбрать
инструмент Ластик и переместить его с нажатой левой клавишей
мыши по значку.
11)Аналогичный результат можно получить с использованием инструмента
Кисть и установкой белого цвета в качестве основного. Перечеркнуть
значок Internet Explorer.
12)Создать в центре рисунка надпись «Рабочий стол», выбрать
инструмент Надпись , с помощью мыши создать область надписи и
ввести текст. Форматирование текста можно провести, вызвав Панель
атрибутов текста с помощью команды Вид–Панель атрибутов текста
или контекстного меню.
5.
ЗАДАНИЕ 2.Нарисуйте конверт, используя инструменты
Прямоугольник и Линия:
6.
С помощью инструментов Линия, Эллипс и Заливканарисуйте логотип:

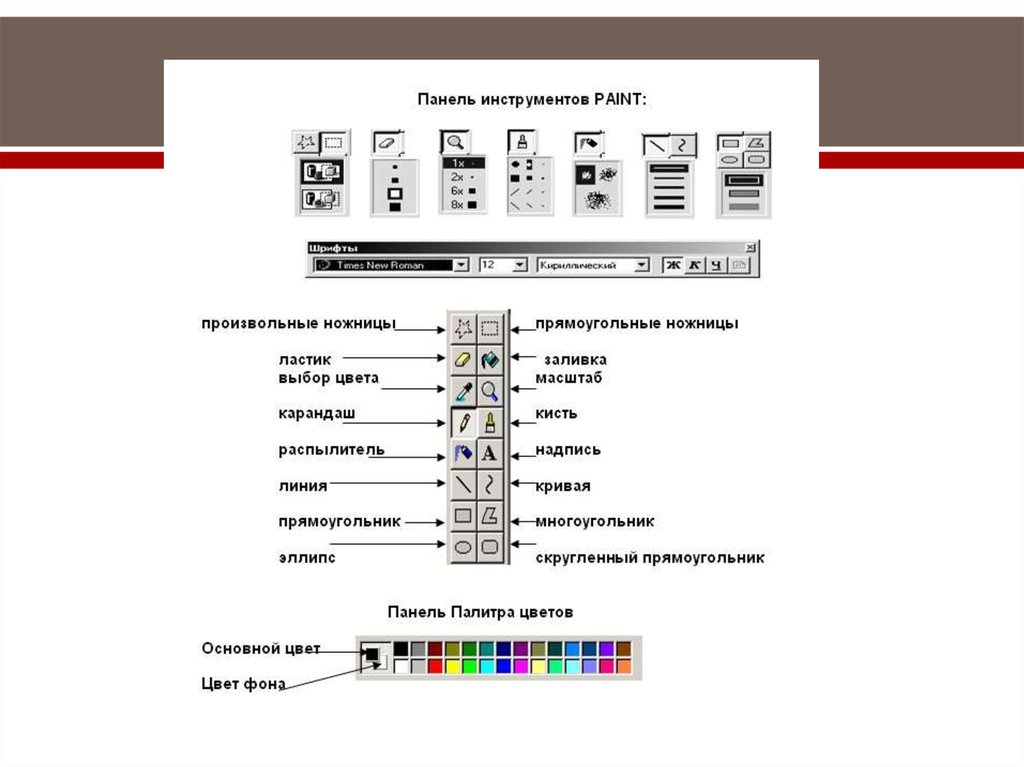


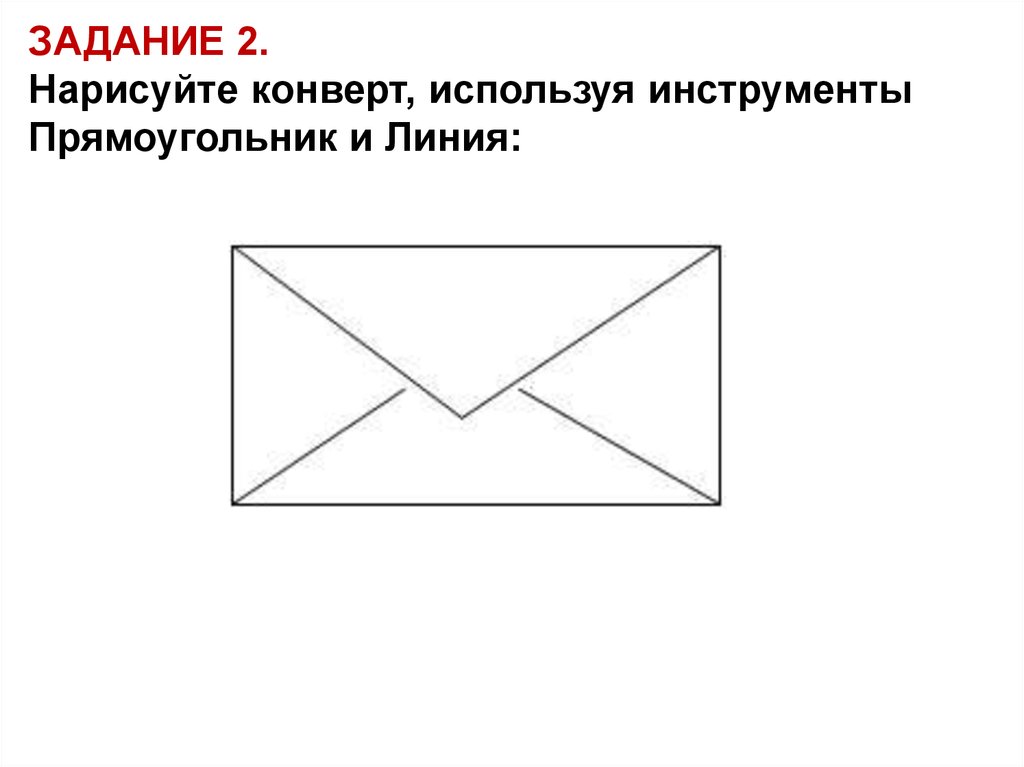
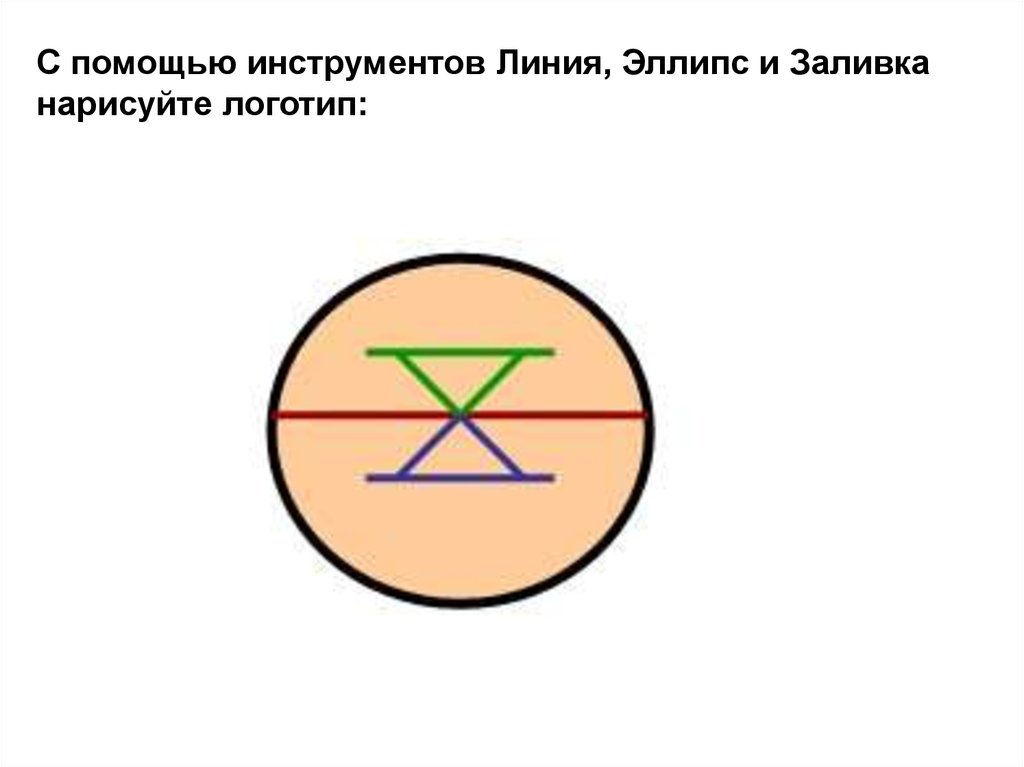
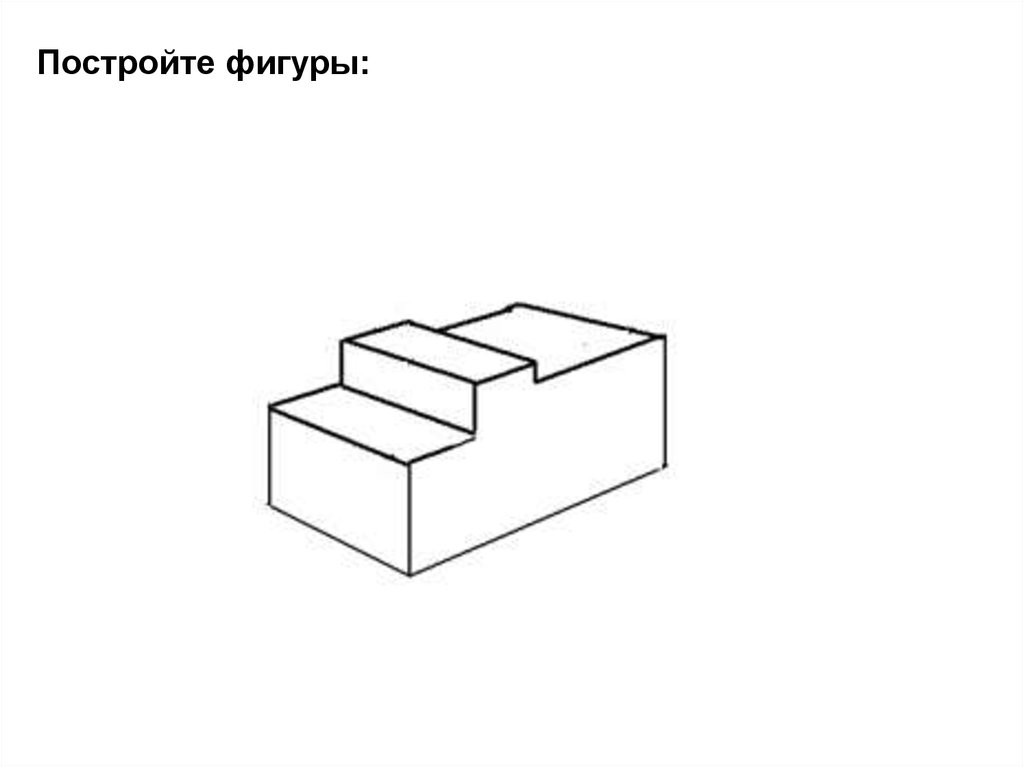
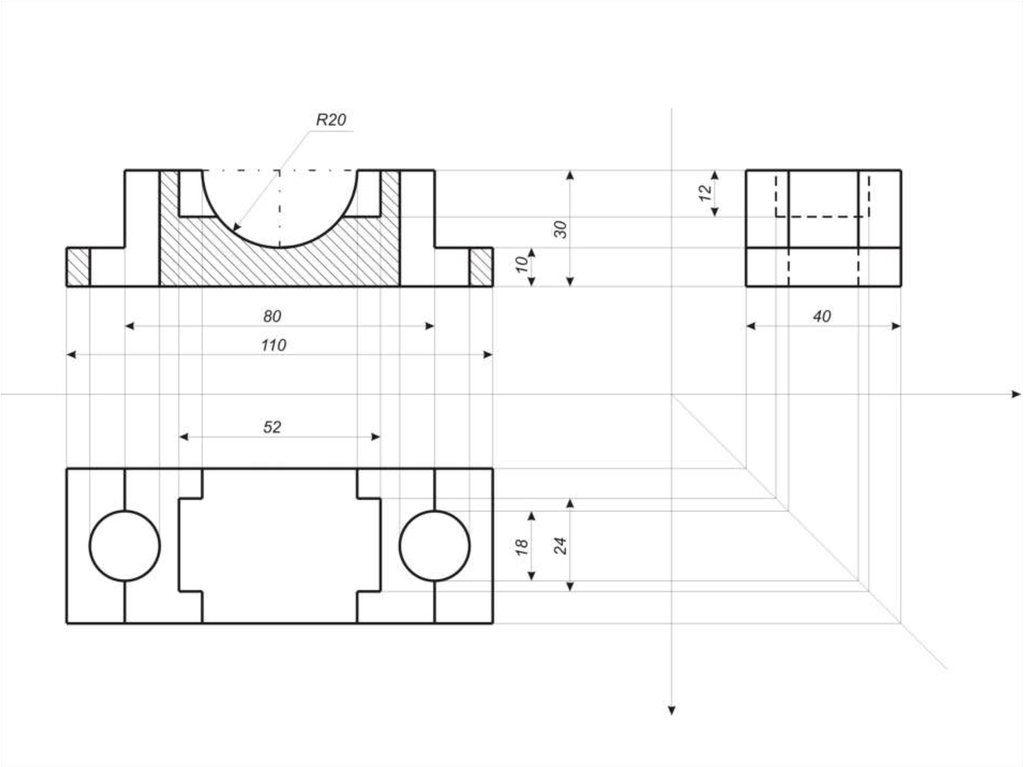
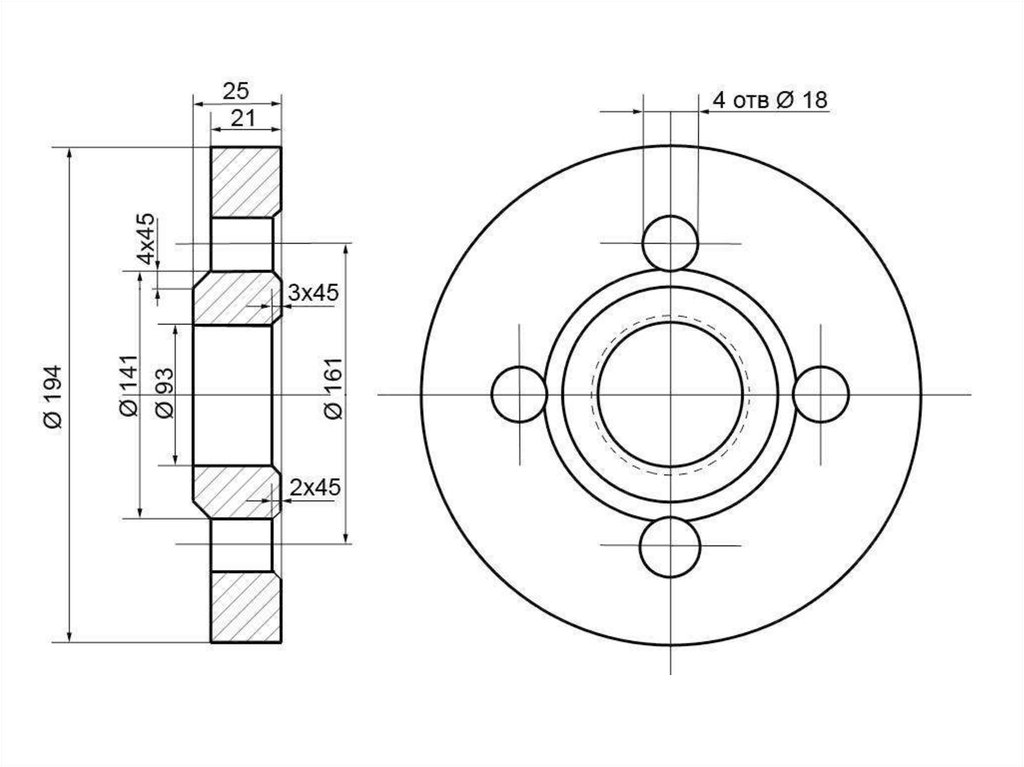
 software
software