Similar presentations:
Графический редактор Paint (7 класс)
1.
Графическийредактор Paint
7 класс
2.
Назначение и основные возможностиграфического редактора Paint
• Paint – простейший графический редактор, встроенный в
операционную систему Windows и предназначенный для
создания и редактирования растровых графических
изображений.
• Графический редактор Paint ориентирован на процесс
“рисования” изображения и комбинирования готовых
фрагментов, и не предназначен для серьезных
графических работ, например, технического
проектирования (деталей, машин, домов), для
редактирования фотоиллюстраций и т. д.
3.
Основные возможности редактора:• одновременная работа только с одним файлом;
• проведение прямых и кривых линий различной толщины и
цвета;
• использование кистей различной формы, ширины и цвета;
• построение различных фигур - прямоугольников,
многоугольников, овалов, эллипсов - закрашенных и не
закрашенных;
• помещение текста на рисунок;
• использование преобразований - поворотов, отражений,
растяжений и наклона.
4.
Основы работы в программе PaintНачало работы и вид окна программы
Для запуска графического редактора Paint необходимо
выполнить: Пуск_ Программы} Стандартные} Графический
редактор Paint.
5.
После запуска окно графического редактора Paint имеетвид, представленный на Рис.
6.
Окно графического редактора Paint7.
1 – строка заголовка (имя файла рисунка и затем названиередактора);
2 – строка меню (команды Файл, Правка, Вид, Рисунок,
Палитра и Справка);
3 - панель инструментов;
4 - палитру цветов;
5 - поле выбора ширины линии;
6 - горизонтальную и вертикальную полосы прокрутки;
7 - рабочее поле (рабочая область).
8.
Основные действия с рисункомДля создания нового рисунка применяют последовательность:
Файл_ Создать. После этого в рабочей области окна появится
белый прямоугольник, на фоне которого и работают.
9.
Для изменения стандартного размерарисунка следует
1. Установить курсор в правый нижний угол белого
прямоугольника (при этом курсор поменяет свой вид на две
диагональные стрелки) и переместить курсор при нажатой
левой кнопке мыши на новое место.
2. Другой способ задания размеров рисунка выполняется
посредством выбора из пункта меню Рисунок пункта Атрибуты и
вводом в поля Ширина и Высота нужных значений.
3. Также есть возможность выбрать Единицы измерения и Тип
цветовой палитры (цветная или черно-белая).
10.
Для сохранения рисунка используютпоследовательность
• Файл_ Сохранить (Сохранить как). При этом необходимо задать имя
файла, выбрать тип файла (BMP, JPG или GIF) и каталог для сохранения.
Выполнение сохранения производится выбором мышкой действия
Сохранить.
• Если рисунок, который ранее находился в рабочей области, не был
сохранен, но дана команда закрыть редактор, то будет задан вопрос:
Сохранять изменения в файле ...? с вариантами ответа Да, Нет и Отмена.
Выбор варианта Отмена приведет к отмене команды выхода и возврату к
редактированию рисунка.
11.
Для удаления всего нарисованного срабочей области используют пункты
меню Рисунок_ Очистить.
12.
Для загрузки рисунка с диска• используется последовательность Файл_ Открыть. После чего
надо выбрать место расположения файла на диске (каталог), тип
файла, и имя файла из списка. Действие подтверждается
нажатием кнопки Открыть.
13.
Панель инструментов14.
• Выделение произвольной области (1) и Выделение (2)– позволяютвыделить часть рисунка произвольной формы или весь рисунок для
последующего копирования, удаления и т.д.
• Ластик (3)- стирание части рисунка. Можно менять размер ластика.
Удаленный участок рисунка будет иметь цвет фона.
• Заливка (4)- позволит закрасить выбранным цветом внутреннюю
часть произвольной замкнутой области. Для этого требуется
выполнить щелчок в любой точке внутри области. Если область не
является замкнутой, то закрасится вся рабочая область.
• Выбор цвета из имеющегося на рисунке (5)– для последующего
рисования, например, карандашом или кистью.
• Масштаб (6)– 1, 2, 6 или 8 – кратное увеличение фрагмента рисунка.
• Карандаш (7)- при нажатой левой кнопки мыши за курсором мыши
рисуется его след выбранного цвета толщиной 1 пиксель. При
отпущенной левой кнопке след не рисуется.
• Кисть (8)- действие похоже на карандаш, но можно менять форму
кисти - кружок, квадратик и др. и толщину кисти.
• Распылитель (9)- рисование с использованием эффекта распыления
краски.
15.
• Надпись (10)– позволяет набирать текст символами выбранногоразмера, начертания и гарнитуры в прямоугольном окне с
непрозрачным или прозрачным фоном.
• Линия (11)- предназначена для рисования прямой линии (отрезка)
выбранного цвета и толщины. Концы отрезка - места, где была нажата
и отпущена левая кнопка мыши.
• Кривая (12)- предназначена для рисования гладких кривых линий,
соединяющих заданные точки, выбранного цвета и толщины. Сначала
проводят прямую линию, затем при нажатой левой кнопке мыши
кривую можно дважды изогнуть в выбранных направлениях.
• Прямоугольник (13)- используется для рисования закрашенных и
незакрашенных прямоугольников и квадратов. Требуется нажать на
левую кнопку мыши, перенести курсор в иную точку и отпустить
кнопку. Возможные режимы – «только рамка», «рамка и
заполнение», «только заполнение».
• Многоугольник (14)- рисование многоугольников. Для рисования
первой стороны требуется перетащить курсор при нажатой кнопке.
Для построения следующих сторон можно щелкать мышкой в
вершинах многоугольника
• Эллипс (15)- рисование эллипса, вписанного в намеченный
прямоугольник. Можно выбрать режим (см. прямоугольник).
• Скругленный прямоугольник (16)- рисование прямоугольника со
скругленными вершинами.
16.
Редактирование рисункаВыбор палитры
Для выбора цвета можно использовать два способа.
• Во-первых, существует палитра цветов с 28 предлагаемыми
цветами (Рис. ). Для выбора цвета линии и фона следует
щелкнуть левой кнопкой мыши над нужным цветом. Для
выбора цвета фона щелкают правой кнопкой. Используемые
«по умолчанию» основной и фоновый цвета отображаются в
левом нижнем углу окна Paint.
Рис. 49. Цвета «по умолчанию» и палитра цветов
17.
• Во-вторых, можно выбрать инструмент Выбор цвета ищелкнуть им в том месте рабочей области, которая закрашена
нужным цветом.
• Для изменения палитры выберите цвет, который следует
изменить. В меню Палитра выберите команду Изменить
палитру. Нажмите кнопку Определить цвет, затем измените
значения компонентов цвета. Нажмите кнопки Добавить в
набор и ОК.
18.
Преобразование цветного рисунка вчерно-белый
• Для выполнения указанного действия в меню Рисунок выберите
команду Атрибуты, затем выберите параметр палитры «чернобелая». Преобразование рисунка в черно-белый является
необратимым. После возвращения к цветной палитре
цветными можно будет сделать только новый объект.
19.
Обращение всех цветов рисунка• Производится путем выбора в меню Рисунок команды
Обратить цвета. Каждый цвет будет заменен на обратный к
нему (белый станет черным, желтый – синим и т.д.).
20.
Вставка текста в рисунокДля вставки текста в рисунок используют инструмент
Надпись. Для этого требуется щелкнуть мышкой на кнопке в
панели инструментов. Щелчок мышью на рисунке приведет к
появлению прямоугольника (рамки) для ввода текста в месте
щелчка. В месте ввода появится текстовый курсор в виде
буквы I. Рамка показывает границы участка рисунка, где
будет размещен текст.
21.
Масштаб• можно изменять масштаб изображения через меню Вид,
используя команду Масштаб, Другой. В этом случае
коэффициент масштабирования задается в процентах: 100%,
200%, 400%, 600% и 800%.
• При выборе масштаба 400% и более имеется возможность
включить сетку для более удобной работы с рисунком. Это
осуществляется путем выбора из меню Вид команды Показать
сетку.
22.
Для просмотра• используют последовательность Вид, Просмотреть рисунок.
Возврат в режим редактирования щелчок левой кнопкой
мыши.
23.
Работа с фрагментом рисунка• Инструмент Выделение произвольной области позволяет выделить
фрагмент - произвольную область рисунка, ограниченную построенной
линией. Для этого требуется активизировать инструмент, а затем при
нажатой левой кнопке нарисовать замкнутую область произвольной
формы. Если область выбрана неверно, то щелкните курсором в любом
месте помимо выделенной области.
• Инструмент Выделение позволяет выделить произвольную
прямоугольную область. Для этого надо активизировать
инструмент, переместить указатель на то место рабочей
области, где будет располагаться один из углов
выделяемого фрагмента, нажать левую кнопку мыши и
переместить ее в желаемом направлении.
24.
Существует два режима выделения• прозрачное (из фрагмента исключается цвет фона) и
непрозрачное (во фрагменте сохраняется цвет фона). Для
выбора режима на экране появляется специальная временная
панель.
25.
Над фрагментом рисунка можнопроизводить операции:
изменять размеры, растягивать, поворачивать, наклонять и
отражать с помощью команд меню Рисунок.
26.
Использование буфера обмена• Выделенную область можно поместить в буфер через меню
Правка. Для этого используют команды Копировать или
Вырезать. Также можно поместить фрагмент в файл командой
Копировать в файл.
• Для вставки в рисунок готовых фрагментов из буфера обмена
или файла используют меню Правка и команды Вставить или
Вставить из файла соответственно. При этом вставленный
фрагмент первоначально располагается в верхнем левом углу
экрана и его требуется перетащить на нужное место мышкой
при нажатой левой кнопке.
27.
Отмена выполненной операции• Во время редактирования рисунков нельзя изменять уже
законченные элементы графического изображения - можно
только их удалять, или переносить, или рисовать поверх них.
• Что же делать, если случайно рисунок был испорчен? Можно
отменить три последних сделанных изменения рисунка. Для
этого используют меню Правка и команду Отменить.
Если операцию отменили по ошибке, то ее можно восстановить
пунктами меню Правка и Восстановить.
28.
Предварительный просмотр ипечать рисунка
Рисунок можно напечатать на принтере используя
последовательность Файл Печать. Из-за различий между
разрешающей способностью экрана и принтера, один и тот же
рисунок на экране и на бумаге может выглядеть по-разному. Чтобы
заранее проверить, как будет выглядеть рисунок в отпечатанном
виде, используют меню Файл и команду
Предварительный просмотр. Далее с
помощью кнопок Крупнее и Мельче
можно подобрать подходящий масштаб
изображения. Чтобы завершить
предварительный просмотр, нажмите на
кнопку Закрыть.
29.
Используя меню Файл и команду Параметры страницы, можноизменить размер страницы, размеры полей, ориентацию
рисунка и используемый принтер.
30.
Копирование («захват») изображенияс экрана
• Для копирования в буфер обмена содержимого всего экрана
необходимо нажать клавишу Print Screen. Для копирования в
буфер обмена содержимого активного окна - нажать
одновременно клавиши
• Alt+Print Screen.
• Для дальнейшей работы с
• рисунком используйте в меню
• Правка команду Вставить.
31.
Задание: Загрузи графический редакторPAINT и нарисуй рисунки.
32.
Домашнее задание :1.Загрузи графический редактор PAINT, нарисуй
схематичные объекты, раскрась.
2. Перешлите готовую работу учителю




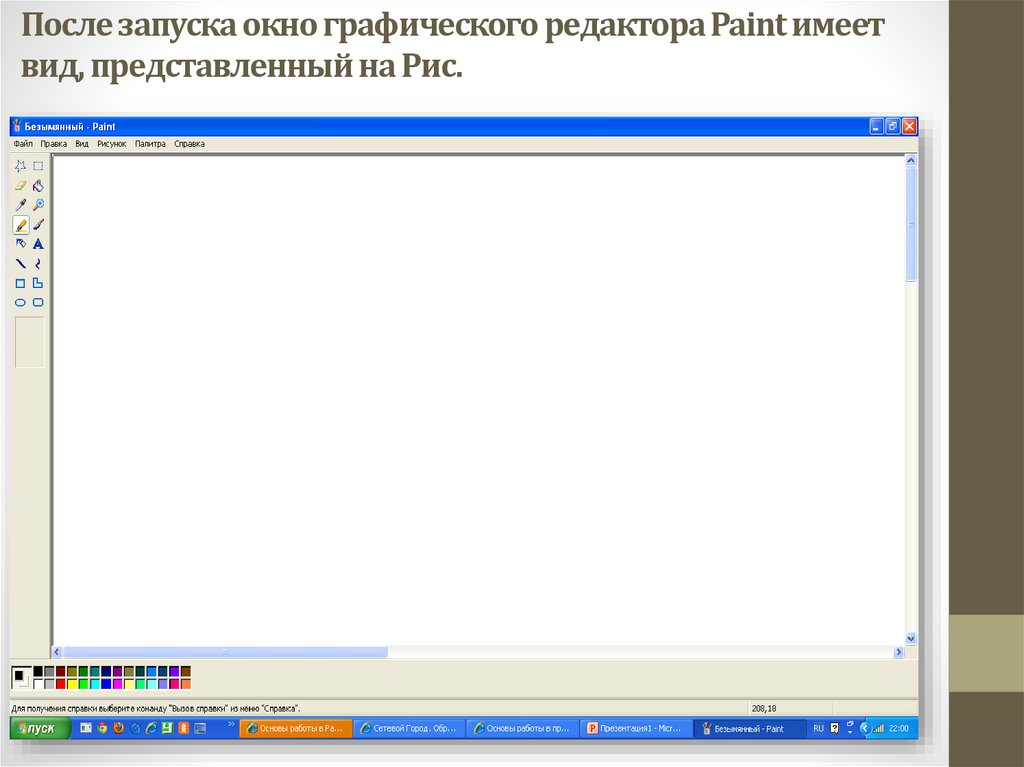


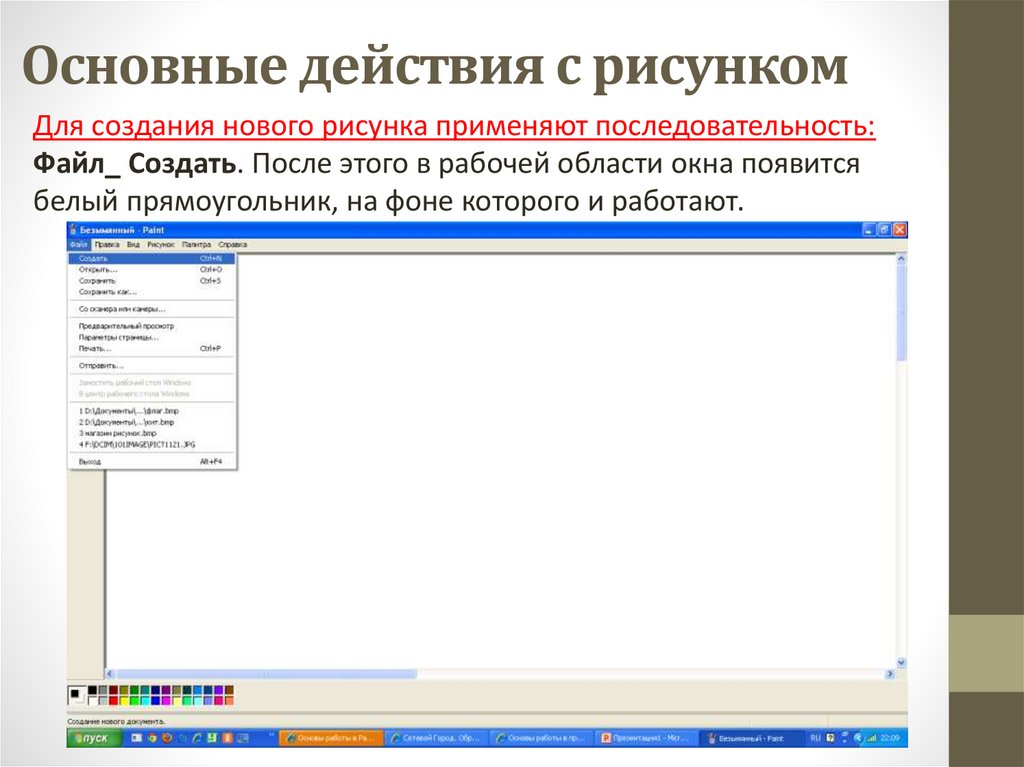
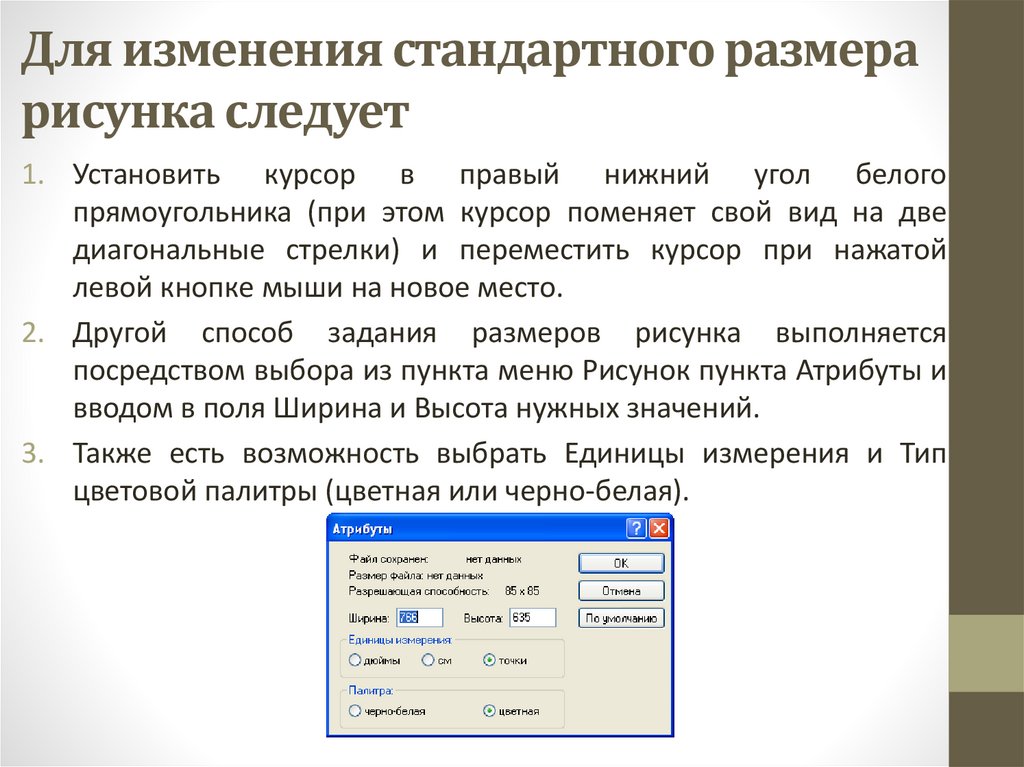
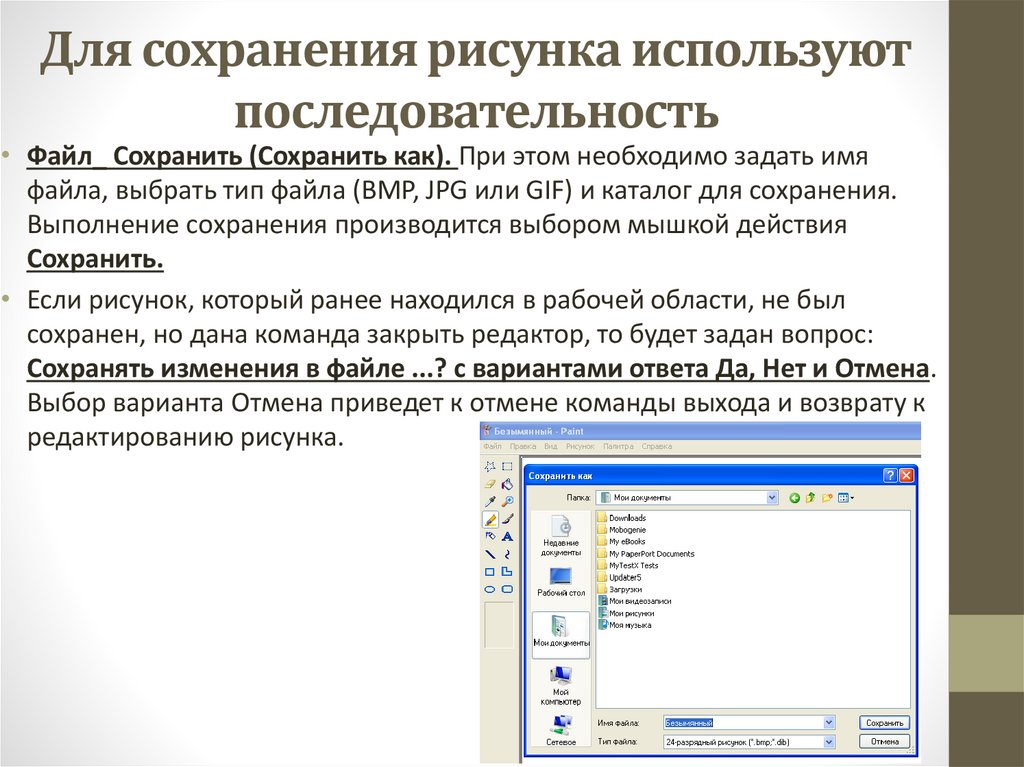


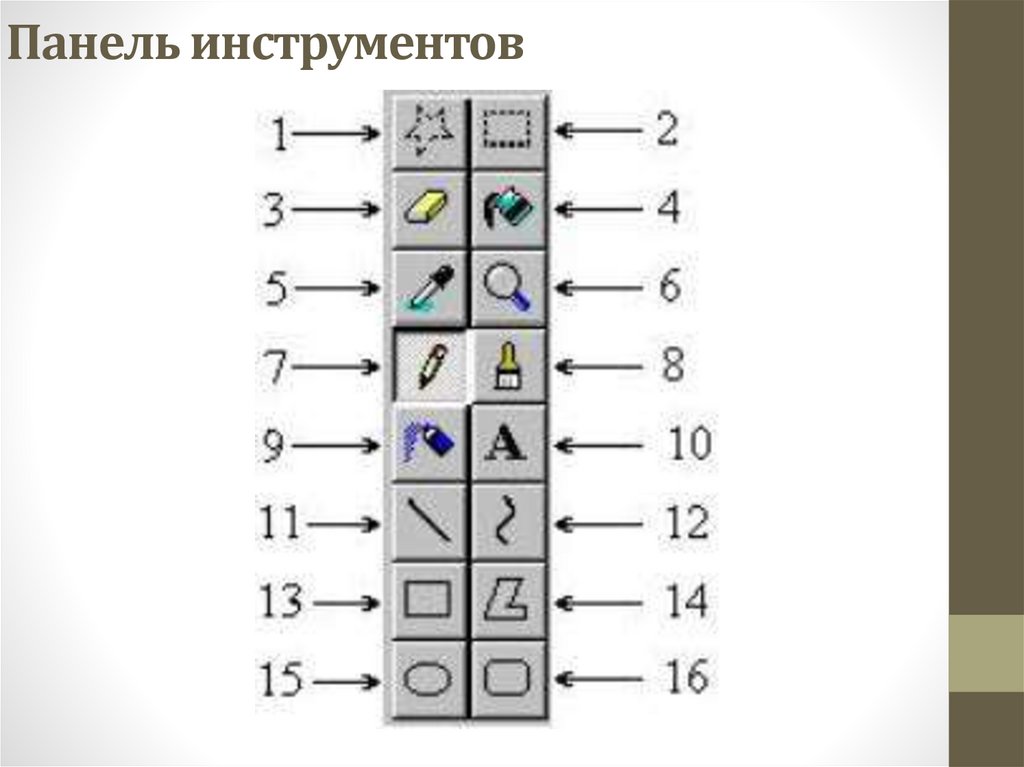




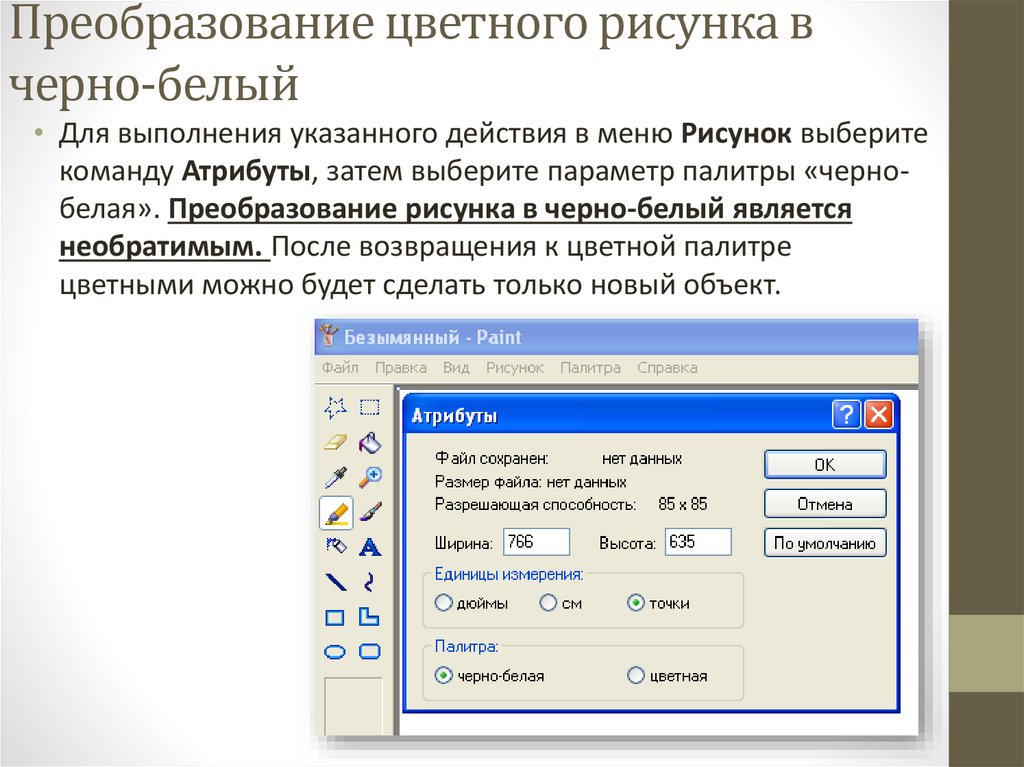
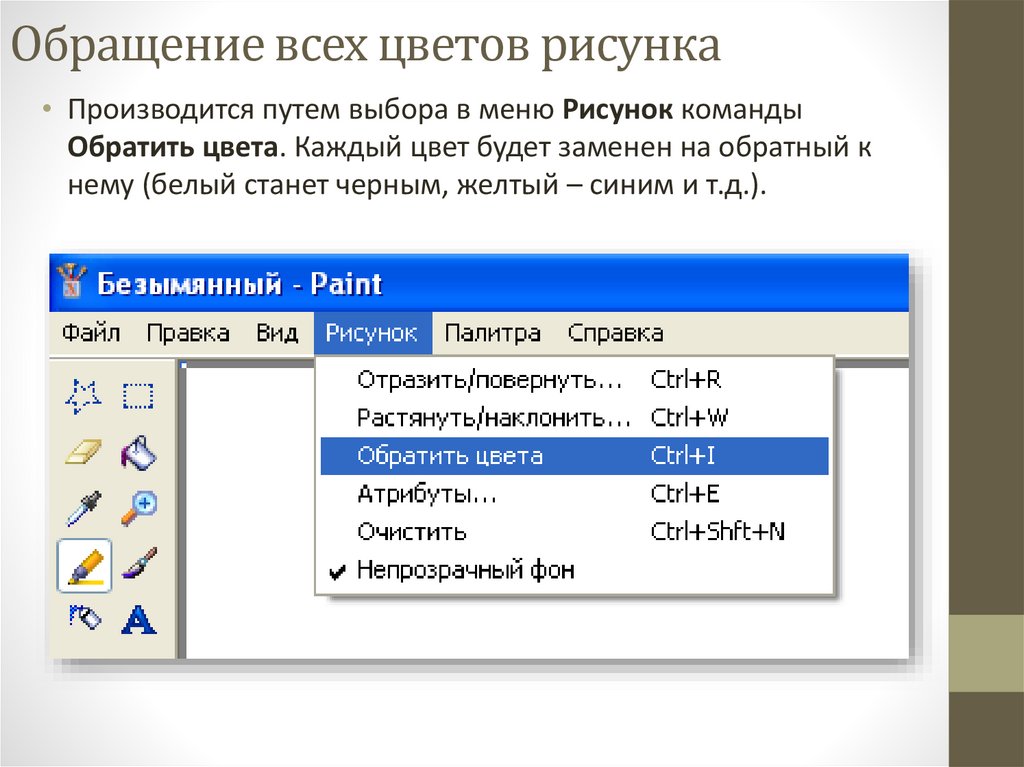


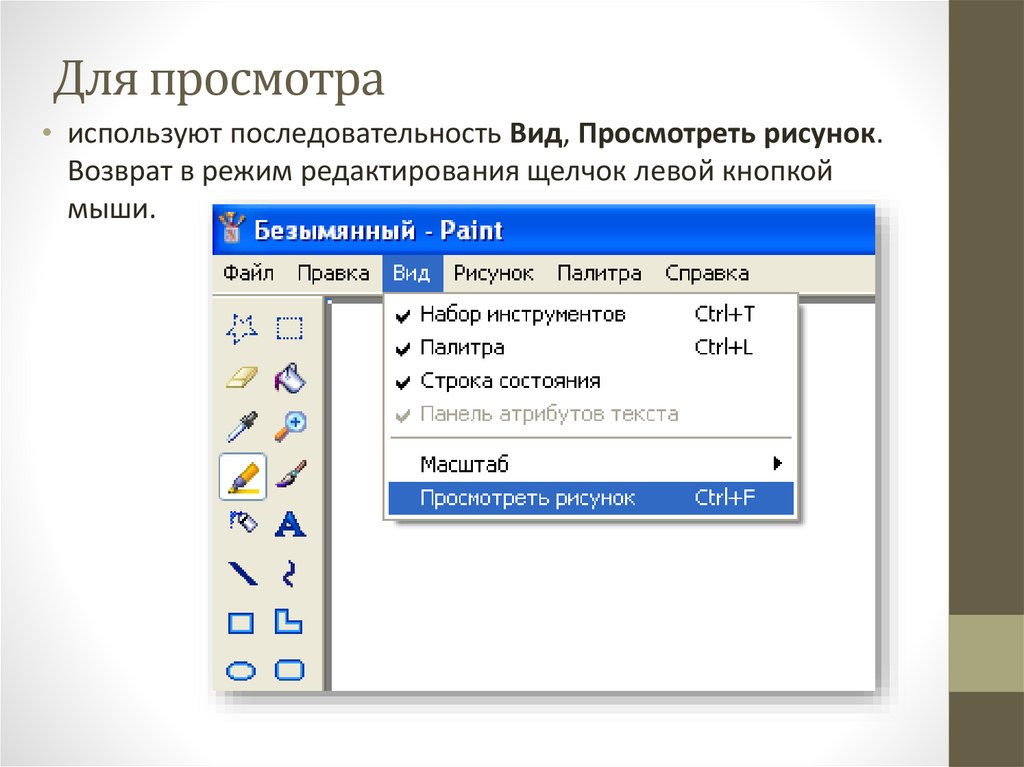





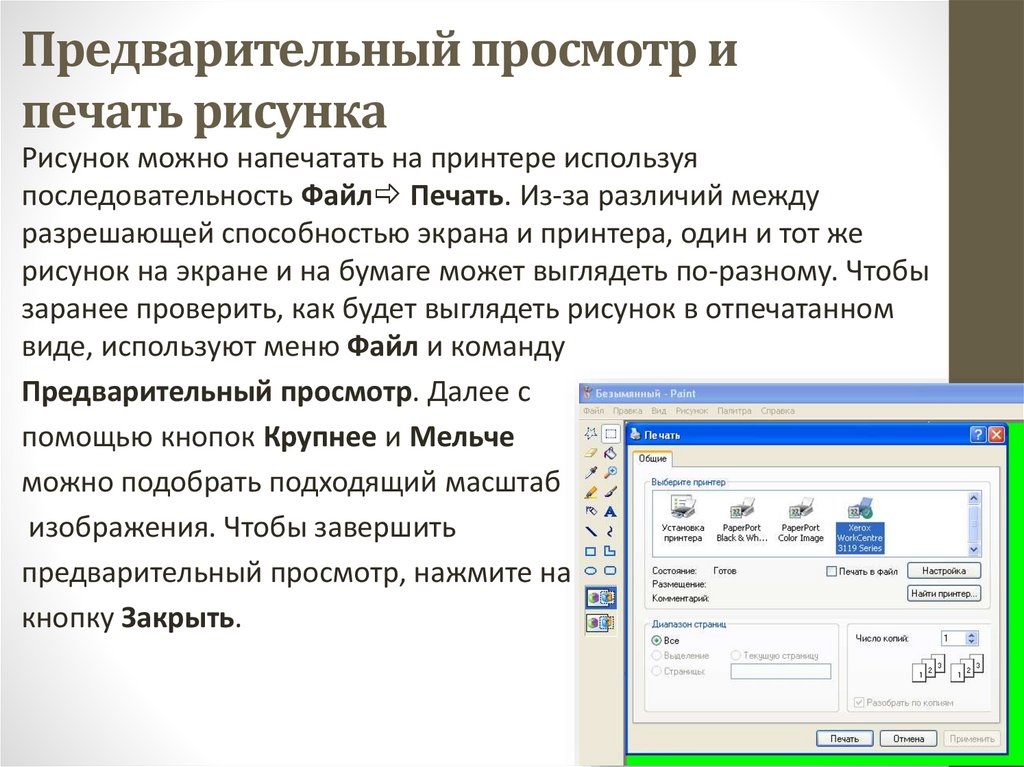
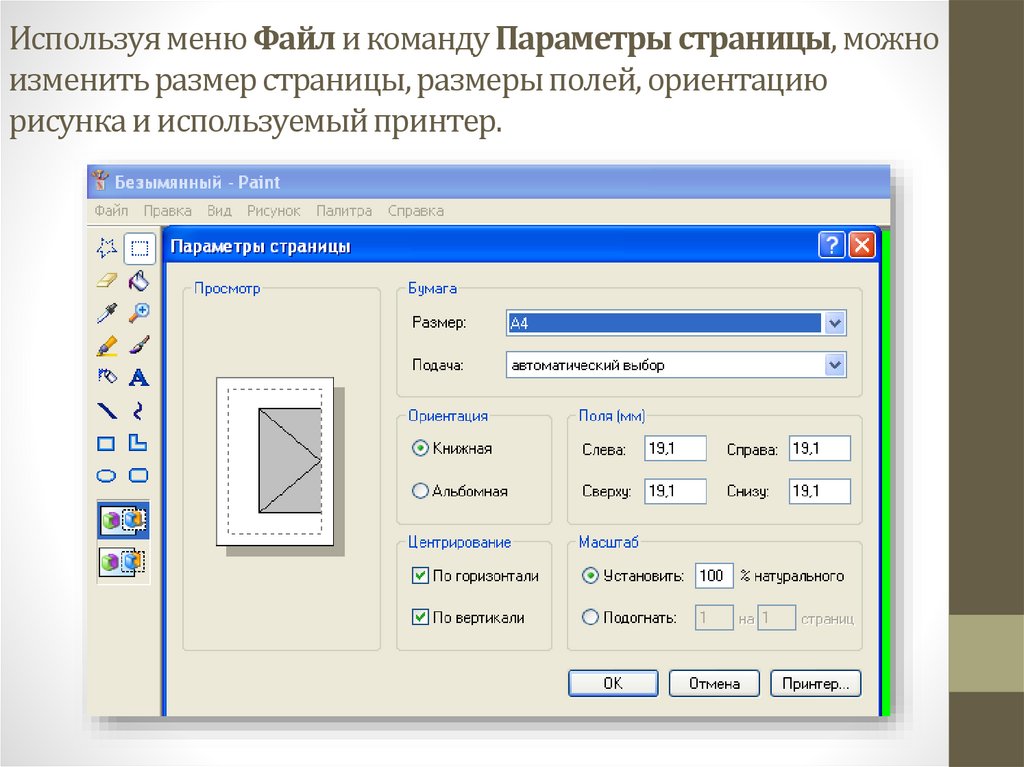
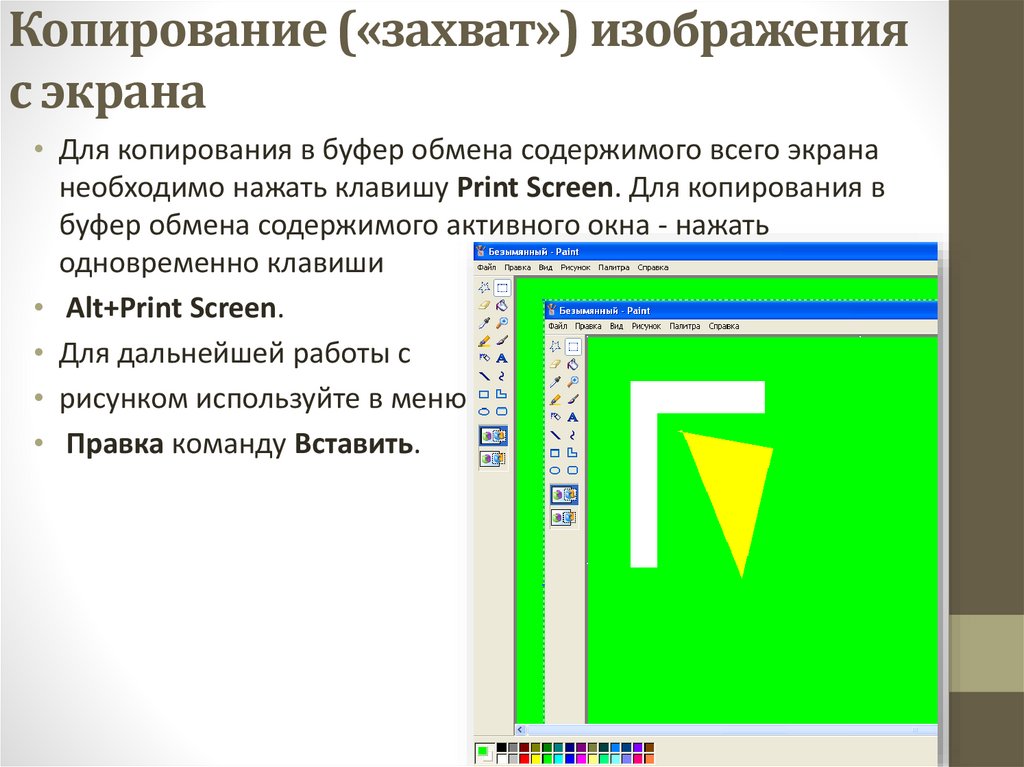


 software
software








