Similar presentations:
Инструкция по созданию интерактивных физкультминуток
1. Инструкция по созданию интерактивных физкультминуток
*Инструкция по созданию интерактивных
физкультминуток
2.
1.Выбратьдизайн.
3.
2.Создать слайды.Феи
4.
3.Заполнение слайдов.
1.Данные об авторе,
название
5.
4.Настройка переходов между слайдами.При смене слайдов можно настроить следующие параметры:
1. Звук, который будет сопровождать переход одного слайда к другому.
2. Скорость перехода от одного слайда к другому.
3. Можно настроить, будет ли происходить смена слайдов по щелчку или
автоматически после определенного периода времени.
Все эти параметры настраиваются в группе Переход к этому слайду, которая расположена на
вкладке Анимация:
6.
5.Настройка анимации.Виды анимационных эффектов
В PowerPoint существует три основных эффекта
анимации -вход, выделение, выход.
Эффект анимации вход. Используется для
появления объектов на слайде в ходе
демонстрации презентации. В самом начале
демонстрации слайда объекты, к которым
применен эффект анимации вход, не видны. Они
появляются на слайде либо по щелчку мыши, либо
через определенный период времени.
Очень удобно использовать при дозированной
подаче материала.
7.
1. Эффект анимации выход. Анимационный эффект, обратный эффекту вход. А именно-он приводит к исчезновению ненужных объектов со слайда.
2. Эффект анимации выделение. Применяется к объектам, которые уже размещены на
слайдах (хотя можно применять этот эффект и в сочетании с другими, такими как вход
или выход).
Наряду с приведенными выше анимационными эффектами, у вас есть возможность настроить
путь перемещения объектов. При этом настройка пути перемещения объединяет в себе все
три перечисленных выше эффекта, именно поэтому мы рассмотрим ее отдельно.
А вот анимационные эффекты входа, выхода и выделения настраиваются совершенно
одинаково, именно поэтому в этом разделе мы рассмотрим пример настройки эффекта
анимации вход.
8.
9.
1. к которому вы хотите применить эффект анимации и на панелиинструментов Настройка анимации в выпадающем меню Добавить эффект выбрать
один из эффектов, которые существуют в PowerPoint-
вход, выделение, выход.
10.
1. После того, как вы выберете эффект, который вам нужен (нажмете на него илизадержите мышку), автоматически появится выпадающее меню, в котором вы сможете
выбрать специальные эффекты, присущие выбранному вами эффекту
анимации.
11.
1.2.
Если вы еще не очень хорошо знаете, как выбранный вами эффект будет смотреться в
действии, или вас не устраивают те эффекты, которые отражаются в выпадающем
меню (а в нем всегда присутствует восемь используемых в последний момент
эффектов), нажмите на пункт Другие эффекты.
Автоматически откроется диалоговое окно Добавление эффекта входа, в котором вы
можете выбрать любой эффект, присущий эффекту анимации вход. При этом, если у
вас будет поставлена галочка Просмотр эффекта, то вы сможете посмотреть, как
выбранный вами эффект будет проявляться, не выходя из данного диалогового
окна.
12.
1.После того, как вы выберете подходящий вам эффект и нажмете кнопку ОК, созданный
вами эффект анимации автоматически отобразится в ней и вы можете произвести
более точные настройки выбранного вами
эффекта.
13.
1. Так например, в выпадающем списке Начало можно выбрать, когда выбранный вамиэффект начнет свое проявление -по щелчку мыши, вместе с предыдущим эффектом
или после предыдущего эффекта
14.
1. В выпадающем списке Направление можно указать, как будет работать выбранныйвами эффект:
2. А в выпадающем списке Скорость можно настроить скорость проявления выбранного
эффекта:
15.
6.Вставка звука.а) Меню «Вставка» – Звук – Звук из файла Далее найти сам файл со звуком (он
должен быть в папке с презентацией).
б) На слайде появится значок:
в) Правой кнопкой щелкните по значку и выберите команду "Изменить звуковой
объект", в открывшемся окне поставьте галочку напротив параметра
"Непрерывное воспроизведение", а также напротив параметра "Скрывать значок
звука во время показа". Нажать ОК.
г) Чтобы настроить звук надо: повторно правой кнопкой мыши щелкнуть по
значку
и выбрать команду "Настройка анимации". Появится боковая
панель.
д) На боковой панели перетащите звук и сделайте первым элементом в списке
анимаций.
е) На боковой панели найти звук и зайти в «Параметры эффектов»
ж) В открывшемся окне установите Послекакого слайда закончить музыкальное
сопровождение
16.
7.Демонстрация презентации•Меню «Показ слайдов» – Начать показ.
•Кнопка в левом нижнем углу окна программы.
•Кнопка F5 на клавиатуре.
Помощь при вставке видео и звука

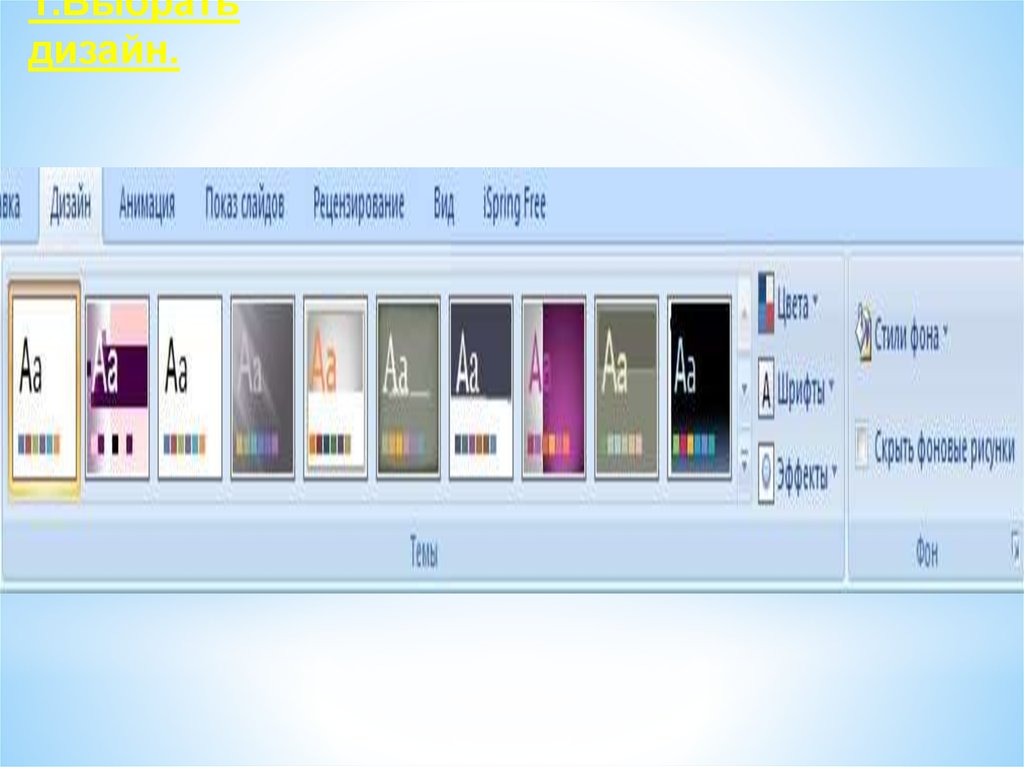
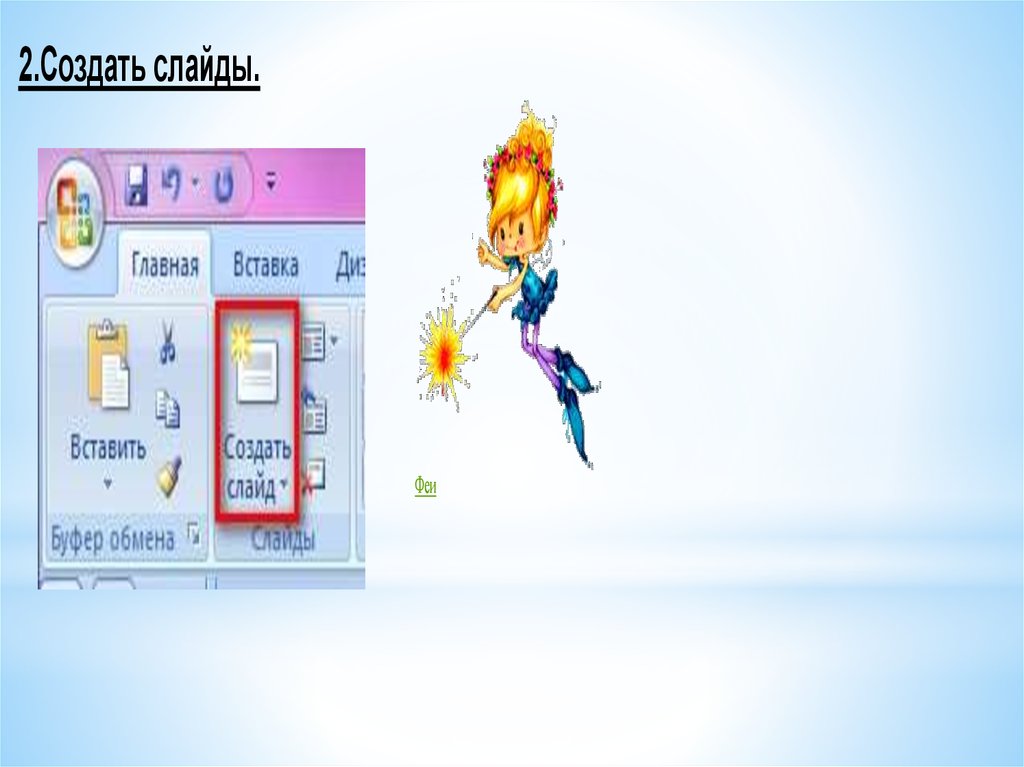

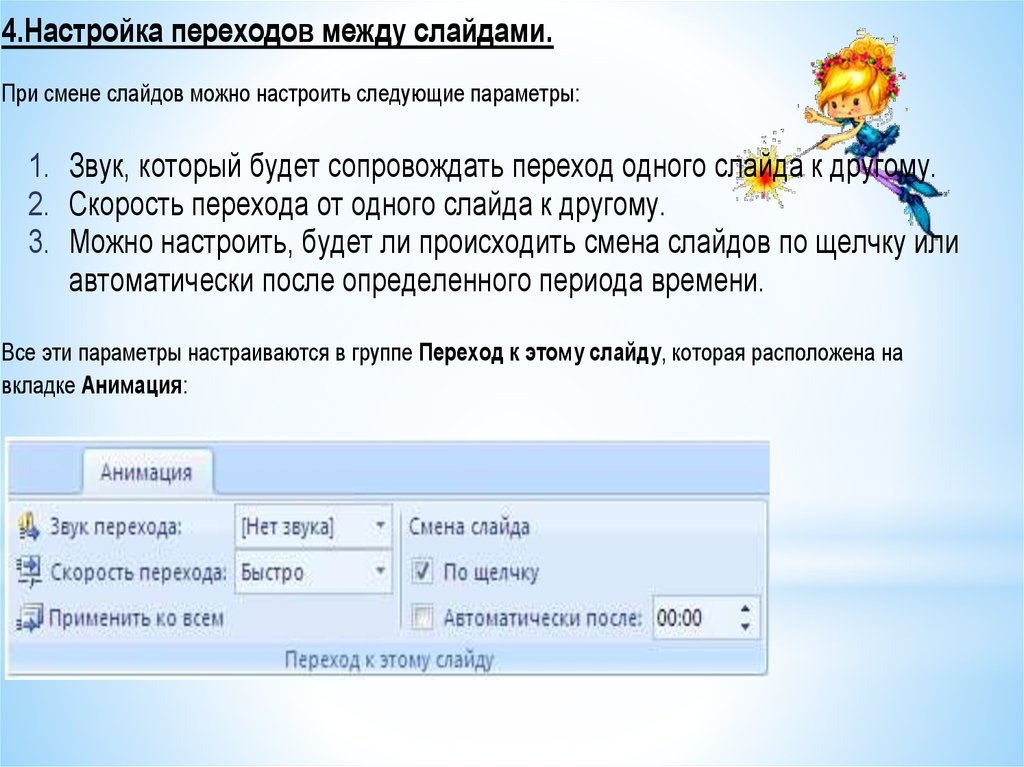


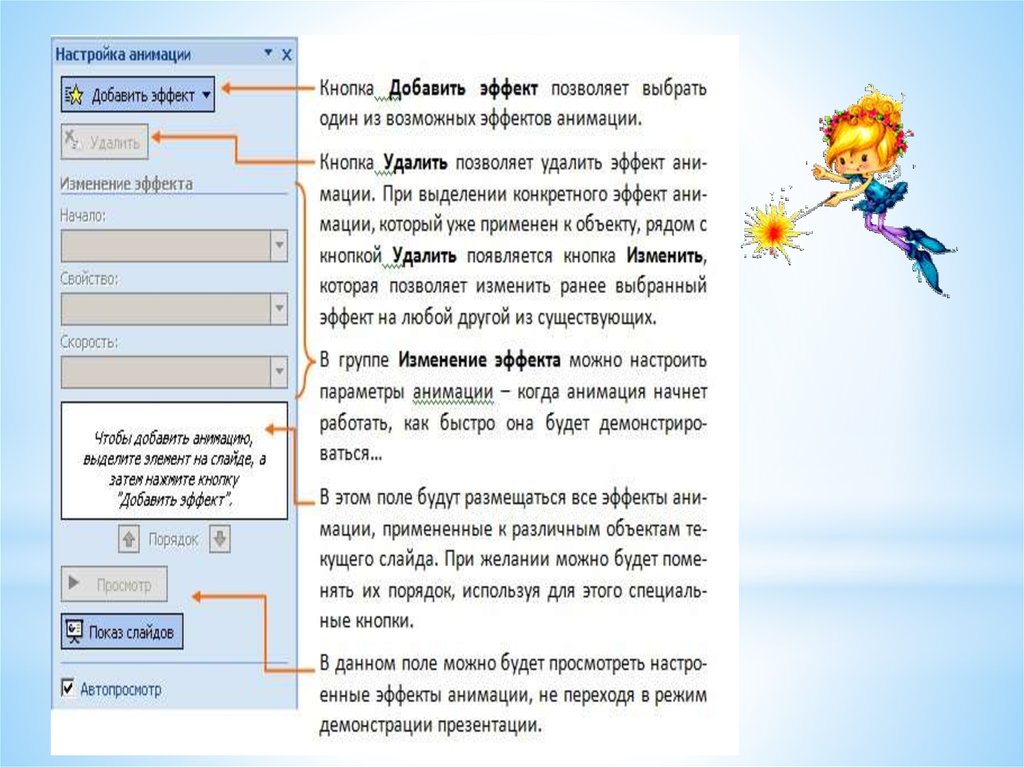
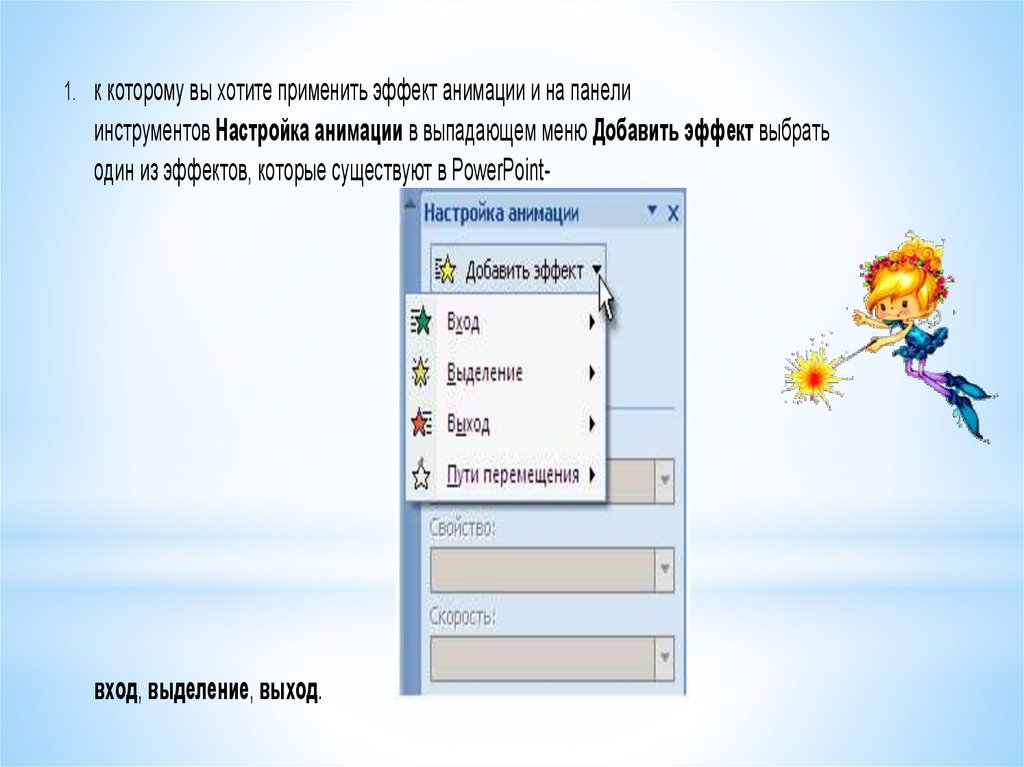

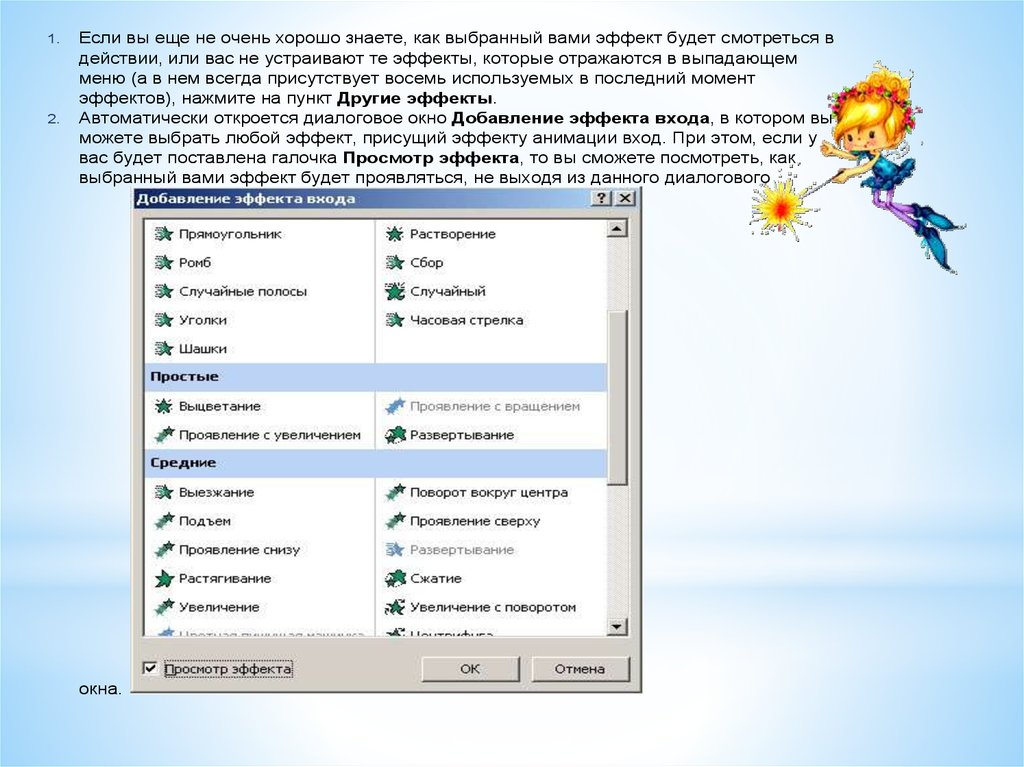


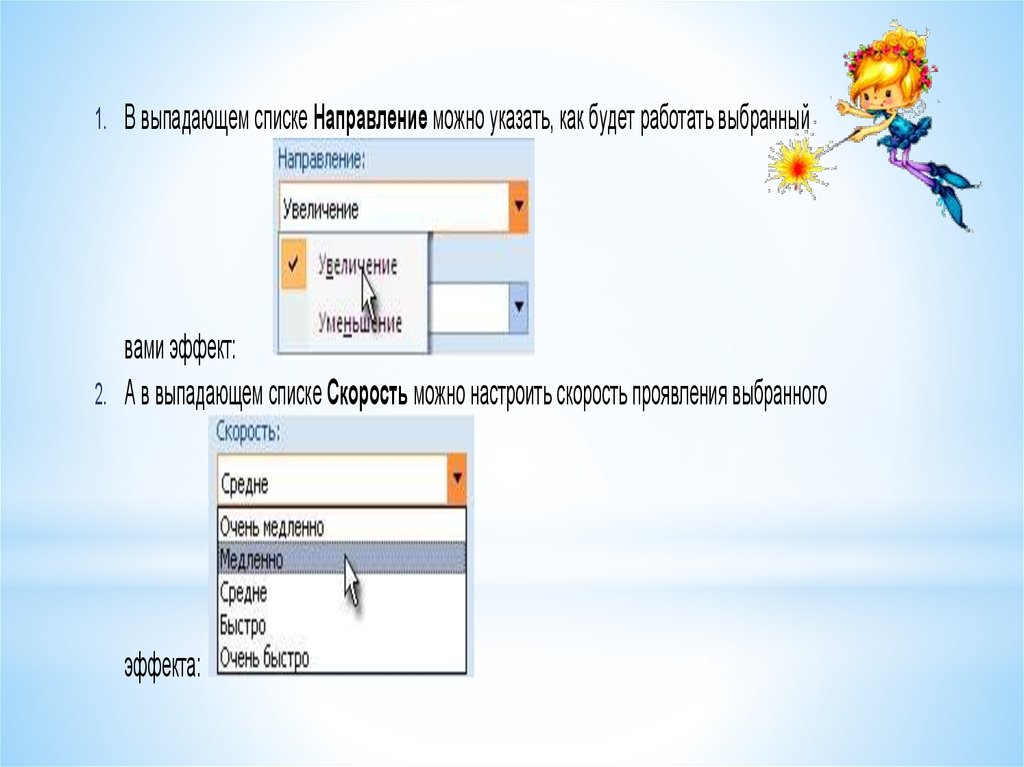


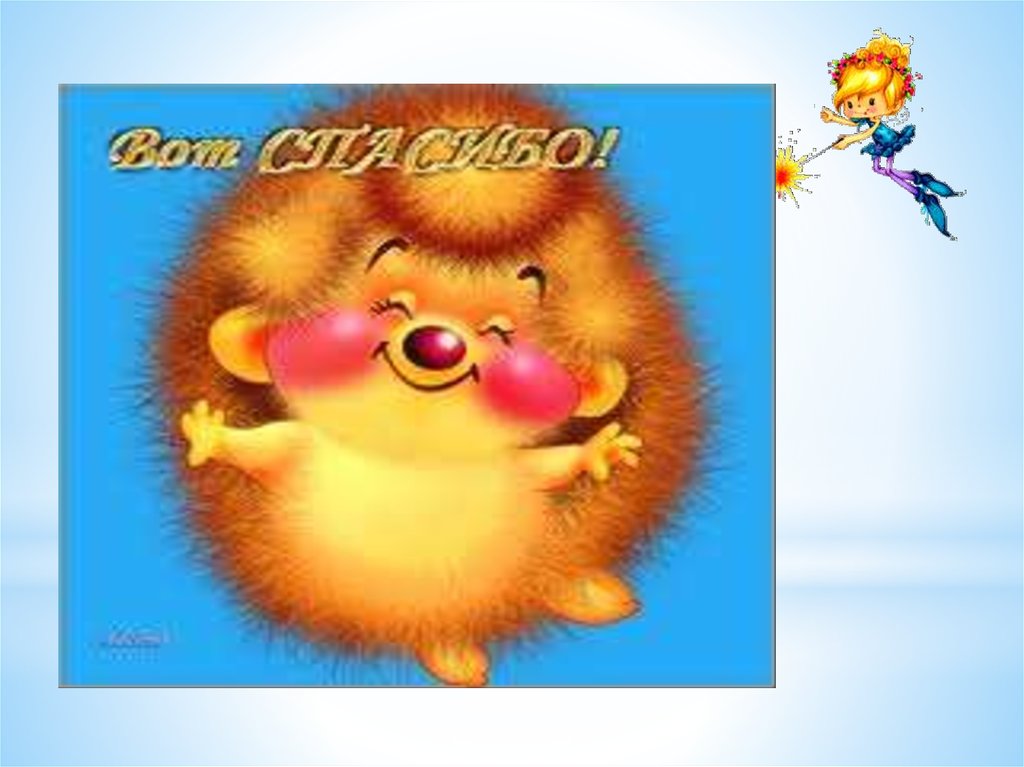
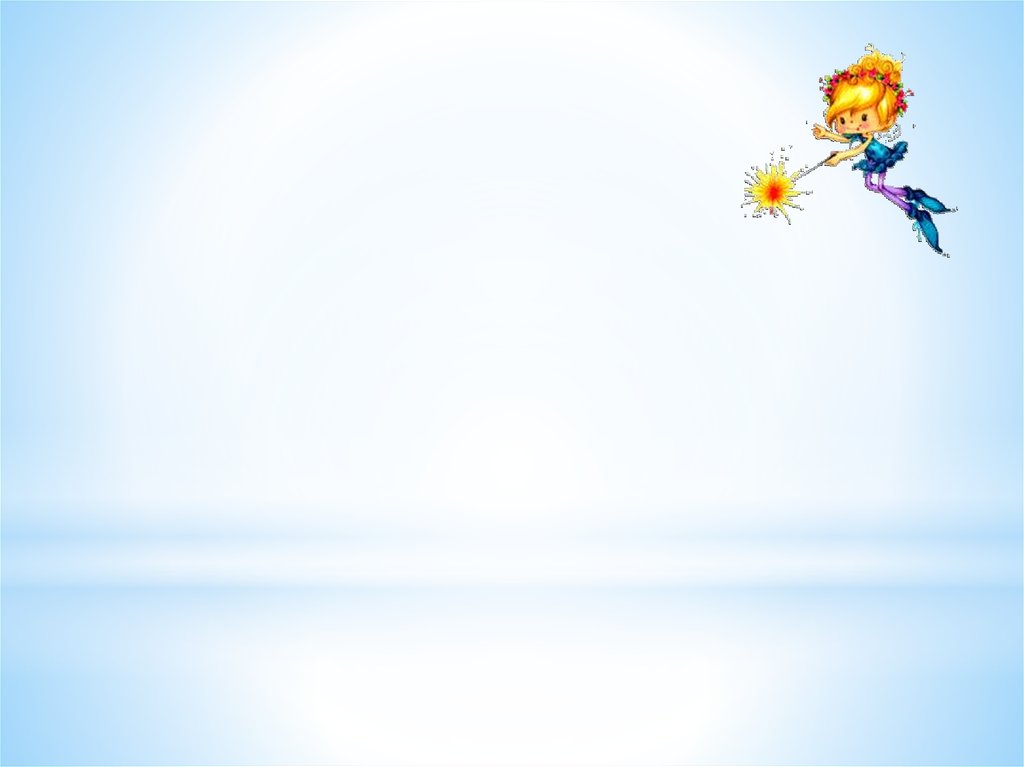
 informatics
informatics








