Similar presentations:
JD Edwards Enterprise One (ERP) – программный комплекс для формирования клиентской базы, управления заказом
1.
JD Edwards Enterprise One (ERP) – это программный комплекс,предназначенный для формирования клиентской базы, управления заказом,
отслеживания движения товара и управления остатками.
1
2.
СодержаниеПредназначение ERP (стр.3)
Начало работы в ERP(стр.4)
Дерево вкладок (стр. 5)
Функции вкладок (стр.6)
Вкладка Call-Center (стр. 7-8)
- Создание и поиск карты клиента (стр. 7)
- Описание нюансов карты клиента (стр.8)
6. Вкладка «Изменение заказа (call-центр)» (стр. 9-17)
- Для чего используется
- Алгоритм отмены заказа и внесения корректировок(Внесение корректировок
в заказ:стр.9-14. Отмена заказа стр.14-17)
7. Вкладка «Проверка цен (c sms)» (стр.18)
- Для чего используется
- Алгоритм проведения заказа на реальные статусы
- Алгоритм проведения заказов на 522 статус
8. Вкладка «Проверка доступности для PR» (стр.19)
- Для чего используется
- Алгоритм использования
9. Вкладка «Товар есть на складе ИМ» (стр.20)
- Для чего используется
- Алгоритм использования
1.
2.
3.
4.
5.
2
3.
10. Поиск заказа по коду клиента (номеру телефона) (стр.21)11. Вкладка «Просмотр заказов на выдачу» (стр.22-24)
- Для чего используется
- Алгоритм использования
12. Вкладка «Текущие остатки (с актуальными по ТТ)» (стр.25)
- Для чего используется
- Алгоритм использования
13. Вкладка «Остатки по РЦ / опту» (стр.26)
- Для чего используется
- Алгоритм использования
14. Справочник торговых точек - Справочник ТТ (стр.27-28)
- Для чего использования
- Какую информацию можно проверить в данной вкладке
3
4.
Работа в ЕРП начинается с регистрации в данной системе:1. Вводим свой логин
2. Вводим свой пароль
3. Нажимаем «Регистрация», для входа в программу
4
5.
После того, как нажали «регистрация» Вас переносит на страницу с вкладками, скоторыми Вы будете работать. Советуем, при открытии ЕРП в начале дня сразу
открывать самые наиболее часто используемые вкладки.
5
6.
Функции вкладок1. Call- Center – Вкладка для проверки данных по клиентской базе.
2. Изменение заказа – Вкладка, используемая для внесения корректировок и отмены заказов.
3. Проверка цен с смс – Вкладка для проведения заказов на реальные статусы.
4. Проверка доступности для PR – вкладка для проведения заказа из статуса «Предзаказ» (531) на
реальный статус и отгрузку товара.
5. Товар есть на Складе ИМ – вкладка для проведения заказа из 522 статуса в 550.
6. Просмотр заказов на выдачу – Вкладка для проверки детальной информации по заказам.
7. Просмотр заказов на выдачу проведенных по Cross-Docking - позволяет просмотреть
информацию по заказам под закупку (если присутствует задержка от производителя).
8. Текущие остатки с актуальными по ТТ – Вкладка для проверки наличия товаров в определенном
магазине или магазинах определенного города.
9. Остатки по РЦ / опту – Вкладка для проверки остатков на складах Р3001 и М5005.
10. Актуальный остаток – используется для проверку Уровня Сервиса товара (отображается как «код
категории»)
11. Реестр ТТН для КЦ - позволяет отследить перемещение с доставкой в ТТ.
12. Справочник торговых точек - Справочник ТТ– вкладка для проверки полной информации по
каждой ТТ.
13. Копирование S2 для 536 статуса - позволяет продублировать уже существующий заказ с условием
изменения склада отправки.
6
7.
1. Вкладка Call - центр - Call Center.Данная вкладка предназначена для проверки информации по клиенту.
Для поиска информации используем следующие действия:
1. Вводим данные для поиска (поиск данных можем осуществлять по номеру телефона (вводим
номер в поле «телефон» в формате «0501234567», по ФИО (введите ФИО в поле «наименование»
формате «Петров Петр Петрович»), а также по ИНН (вводим в поле ИНН).
2. Нажимаем поиск
3. Нажимаем «V» для входа в существующую карту клиента
7
8.
Зайдя в саму карту клиента мы можем проверить детальную информацию о клиенте. Цифрой 1обозначен код клиента, предназначенный для поиска заказов, Цифра 2 – «Строка адреса 3»
строка, в которой указывается, в какое отделение перевозчика, либо по какому адресу будет
доставлен заказ.
8
9.
Вкладка Изменение заказа – Вкладка, используемая для внесениякорректировок и отмены заказов.
Корректировки возможно вносить только в не проведенные по статусам заказы.
Внесение корректировок в заказ. Этап 1:
1. В поле «номер заказа» вводим номер заказа
2. Нажимаем поиск
3. Нажав на номер заказа, находящийся в нижней строке заходим в заказ (он выделен синим цветом)
9
10.
Внесение корректировок в заказ. Этап 2.В поле «Данные заказа» мы можем менять:
1. Код получателя или покупателя.
2. Требуемую дату доставки.
10
11.
Внесение корректировок в заказ. Этап 311
12.
Внесение корректировок в заказ. Этап 4.В поле «Платеж и фрахт» мы можем менять:
1. Способ оплаты.
2. Код перевозчика.
3. Код доставки.
4. Код ост. (код, обозначающий, какой банк, какой вид кредитования, и на какой период предоставляет.
5. Номер зоны (этаж, на который нужно поднимать товар).
12
13.
Внесение корректировок в заказ. Этап 5.1. Если необходимости вносить корректировки в заказ нет, нажимаем «Отмена»
2. Когда необходимые корректировки в данные заказ внесены, нажимаем «Сохранить и
продолжить»
13
14.
Внесение корректировок в заказ. Этап 6.Нажав кнопку «Сохранить и продолжить» мы переходим в поле «Изменение заказа (call-центр)».
В данном поле мы можем отменять строки, используя следующие действия:
1. Выделяем необходимую строку
2. Нажимаем кнопку «Отмена строки»
Так же можем добавлять строки. Вид поля, в которое они вносятся обозначено цифрой 3
4. После внесения всех необходимых корректировок нажимаем кнопку «Отправить и закрыть»
14
15.
Отмена заказа в ЕРП Этап 1:Открыв вкладку «Изменения заказа» выполняем следующие действия
1. В поле «Номер заказа» вставляем номер заказа
2. Нажимаем «Поиск»
3. Нажав на номер заказа, находящийся в нижней строке заходим в заказ.
15
16.
Отмена заказа в ЕРП Этап 2:1. Открываем поле «Платеж и фрахт»
2. В поле «Код причины» ОБЯЗАТЕЛЬНО указываем код причины отмены заказа
3. Нажимаем «Сохранить и продолжить
16
17.
Отмена заказа в ЕРП Этап 3:1. Выделяем строки заказа.
2. Нажимаем «Отмена строки» (строки станут перечеркнутыми)
3. Нажимаем «Отправить и закрыть.
17
18.
Вкладка «Проверка цен с смс»Данная вкладка используется для проведения заказов на реальные статусы. Для того, что провести заказ,
выполняем следующие действия:
1. Открыв вкладку «Проверка цен с смс» в поле «Номер заказа» вставляем номер заказа
2. Нажимаем «Поиск»
3. Выделяем строки заказа
4. Нажимаем «Строка R»
5. Во всплывшем перечне возможностей данной строки нажимаем Cross-docking
6. Если заказ необходимо провести на 522 статус, нажимаем «Изменение статусов»
18
19.
Вкладка Товар есть на Складе ИМДанная вкладка предназначена для проведения заказа с 522 статуса в 550
Для выведения заказа из 522 статуса в 550 совершаем следующие действия:
1. Открыв вкладку «Товар есть на складе ИМ» в поле «Номер заказа» вводим номер заказа
2. Нажимаем «Поиск»
3. Выделяем все строки заказа
4. Нажимаем «V»
19
20.
Вкладка Проверка доступности для PRДанная вкладка используется для выведения заказа из статуса «Предзаказ» (531) на реальный статус и
отгрузку товара. Чтоб вывести заказ из 531 статуса выполняем следующие действия:
1. Войдя во вкладку «Проверка доступности для» в поле «Номер заказа» вводим номер заказа.
2. Нажимаем «Поиск»
3. Выделяем все строки заказа
4. Нажимаем «Строка R»
5. Нажимаем «Cross-docking»
20
21.
Поиск заказа по коду клиента (по номеру телефона)Сперва в вкладке Call Center по номеру телефона, либо ФИО находим код клиента, копируем его и
открываем вкладку «Просмотр заказов на выдачу - Поиск/обзор». Далее:
1. В поле «Получатель» введите код клиента
2. Нажимаем «Поиск» (отобразятся все заказы, оформленные клиентом за последние 2 месяца)
21
22.
Вкладка «Просмотр заказов на выдачу»Открыв вкладку «Просмотр заказов на выдачу» Мы можем проверить детальную информацию о заказе, а
именно:
1. Инициатор заказа.
2. 2. Номер заказа
3. Город доставки
4. Склад, из которого доставляется заказ, либо номер ТТ (Т1234), в который едет заказ
5. Код товара
6. Цена товара
7. Цена товара
22
23.
Просмотр заказов на выдачу (перемещение ползунка вправо)8. Дата, которую указал инициатор, на момент оформления заказа
9. Измененная дата доставки, если сроки доставки пришлось изменить
10. Электронный адрес клиента
23
24.
Просмотр заказов на выдачу (дальнейшее перемещение ползунка вправо)11. ТТН, по которой отправлен товар
12. Код причины отмены заказа, если заказ был отменен.
24
25.
Вкладка «Просмотр заказов на выдачу проведенных по Cross-Docking»Данная вкладка используется для проверки информации по заказам, которые ожидают поступления на
склад от производителя (находятся под закупкой).
1. Нажимаете “Форма (F)” для перехода в корректную вкладку.
2. Из выпадающего списка выбираете строку “536 статус”.
3. В обновленном окне вставляете номер заказа.
4. Осуществляете поиск.
5. Если от производителя есть информация по доставке товара, ДКМ отобразит ее в столбце
“Комментарий переводчика”. В случае если информация отсутствует по заказу необходимо
уточнить информацию у направления “Изменение заказа” на функциональной линии.
25
26.
Вкладка «Текущие остатки (с актуальными по ТТ)»Данная вкладка используется для проверки наличия товара в определенном магазине, либо магазинах
определенного города.
Для поиска товара выполняем следующие действия:
1. Открыв вкладку «Текущие остатки (с актуальными по ТТ» в поле «код товара» вводим код товара
2. В графу «Город» водим с большой буквы первые 3-4 буквы города (не забываем, что в ЕРП названия
городов пишутся на украинском языке.
3. Нажимаем «Поиск»
26
27.
Вкладка «Остатки по РЦ / опту»Данная вкладка используется для проверки остатков товара на складах Р3001 и М5005. Так же в
данной вкладке транслируется Уровень Сервиса товара (в случае, если товар есть в наличии).
Для того, чтоб проверить информацию по товару выполняем следующие действия:
1. Открыв вкладку «Остатки по РЦ / опту» В поле «Код товара» вводим код товара.
2. Нажимаем «Поиск»
27
28.
Вкладка «Справочник торговых точек - Справочник ТТ»Данная вкладка используется для проверки полной информации по любой ТТ. В данной
вкладке можно посмотреть:
1. Код склада ТТ
3.Город
5. № телефона ТТ
7. Тип ТТ
2. Состояние ТТ
4. Адрес ТТ
6. Когда открыта ТТ
28
29.
Вкладка «Справочник торговых точек - Справочник ТТ»8. Код клиента директора групп филиалов данной ТТ
9. Код клиента директора филиала данной ТТ
10. Код клиента заместителя директора по продажам данной ТТ
11. Код клиента управляющего данной ТТ
29
30.
Вкладка «Копирование S2 для 536 статуса»Данная вкладка позволяет скопировать заказ с сохранением всех данных. Изменению подлежат только
склады Р3001 или М5005. Для дублирования заказа необходимо выполнить действия:
1. Вставляете номер заказа. 2. Осуществляете поиск. 3. Выделяете необходимый заказ и нажимаете
“Строка (R)”, Изменить БЕ.
Важно: все позиции в заказе должны быть на 536 статусе.
30



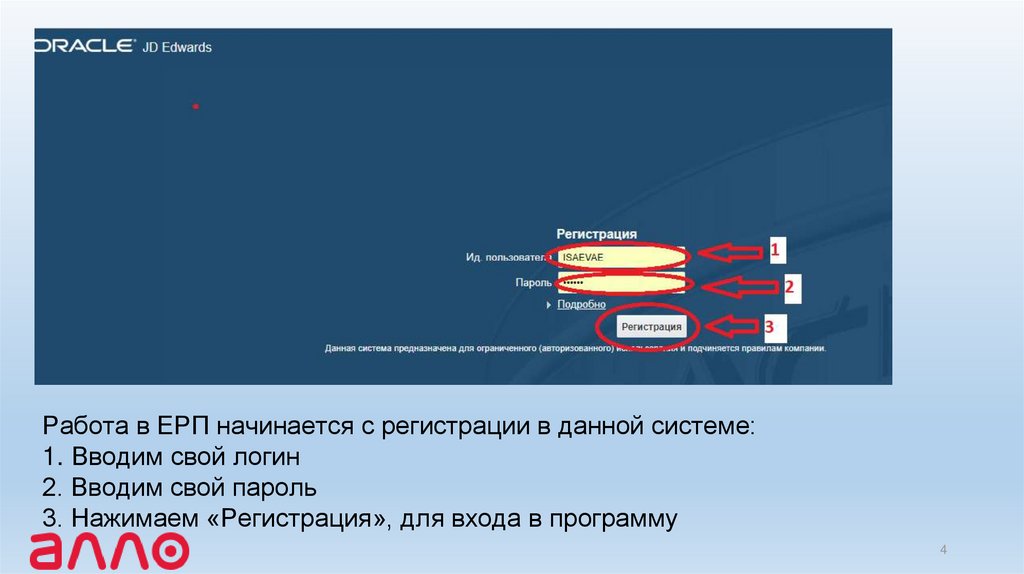
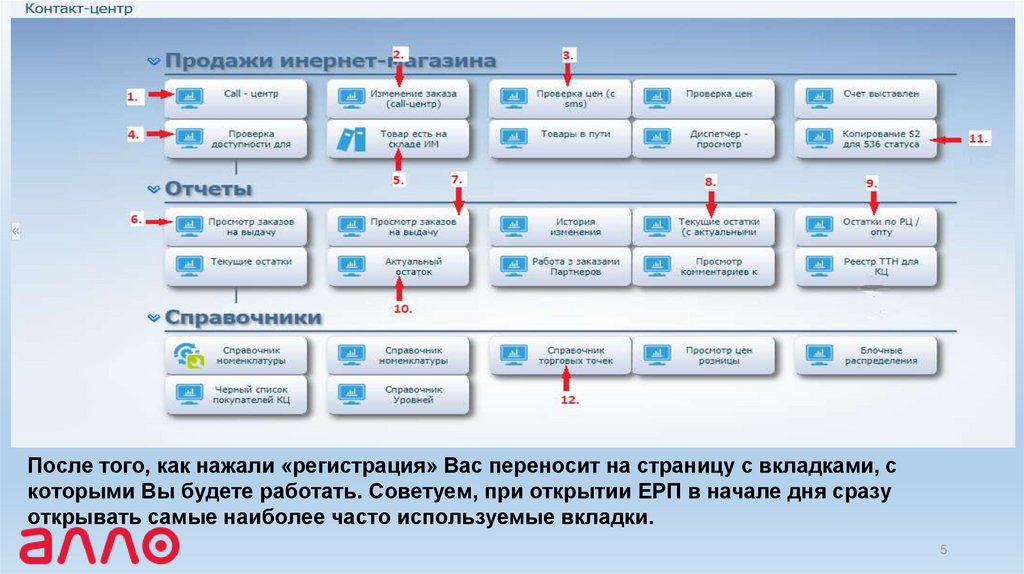

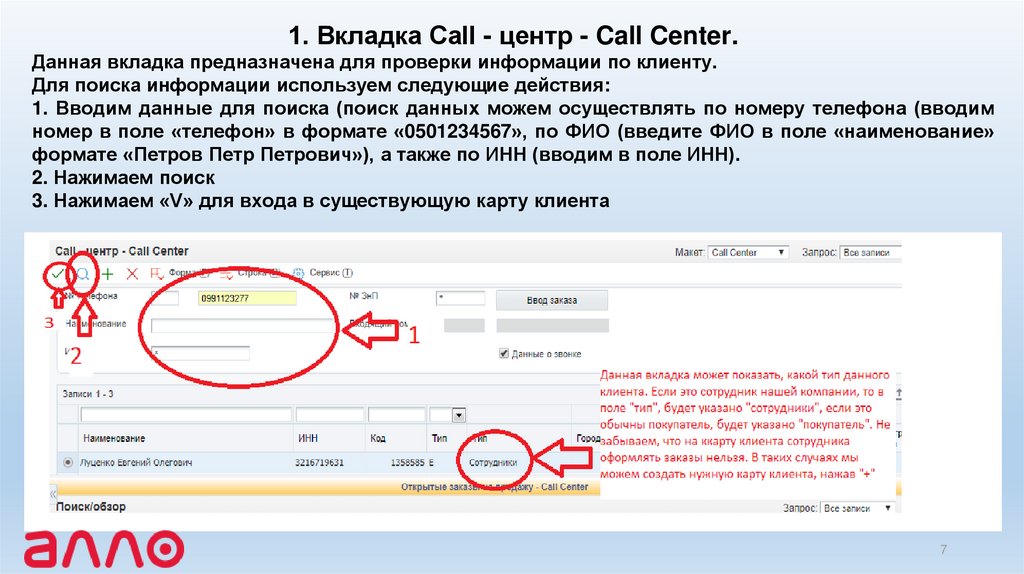







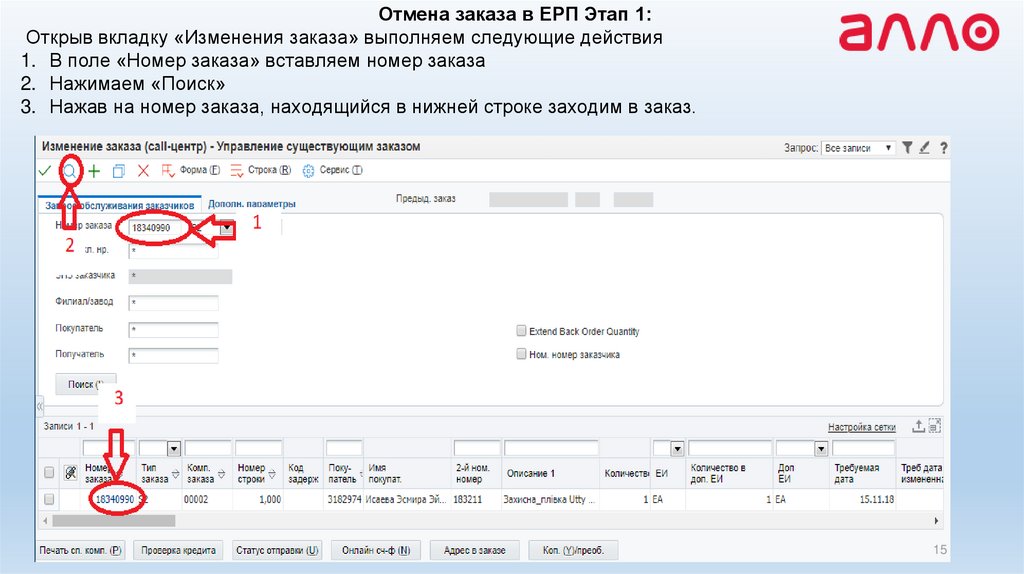
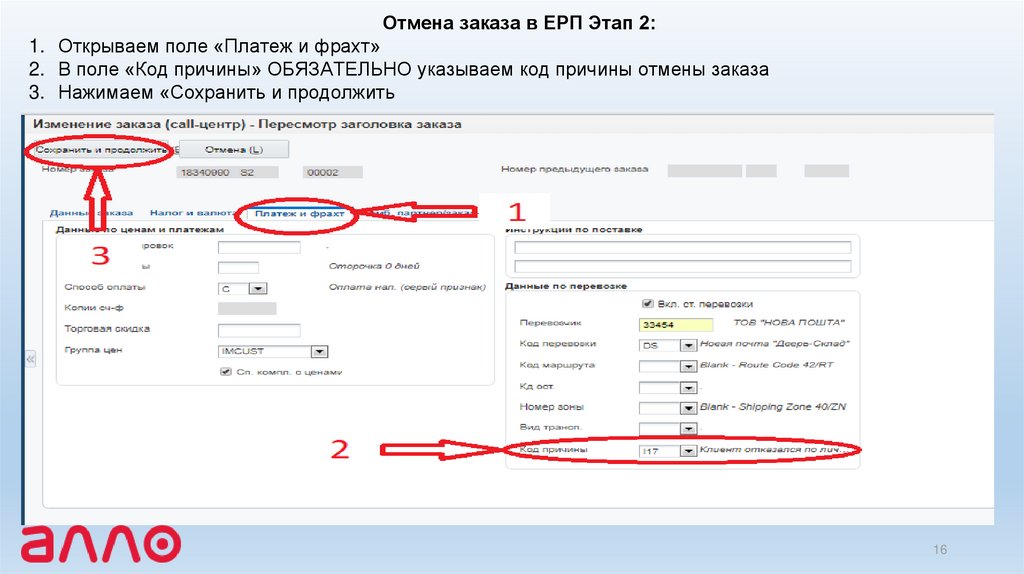
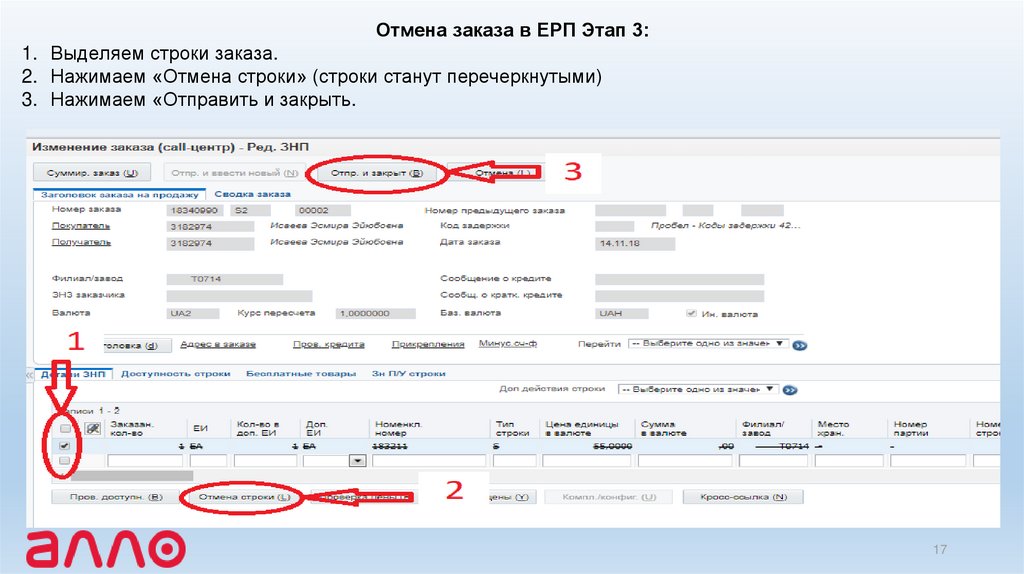
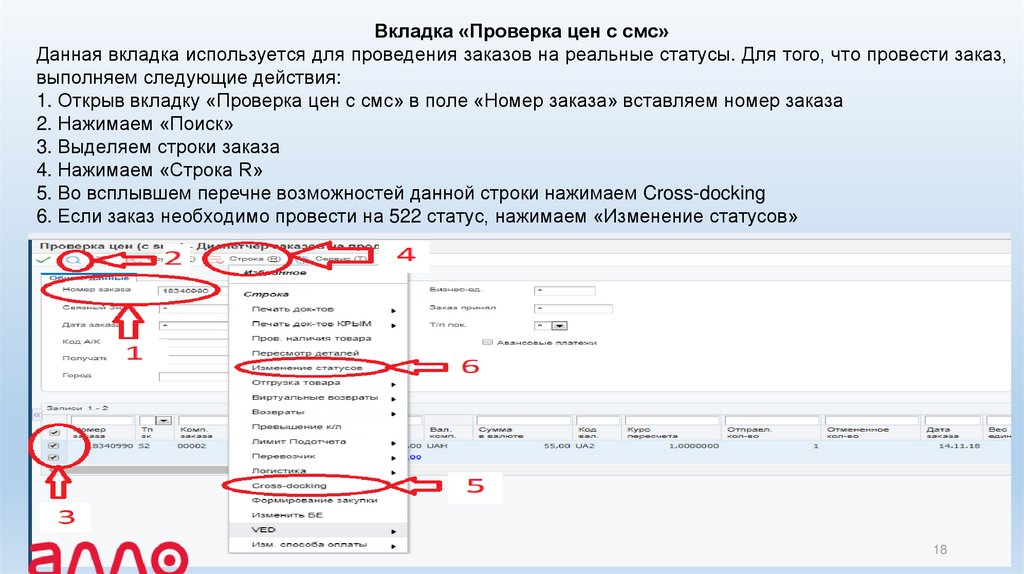
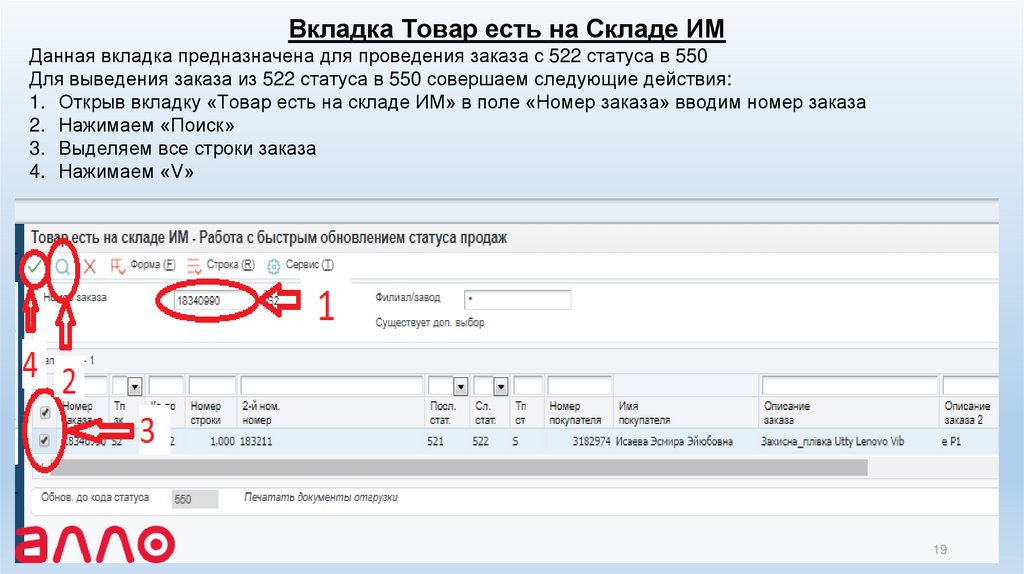
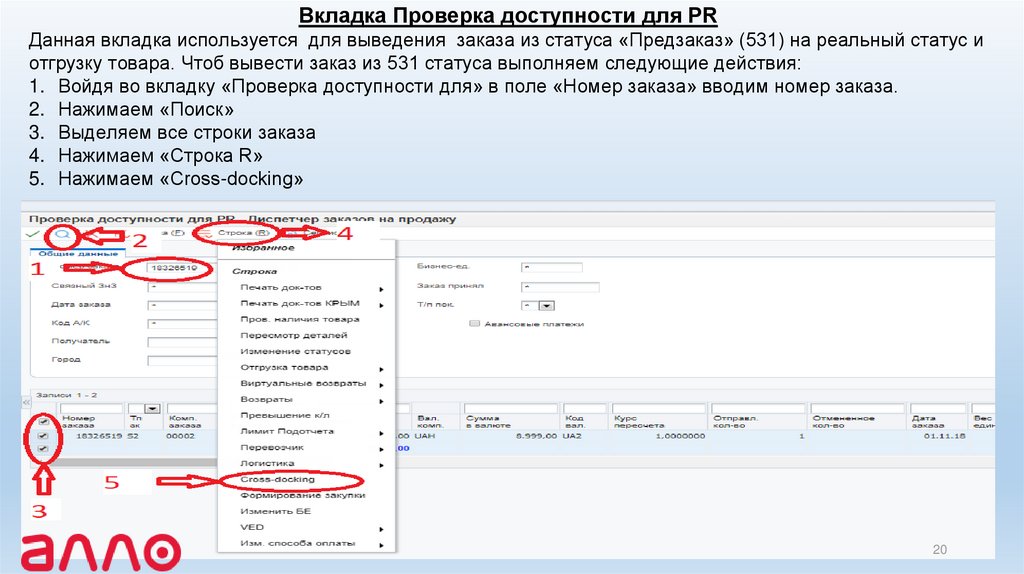
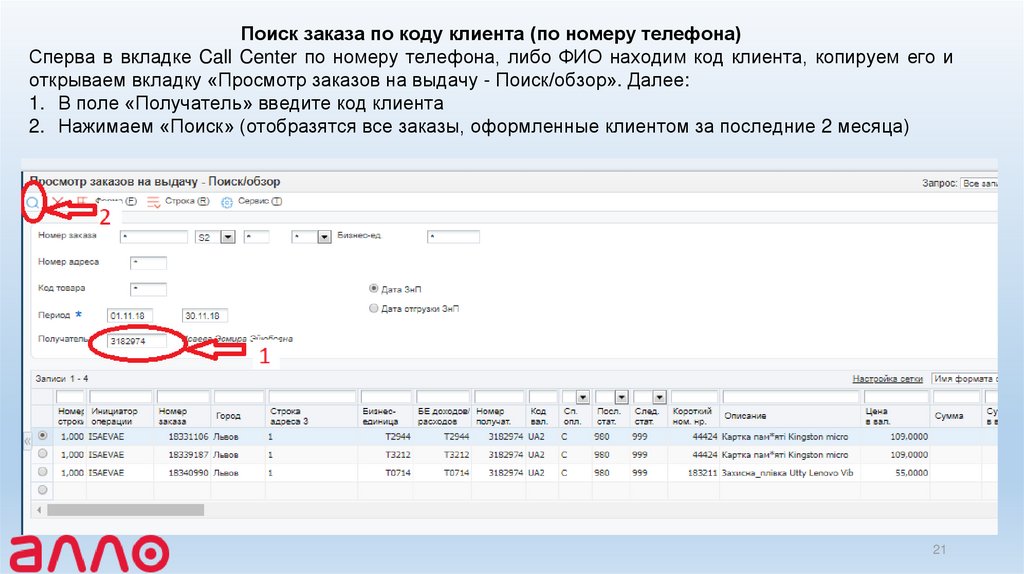





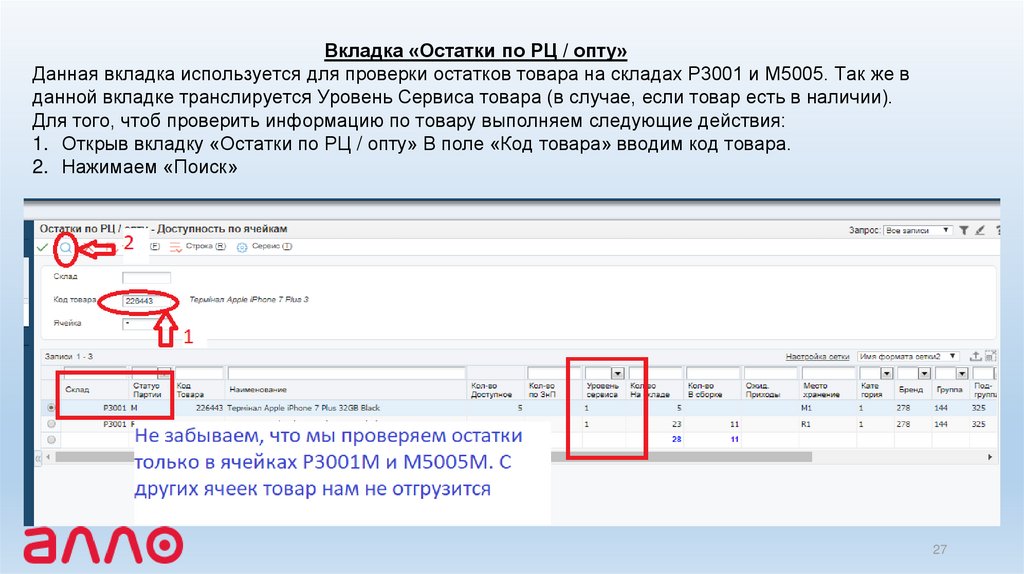

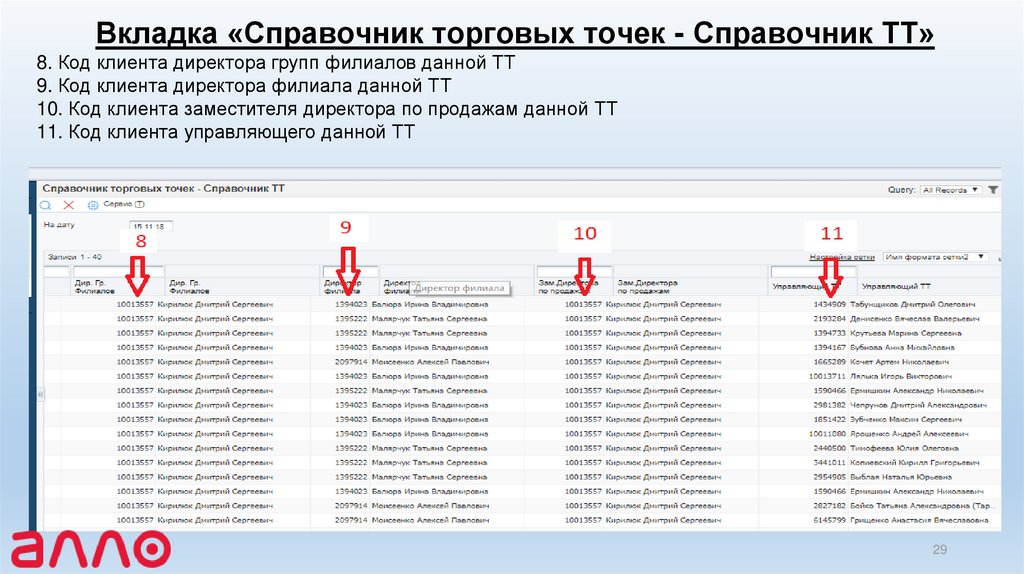
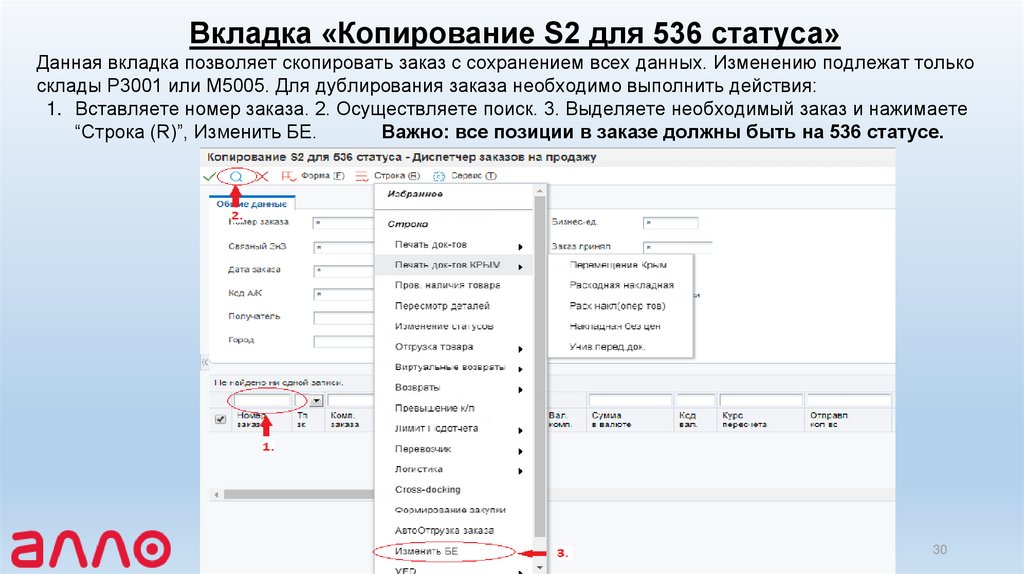
 marketing
marketing informatics
informatics








