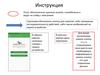Similar presentations:
Система учета ремонтных событий – инструкция по работе с программой GSIS
1.
СИСТЕМА УЧЕТАРЕМОНТНЫХ СОБЫТИЙ –
ИНСТРУКЦИЯ ПО РАБОТЕ С
ПРОГРАММОЙ GSIS
2.
НастройкаИнтерфейса
начать
В системе учета GSIS , Для вашего удобства существует 3 типа компоновки
экрана:
- «Дерево»
- Боковое меню»
- Вкладки»
Вид «Дерево» и «Боковое Меню» не содержат множества визуальных
кнопок и не рекомендованы для начинающих пользователей
Тип компоновки «Вкладки» (TAB) – рекомендуется для использования
Настройка интерфейса:
Шаг1: Кликнете левой кнопкой мыши на человечке в верхнем
правом углу системы
Шаг2: В открывшемся окошке кликните на слово «настройки»
Шаг3: Кликнете на вкладку «Режим»
Шаг4: Во вкладке «Режим» откройте список выпадающего меню
«Управление внешним видом»
И выберите тип TAB (Вкладки) РЕКОМЕНДУЕТСЯ
Шаг5: Сохраните изменения
Шаг6: Нажмите «Файл» -> “выход” из системы.
Шаг7: Войдите в систему повторно чтобы начать использовать
новый вид интерфейса.чтобы
2
3.
Знакомство сИнтерфейсом
начать
Домой – начальная вкладка с основной информацией
Заявки на обслуживание - список заявок асц
Требует внимания – запросы по заявкам от клиентов
Партнер – карточка АСЦ
Заказ запчастей – Заказ запчастей для любых устройств из
каталогов
Склад запчастей – Наличие запчастей по складу Haier в
режиме On-line
Прием запчастей – Все ЗЧ которые вы получили от Хайер.
На 5й день с момента отгрузки все ЗЧ автоматически
принимаются к вам на склад.
Финансы – Выписка счетов на оплату за работу . Архив всех
финансовых документов.
Подтвержденные Акты – Архив всех Актов проверки
качества за все время
Тех. Док. Продукты и запчасти – Любая техническая
документация на продукты и запасные части, совместимость
Зч и тд и тп.
Обучение - Обучение, литература, документы. НЕ ТЕХ.
3
4.
Работа с разделом«Меню»
начать
Кнопка «меню»
Где бы она не находилась всегда имеет один и тот же
функционал
1) Добавить строку , удалить строку, выгрузить все
видимые или вообще все данные в EXCEL , узнать
кол-во записей на странице и тд.
2) Для понимания попробуйте каждую из доступных
функций. Не все функции и не всегда могут быть
доступны . Все зависит от типа выбранных вами
данных. Например, в списке ЗЧ (склад Хайер) вам
недоступно создание или удаление строк. А так же,
недоступна выгрузка всех цен из системы.
4
5.
Раздел «обучение»начать
Все новости инструкции/ процедуры по работе с
системой размещаются в разделе обучение и
обязательны для изучения.
Как попасть в этот раздел:
Шаг 1: нажать на вкладку «Обучение» в верхней панели
Шаг 2: нажать на пиктограмму «Обучение» ниже основной
панели
В браузере откроется новая вкладка
Рис.3: в ниспадающем списке выберете «Training library»
Рис.4: для удобства можете отфильтровать данные от новых к
старым
Рис.5: при необходимости можете воспользоваться поиском
нажав на кнопку «query»
Рис.6: выгрузите необходимый файл нажав на название файла
Для корректной работы системы нужно разрешить отображение всплывающих окон и
отключить защиту просмотра небезопасных сайтов.
Firefox: перед поисковой строкой есть замочек, отключите защиту и заходите в GSIS и ОБУЧЕНИЕ.
Chrome: зайдите в настройки сайта (замочек в поисковой строке) -->Небезопасный контент разрешить, далее идентификатор защищ.
контента блок, далее проверьте блокировку всплывающих окон.
5
6.
Раздел «складзапчастей»
начать
В этом разделе вы можете найти информацию по
состоянию вашего склада.
Как попасть в этот раздел:
Шаг 1: нажать на вкладку «склад запчастей» в верхней панели
Шаг 2: выбрать « мой склад запчастей»
Шаг 3: в табличной части страницы выбрать имя с названием
вашего асц+ good
На новой странице вы увидите состояние вашего склада
(вкладка «инвентаризация деталей)
Во вкладке «История ввода/вывода» - можно посмотреть какие
артикулы по каким заказам в каких заявках были использованы.
Также в любой из вкладок доступны:
- поиск (с помощью кнопки «запрос»)
- экспорт данных (с помощью кнопки «меню»)
6
7.
Прием, изменениеданных и
назначение заявки
на инженера
начать
На странице «Домой» , домашней странице можно
найти все новые / назначенные на вас заявки. (После
того как вы на заявку нажали она уйдет из данного
раздела и в дальнейшем вы всегда можете её найти во
вкладке «Запрос на обслуживание» )
Нажмите на любую гиперссылку «Номер заявки»
(синим цветом), чтобы получить доступ к более
подробной информации о ней.
Принять заявку в работу нужно в течение 2-х часов с момента ее назначения на асц!!
7
8.
Прием, изменениеданных и
назначение заявки
на инженера
начать
После проверки всех данных, если все в порядке, нажмите
кнопку «Принимаю заявку в работу», и статус будет изменен с
«Назначено» на «В работу принял».
ВАЖНО ! Не приняв заявку - Редактировать данные вы не
можете ! Вам будет доступен Только просмотр!
Важно!!Принять заявку в работу нужно в течение 2-х часов с
момента ее назначения на асц!!
После того , как заявка будет принята вами в работу . Менеджер
АСЦ может назначить заявку на Инженера .
Для этого необходимо в вкладке получатель в поиске выбрать
сотрудника из ниспадающего списка.
Инженер сможет начать работать с заявкой уже через
мобильное приложение!
Важно! После того как заявка принята в работу вы можете
менять данные по своему усмотрению
8
9.
Мобильноеприложение HAIER
начать
Мы специально создали мобильное приложение
чтобы облегчить работу с заявками на выезде.
При назначении заявки на инженера он может
сразу увидеть все необходимые данные по
назначенной на него заявке, заполнить ее и
загрузить необходимые фотографии прямо из
галереи мобильного телефона.
Приложение доступно для установки как на IOS
так и на android смартфоны
9
10.
Мобильноеприложение HAIER
начать
Действия инженера
1.
Зайти в заявку
2.
Подгрузить фото (дефекта, документов
3.
Отсканировать/ внести серийный номер
4.
Заполнить из выпадающего списка поля
(симптом/раздел/дефект/ метод ремонта)
5.
Перейти во вкладку «подпись клиента», нажать
кнопку «готово»
6.
И нажать на кнопку «стоп счетчик»
-раз
10
11.
Отмена заявки,возврат в Haier
начать
После того как Хайер назначил на АСЦ новую заявку и АСЦ её
увидел у себя в системе , АСЦ может отменить Заявку или
Отказаться от неё вернув в Хайер.
На вашей домашней странице вы всегда видите новые ,
назначенные на вас заявки. Пожалуйста нажмите на любую
ссылку (Номер заявки , ссылка синего цвета) для перехода к
более подробному виду.
Возврат заявки возможен только по следующим причинам:
Адрес клиента за пределами зоны обслуживания асц (зона
обслуживания закреплена в сервисном контакте)
По указанному в заявке телефону асц не может дозвониться
На время ожидания заказанных комплектующих
Внимание! Вернуть заявку асц должен в срок не более 2-х
рабочих дней с момента назначения заявки на асц
Внимание! При отмене заявки асц должен в текстовом поле « Причины
возврата:» указать причину
11
12.
Заказ ЗИП в заявкеЗаказ ЗИП возможен только в заявках со статусом
начать
«принят в работу»
Последовательность действий:
На вкладке «Подбор ЗЧ из каталога» вы можете найти нужные детали при
условии что вы верно выбрали продуктовый код изделия и разместить эти
запчасти в заказ
Шаг 1: Нажмите на вкладку “Подбор ЗЧ из каталога”; Система показывает
весь список ЗЧ .По списку можно искать нужную ЗЧ листая стрелками или
воспользоваться поиском. (Кнопка ЗАПРОС)
Шаг 2: Выделите нужные вам строки для отправки их в заказ. Отправлять
можно по одной , а можно группой. (Для выделения группы строк : Ctrl
+левый клик мыши *).
Шаг 3: Нажмите на кнопку “ Создание Частей ”; [после нажатия этой кнопки
отмеченные вами запасные части перемещаются во вкладку “Купить
подобранные ЗЧ” ]
12
13.
Заказ ЗИП в заявкеЗаказ ЗИП возможен только в заявках со статусом
начать
«принят в работу»
Последовательность действий:
На вкладке «Купить подобранные ЗЧ» Все отобранные ранее ЗЧ можно
разместить в заказ и привязать деньги за них к отчету;
Шаг 1: Нажмите на кнопку «Купить подобранные ЗЧ»;
Шаг 2: Заполните «Нужное количество» и «Объем заказа»;
«Стандартное кол-во » Это кол-во ЗЧ в рамках данного устройства .
Шаг 3: Нажмите на кнопку “ Заказ под гарантию”
Внимание : если вы обнаружили, что кнопка «Заказ ЗЧ под гарантию»
недоступна, пожалуйста проверьте, заполнено ли поле «Израсходованное
количество:», если да, пожалуйста, очистите его.
После нажатия на кнопку “Заказ под гарантию”, появится номер заказа,
нужно система автоматически переведет вас на страницу “Все заказы
ЗЧ”.На этой странице вам потребуется ОБЯЗАТЕЛЬНО заполнить инф. И
нажать на клавишу «Отправить / подтвердить» .
Шаг 4: Нажмите на кнопку «Идентификатор»
Шаг 5: Нажмите на кнопку “Адрес отправки ЗЧ”;
Шаг 6: Выберите адрес вашего АСЦ в появившемся окошке (Внимание!!
ВАЖНО Для имеющих офисы в разных городах);
Шаг 7: Нажмите на кнопку “OK”;
Шаг 8: статус заказа должен измениться на «подтвержден»
13
14.
Заказ ЗИП БЕЗзаявки на ремонт
начать
Последовательность действий:
Шаг 1: Зайдите в раздел «Заказ запчастей»
Шаг 2: С помощью кнопки «Запрос» найдите
необходимую модель
Шаг 3: В нижней части выберите необходимый для
заказа артикул
Шаг 4: нажмите кнопку «Создать/Добавить»
Шаг 5: В нижней части найдите выбранный артикул,
укажите необходимое количество к заказу
Шаг 6: Нажмите кнопку «проверка»
Шаг 7: Далее «сформировать заказ»
14
15.
Заказ ЗИП БЕЗзаявки на ремонт
начать
Последовательность действий:
Шаг 8: Укажите адрес доставки и номер вашего
заказа.Номер заказа –это примечание для вас – можете
указать ваш внутренний номер заказ-наряда, ФИО
клиента и тд.
Шаг 9: После внесения данных, нажмите «Отправить/
Подтвердить» для размещения заказа в системе.
Убедитесь что статус заказ изменился на « в обработке»
15
16.
ОтслеживаниеСтатуса заказа
начать
После отправки Заказа на ЗЧ из под заявки вы можете
отслеживать статус следующими способами:
1. на странице «Купить подобранные ЗЧ» находящейся под
Сервисной заявкой можно отслеживать все параметры заказа
ЗЧ, например «Идентификатор заказа», «Статус заказа» и т. д.
Здесь статус меняется автоматически в зависимости от степени
исполненности заказа;
2. Вы можете щелкнуть «Order ID», чтобы перейти на страницу с
более подробными сведениями о заказе;
16
17.
Статус отправкиЗИП
начать
Последовательность действий:
Шаг 1: Перейдите в раздел «Заказ запчастей»
Шаг 2: Выберите тип заказа (Заказ на гарантию» (заказ из-под
заявки») ) или «Заказ НЕ гарантия» (свободный заказ
оформленный через раздел «заказ запчастей»))
Шаг 3: проверьте статус и корректность указанного адреса
получаетеля
Внимание! При необходимости отмены/ корректировки заказа
– обратитесь в отдел логистики. Корректировка данных
возможна только для неотгруженных заказов!
Внимание! Если статус заказа будет «отменен», а заказ актуален,
вы можете повторно его разместить путем нажатия на кнопку
«активно»
17
18.
Отчет ЗИП в заявкеВсе компенсации за запасные части добавленные во вкладках «Купить
подобранные ЗЧ» или «Другие ЗЧ Хайер » привязываются к отчету
начать
однотипно .
Последовательность действий:
Зайдите на вкладку КУПИТЬ ПОДОБРАННЫЕ ЗЧ
Шаг 1: Измените «Израсходованное количество» от 0 и больше...
(Основываясь на реальности ремонта);
Шаг 2: Нажмите на кнопку «ИСПОЛЬЗОВАННАЯ ДЕТАЛЬ», чтобы
привязать /отчитать эту запчасть;
Шаг 3: После шага 1-2 система установит флаг и дату когда эта ЗЧ
была привязана к ремонту;
Убедитесь, что компенсация за ЗЧ появились в ОТЧЕТЕ ПО
ЗАТРАТАМ.
18
19.
Заказ ЗИП в заявкеОтсутствующих в
партлисте
начать
Внимание! Для отчета необходимо подтверждение Инженера
тех. поддержки Haier.
Последовательность действий:
Получите номер согласования от инженера haier
ответственного за продукт
Войдите в сервисную заявку и найдите вкладку “Другие ЗЧ
Хайер ”;
Нажмите на кнопку “Добавить строку ”;
Заполните все поля с описанием ЗЧ;
Нажмите на кнопку «ИСПОЛЬЗОВАННАЯ ДЕТАЛЬ», чтобы
привязать /отчитать эту запчасть;
проверьте чтобы компенсация добавилась в ОТЧЕТ ПО
ЗАТРАТАМ
19
20.
Расчет трудозатратв заявке
начать
Система самостоятельно формирует затраты на транспорт и
работы исходя из:
- указанного в заявке километража (поле « Километраж:» в
заявке)
- корректно и полностью заполненных в рабочем листе данных
(все поля помеченные * должны быть заполнены)
Комментарии по типам затрат
Labor cost - Работа
Порядок действий:
- выполнить ремонт.
- убедиться, что статус заявки и привязанных запчастей
«гарантия»
Transport cost – Транспортные затраты
Other fee - Любые иные СОГЛАСОВАННЫЕ С ХАЙЕР ЗАТРАТЫ. Без номера
согласования отчет запрещен.
- заполнить все обязательные к заполнению поля в заявке
- заполнить поле «километраж»
- перейти в раздел «отчет по затратам»
- нажать «создание налога»
Если АСЦ ошибся в суммах за работу / запчасти / транспорт , то он может изменить или удалить эти данные.
Удаление производится с помощью кнопки «удаление»
Добавление – с помощью кнопки «добавить строку»
20
21.
Заполнениеинформации о
ремонте
начать
Асц обязан связаться с клиентом и согласовать проведение
работ в течение максимум 2-х дней с момента назначения
заявки!
Внимание! В случае выездного ремонта вопросы
наличия/отсутствия гарантийного талона, его надлежащее
заполнение и/или наличие других документов,
подтверждающих дату продажи, должны быть выяснены у
клиента перед выездом и загружены в систему (раздел
«Прикрепить файл /URL»
АСЦ может изменить данные в заявке до завершения ремонта!
Изменение данных доступно только после того как заявка будет
принята в работу!
21
22.
Заполнениеинформации о
ремонте
начать
Корректировка адреса клиента
Изменение данных доступно только после того как
заявка будет принята в работу!
Шаг 1: Нажмите на Данные по адресу
Шаг 2: Выберите один адрес из предлагаемого списка
Шаг 3: Если адрес клиента не соответствует указанному в заявке,
найдите его с помощью кнопки «Запрос». Если адрес в списке
отсутствует, нажмите кнопку «Добавить строку», чтобы добавить
другой адрес;
22
23.
Заполнениеинформации о
ремонте
начать
Корректировка данных по модели
Изменение данных доступно только после того как заявка
будет принята в работу!
Шаг 1: удалите данные из следующих полей:
• Группа продуктов:
• Подгруппа продуктов:
• Модель клиента ★
• Код продукта:
Шаг 2: Вкладка «Модель клиента» ->> «Запрос». В поиске в столбце
«код продукта*» введите код продукта, нажмите «перейти»
Шаг 3: данные по оборудованию будут заполнены в системе
автоматически.
Шаг 4: заполните снова данные по причине обращения клиента (L1; L2
и L3)
* Код продукта в 99% случаев равен первым 11 символам серийного номера.
Убедитесь что Модель клиента и продуктовый код выбраны правильно . После заказа
ЗАПЧАСТЕЙ из под ЗАЯВКИ на ремонт система уже не позволит изменить МОДЕЛЬ
КЛИЕНТА.
23
24.
Заполнениеинформации о
ремонте
начать
Корректировка данных серийного
Номера и даты покупки
Убедитесь в корректности заполненного серийного номера
Внимание!
- серийный номер HAIER содержит 20 символов. Код продукта в 99%
случаев равен первым 11 символам серийного номера
-серийный номер Candy - 16 цифр.
Код продукта равен первым 8 символам серийного номера
Прежде чем создать ЗАПРОС НА АКТ (для замены продукта) в системе или заказать запчасти,
проверьте, действительно ли серийный номер правильный в верно ли указана дата покупки после
того, как ЗАПРОС НА АКТ будет создан или заказаны запчасти, серийный номер и дату покупки
изменить невозможно.
24
25.
Заполнениеинформации о
ремонте
начать
Заполнение данных о ремонте
Данные по заявке вносятся на
вкладке «Рабочий лист»
Обратите внимание: дата окончания ремонта >= дате начала
ремонта >= дате приема заявки
Пожалуйста, убедитесь, что заполнили «Тип сервисного
обслуживания» (Ремонт выездной или в условиях Стационара
АСЦ) и корректно заполнили симптом, секцию и работы - это
может повлиять на возможность отчета транспортных затрат и
работ по заявке.
25
26.
Заполнениеинформации о
ремонте
начать
Прикрепление всех необходимых
документов и фото /видео дефекта
ВИД ДОКУМЕНТА
ОБЯЗАТЕЛЬНОСТЬ ВЛОЖЕНИЯ
Фото шильда с серийным номером
обязательно
заявление о ремонте с даты производства
обязательно для ремонтов принятых по дате производства
документы о покупке
обязательно
Документы подтверждающие проведение расчетов с
покупателем
для ремонтов принятых от дилера
Шаг 3: Выберите тип загруженного файла;
Сертификат EVO с серийным номером
обязательно при окончании основной гарантии и БСО
Шаг 4: Сохраните все данные через МЕНЮ-> СОХРАНИТЬ
Акт выполненных работ с подписью клиента
обязательно
Заказ-наряд
фото/видео дефекта
обязательно
дефект
документы о покупке
обязательно при покупке в фирменном магазине или
интернет-магазине Haier
Последовательность действий:
Шаг 1: Нажмите на вкладку “Прикрепить файл / URL”;
Шаг 2: Нажмите на кнопку “Загрузка” найдите файл и
подтвердите выбор;
ЗАПИСЬ.
ТИП ДОКУМЕНТА В GSIS
Серийный номер
Другие
чек
Другие
чек
документы о покупке в магазине
Haier
26
27.
Заполнениеинформации о
ремонте
начать
Завершение ремонта, отправка
на проверку для компенсации
работ
После того, как информация на предыдущих слайдах
будет заполнена, Вы можете нажать на кнопку
«Выполнено», система автоматически направит ваш
ремонт на проверку ответственному специалисту в Haier:
Если все данные верны , статус Заявки изменится на
«Отправлен на проверку»
Если часть данных имеет ошибки, система выдаст
предупреждение и сообщит вам в чем проблема.
27
28.
Заявки в статусе«Разовая
корректировка»
начать
После того как заявка вернулась к вам вместе с
требованием на редактирование (статус :Требует
коррекции) вы можете внести необходимые изменения
и повторно отправить её в Хайер на проверку.
Последовательность действий:
Шаг 1: Нажмите на вкладку «Запрос на обслуживание» -->
«Запрос на обслуживание»
Шаг 2: Нажмите на кнопку «Запрос»
Шаг 3: в столбце «статус» выберете из ниспадающего
списка «Дополнительное инфо»
28
29.
Заявки в статусе«Разовая
корректировка»
начать
После того как вы открыли заявку вы можете увидеть
причины по которым эту заявку вам вернули на
редактирование.
Последовательность действий:
Шаг1: Нажмите “ на номер сервисной заявки ” Сервисная заявка
откроется ;
Шаг 2: нажмите на вкладку “Результат проверки ремонта”, Там
будет доступна максимально подробная информация . В поле
«Примечание» будет написан комментарий Haier с указанием
причин.
Примечание: Не все данные могут быть изменены .
Например : Данные по потребителю отредактировать можно
Данные по продукту и дату продажи можно отредактировать после удаления всех затрат и только с помощью специального
функционала «изменение данных».
29
30.
Изменение данныхв заявке
начать
Последовательность действий:
1. Зайдите в заявку
2. Найдите раздел «Изменение данных
3. Добавьте строку
4. Выберите из ниспадающего списка
параметр, которые необходимо изменить
заполните необходимые данные в строке
5. Нажмите отправить и ожидайте изменения
данных в системе
Примечание: Не все данные могут быть изменены .
Например : Данные по потребителю отредактировать можно
Данные по продукту и дату продажи можно отредактировать после удаления всех затрат и только с помощью специального функционала
«изменение данных».
Примечание:
- Modify SN – корректировка серийного номера
- Modify Model – корректировка модели клиента
Внимание!!! Перед корректировкой данных удалите из раздела «отчет по затратам» все компенсации, иначе система не позволит вам внести
корректировки
30
31.
Поиск всехожидающих отчета
и незавершенных
заявок
начать
Вариант поиска 1 : Используйте функцию PDQ (заранее
созданный и сохраненный запрос)
Шаг 1: нажмите “Сервисные заявки”;
Шаг 2: нажмите на кнопку “PDQ”,там вам доступно некоторое колво уже готовых поисковых запросов , пожалуйста, выберите
запрос на отображение только тех заявок , которые находятся в
статусе ожидание. (Pending SRs)
Вариант поиска 2: Используйте функцию фильтров в
колонках общего массива данных.
Шаг 1: Нажмите на вкладку «Сервисные заявки»
Шаг 2: Нажмите на кнопку “Запрос”
Шаг 3: В колонке с названием «Статус» выберете требуемый
статус для поиска и нажмите на кнопку «ПЕРЕЙТИ»
31
32.
Самостоятельноезаведение заявок
начать
Контактная
информация
Последовательность действий:
Шаг 1: Найдите вкладку «Запрос на обслуживание» и создайте
новую строчку для заявки:
Шаг2: Найдите вкладку «Запрос на обслуживание» и нажмите на
кнопку «+ Добавить строку».Затем заполните все данные,
которые необходимы системе:
Контактная информация: нажмите кнопку выпадающего меню
«Фамилия»;
Введите данные в поле номер телефона( можно выбрать
мобильный/ домашний/ рабочий)
Нажмите “Выполнить”. Если система найдет уникальный
контакт с тем же номером телефона, то вы можете выбрать
предложенный контакт и система заполнит данные
«Фамилия» & «Имя» автоматически.
ЗАВЕДЕНИЕ ЗАЯВОК СИЛАМИ АСЦ АКТИВИРУЕТСЯ АДМИНИСТРАТОРОМ HAIER
ИНДИВИДУАЛЬНО!
БОЛЬШИНСТВУ АСЦ ФУНКЦИЯ САМОСТОЯТЕЛЬНОГО ВВОДА ЗАЯВОК НЕДОСТУПНА.
32
33.
Самостоятельноезаведение заявок
начать
Контактная
информация
Последовательность действий:
Если контакт не существует , то вам потребуется создать новый
контакт.):
Шаг 1: Нажмите на “+ Добавить строку”
Шаг 2: Заполните телефонный номер (любой телефонный
номер.)
Шаг 3: Нажмите кнопку раскрывающегося списка «Имя учетной
записи»
Шаг 4: Нажмите на кнопку выпадающего меню “имя Аккаунта”
Шаг 5: Если Вам известно имя Аккаунта то выбираете его из
списка. Если Вам НЕ известно имя Аккаута то вам потребуется
создать новое. Для создания нажмите на кнопку “+ Добавить
строку ”
Шаг 6: Заполняйте данные. Нажмите на кнопку “Сохранить ”
ЗАВЕДЕНИЕ ЗАЯВОК СИЛАМИ АСЦ АКТИВИРУЕТСЯ АДМИНИСТРАТОРОМ HAIER
ИНДИВИДУАЛЬНО!
БОЛЬШИНСТВУ АСЦ ФУНКЦИЯ САМОСТОЯТЕЛЬНОГО ВВОДА ЗАЯВОК НЕДОСТУПНА.
--> OK--> OK
33
34.
Самостоятельноезаведение заявок
начать
Контактная
информация
Заполните все данные, которые необходимы системе:
Ключевые данные для «имени Аккаунта»
Выберите “тип Аккаунта” , который определяет собой группу
“Контакт”
ЗАВЕДЕНИЕ ЗАЯВОК СИЛАМИ АСЦ АКТИВИРУЕТСЯ АДМИНИСТРАТОРОМ HAIER
ИНДИВИДУАЛЬНО!
БОЛЬШИНСТВУ АСЦ ФУНКЦИЯ САМОСТОЯТЕЛЬНОГО ВВОДА ЗАЯВОК НЕДОСТУПНА.
34
35.
Самостоятельноезаведение заявок
начать
Данные о продукте и дефекте
Как корректно заполнить поля «Модель клиента», «Код
продукта» и «Серийный номер», пожалуйста, ознакомьтесь в
разделе “Заполнение информации о ремонте
Заполните данные “L1” & “L2”& “L3”; где
L1 «Обслуживание клиентов» или «Установка»;
L2 и L3 можно выбрать отражение реальной ситуации,
можно использовать значение по умолчанию “Создано АСЦ”;
Заполните данные в “Описание от заказчика”,
занесите в это поле детальную информацию по жалобе клиента.
После заполнения всех данных, используйте комбинацию
клавиш «Ctrl + S» для сохранения, и система автоматически
ЗАВЕДЕНИЕ ЗАЯВОК СИЛАМИ АСЦ АКТИВИРУЕТСЯ АДМИНИСТРАТОРОМ HAIER
сгенерирует номер для вашей сервисной заявки. Статус будет
ИНДИВИДУАЛЬНО!
«Отправлена / назначена»
БОЛЬШИНСТВУ АСЦ ФУНКЦИЯ САМОСТОЯТЕЛЬНОГО ВВОДА ЗАЯВОК НЕДОСТУПНА.
35
36.
Отчет установокначать
36
37.
Требование наоплату ремонтов
начать
Последовательность действий:
Шаг1: Нажмите на вкладку « финансы»;
Шаг2: Нажмите на кнопку “+ Добавить строку”;
Шаг3: Система автоматически сгенерирует новую строку с названием
вашего АСЦ;
Шаг 4: Выберите тип работ подлежащих компенсации
Шаг5: Очистите период. СОХРАНИТЕ ИЗМЕНЕНИЕ
Практика показала , что качество интернета, версии используемых
браузеров и сами используемые браузеры у всех различны и многие из них
имеют проблемы с обновлением данных .
ОБЯЗАТЕЛЬНО – после очищения периода и сохранения изменений
выйдите из этого требования, и потом заново в него вернитесь, чтобы
браузер гарантированно обновил период сбора данных!!
Шаг 6: Дата счет-фактуры всегда должна быть = последнему дню
отчетного периода
Для сохранения и одновременной генерации «номера требования»
можно использовать комбинацию клавиш «Ctrl+S»
Создать счет на оплату можно только ОДИН раз в месяц И ТОЛЬКО после того , как
отчетный месяц закрылся и закончился период проверки отчетов со стороны Haier. Сроки
проверки отражены в регламентах работы и отчетности
37
38.
Требование наоплату ремонтов
начать
Последовательность действий:
Шаг 7: зайдите в созданный счет, нажмите кнопку «добавить»
Шаг 8: выделите все подтвержденные к оплате заявки
Шаг 9: нажмите «ок»
После шага 9 вы можете просмотреть более подробную
информацию о всех суммах выбранных Заявок, добавить,
удалить или выгрузить их для дополнительной проверки перед
отправкой отчета на выплату.
Если вы хотите удалить некоторое кол-во ремонтов:
- Выберите предназначенные для удаления строки и нажмите
кнопку «Удалить»;
Если вы хотите удалить все:
- Нажмите «Выбрать все», а затем нажмите кнопку «Удалить»;
Если вы хотите выгрузить ремонты:
- нажмите «меню», затем «экспорт»
Создать счет на оплату можно только ОДИН раз в месяц И ТОЛЬКО после того , как
отчетный месяц закрылся и закончился период проверки отчетов со стороны Haier. Сроки
проверки отражены в регламентах работы и отчетности
38
39.
Требование наоплату ремонтов
начать
Последовательность действий:
Шаг 10: После проверки всех данных, нажмите кнопку
«Отправить», чтобы отправить требование на оплату в Haier.
Шаг 11 : Без скана Акта и Счета оплата не производится
Если спустя некоторое время , вы обнаружите что статус вашего
требования оплаты изменился на «Отклонено», вы можете
проверить причину отклонения в поле «Причина отклонения»
После того , как вы устраните причину, вам понадобится
отправить ваше требование в Haier повторно.
Статус изменится на “Отправлено в оплату”
Создать счет на оплату можно только ОДИН раз в месяц И ТОЛЬКО после того , как
отчетный месяц закрылся и закончился период проверки отчетов со стороны Haier. Сроки
проверки отражены в регламентах работы и отчетности
39
40.
Генерациясерийного номера
в заявке
начать
Применяется в случаях, когда серийный
номер на устройстве отсутствует
Последовательность действий:
Шаг 0: Загрузите фото поврежденного серийного
номера или места, где он должен был находиться в
раздел документы
SN missing –серийный номер отсутствует в устройстве
Шаг 1 : Зайдите в заявку где нужно создать серийный
SN damage – серийный номер поврежден
номер, блок «Empty (SPI Service request-SN Generation View)
Шаг 2: нажмите «добавить строку»
Шаг 3: выберете основание
Шаг 4: нажмите «Отправить/ подтвердить»
Шаг 5: ожидайте изменения статуса и добавления в
заявку серийного номера
40
41.
Haieronline.ruСпасибо









































 informatics
informatics software
software