Similar presentations:
Возможности электронных таблиц. Математическая обработка числовых данных. Лекция 28
1. Лекция № 28
ВОЗМОЖНОСТИ ЭЛЕКТРОННЫХТАБЛИЦ. МАТЕМАТИЧЕСКАЯ
ОБРАБОТКА ЧИСЛОВЫХ
ДАННЫХ
(продолжение)
2. Выделение ячеек, строк, столбцов, блоков и листов
ОбъектЯчейка
Строка
Столбец
Блок
(диапазон)
смежных ячеек
Блок
(диапазон)
несмежных ячеек
Несколько
смежных
рабочих листов
Несколько несмежных
рабочих листов
Всю таблицу (рабочий
лист)
Технология выполнения операции
Щелкнуть мышью по ячейке
Щелкнуть мышью по соответствующему номеру в заголовке строки
Щелкнуть мышью по соответствующему номеру (букве) в заголовке
1. Установить курсор в начало выделения (внутри левой верхней
ячейки). Нажать левую клавишу мыши. Протащить курсор,
закрашивая область выделения (смещать указатель к правому
нижнему углу блока)
2. Щелкнуть мышью по крайней ячейке выделяемого блока, нажать
клавишу Shift и щелкнуть мышью по противоположной крайней
ячейке
Выделить блок смежных ячеек. Нажать клавишу Ctrl. Выделить
следующий блок ячеек
Выделить первый рабочий лист. Нажать клавишу Shift и, не отпуская
ее, выделить следующий рабочий лист
Выделить первый рабочий лист. Нажать клавишу Ctrl и, не отпуская
ее, выделить следующий рабочий лист
Щелкнуть по левой «пустой» кнопке на пересечении заголовков
столбцов и строк
3.
Операции над выделенными областями• Перемещение
Выделить область, поставить курсор на край области так,
чтобы он приобрел вид стрелки, нажать левую кнопку
мыши и, удерживая ее, передвинуть ячейки в нужное
место.
• Копирование
1 способ. Выполняется точно так же, как и перемещение,
но при нажатой клавише Ctrl.
2 способ. С помощью команд или кнопок Копировать,
Вставить можно выполнить одним из следующих
способов:
− нажать на кнопку Копировать на панели Стандартная;
− вызвать контекстное меню объекта и выбрать в нем
нужную команду;
− применить команду меню Правка - Копировать.
4.
• Очистка содержимого ячеекВыделить необходимую область, нажать на правую кнопку
мыши, выбрать команду Очистить содержимое.
• Вставка строк, столбцов
Для вставки строк и столбцов в таблицу используются
команды меню Вставка – Строка и Вставка – Столбец или
команды контекстное меню Добавить ячейки – Строку и
Добавить ячейки – Столбец.
• Удаление строк, столбцов
Используются команды меню Правка – Удалить – Строку и
Правка – Удалить – Столбец или контекстного меню
Удалить – Строку и Удалить – Столбец.
• Вставка, удаление пустых ячеек
Выделить ячейку или интервал ячеек, вызвать контекстное
меню, выбрать команду Добавить или Удалить или
используя меню Вставка – Ячейки. Указать, куда сдвигать
другие ячейки: влево или вправо.
5.
• Изменение ширины столбца и высоты строкиВыделить столбец/строку, протащить с помощью мыши
правую/нижнюю границу заголовка столбца/строки до тех
пор, пока столбец/строка не станет нужной
ширины/высоты.
• Автоподбор
Применив команду Формат – Столбец/Строка Автоподбор ширины/Автоподбор высоты. Табличный
редактор выберет размеры так, чтобы в нем вмещалось
самое длинное/высокое значение из всего столбца/строки.
• Автозаполнение
Автозаполнение - процедура автоматического
заполнения строки или столбца изменяющейся
последовательностью (рядами) данных или постоянными
значениями с помощью протаскивания мышью маркера
заполнения.
6.
Формулы и функцииФормулой в электронной таблице называют
арифметические и логические выражения.
Формулы всегда начинаются со знака равенства
(=).
Формулы могут содержать константы - числа или
текст (в двойных кавычках), ссылки на ячейки,
знаки арифметических, логических и других
операций, встроенные функции, скобки, закладки
и др.
При вычислениях с помощью формул
соблюдается принятый в математике порядок
выполнения арифметических операций.
7.
Функции могут вводиться в таблицу в составеформул либо отдельно. Функция представляет
собой программу с уникальным именем, для
которой пользователь должен задать конкретные
значения аргументов.
Все функции имеют одинаковый формат записи и
включают имя функции и находящийся в круглых
скобках перечень аргументов. Функции, в которых
в качестве аргумента используется другая
функция, называются вложенными.
Аргументами функции могут быть: числа, ссылки
на ячейки и диапазоны ячеек, имена, текст, другие
функции, логические значения и др.
8.
Для облегчения работы с встроеннымифункциями используется Мастер функций. Excel
содержит более 400 встроенных функций,
условно разделенных на несколько категорий:
Математические и тригонометрические,
Статистические,
Финансовые,
Логические,
Инженерные,
Информационные,
Функции даты и времени и др.
9.
Копирование формулПри копировании формулы относительные ссылки
в ней изменяются, при этом ячейка, которая
использовалась для копирования, остается без
изменения. Для копирования можно использовать
кнопки на панели Стандартная, можно меню
Правка.
Применяя команду Копирования к выделенной
ячейке (диапазону ячеек), ячейка (диапазон
ячеек) будет обрамлена бегущей мерцающей
рамкой. Далее следует курсор мыши установить в
место копирования и воспользоваться командой
Вставить.
10.
Excel позволяет легко скопировать, илидублировать формулу в соседние ячейки
командой Правка - Заполнить.
Дублирование формул производится так:
а) выделите в одном смежном диапазоне
формулу и ячейки, которые требуется заполнить.
б) выполните команду Правка – Заполнить - Вниз
(если пустые ячейки находятся под дублируемой
формулой, следует выполнить другую команду в
меню Заполнить). Формула дублируется в
выделенных ячейках.
11.
Управление листами рабочей книгиНовая рабочая книга стандартно содержит три
рабочих листа с именами Лист1, Лист2, Лист3.
Имена листов показываются в виде ярлычков
в нижней части окна.
Активный лист выделен,
его содержимое видно на
экране.
Активизировать нужный лист можно щелчком
левой кнопки мыши на ярлычке или нажатием
кнопок для прокрутки листов, расположенных
слева от ярлычков.
12.
Листы рабочей книги можнопереименовывать, удалять, вставлять,
перемещать, копировать в рамках одной
книги, а также из одной книги в другую.
Для выполнения всех перечисленных
операций следует использовать команды,
из строки меню, например Правка, Вставка,
или же команды контекстного меню.
Для вызова контекстного меню листа
следует установить курсор мыши на
ярлычок листа и щелкнуть правой кнопкой
мыши.
13.
Построение диаграммДиаграмма создается с помощью Мастера
диаграмм, вызываемого командой Вставка,
Диаграмма или кнопкой на панели
Стандартная либо кнопкой панели
Диаграмма.
Мастер диаграмм позволяет строить
диаграммы стандартных типов плоскостного
и объемного представления (с областями,
линейчатая, гистограмма, график,
кольцевая, лепестковая, точечная,
пузырьковая, поверхностная и др.) и
нестандартных типов.
14.
Мастер Диаграмм осуществляетпостроение новой диаграммы в
интерактивном режиме за четыре шага
только для выделенного блока ячеек –
диапазона (области) данных для
построения диаграммы.
Этап 1. Выбор типа и формата диаграммы.
На этом этапе необходимо выбрать тип
диаграммы и задать (в окне справа)
формат, который делает ее более
выразительной. После выбора надо нажать
кнопку Далее и перейти на следующий этап.
15.
Этап 2. Выбор и указание диапазона данныхдля построения диаграмм.
На этом этапе задается диапазон данных, для
которого будет построена диаграмма. Для
этого таблице с помощью переключателя
укажите расположение данных – по строкам
или по столбцам будет строиться выбранный
тип диаграммы. Далее с помощью мыши
выделите необходимый блок ячеек, адрес
которого автоматически отобразится в строке
Диапазон. В окне образца будет отображаться
выбранный тип диаграммы для заданного
диапазона данных.
16.
Этап 3. Задание параметров диаграммы.На вкладке Заголовки вводятся название
диаграммы, название оси Х, название оси У,
название оси Z. На вкладке Оси
устанавливаются переключатели выбора вида
обозначения меток осей, место расположения
легенды. На вкладке Линии сетки
устанавливаются переключатели отображения
сетки на диаграмме. На вкладке Таблица
данных устанавливается переключатель
отображения на диаграмме таблицы исходных
данных. На вкладке Подписи данных
устанавливается переключатель отображения
значений данных на диаграмме.
17.
Этап 4. Размещение диаграммы.Созданную диаграмму можно разместить на
том же листе, где находится таблица с
исходными данными, либо на отдельном
листе.
В диалоговом окне Мастер диаграмм на
этапе 4 для этого надо установить
соответствующий переключатель и нажать
кнопку Готово.
18.
Редактирование диаграммРедактирование диаграмм выполняется с
помощью контекстного меню, так и с
помощью команд управляющего меню
Диаграмма.
Вызов контекстного меню осуществляется
путем установки указателя мыши в пустое
место диаграммы и нажатия правой клавиши
мыши.
Пункты меню предоставляют пользователю
возможность вернуться к любому из четырех
этапов создания диаграммы и осуществлять
необходимые изменения.
19. Вопросы
1. Перечислите способы выделения различныхэлементов.
2. Какие операции можно выполнять с выделенными
объектами?
3. Что такое формула в ЭТ и как она задается?
4. Что представляет собой функция, перечислите
основные категории.
5. Что такое лист ЭТ, сколько листов может содержаться в
ней.
6. Перечислите этапы построения диаграммы и способы
ее редактирования.
7. Поясните первый этап построения диаграммы.
8. Поясните второй этап построения диаграммы.
9. Поясните третий этап построения диаграммы.
10. Поясните четвертый этап построения диаграммы.

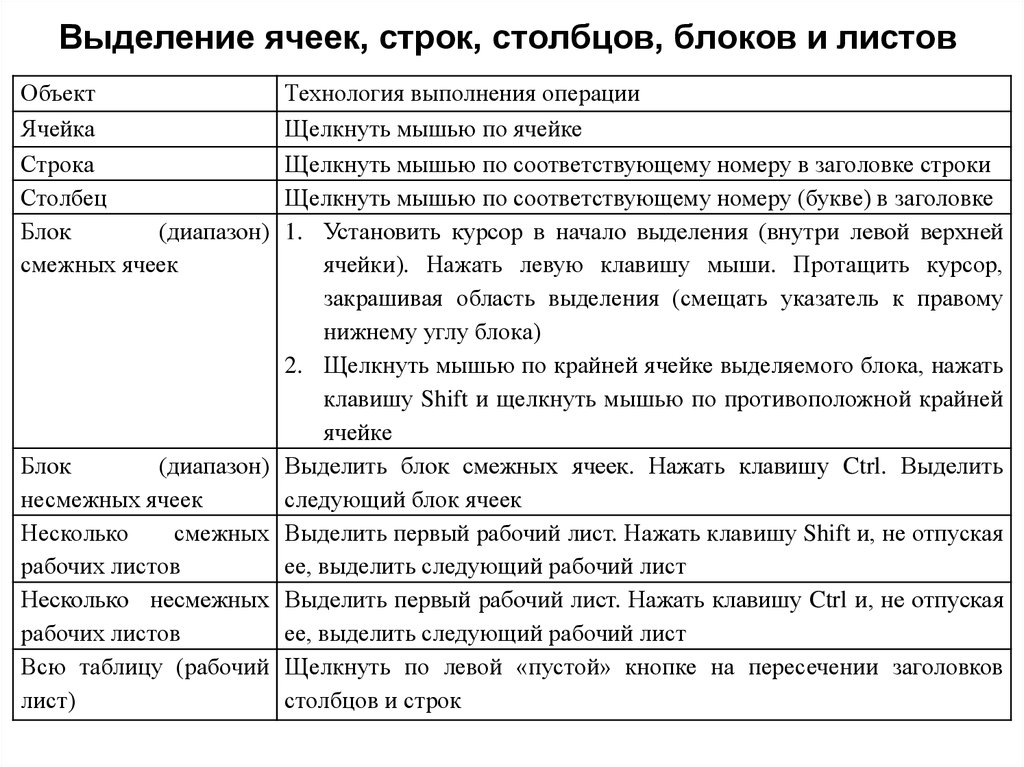

















 software
software








