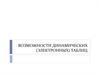Similar presentations:
Возможности динамических (электронных) таблиц
1.
Министерство образования, науки и молодежной политикиКраснодарского края
ГАПОУ КК «Новороссийский колледж строительства и экономики»
Разработано преподавателем Ладовер Т.М.
Для проведения лекционного занятия по дисциплине
«Информатика» по теме «Возможности динамических
(электронных) таблиц»
Обработка числовой информации
2022 г.
2.
Цель:Задачи:
Рпро
Ть
3. Электронные таблицы
Электронные таблицы – это программа для создания ииспользования документов с автоматическим
расчетом вносимых данных.
На сегодняшний день Excel из пакета Microsoft Office самая мощная программа, предназначенная для
работы с электронными таблицами.
Одна из важнейших особенностей электронных таблиц
- способность связывать ячейки друг с другом с
помощью формул; причем, программа позволяет
работать с разными форматами отображения чисел –
денежными, целыми, датой, временем, процентами и
многими другими.
4. Рабочее окно Excel
5. Рабочая книга и рабочие листы
При запуске программы MS Excelоткрывается окно, содержащее новую
рабочую книгу - многостраничный
документ Excel, каждая страница которого
называется рабочим листом.
В окне документа отображается активная
страница. Таблицы в программе Excel
создаются на рабочем листе.
6.
Рабочий лист состоит из 256 столбцов (от Адо IV) и 65 536 строк. Каждая ячейка имеет
собственный адрес.
Окно с заголовком Книга состоит из
нескольких рабочих листов. При открытии
рабочей книги загружается все ее рабочие
листы (по умолчанию их 16). На экране
отображается только один лист – верхний.
Нижняя часть листа содержит ярлыки
других листов. Переход к другому листу
осуществляется кликом по его ярлыку.
7. Строки, столбцы, ячейки
Номер строки определяет ряд в электронной таблице;обозначен на левой границе рабочего поля.
Буква столбца определяет колонку в электронной
таблице. Буквы находятся на верхней границе
рабочего поля. Колонки нумеруются в следующем
порядке: A, В – Z, затем AA, АВ – AZ, затем BA, ВВ
– BZ и т.д.
Ячейка – первичный элемент таблицы, содержащий
данные. Каждая ячейка имеет уникальный адрес,
состоящий из буквы столбца и номера строки.
Например, адрес G9 определяет ячейку на
пересечении столбца G и строки номер 9.
8.
Указатель ячейки – светящийсяпрямоугольник, определяющий текущую
ячейку. Указатель можно перемещать по
таблице, как при помощи клавиатуры, так и
мышью.
Текущая ячейка помечена указателем. Ввод
данных и некоторые другие действия по
умолчанию относятся к текущей ячейке.
9. Блок ячеек
Блок ячеек - прямоугольная областьсмежных ячеек. Блок может состоять из
одной или нескольких ячеек, строк или
столбцов. Адрес блока состоит из
координат противоположных углов,
разделенных двоеточием. Например:
А23:F30, B10:D20 или D:F.
10. Выделение столбцов, строк, блоков таблицы
С помощью мыши можно выделить:столбец – щелкнуть мышью на букве – имени столбца.;
несколько столбцов – не отпуская кнопку после щелчка,
протянуть мышь;
строку – щелкнуть мышью на числе – имени строки;
несколько строк - не отпуская кнопку после щелчка,
протянуть мышь;
блок – щелкнуть мышью на начальной ячейке блока и, не
отпуская кнопку, протянуть мышь по диагонали блока на
последнюю ячейку;
рабочий лист – щелкнуть мышью на пересечении имен
столбцов и строк (левый верхний угол таблицы).
11.
Выделение столбцов, строк, блоков таблицыДля выделения нескольких несмежных блоков
необходимо:
выделить первую ячейку или блок смежных ячеек,
нажать и удерживать клавишу <Ctrl>,
выделить следующую ячейку или блок и т.д.,
отпустить клавишу <Ctrl>.
Для снятия выделения достаточно щелкнуть мышью
по любому невыделенному участку рабочего листа.
12. Ввод данных
Типы данных, которые можно ввести в ячейки рабочеголиста:
числа (представляют собой величины, использующиеся
в вычислениях);
формулы (инструкции, вводимые в ячейки, в
соответствии с которыми производятся вычисления );
текст (информация, не являющаяся ни числом, ни
формулой. Текст обрабатывается как
последовательность символов).
дата и время
13. Ввод данных
Для ввода данных необходимо переместиться внужную ячейку и набрать данные, а затем нажать
<Enter>.
Excel определяет, являются ли вводимые данные
текстом, числом или формулой по первому
символу. Если первый символ цифра или знак ‘ ,
то Excel считает, что вводится текст.
Если первый символ цифра или знак = , то, по
умолчанию, Excel считает, что вводится число или
формула.
Данные, которые вводятся, отображаются в ячейке и
в строке формул и только при нажатии <Enter>
помещаются в ячейку.
14. Ввод текста
Текст – набор любых символов. Если текстначинается с числа, то начать ввод необходимо
с кавычки ‘. Если ширина текста больше
ширины ячейки и ячейка справа пуста, то текст
на экране займет и ее место. При вводе данных
в соседнюю ячейку предыдущий текст будет
обрезан (но при этом в ячейке он будет
сохранен полностью).
15. Ввод чисел
Числа можно вводить со знаков =, + ,- или без них. Еслиширина введенного числа больше, чем ширина ячейки
на экране, то Excel изображает его в экспоненциальной
форме, либо вместо числа ставит символы #### (при
этом число в ячейке будет сохранено полностью и
будет отражено в Строке формул).
Для ввода дробных чисел используется десятичная
запятая или точка в зависимости от настройки. По
умолчанию – запятая. Любой символ перед числом или
в середине числа превращает его в текст. Если вы
захотите набрать число 8,97 как 8.97, то оно будет
воспринято как текст и прижато к левому краю.
По умолчанию после фиксации числа в ячейке Excel
сдвигает его к правой границе ячейки.
16. Ввод даты и времени
При вводе даты или времени Excelпреобразует их в специальное число. Это
число представляет собой количество дней,
прошедших от начала века до введенной
даты. С ними можно производить такие же
операции, как и с числами.
Введенная дата может быть представлена в
одном из ниже перечисленных форматов:
13/12/20; 13-Дек-20; 12-Мар и т.д.
17. Ввод формул
В виде формулы может быть записаноарифметическое выражение. Оно представляет
собой последовательность чисел или ссылок на
ячейки, объединенных знаками арифметических
операций или функциями.
Формула должна начинаться со знака =. Она может
содержать до 240 символов и не должна содержать
пробелов.
По умолчанию после фиксации формулы в ячейке
отображается результат вычислений по заданной
формуле.
18. Создание формул
Чтобы определить в ячейке С2 стоимость товара, следуетактивизировать эту ячейку, ввести знак равенства, а
затем — адреса ячеек A2 и B3, соединенных знаком
умножения (*). Введенная в ячейку формула должна
иметь вид:
Ввод формулы завершается нажатием клавиши <Enter>, после
чего в ячейке появляется результат вычислений.
Примечание: При вводе новых данных пересчет в таблице
происходит автоматически. Это важнейшее свойство
19. Основные приемы редактирования таблиц
Изменение ширины столбцов и высоты строкЭти действия можно выполнить, используя мышь.
Указатель мыши необходимо навести на
разделительную линию между именами столбцов
или номерами строк. Указатель примет вид
двойной черной стрелки. Затем необходимо
нажать левую кнопку мыши и растянуть или
сжать столбец или строку или дважды щелкнуть в
этом месте левой кнопкой мыши для
автоматической установки ширины столбца или
высоты строки.
20. Основные приемы редактирования таблиц
Корректировка содержимого ячеекРедактирование данных может осуществляться в
процессе ввода в ячейку и после завершения ввода.
Если во время ввода была допущена ошибка, то она
может быть исправлена стиранием неверных
символов при помощи клавиши <BackSpase> и
набором их заново. Клавишей <Esc> можно
отменить ввод данных в ячейку и написать их
заново.
Чтобы отредактировать данные после завершения
ввода (после нажатия клавиши <Enter>), необходимо
щелкнуть мышью на данных в строке формул. Далее
необходимо отредактировать данные и нажать
<Enter>.
21. Основные приемы редактирования таблиц
Операции со строками, столбцами, блокамиПрежде чем произвести какие-либо действия с блоком, его
необходимо выделить.
Действия по перемещению, копированию, удалению, очистке
блока можно производить несколькими способами, что дает
возможность пользователю выбрать наиболее удобный для
него способ:
С помощью кнопок панели инструментов Стандартная
(Вырезать, Копировать, Вставить);
Через главное меню Excel (в меню Правка команды Вырезать,
Копировать, Вставить, Удалить, Очистить, Заполнить);
С помощью мыши;
С помощью контекстно-зависимого меню (вызывается правой
кнопкой мыши, в нем можно найти нужные команды)
22.
Основные приемы редактированиятаблиц
Перемещение
Перемещая данные, необходимо указать, ЧТО перемещается и
КУДА. Для выполнения перемещения с помощью мыши
требуется выделить ячейку или блок (ЧТО перемещается). Затем
навести указатель мыши на рамку блока или ячейки (он должен
принять форму белой стрелки). Далее следует перетащить блок
или ячейку (в место, КУДА нужно переместить данные).
Копирование
При копировании оригинал (ЧТО) остается на прежнем месте, а в
другом месте (КУДА) появляется копия. Копирование
выполняется аналогично перемещению, но при нажатой
клавише <Ctrl>.
23.
Основные приемы редактированиятаблиц
Удаление, очистка
Если нужно очистить только данные (числа, текст, формулы), то
достаточно на выделенной ячейке или блоке нажать клавишу
<Del>.
Для очистки ячейки или блока от введенных данных можно
установить указатель на ячейку или выделить блок, а затем
выполнить команду Правка, Очистить. В подменю необходимо
указать, что именно нужно очистить: данные, оформление,
примечание или все вместе.
Для удаления столбцов, строк, блоков нужно выделить
необходимый элемент, а затем воспользоваться командами
меню Правка, Удалить.
Для удаления данных из таблицы с сохранением пустого места
необходимо выполнить команду Очистить меню Правка.
24. Функция автозаполнения
В Excel существует функция Автозаполнения, котораяпозволяет быстро вводить различные типовые
последовательности (арифметическую и геометрическую
прогрессии, даты дни недели, месяца, года и т.д.)
Автозаполнение выполняется с помощью мыши так же, как и
перемещение, но при этом курсор должен наводиться на
нижний правый угол ячейки или блока (принимает форму
черного плюса и называется маркером заполнения).
Пример: введите в ячейки числа 1 и 2, затем выделите эти
ячейки и с помощью мыши и Маркера заполнения
(черный крестик в правом нижнем углу) заполните
последующие ячейки рядом чисел с шагом 1
25. Вопросы:
Назначение электронных таблиц Excel?Что такое рабочая книга и рабочие листы?
Как именуются ячейки, блоки ячеек?
Какие типы данных могут храниться в ячейках?
Как ввести формулу в ячейку?
Перечислите основные приемы редактирования
электронных таблиц.
Что представляет собой функция Автозаполнения?


























 software
software