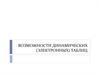Similar presentations:
Возможности динамических (электронных) таблиц. Математическая обработка числовых данных
1. Возможности динамических (электронных) таблиц. Математическая обработка числовых данных
1.2.
3.
4.
5.
6.
7.
Табличный процессор Microsoft Excel
Типы данных, используемые в Microsoft Excel
Табличные вычисления
Выбор ячеек и операции с ними
Построение и оформление диаграмм
Абсолютные и относительные ссылки. Стандартные формулы и функции. Логические функции
Значение ошибок в формулах
2. 1.Табличный процессор Microsoft Excel
Табличные процессоры относятся к программным средствам, позволяющим автоматизировать табличныерасчеты, создавать, редактировать и печатать ведомости.
Рассмотрим табличные процессоры на примере Microsoft Excel.
Вычислительные возможности Microsoft Excel позволяют создавать любые документы, содержащие
текстовые и числовые данные, рисунки, диаграммы.
При запуске программы Microsoft Excel появляется рабочая книга. Книга в Microsoft Excel представляет
собой файл, используемый для обработки и хранения данных. Каждая книга может состоять из нескольких
листов, поэтому в одном файле можно поместить разнообразные сведения и установить между ними
необходимые связи.
Листы служат для организации и анализа данных. Одновременно на нескольких листах данные можно
вводить, править, производить с ними вычисления. Имена листов находятся на ярлычках, расположенных в
нижней части окна книги. Для перехода с одного листа на другой необходимо указать соответствующий ярлычок.
Название текущего листа всегда выделено жирным шрифтом. Листы можно переименовывать, вставлять,
удалять, перемещать или копировать в пределах одной книги или из одной книги в другую.
На каждом листе электронной таблицы используется сетка, чтобы разделить лист на строки и столбцы.
Кроме того, лист содержит рамку, используемую для наименования столбцов и строк. Столбцы обозначаются
большими буквами латинского алфавита, а строки – цифрами.
Пересечение строк и столбцов образует ячейку. Каждая ячейка имеет свой определенный адрес, который
складывается из названия столбца и названия строки, например А2, С5, Е1 и т.д.
В Microsoft Excel существует понятие текущей ячейки. Текущая ячейка – это ячейка, которая в данный
момент способна воспринимать ввод с клавиатуры. Текущая ячейка отображается двумя способами:
в самой таблице она подсвечена жирной линией, которая называется табличным курсором;
номер ячейки отображается в строке формул, которая рас положена над панелью, содержащей названия
столбцов.
Взаимодействие пользователя с программой Microsoft Excel происходит с помощью следующих
компонентов:
Кнопки Office и панели быстрого доступа;
Ленты инструментов;
Строки формул;
Строки состояния.
3. 2. Типы данных
В Microsoft Excel поддерживаются три типа данных:текстовые данные;
числовые константы;
формулы.
Текст – любая последовательность, состоящая из цифр, пробелов и нецифровых символов. Введенный текст
выравнивается в ячейке по левому краю.
Числовые константы, используемые в Microsoft Excel, можно разделить на целые, вещественные, дату,
время. Для записи числовых констант можно использовать различные форматы. После ввода числовые данные
выравниваются по правой границе ячейки.
Формулы представляют собой последовательность значений, ссылок на ячейки, имен, функций или
операторов и вычисляют новое значение на основе существующих. Формула всегда начинается со знака
равенства (=).
3. Табличные вычисления
Возможность использования формул и функций является одним из важнейших свойств табличного
процессора. Это, в частности, позволяет проводить статистический анализ числовых значений в таблице.
В качестве аргументов в формуле обычно используют числа и адреса ячеек. Для обозначения
арифметических операций могут быть использованы следующие символы: «+» (сложение); «-» (вычитание); «*»
(умножение); «/» (деление).
Формула может содержать ссылки на ячейки, которые расположены на другом рабочем листе или даже в
таблице другого файла. Однажды введенная формула может быть в любое время модифицирована. Встроенный
«Менеджер формул» помогает пользователю найти ошибку или неправильную ссылку в большой таблице.
Предположим, что в ячейке А1 таблицы находится число 100, а в ячейке В1 – число 20. Чтобы разделить
первое число на второе и результат поместить в ячейку С1, в ячейку С1 следует ввести соответствующую
формулу (=А1/В1) и нажать Enter. Ввод формул можно существенно упростить, используя маленький трюк.
После ввода знака равенства следует просто щелкнуть мышью по первой ячейке, затем ввести операцию деления
и щелкнуть по второй ячейке.
Для идентичных формул можно производить операцию копирования формулы. При этом адреса ячеек будут
изменяться. Сложение можно производить и с помощью пиктограммы «Автосумма», расположенной в
пиктографическом меню. Но прежде чем воспользоваться данной пиктограммой, необходимо выделить
суммируемые ячейки.
4. 4. Выбор ячеек и операции с ними
Группа выбранных ячеек называется диапазоном.Для выбора прямоугольной области необходимо перевести указатель мыши в один из углов выбираемой
области и, удерживая левую кнопку мыши, протянуть указатель в противоположный угол области. После
отпускания кнопки мыши все ячейки, кроме первой, выделятся инвестированным цветом.
Для выбора целых строк и столбцов можно использовать маркеры строк и столбцов по краям рабочей
области. Щелчок на кнопке в верхнем левом углу области позволяет выбрать весь рабочий лист целиком.
Если при выборе ячеек удерживать нажатой клавишу CTRL, то можно добавлять новые диапазоны к уже
выбранному. Этим приемом можно создавать несвязанные диапазоны.
С выбранным диапазоном можно работать так же, как и с выбранным блоком в программе Word. Однако
жесткие табличные структуры вносят свои ограничения и дополнительные особенности.
Нажатие клавиши DELETE приводит к удалению содержимого выбранных ячеек.
Удаление самих ячеек сопровождается изменением структуры таблицы, т. е. происходит смещение ячеек,
новые ячейки становятся на место удаленных.
При копировании и вырезании ячеек выбранный диапазон обводится пунктирной рамкой.
Копировать и перемещать ячейки можно либо с помощью буфера обмена, либо перетаскиванием. Для этого
надо установить указатель мыши на границу текущей ячейки или выбранного диапазона, и после того как он
примет вид стрелки, можно производить перетаскивание. Если при перетаскивании использовать правую кнопку
мыши, то после отпускания откроется специальное меню, позволяющее выбрать производимую операцию.
Автоматизация ввода данных
Многие таблицы содержат в ячейках одну и ту же информацию. При вводе данных программа Excel
автоматически вставляет ранние используемые данные.
Можно автоматизировать процесс заполнения данных, используя маркер заполнения. Для того чтобы
воспользоваться маркером заполнения, необходимо установить указатель мыши на правый нижний угол рамки
текущей ячейки. Указатель мыши примет форму крестика. Перетаскивание маркера заполнения позволяет
«размножить» содержимое текущей ячейки на несколько ячеек в строке или столбце.
Программа Excel способна автоматически продолжать последовательности дней недели, названий месяцев,
полных дат и произвольных чисел. Можно задать закон изменения последовательности значений, используя
команду «Правка Заполнить Прогрессия».
5. 4. Выбор ячеек и операции с ними
Форматирование ячеекПрограмма Excel распознает типы данных при вводе и отображает их определенным образом. Для
отображения текстовых данных, чисел, денежных сумм, календарных дат используются различные форматы.
Выбор числового формата производится с помощью вкладки «Число» (окно диалога «Формат ячеек»).
6. 5. Построение и оформление диаграмм
Одним из самых впечатляющих достоинств MS Ехсеl является способность превращать абстрактные ряды истолбцы чисел в привлекательные, информативные графики и диаграммы. Ехсеl поддерживает 14 типов
различных стандартных двух- и трехмерных диаграмм. При создании новой диаграммы по умолчанию в Excel
установлена гистограмма.
Диаграммы – это удобное средство графического представления данных. Они позволяют оценить
имеющиеся величины лучше, чем самое внимательное изучение каждой ячейки рабочего листа. Диаграмма
может помочь обнаружить ошибку в данных.
Графические диаграммы оживляют сухие колонки цифр в таблице, поэтому уже в ранних версиях
программы Excel была предусмотрена возможность построения диаграмм.
Конструктор диаграмм является одним из наиболее мощных средств в программе Excel. Построение
диаграммы с его помощью выполняется за несколько шагов. Конструктору указываются исходная область
таблицы, тип диаграммы, используемые надписи и цвета. На основной панели имеется пиктограмма для вызова
«Конструктора диаграмм».
Прежде чем строить диаграмму, необходимо закончить все работы в таблице, включая ее форматирование.
Если вносятся изменения в ту часть таблицы, по которой строилась диаграмма, то программа Excel
автоматически модифицирует диаграмму. Для того чтобы можно было построить диаграмму, необходимо иметь,
по крайней мере, один ряд данных. Источником данных для диаграммы выступает таблица Excel.
Специальные термины, применяемые при построении диаграмм:
Ось X называется осью категорий и значения, откладываемые на этой оси, называются категориями.
Значения отображаемых в диаграмме функций и гистограмм составляют ряды данных. Ряд данных –
последовательность числовых значений. При построении диаграммы могут использоваться несколько рядов
данных. Все ряды должны иметь одну и туже размерность.
Легенда – расшифровка обозначений рядов данных на диаграмме.
Тип диаграммы влияет на ее структуру и предъявляет определенные требования к рядам данных. Так, для
построения круговой диаграммы всегда используется только один ряд данных.
7. 5. Построение и оформление диаграмм
Последовательность действий, при построении диаграммы:Выделите в таблице диапазон данных, по которым будет строиться диаграмма, включая,
если это возможно, и диапазоны подписей к этим данным по строкам и столбцам.
Для того чтобы выделить несколько несмежных диапазонов данных, производите
выделение, удерживая клавишу <Ctrl>.
Вызовите мастер построения диаграмм (вкладка Вставка группа Диаграммы).
После построения диаграммы можно изменить:
• размеры диаграммы, потянув за габаритные обозначения, которые появляются тогда,
когда диаграмма выделена;
• положение диаграммы на листе, путем перетаскивания объекта диаграммы мышью;
• шрифт, цвет, положение любого элемента диаграммы, дважды щелкнув по этому
элементу левой кнопкой мыши;
• тип диаграммы, исходные данные, параметры диаграммы, выбрав соответствующие
пункты из контекстного меню (правая кнопка мыши).
Диаграмму можно удалить: выделить и нажать <Delete>.
Диаграмму, как текст и любые другие объекты в MS Office, можно копировать в буфер
обмена и вставлять в любой другой документ.
8. 6. Абсолютные и относительные ссылки
Ссылкой однозначно определяется ячейка или группа ячеек листа. Ссылкамиуказываются ячейки, значения которых нужно использовать в формуле. С помощью ссылок
можно использовать в формуле данные, находящиеся в различных местах листа, а также
использовать значение одной и той же ячейки в нескольких формулах.
Кроме этого, можно ссылаться на ячейки, находящиеся на других листах книги или в
другой книге, либо на данные другого приложения. Ссылки на ячейки других книг
называются внешними ссылками.
При обращении к ячейке в формуле обычно указывается ее номер. Такая ссылка
называется относительной. Например, А1, С4.
При перемещении или копировании формулы относительные ссылки автоматически
обновляются в зависимости от своего нового положения.
Например, в ячейке В4 находится формула = В1+В2
При копировании этой формулы в ячейку С4 она примет вид =C1+C2
В ячейке А4 находится формула =А1+А21
При копировании этой формулы в ячейку А5 она примет вид =А2+А3
Если при копировании формулы необходимо сохранить ссылку на конкретную ячейку,
то необходимо воспользоваться абсолютной ссылкой. В абсолютной ссылке, когда
указывается номер ячейки, перед именем столбца и перед номером строки ставится знак
«$». Например, $А$1, $В$1 и т. п.
Кроме этого, можно использовать смешанные ссылки, например А$1 или $А1. Часть
ссылки, не содержащая знак «$», будет обновляться при копировании, а другая часть, со
знаком «$», останется без изменения.
9. 6. Абсолютные и относительные ссылки
Формулы могут ссылаться на ячейки, находящиеся в других рабочих листах. Формат такой ссылки:«<имя листа>!<адрес ячейки>». Чтобы при редактировании формулы использовать ячейку, находящуюся
на другом листе, надо перед выбором ячейки щелкнуть на ярлычке нужного листа.
Программа Excel позволяет также одновременно вводить и редактировать данные на нескольких
рабочих листах. Чтобы выбрать для работы несколько рабочих листов, необходимо выбрать первый из
этих листов, а затем щелкнуть на ярлычках других листов, удерживая нажатой клавишу Shift или Ctrl. В
этом случае любая операция, проведенная на одном из рабочих листов, автоматически дублируется на
все остальные.
Можно работать с диапазоном ячеек на нескольких рабочих листах. В этом случае ссылка на данный
диапазон осуществляется следующим образом: Лист1:ЛистЗ!А1:С12.
В трехмерных ссылках при перемещении и копировании листов происходят изменения.
Например, используется формула =СУММ(Лист2:Лист6!А2:А5), суммирующая содержимое ячеек с
А2 по А5 с листа 2 по лист 6 включительно:
если между листом 2 и листом 6 книги вставить новые листы, содержимое ячеек новых листов будет
добавлено в сумму;
если между листом 2 и листом 6 книги удалить листы, содержимое ячеек удаленных листов будет
исключено из суммы;
если переместить листы, находящиеся между листом 2 и листом 6 книги, и разместить их таким
образом, что они будут расположены перед листом 2 или после листа 6, содержимое ячеек
перемещенных листов будет исключено из суммы;
если переместить лист 2 или лист 6 в новое место книги, в сумму войдет содержимое ячеек листов,
находящихся между листом 2 и листом 6 включительно;
если удалить лист 2 или лист 6 книги, то в качестве границы трехмерного диапазона будет
использоваться лист, расположенный за листом 2 или перед листом 6 соответственно.
10. 7. Значение ошибок в формулах
Excel выводит в ячейку значение ошибок, когда формула для этой ячейки не может быть правильновычислена. Если формула содержит ссылку на ячейку, которая содержит значение ошибки, то эта
формула также будет выводить значение ошибки.
Использование функций
Для выполнения вычислений на листах книги можно использовать стандартные функции Microsoft
Excel. Величины, которые используются для вычисления значений функций, называются аргументами.
Величины, которые являются результатом вычисления функций, называются возвращаемыми
значениями. Последовательность, в которой должны располагаться аргументы функции, называется
синтаксисом функции.
Чтобы использовать функцию, ее нужно ввести как часть формулы в ячейку листа. Формула должна
начинаться со знака равенства «(=)», за которым следует набор величин, операторов и функций. Если
функция стоит в самом начале формулы, ей должен предшествовать знак равенства, как и во всякой
другой формуле. Скобки используются для обозначения начала и конца списка аргументов. Скобки
должны быть парными, пробелы перед скобками или после них не допускаются. Внутри скобок должны
располагаться аргументы. Список аргументов может состоять из чисел, текста, логических величин,
массивов, значений ошибок или ссылок. Задаваемые аргументы должны иметь допустимые для данного
аргумента значения. Аргументы могут быть как константами, так и формулами. Эти формулы, в свою
очередь, могут содержать другие функции.










 software
software