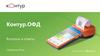Similar presentations:
Вводная документация инженера. Beeline. Замена ФН (ФФД 1.05)
1.
BeelineЗамена ФН (ФФД-1.05)
Вводная документация инженера
1С-Рарус ЦТО
Инструкция создана Снигирёвым Игорем инженером ФСЦ
ООО “1С-Раус ЦТО” при помощи технологий корпорации Google.
2.
Глава #1: РеквизитыРеквизиты: ПАО “ВымпелКом”
3.
Глава #1: Реквизиты ПАО “ВымпелКом”Юридическое лицо
Договор с ОФД
Наименование
ПАО “ВмпелКом”
ОФД
АО “ЭСК” (Первый ОФД)
инн
7713076301
ИНН ОФД
7709364346
Налоговая ставка
ОСН
Хост ОФД
192.168.157.141
(ВНЕ ОФИСНОЙ СЕТИ БИЛАЙН ИСПОЛЬЗОВАТЬ
k-server.1-ofd.ru)
Модель ККТ
Штрих-ЛАЙТ-01Ф
Порт
7777
Версия ПО ККТ
не ниже 20.12.2017
DNS
НЕТ
Версия ФФД ККТ
1.05
e-mail отправителя
[email protected]
Режим работы
Шифрование
Сайт ОФД
www.1-ofd.ru
Признаки Агента 1
Банк. плат. агент
Метод подключения к ПК
RNDIS
Признаки Агента 2
Банк. плат. субагент
Метод обмена с ОФД
RNDIS
Признаки Агента 3
Плат. агент
Скачать шаблон ФФД(1.05)
шаблон таблиц с настройками ФФД (1.05) <<ссылка>>
Признаки Агента 4
Плат. субагент
Скачать прошивку 20.12.17
Штрих-М Прошивка 20.12.2017 <<ссылка>>
4.
Глава #2: Инвентарь инженераИнженер производящий работы на территории
“Офиса продаж” ПАО “ВымпелКом”. Должен иметь при себе
необходимый инвентарь для работы с ККТ
производства “ШТРИХ М” модель ККТ контрагента ШТРИХ-LIGHT-01Ф
Список оборудования на следующей странице
5.
Глава #2:Инвентарный перечень выездногоинженера
-
-
Ноутбук
Картридер (переходник) для microSD флешки
microSD флешка от 64 MB до 2 GB
Переходник USB на RS232
Кабель RS232 на RJ11
Кабель USB a/b
Блок питания для ккт ШТРИХ М (при наличии)
Установленный софт на персональном компьютере ;Тест драйвер ККТ, Утилита
для Фискализации, драйвера для USB vcom, драйвер на переходник USB на
RS232, программа для перепрошивки ККТ TeraTerm (гипер терминал)
Удостоверение инженера утвержденного образца
6.
Глава #2: Скачать “Софт инженера”Важно знать! Перед обновлением Прошивки ККТ, в обязательном порядке требуется
сохранять настройки ККТ (т.е. Таблиц ККТ). Сохранить таблицы ККТ можно в меню “Настройка
свойств” > “Таблицы” > “Импорт/Экспорт” > “Прочитать” > “Сохранить”. После обновления
прошивки нужно сразу же их восстановить.
-
-
Шаблон таблиц ПАО “ВК” для ПО ККТ от 20.12.2017(ФФД 1.05) <<ссылка>>
Драйвер ККТ 4.14.670 <<ссылка>>
Штрих-М “Мастер Фискализации” <<ссылка>>
Драйвер USB vCom <<ссылка>>
Драйвер Rndis для Windows XP <<ссылка>>
Прошивка ККТ 20.12.2017 <<ссылка>>
Программа для прошивки ККТ по RS-232 на RJ-11
т.е. Ком-порту “TeraTerm” + инструкция <<ссылка>>
Ремонтная документация Штрих-М <<ссылка>>
Обновление ПО СП ККТ Штрих-М через SD-card <<ссылка>>
Настройка ККТ (интерфейс USB, Wi-Fi, Ethernet)<<ссылка>>
Пути устранения проблем передачи данных в ОФД <<ссылка>>
7.
Глава #3: Диагностика ККТДиагностика ККТ!
Важное примечание #2 !
Перед вводом ККТ в эксплуатацию инженер, должен
предварительно проверить ККТ на исправность и, актуальность версии
прошивки.
8.
Глава #3: Внешняя диагностика ККТЭтап #1: Внешняя диагностика ККТ.
-
-
Проверить целостность внешнего вида ККТ.
Проверить наличие пломбы и, целостность пломбы ККТ. ( ККТ пломбируется в
нижней части корпуса мастикой или пластилином, знак “ОТК” означает что ккт
опломбирована заводом изготовителем, все другие знаки “@” означают что
ккт вскрывалась сторонней организацией)
Проверить отсек для чековой ленты, если в лотке нет чековой ленты то
необходимо её установить)
Далее необходимо подключить ККТ к сети электропитания и произвести
технологический прогон для того чтобы убедиться в работоспособности ККТ
(Так же, чек Тех. Прогона показывает версию прошивки ККТ,
версию Загрузчика, тип подключения интерфейса USB и присвоенный
IP-адрес ККТ).
9.
Глава #4: Диагностика внутреннего состояния ККТЭтап #2: Диагностика внутреннего состояния ККТ
В диагностику внутреннего состояния ККТ входит:
- Диагностика интерфейсных разъемов.(Блок питания, USB A/B, com RS232 на RJ11)
- Проверка актуальности установленной версии прошивки СП ККТ. (20.12.2017)
Важно знать! Перед обновлением Прошивки ККТ, в обязательном порядке требуется сохранять
настройки ККТ (т.е. Таблиц ККТ). Сохранить таблицы ККТ можно в меню “Настройка свойств” >
“Таблицы” > “Импорт/Экспорт” > “Прочитать” > “Сохранить”. После обновления прошивки нужно
сразу же их восстановить.
-
Проверка Даты и Времени.
Диагностика печати.
Диагностика отрезчика.
Диагностика состояния ФН.
Программная проверка соответствия зав. номеров ККТ с Корпусом ККТ.
Диагностика корректного включения и выключения ККТ.
Диагностика на отсутствие сбоя ошибок №116: сбой ОЗУ и, ошибки №121: сбой часов
(эти ошибки лечатся технологическим обнулением либо детальным изучением СП ККТ.
1)Посмотреть напряжение батарейки и, качество пайки. 2) Наличие перемычки на
разъёме XP-2 в СП ККТ рядом с самой батарейкой).
10.
Глава #4: Диагностика внутреннего состояния ККТ (Скрин запросов)Проверка связи с ККТ.
Проверка состояния ККТ и Даты ПО ККТ
11.
Глава #4: Диагностика внутреннего состояния ККТ (Скрин запросов)Проверка СТАТУСА ФН
P.S. Закрывать АРХИВ ФН без надобности нельзя
только при замене ФН и в закрытой смене!
Проверка заводского номера ФН
12.
Глава #4: Диагностика внутреннего состояния ККТ (Скрин запросов)Запрос срока действия ФН (дата окончания
срока ФН)
Проверка заводского номера ФН
13.
Глава #5: Настройка ККТНастройка ККТ.(программирование таблиц)
В этой главе, мы, опишем процедуру предварительной
настройки ККТ перед перерегистрацией ККТ “Без замены ФН”.
14.
Глава #5: Настройка ККТ / Ознакомительная частьДля работы с настройками ККТ производства Штрих-М, вам понадобится установить
программное обеспечение на свой персональный компьютер.
- Утилита Тест “Драйвер ККТ” версии “4.14.670” или выше.
- Утилита Штрих-М “Мастер Фискализации” версии “1.0.0.21” или выше.
- Драйвер для подключения ККТ по интерфейсу “USB” в режиме “vCom”. (виртуальный usb компорт)
- Утилита “TeraTerm” для обновления прошивки ККТ через разъём RS232 кабелем RS232 на
RJ11.
Установив Драйвер ККТ переходим к настройкам Таблиц.
Необходимо настроить таблицы:
- 1. Типы и режимы касс.
- 4. Текст в чеке.
- 16. Сетевой Адрес.
- 17. Региональные настройки.
- 18. Fiscal storage.
- 19. Параметры ОФД.
- 21. Сетевые интерфейсы.
15.
Глава #5: Драйвер ККТ / Вход в режим настроек.Тест драйвер ККТ: Вход в Таблицы ККТ
16.
Глава #5: Таб. №1 / №4 / Типы и режимы кассы / Текст в чекеВ таблице №1 «Тип и режим кассы» проставить:
Поле 3. Печать рекламного текста: - 1
Поле 7. Отрезка чека : - 2
В таблице №4 «Текст в чеке» в строках
(рядах) 12, 13, 14 поставить по нескольку
пробелов и нажать «Enter».
17.
Глава #3: Таб. №1 / №4 / Типы и режимы кассы / Текст в чекеВ таблице №1 «Тип и режим кассы» проставить:
Поле 40. Скорость печати: - 1
18.
Глава #5: Таб. №16 / Сетевой адресТаблица №16«Сетевой адрес»
указываем сетевой адрес,
устанавливаем статичный IP.
-
После правки всех значений желательно повторно проверить
настройку данной таблицы и убедиться, что все значения
применены.
-
Обязательно перезагрузить ККТ перед изменением таблицы
№21 “Сетевые интерфейсы”.
-
Учтите, что если что-то указано
неверно, после перезапуска подключиться к устройству можно
будет только посредством COM-порта.
19.
Глава #5: Таб.№17 / Региональные настройкиТаблица №17 “Региональные настройки”
Откорректируйте данную таблицу в соответствии с
выделенными позициями.
20.
Глава #5: Таб. №18 / Fiscal storageТаблица №18
«Fiscal storage»
-
-
Данную таблицу
заполняем с поля №7 до
поля №16.
Остальные строки
не редактируемые.
21.
Глава #5: Таб. №19 / Параметры ОФДТаблица №19 «Параметры офд» указываем адрес ОФД.
Важное примечание!
При проведении работ с ККТ на территории ЦТО или
подключения ККТ к своему личному (ПК) необходимо
указывать доменное имя k-server.1-ofd.ru .
Важное примечание!
После завершения работ с ККТ и выгрузки
(чеков) ФД в ОФД, необходимо сменить значения IP адреса
на 192.168.157.141 который используется для работы
во внутренней сети ПАО “ВымпелКом”
(т.е. на кассовом компьютере офиса продаж).
22.
Глава #5: Таб. №21 / Сетевые интерфейсыВ таблице №21 «Сетевые интерфейсы» устройство нужно перевести
в режим эмуляции сетевого адаптера Lan over USB
в поле №9 RNDIS поставить значение - “1” .
-
-
Таблица №21 «Сетевые интерфейсы»
Обязательно проверить таблицу №16“Сетевой адрес” перед
изменением значений данной таблицы, после чего
перезагрузите ККТ.
После перезагрузки, ККТ прейдет в режим эмуляции сетевого
адаптера Lan over USB.
Учтите, что если что-то указано
неверно, после перезапуска подключиться к устройству
можно будет только посредством COM-порта ( либо
производить технологическое обнуление с разбором корпуса
и размыканием перемычки XP-2 на СП ККТ, для того чтобы
сбросить настройки ККТ по умолчанию в заводские ).
23.
Глава #5: Завершающий этап настроек ККТПосле правки всех значений, желательно перезагрузить ККТ и повторно проверить настройки всех
отредактированных нами таблиц и убедиться, что все значения применены или настроены корректно.
- ЕСЛИ НЕКОТОРЫЕ НАСТРОЙКИ ПОСЛЕ ПЕРЕЗАГРУЗКИ ККТ ВОЗВРАЩАЮТСЯ В ИСХОДНОЕ СОСТОЯНИЕ
ТО СКОРЕЕ ВСЕГО ВЫ ИХ ЛИБО НЕ УТВЕРДИЛИ НАЖАТИЕМ НА КЛАВИШУ ENTER, ЛИБО ЭТИ ЗНАЧЕНИЯ
МЕНЯЮТСЯ МЕТОДОМ ПЕРЕРЕГИСТРАЦИИ!
Далее следующим этапом у нас будет проводиться этап Перерегистрации ККТ.
Важное примечание!
Не Забывайте! Если у Вас стоит задача по: Перепрошивке ПО ККТ, замене ФН,
перерегистрации ККТ, не зависимо от причины, обязательно перед началом работ с ККТ
требуется закрыть смену (т.е. Снять суточный Z - отчёт с гашением).
На этом этапе закрываем утилиту Теста драйвера ККТ и запускаем
утилиту Мастер Фискализации версии не ниже 1.0.0.21
24.
Глава #6: Закрытие Архива ФН /Пере-Фискализация ККТ
Завершив работу с настройками в тесте драйвера ККТ(еще раз проверте дату и время в ККТ), мы
приступаем к этапу Регистрации/Фискализации ККТ. Для фискализации ККТ, нам понадобится:
- шаблон с реквизитами из “Главы #1: Реквизиты ПАО “ВымпелКом”
- заявка на ввод ККТ В экплуатацию с присвоенным для ККТ РНМ(РЕГИСТРАЦИОННЫЙ
НОМЕР), Адрес места установки ККТ, ФИО Руководителя отдела.
Далее:
- Из Драйвера ККТ Закрываем Архив ФН после чего, Закрываем утилиту драйвера ККТ.
- Запускаем утилиту Штрих-М “Мастер фискализации”
Приступаем к фискализации ККТ.
Для корректной фискализации ККТ под ФФД ККТ 1.05, проверьте соответствие версии прошивки
ККТ. ПО в СП ККТ должно быть от 20.12.2017. Утилита, Мастер Фискализации версии 1.0.0.21 и
выше. Тест Драйвер ККТ 4.14.670 и выше.
25.
Глава #6: Закрытие Архива.Перед Заменой ФН.
1) Нужно
закрыть
АРХИВ ФН.
1)
1)
2)
3)
4)
5)
Проверить Статус ФН.
В Отчете везде должно стоять “ДА” Как
показано на рисунке.
Убедиться в том что ВСЕ чеки переданы в
ОФД
После чего закрываете драйвер ККТ,
Отключаете ККТ от Сети питания.
Разбирайте корпус ККТ для физической
Замены Фискального Накопителя.
После установить новый блок ФН и Собрать
Корпус обратно.
Далее Приступаем к процессу
перерегистрации.
26.
Глава #6: Мастер фискализации. “Запуск”После того как мы установили новый блок ФН. Запускаем утилиту “Мастер Фискализации” и
следуем подсказкам.
На этом этапе выбираем тип настроенного
нами метода подключения ККТ к ПК.
кликаем на кнопку “Далее”
кликаем на кнопку “Далее”
27.
Глава #6: Мастер фискализации. “Поиск устройства”Утилита запускает поиск ККТ на ПК в соответствии с выбранным методом подключения ККТ.
кликаем на кнопку “Далее”
Поиск ККТ по “COM” порту.
Параметры подключения ККТ по “TCP”
28.
Глава #6: Мастер фискализации. “Выбор режима фискализации”Выбор режима “Фискализации”
(В этом окне выбирается режим
в соответствии с поставленной
задачей). В нашем случае это:
“Выбираем пункт «Модернизация и
фискализация ККТ с заменой ФН»,
кликаем «Далее»”.
Выбор типа юр.лица
(В этом окне выбираем статус нашего
контрагента). В нашем случае это:
“Юридическое лицо”.
29.
Глава #6: Мастер фискализации. “Версия ФФД” / “Настройка ОФД”Выбор версии ФФД. (В этом окне
выбирается версия Формата ФФД
в соответствии с требованиями
законодательства и контрагента).
В нашем случае это:
Версия “ФФД 1.05”
Окно настроек ОФД. (В данном окне заполняются настройки
параметров оператора фискальных данных. Будьте
бдительны и максимально корректны при вводе данных в
этом окне, особенно с ИНН и Наименование оператора.
Оператора ОФД выбирает заказчик работ а не Вы, по этому
лучше уточнить если у Вас есть сомнения). В наше случае
это : АО “ЭСК” (“Первый ОФД”)
30.
Глава #6: Мастер фискализации. “Ввод адреса” / “Ввод ИНН и РНМ”Настройки места установки ККТ.
Данное окно предназначенна для ввода
реквизитов нашего контрагента.
Поля “Имя оператора” и “Адрес
организации”(т.е. места установки ККТ),
заполняются в соответствии предоставленными
данными по заявке на фискализацию ККТ.
Остальные данные можно посмотреть в
Главе #1: Реквизиты ПАО “ВымпелКом”
Окно Ввода ИНН И РНМ.
Данное окно заполняется из отчёта о
закрытии Архива ФН.
31.
Глава #6: Мастер фискализации. “Тип налогообложения и режим работыККТ”
В данном окне проставляем галочки включено:
-
Окно Типы и режимы
налогообложения и режим работы
ККТ.
СНО = ОСН (т.е. Общая).
Режим работы = Шифрование.
Признак агента (ФФД 1.05)
= Банк. Плат. Агент.
= Банк. Плат. Субагент.
= Плат. Агент.
= Плат. Субагент.
32.
Глава #6: Мастер фискализации. Финальный этап “Регистрация ККТ”Личный совет: если вы забыли откорректировать Дату и Время.
То вы сможете синхронизировать её нажав на “шестеренку” в
нижнем правом углу, перейти в меню “сервис”
где вы увидите кнопку “установить текущую дату и время”.
Так же, проверьте корректность даты и времени на своем ПК.
Дата и Время корректируется до фискализации ККТ!
Финальное окно “Фискализация ККТ”
Внимательно просмотрите все значения этого
окна. Особенно тщательно следует уделить внимание
реквизитам Юр.Лица, реквизитам оператора ОФД,
установленной “Дате и Времени” в ККТ. Если все данные
корректны, кликаем на кнопку “Далее”. После чего
распечатается чек “Отчёт о регистрации ККТ”
и ФН перейдет в боевой режим. В случае ошибки процесс
будет необратим.
33.
Глава #6: Мастер фискализации. Финальный этап “Регистрация ККТ”В этом окне отображается копия отчета о
Регистрации/Перерегистрации ККТ в электронном
виде, который можно распечатать несколько раз.
34.
Глава #6: Мастер фискализации. Образец чеков “Отчета О Закрытии архива ФН” и “Отчёта оРегистрации ККТ”
35.
Завершение перерегистрации ККТ в ЛК ФНСЗакрыть заявку, приложить документы для завершения замены в Налог.ру:
Последний чек - Отчет о закрытии архива ФН.
Первый чек - Отчет о перерегистрации.
Заводской номер Нового Паспорта ФН с его наименованием версии и модели ФН
«Технический Акт» в 2-х экземплярах , подписанный с печатью со стороны клиента
(описание проведенных работ, подробно)
«Акт приема передачи» в 2-х – экземплярах,подписанный с печатью со стороны клиента
( исполнитель передал новую ФН с номером…)
Коллеги будьте внимательны! Паспорта от ККТ и паспорта ФН офису продаж НЕ ПЕРЕДАЕМ.
Паспорта от ККТ и ФН требуется хранить в ЦТО
Забираем с точки Пасорт ФН и Паспорт ККТ.
P.S.
ФН - Фискальный накопитель оставляем на точке, его нужно передать сотруднику принимающего Ваши работы и,
предупредить его о том что ФН нужно хранить 5 (пять) лет.
Необходимо ОПЕРАТИВНО приложить документы и чеки к заявке, перерегистрация на Налог.ру будет
проходить согласно приложенным файлам.
Обязательно отсканировать / сфотографировать в читабельном виде
36.
Завершение перерегистрации ККТ в ЛК ФНСПРИМЕЧАНИЕ
1.)Сообщаем сотруднику магазина принимающий работы о том что НА ККТ (Кассе) нельзя работать пока
Специалист по Инкассации не завершит перерегистранию в Налоговой органе.
2.) Факт о завершении перерегистрации в налоговом органе ОФИСУ ПРОДАЖ сообщит по звонку,
Специалист по Инкассации ПАО “ВымпелКом” также Специалист по инкассации сообщит дальнейшие
действия
ОФИСУ ПРОДАЖ нужно создать заявку в
it Хелп Деск для дальнейшего подключения и настройки ККТ.
3.) ИНЖЕНЕРУ ЦТО МОЖНО НЕ ДОЖИДАТЬСЯ ЗВОНКА СПЕЦИАЛИСТА ПО ИНКАССАЦИИ ПАО
“ВымпелКом” и может выезжать на следующую заявку.
37.
Глава #4:ВАЖНО! Проверка статуса ФН “Отчёт о Перерегистрации ККТ”Далее необходимо вернуться на вкладку «Состояние ФН» и проверить статус ФН.
Запрос статуса ФН
После активизации нового блока
ФН. ни в коем случае
НЕ нажимайте кнопку “Закрытия
фискального режима”
38.
Глава #4:ВАЖНО! Проверка статуса обмена ККТ с ОФДПроверяем факт того что чек ушел
39.
Глава #4:ВАЖНО! УТИЛИТА ICS Manager-Run ICS ManagerЕсли данные не уходят, то
для начала Требуется
ВОССТАНОВИТЬ
Передачу ФД в ОФД и
Дождаться Окончания
передачи данных в ОФД.
Если данные не ушли, то
следует запустить
УТИЛИТУ ICS ManagerRun ICS Manager в Центре
программного обеспечения
иконку которой вы можете
найти на рабочем столе
кассового ПК.
Если утилита не
запускается и пишет
ошибку “не хватает прав
пользователя” Это значит,
что на ПК запущено
несколько пользователей,
перезагрузите ПК и
попробуйте еще раз)
40.
Глава #4:ВАЖНО! УТИЛИТА ICS Manager-Run ICS ManagerЕсли данные не уходят, то
для начала Требуется
ВОССТАНОВИТЬ
Передачу ФД в ОФД и
Дождаться Окончания
передачи данных в ОФД.
Если данные не ушли, то
следует запустить
УТИЛИТУ ICS ManagerRun ICS Manager в Центре
программного обеспечения
иконку которой вы можете
найти на рабочем столе
кассового ПК.
Если утилита не
запускается и пишет
ошибку “не хватает прав
пользователя” Это значит,
что на ПК запущено
несколько пользователей,
перезагрузите ПК и
попробуйте еще раз)
41.
Глава #4:ВАЖНО! Важно. Закрытие заявки!Закрыть заявку, приложить документы для завершения перерегистрации:
Приложить “Отчет о перерегистрации”.
Заполнить “Технический Акт” в 2х экземплярах. <<ссылка на тех.акт>>
подписанный с печатью со стороны клиента
(описание проведенных работ, расписать подробно)
Необходимо ОПЕРАТИВНО приложить документы и чеки к заявке, Отчёт о перерегистрации обязательно
отсканировать / сфотографировать в читабельном виде
42.
Продолжение следует!!!!43.
Вот так вот, в офис продаж выезжать не надо!44.
Глава #3: Закрытие смены ККТНачало. Закрытие смены через 1с.
Закрытие смены через 1с. (Данную операцию выполняет сотрудник Торговой Точки).
Заходим в «Продажи»-«Открыть РМК»
45.
Глава #3: Закрытие смены ККТНачало. Закрытие смены через 1с.
Закрытие смены через 1с. (Данную операцию выполняет сотрудник Торговой Точки).
В открывшемся окне выбираем
«Закрыть смену»
46.
Глава #3: Закрытие смены ККТНачало. Закрытие смены через 1с.
Закрытие смены через 1с. (Данную операцию выполняет сотрудник Торговой Точки).
Далее ставим флаг
в поле «Сверка
завершена»,
нажимаем
«Закрыть смену»
47.
48.
Глава #6:ВАЖНО! Проверка статуса обмена ККТ с ОФДПроверяем факт того что чек ушел
49.
50.
51.
52.
53.
6.) Следующий этап.- Разбираем ККТ.
- Извлекаем из ККТ старую
ФН.
- Устанавливаем Новую ФН в
ККТ.
7.)Собираем Кассу в обратном
порядке.
- Производим обновление
прошивки ККТ до 20.12.2017
Предварительно СОХРАНИТЬ
ТАБЛИЦЫ ККТ через
«импорт/экспорт»

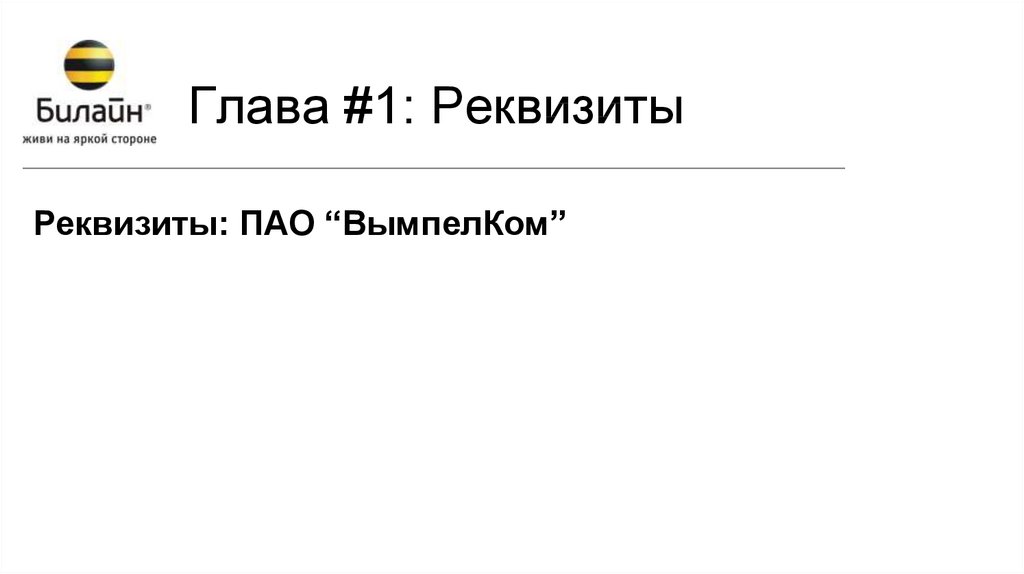
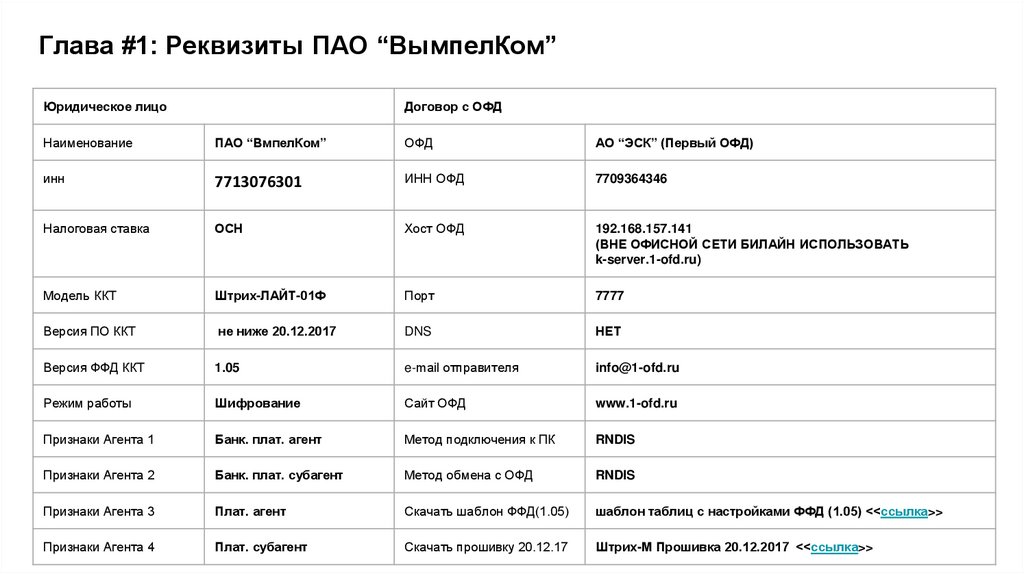








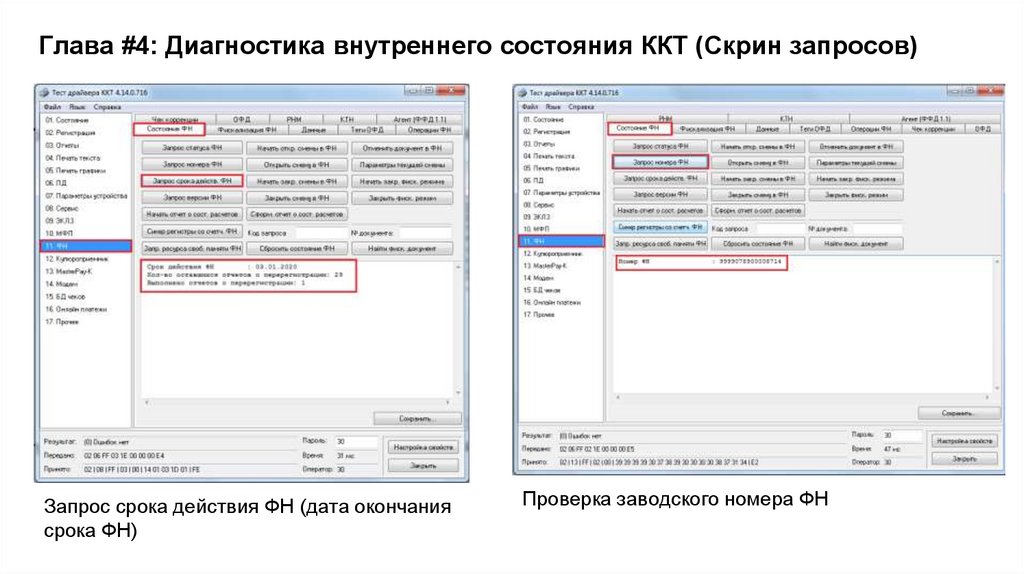




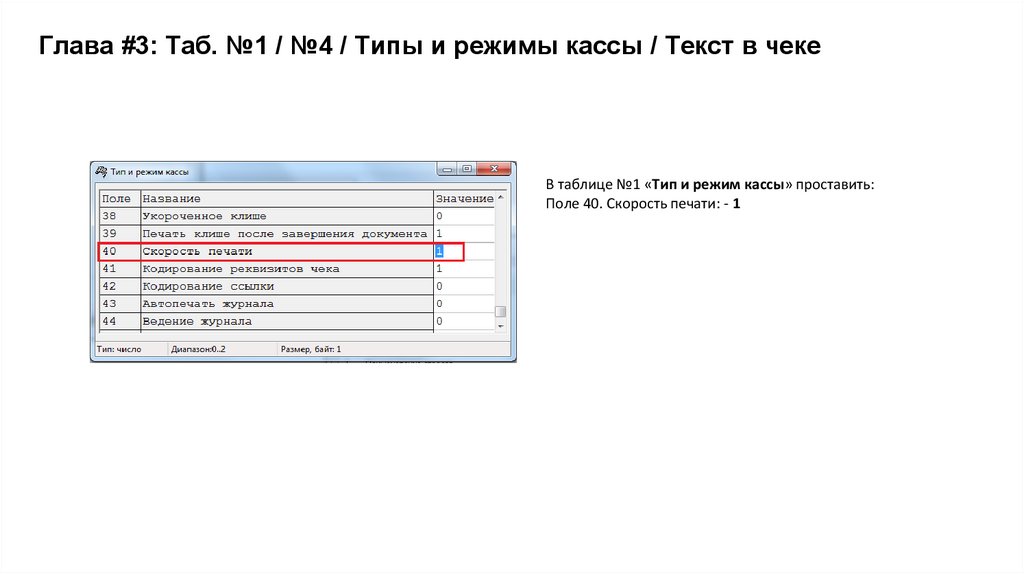
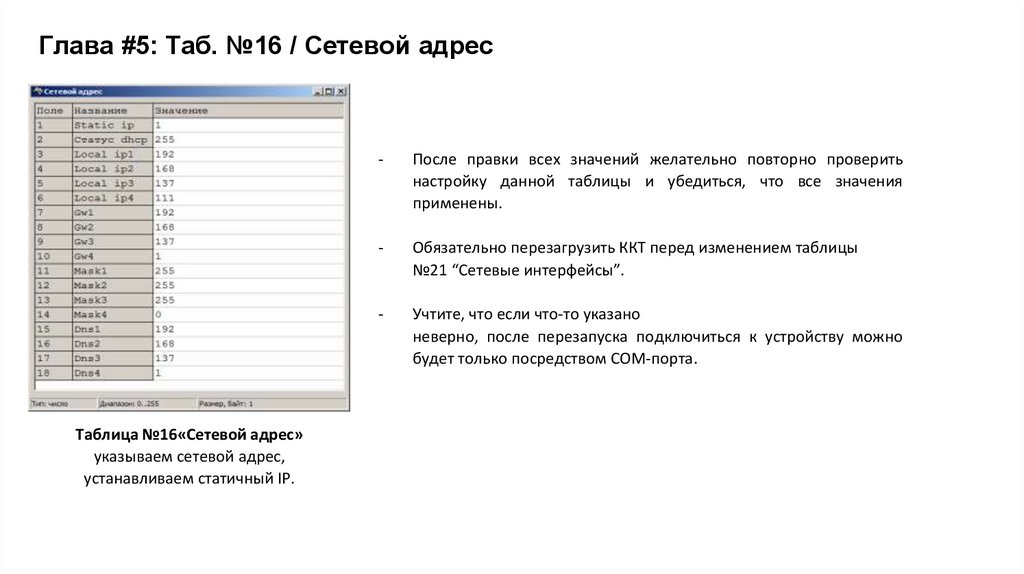

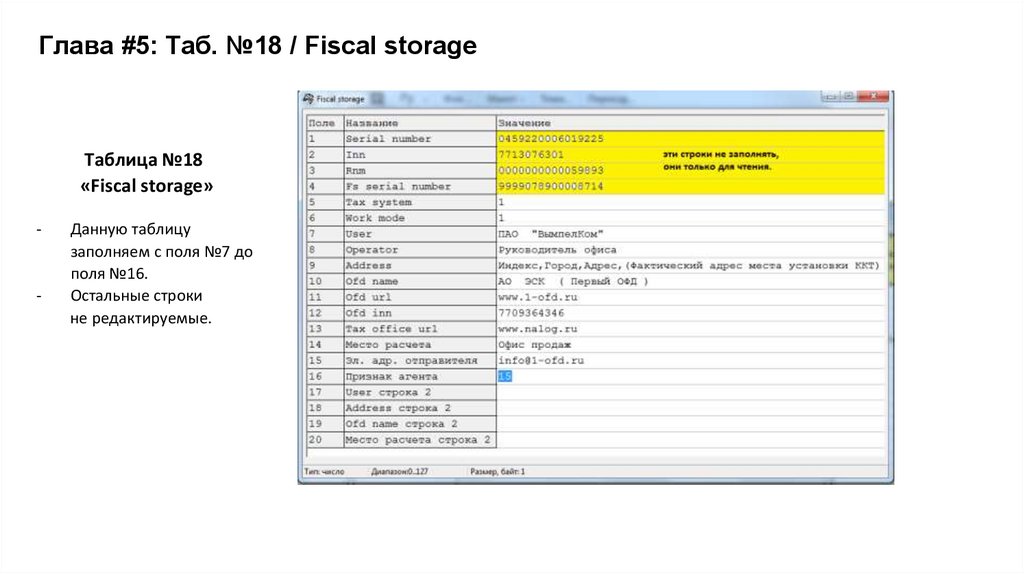
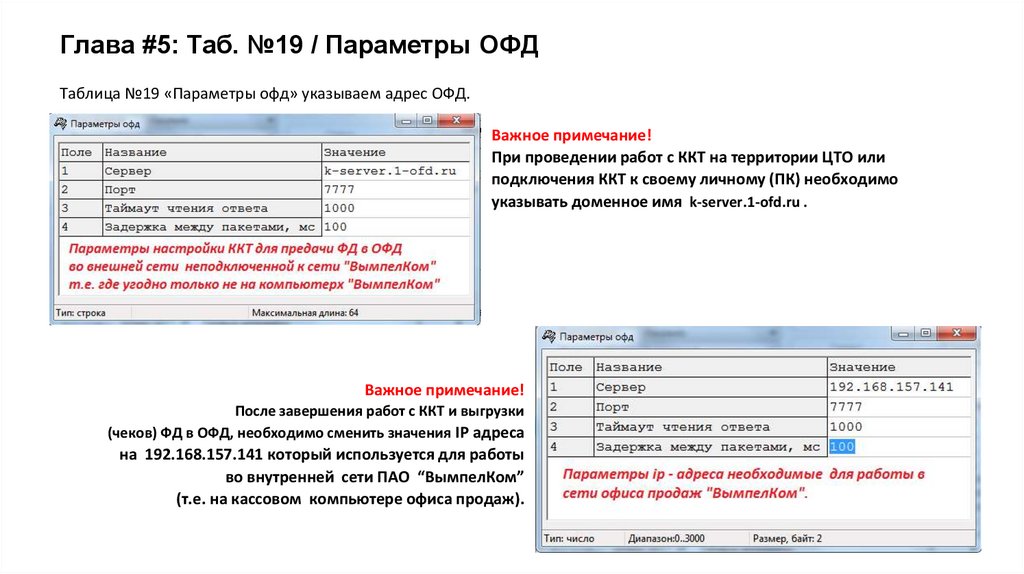
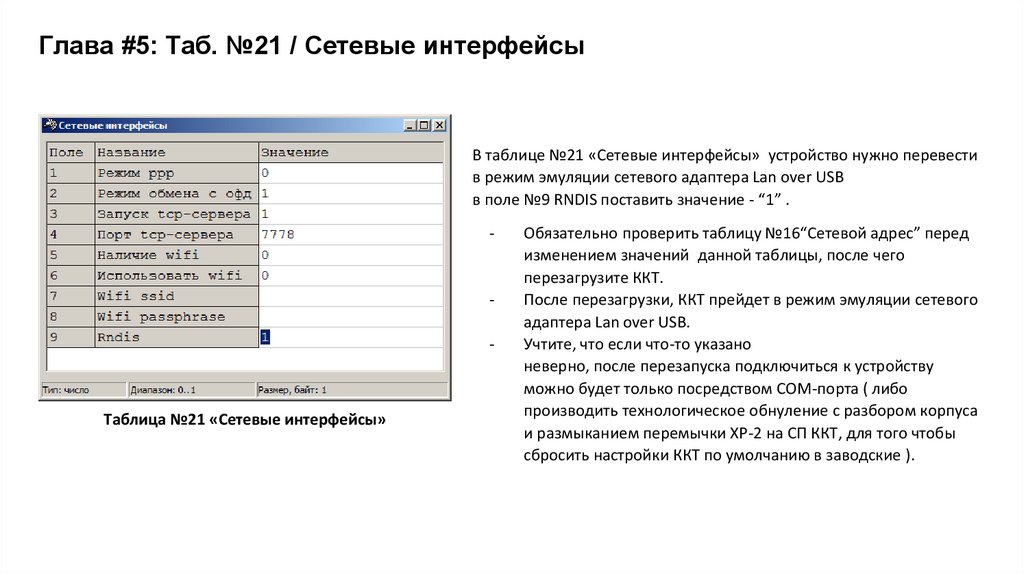


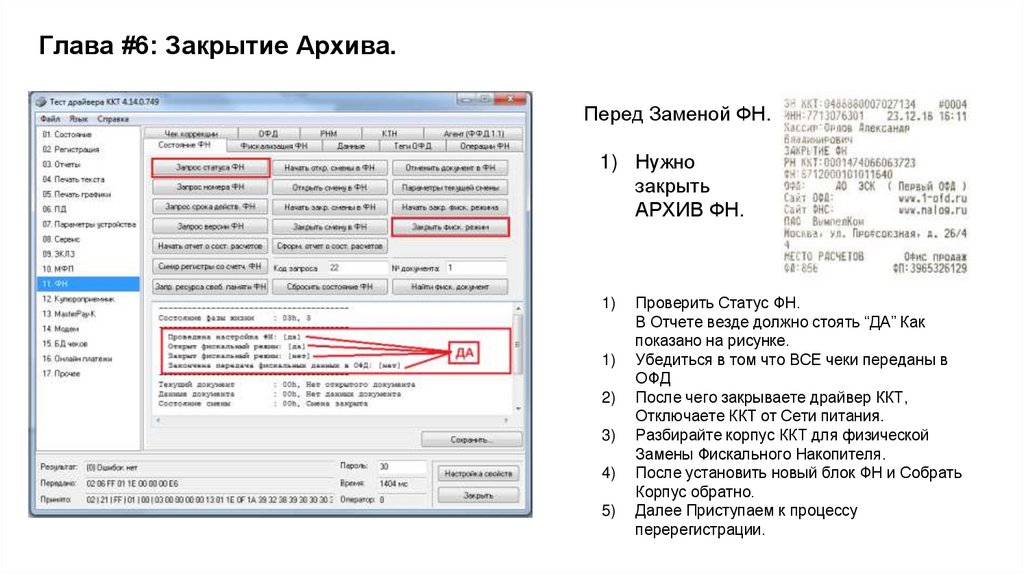

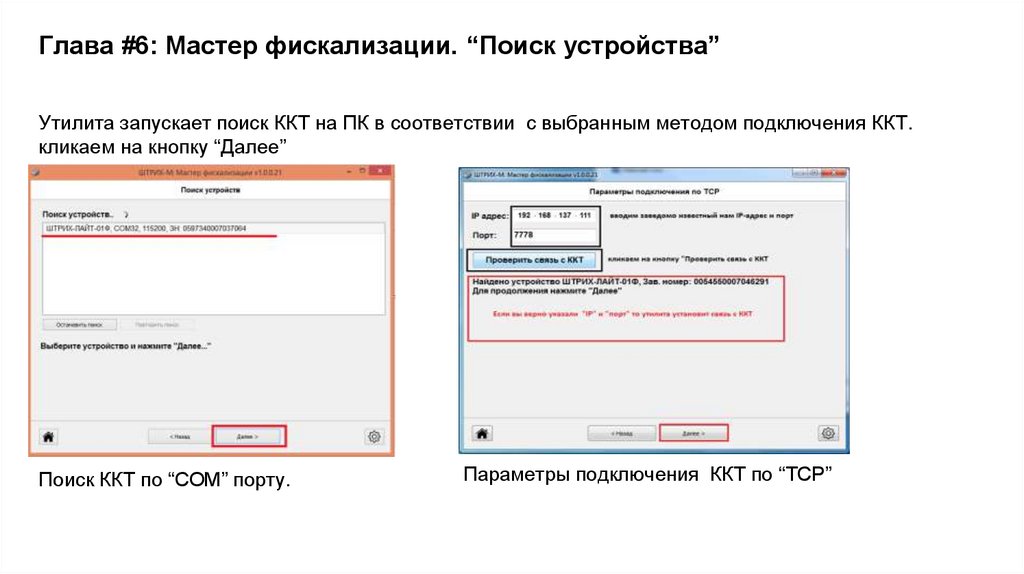
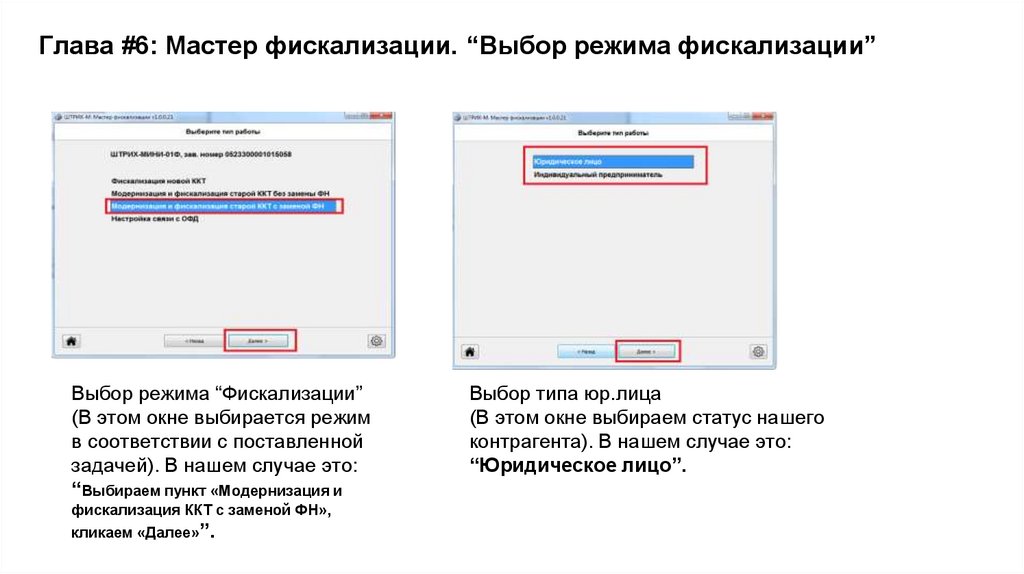
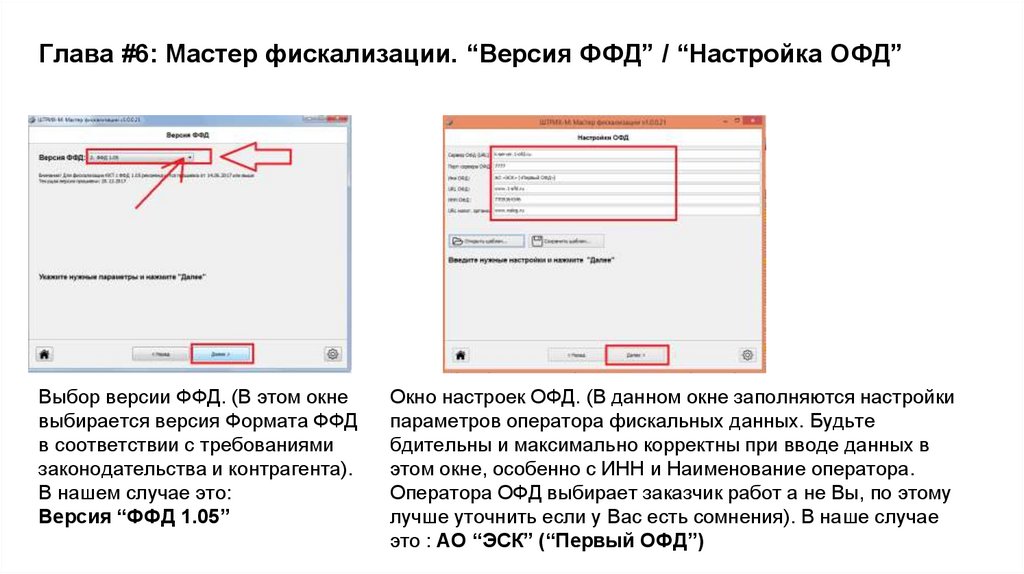
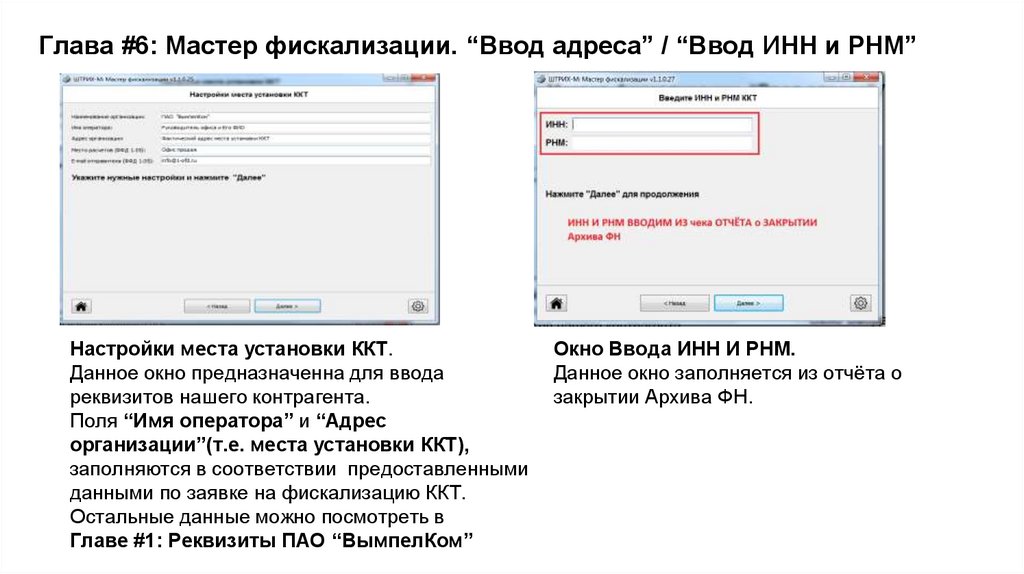
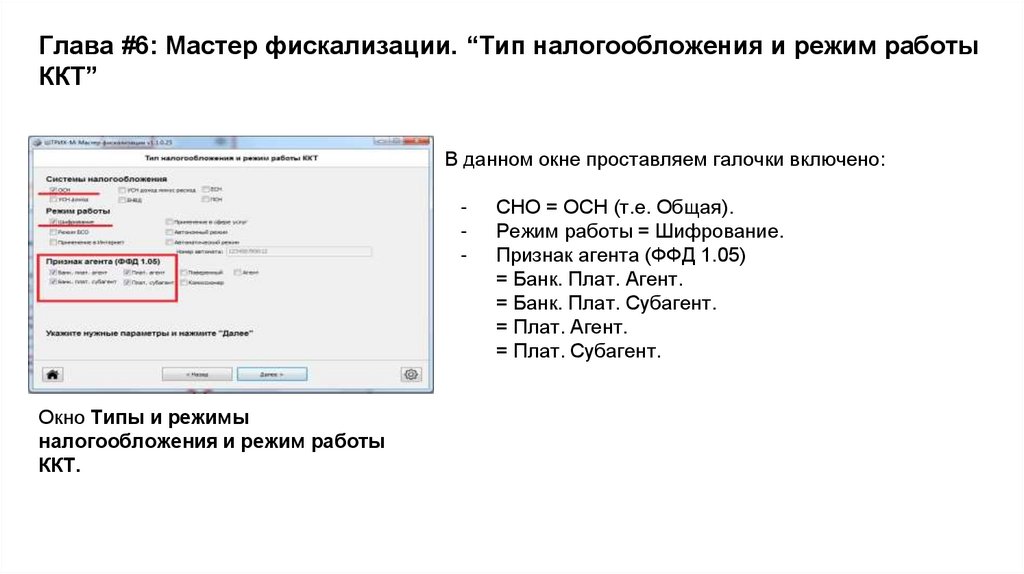
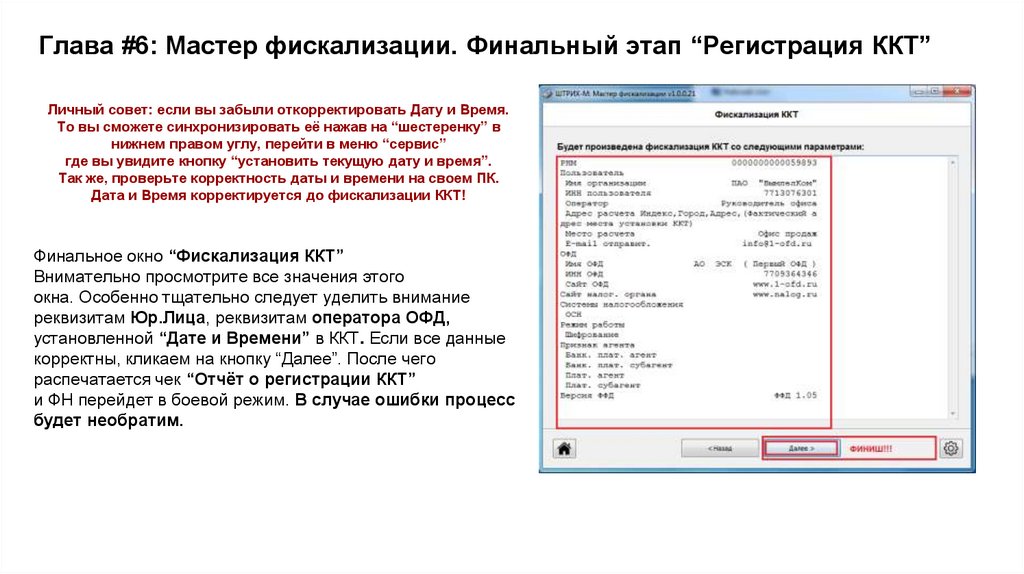
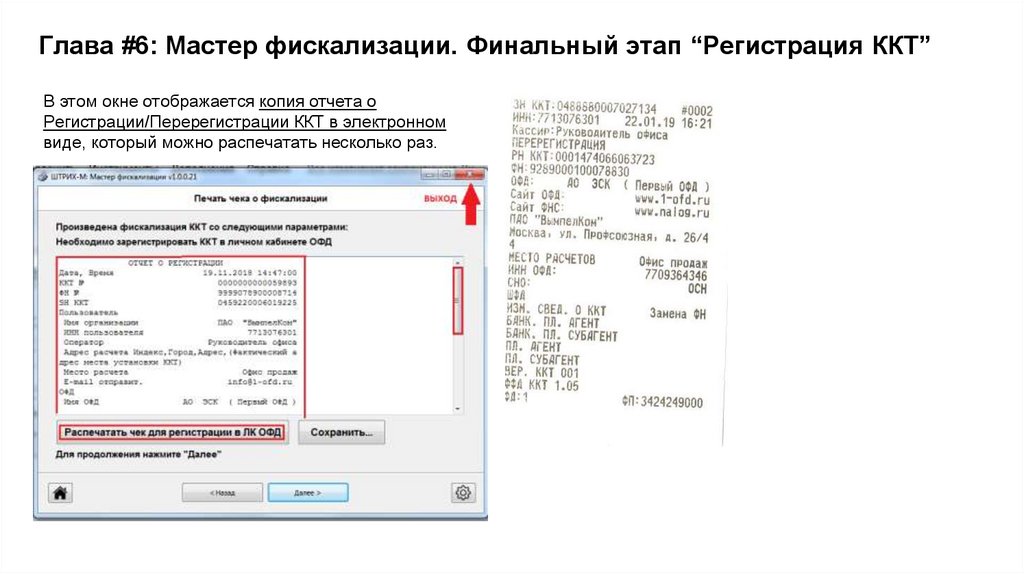
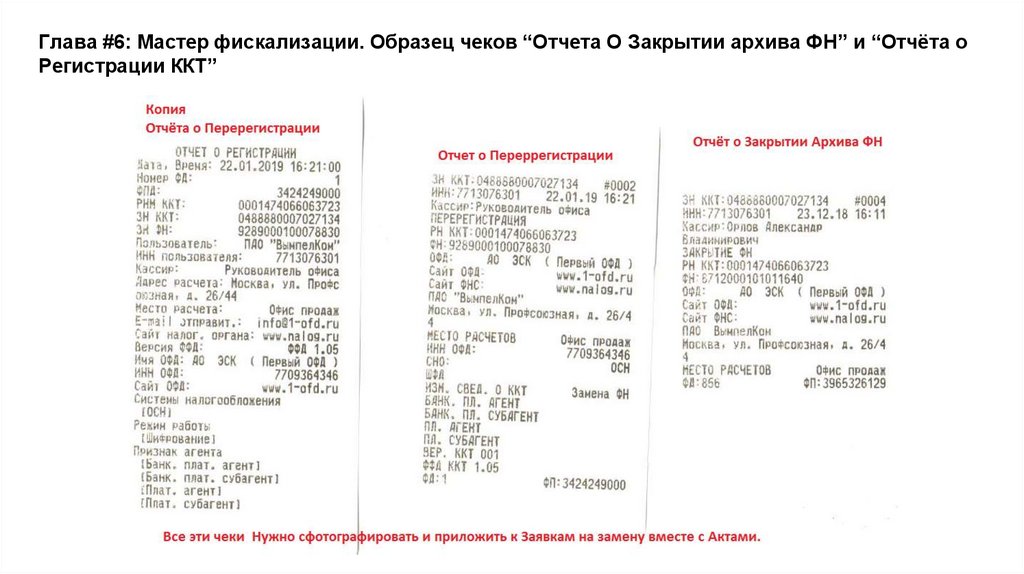



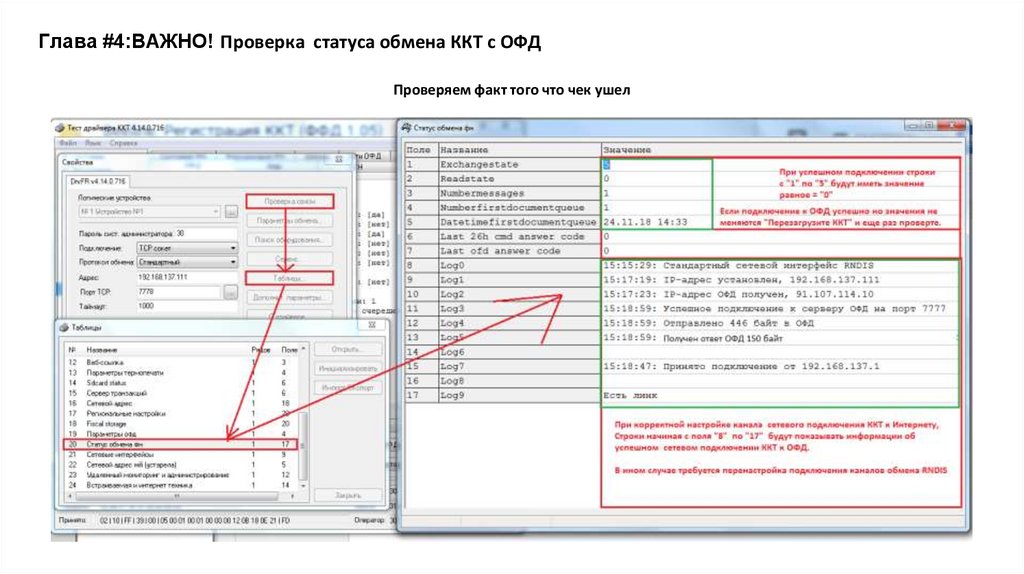
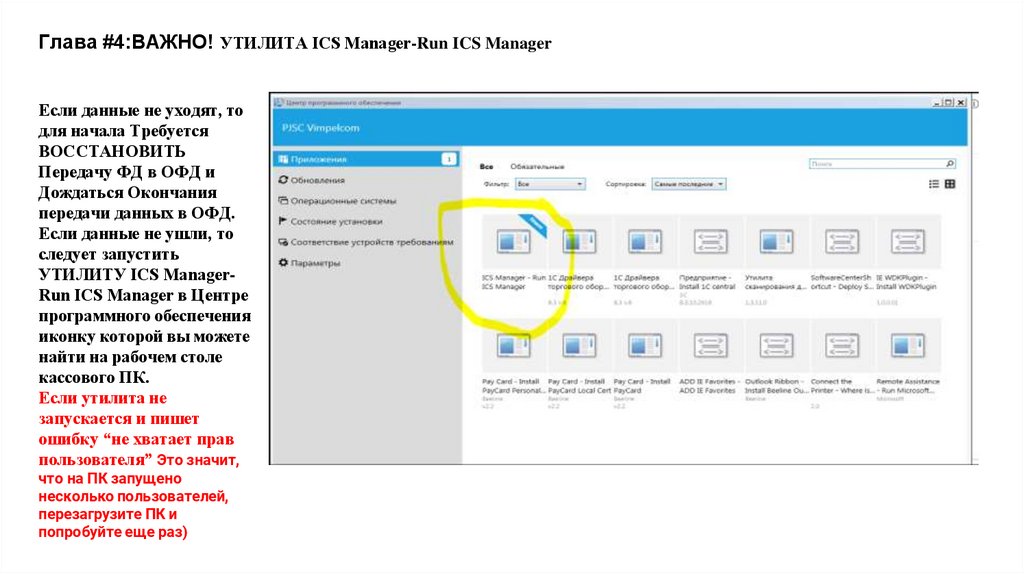
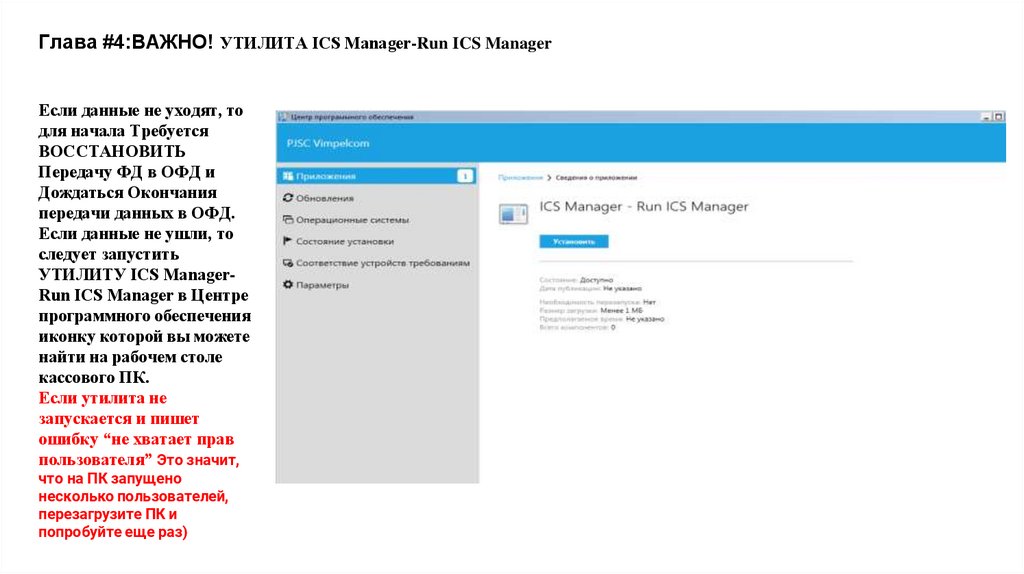
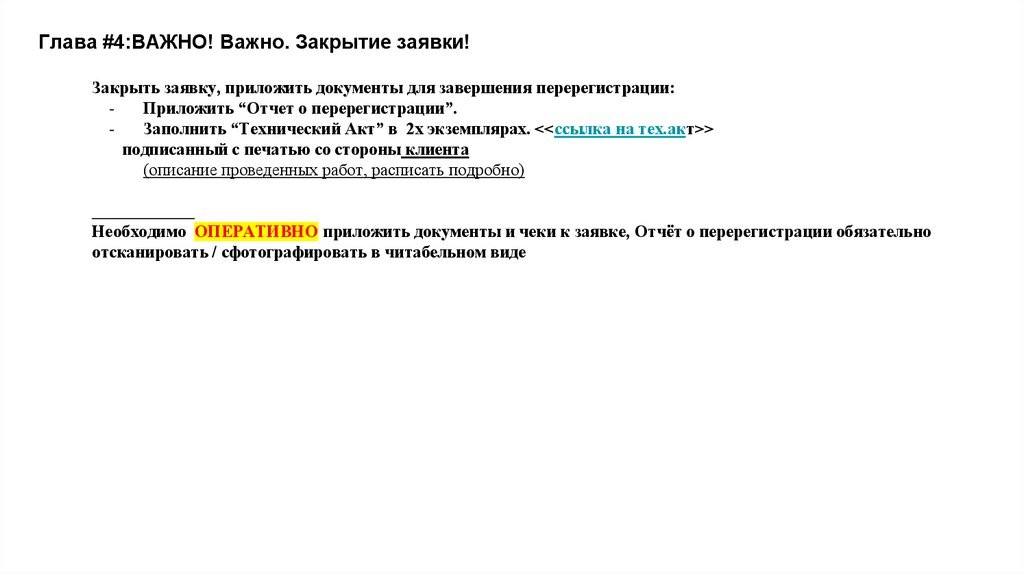

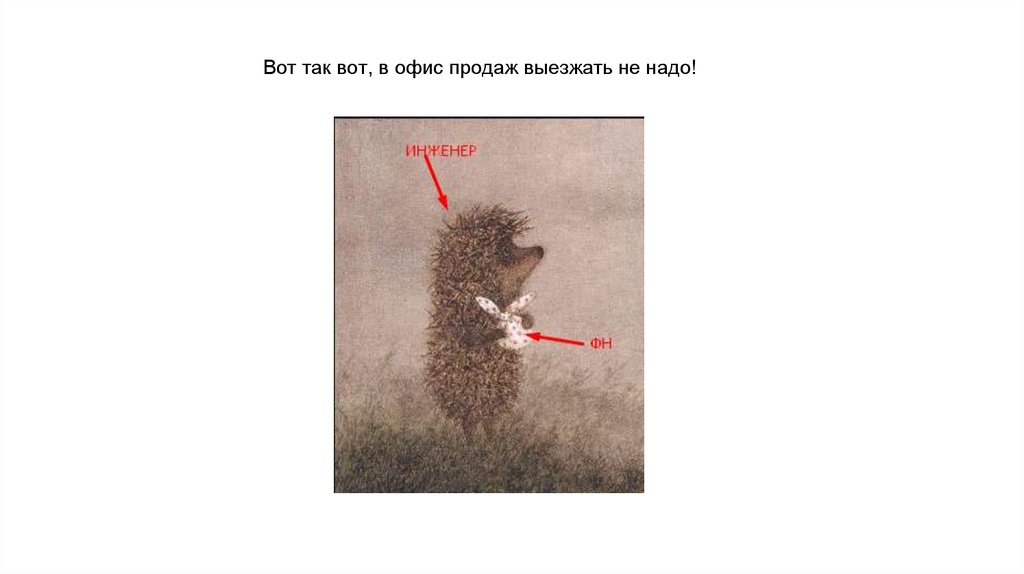
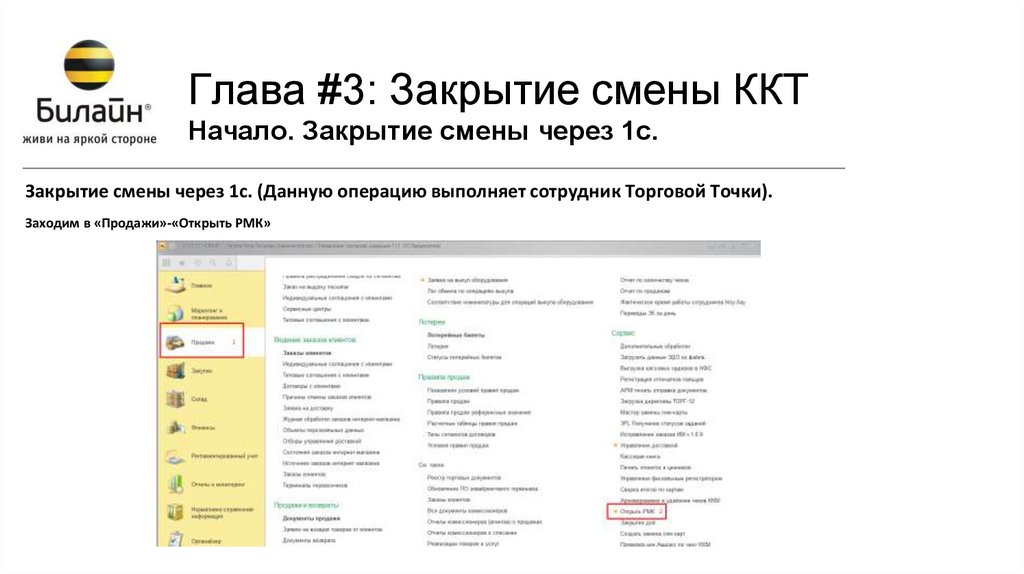
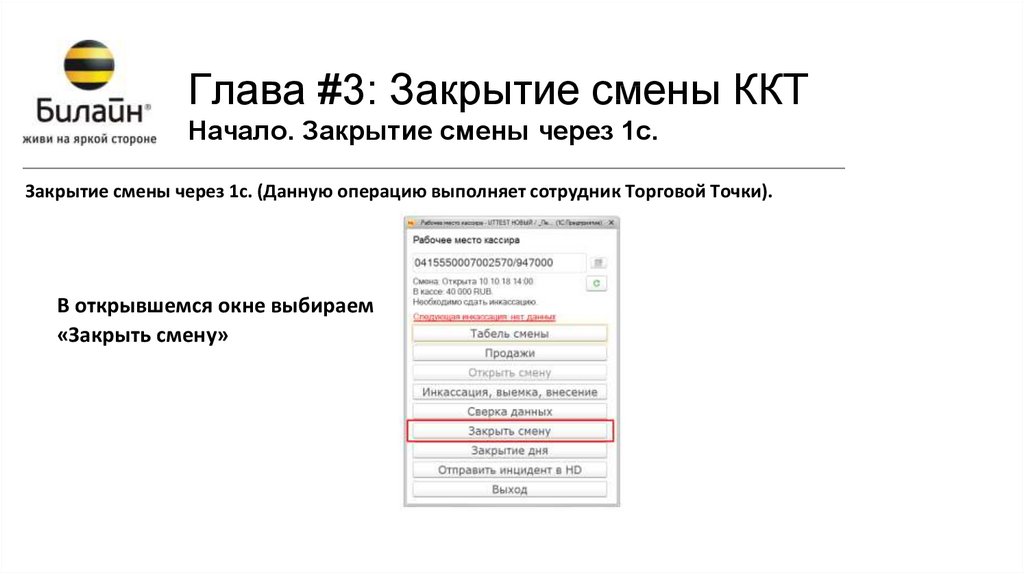
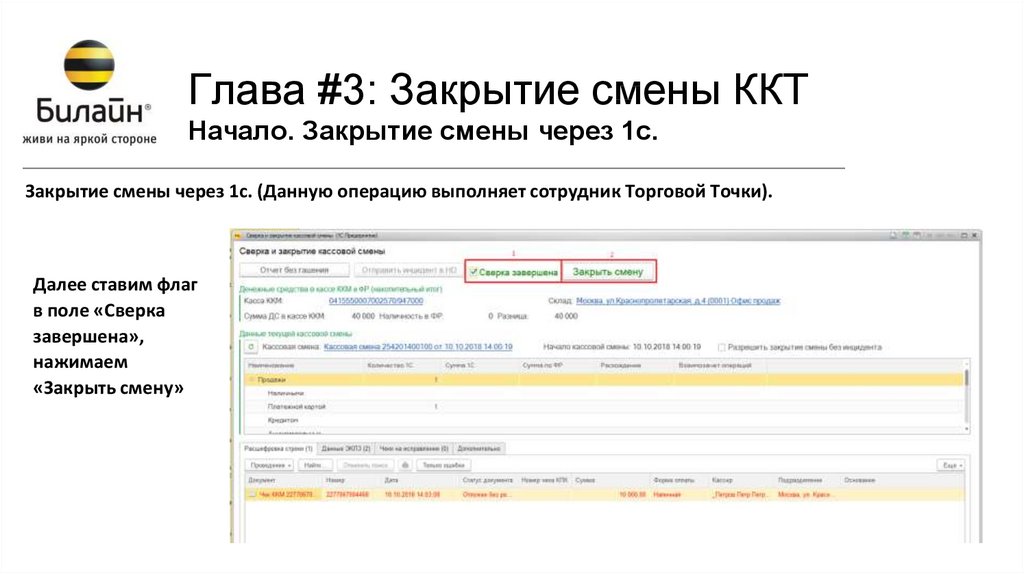


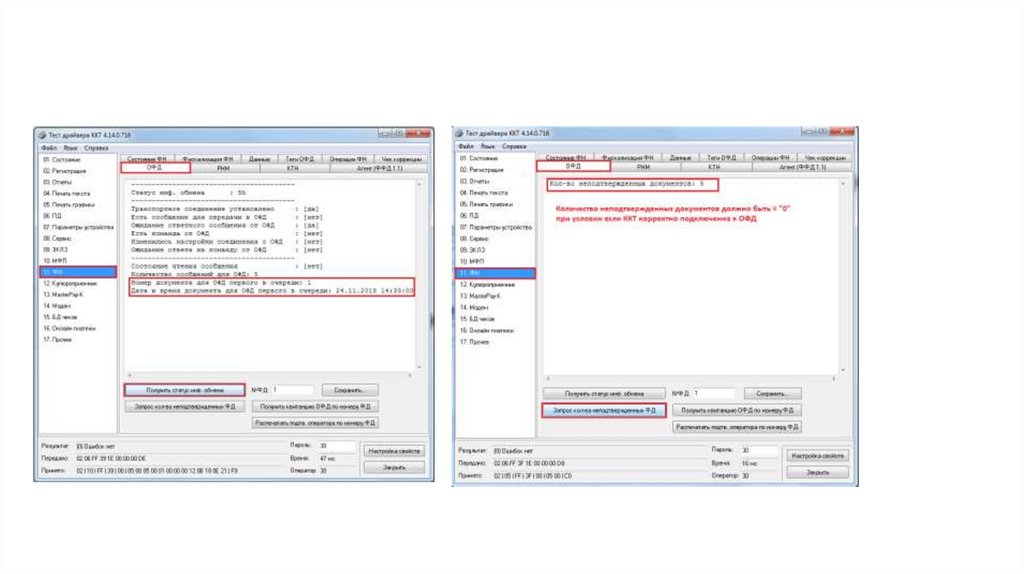
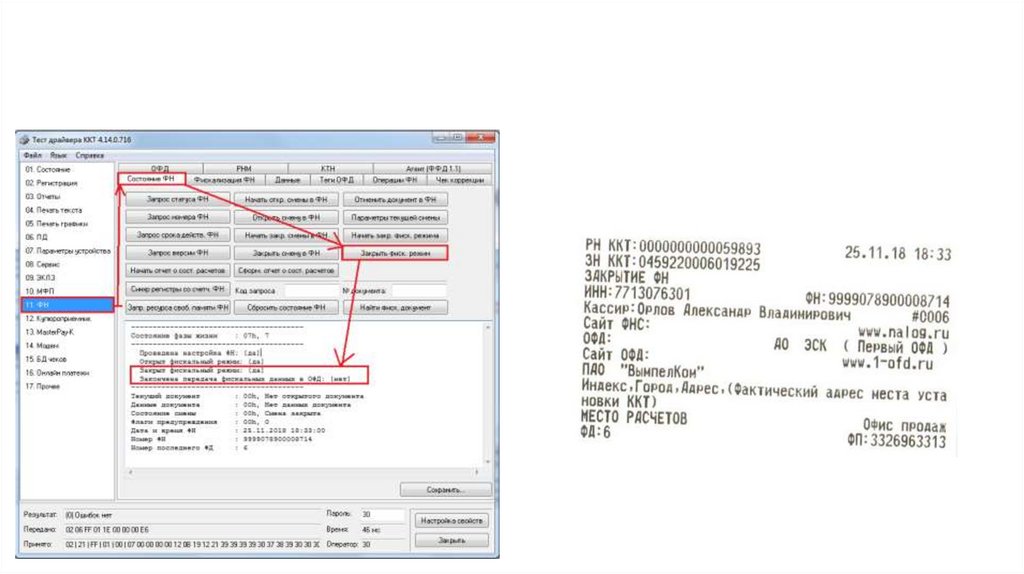
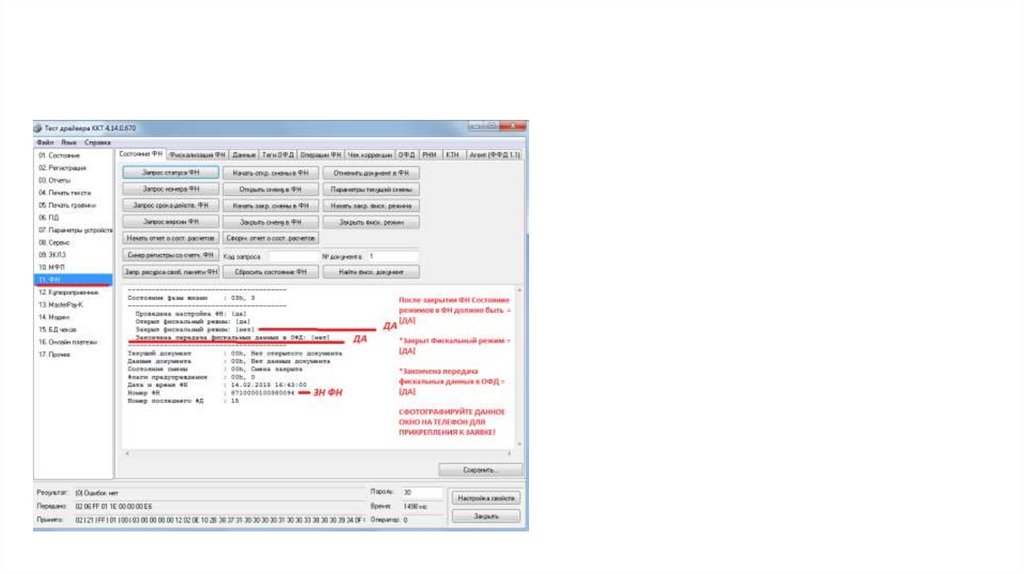
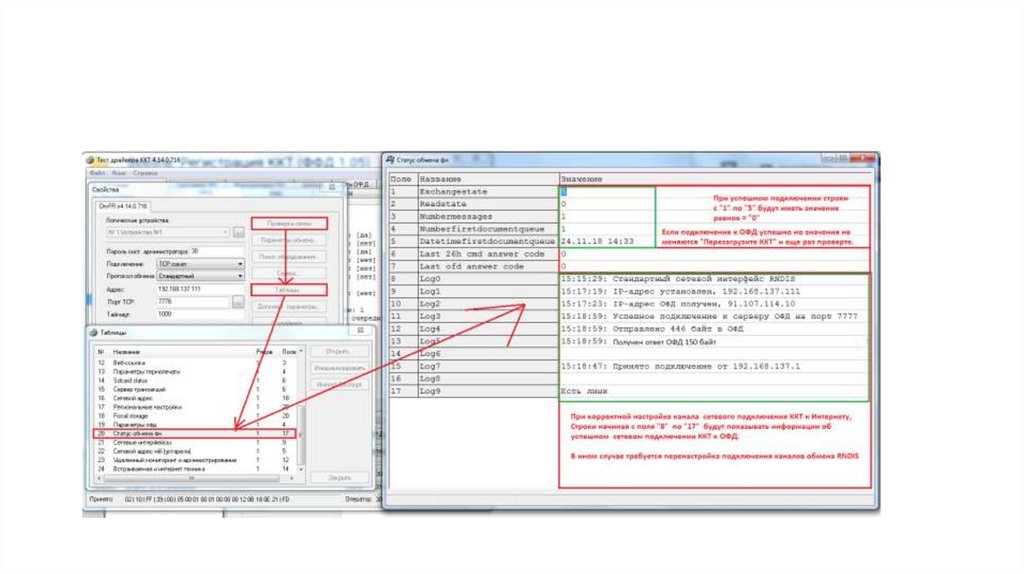
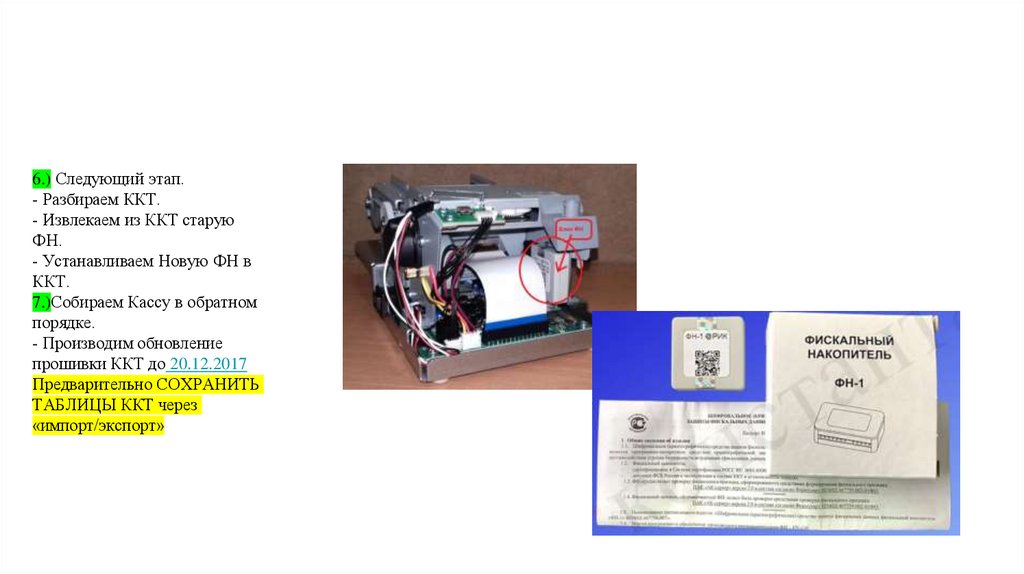
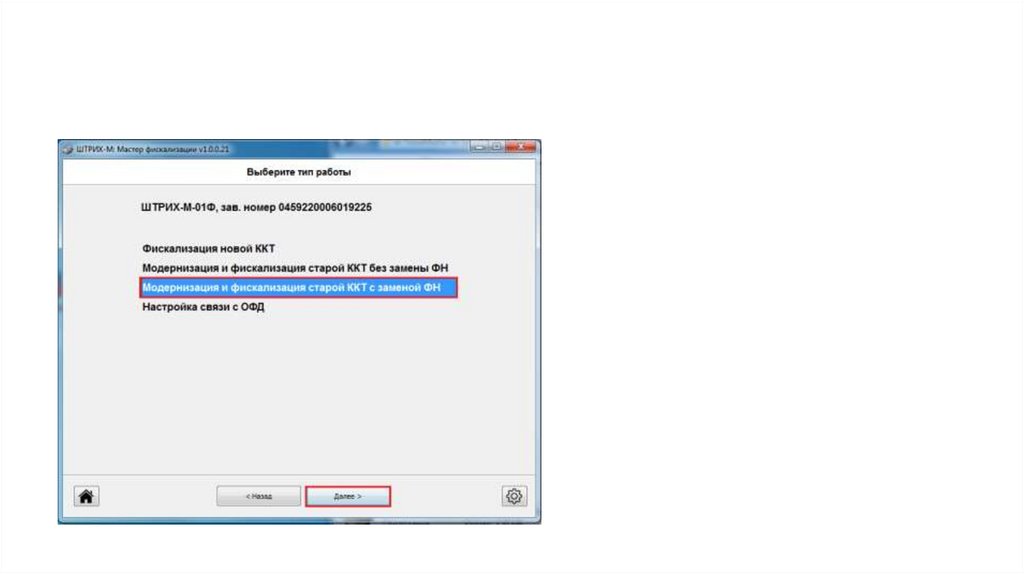
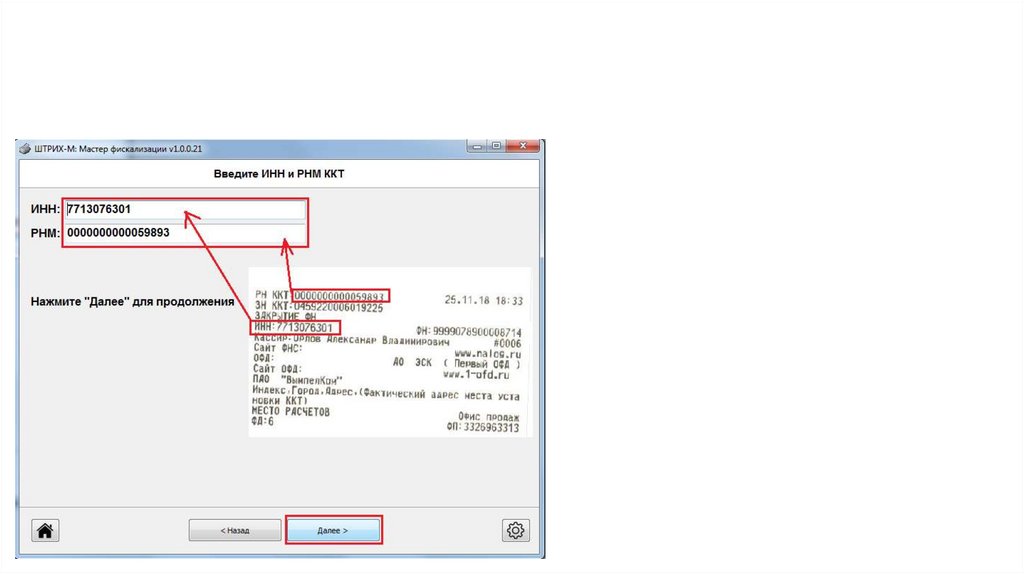
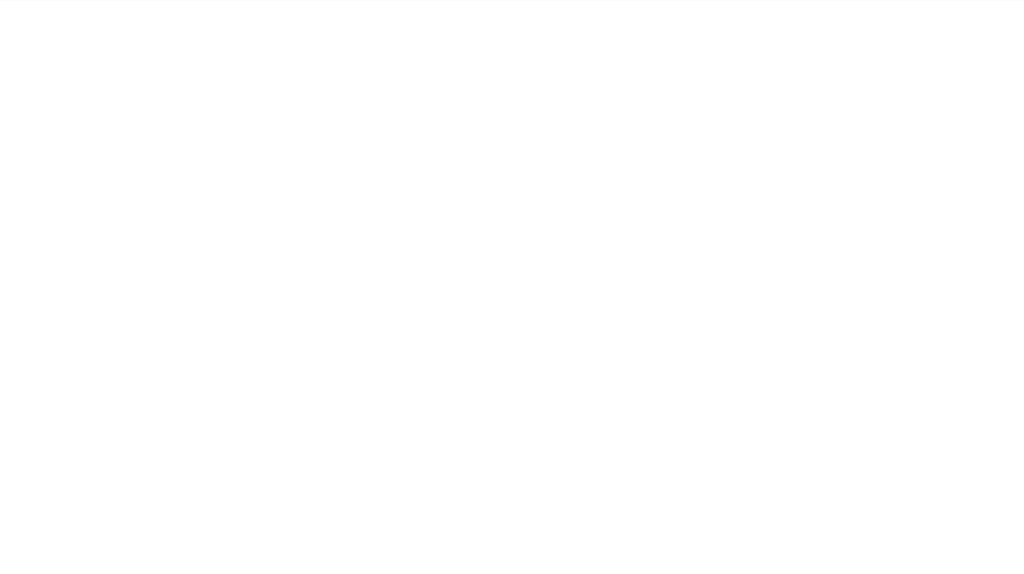
 software
software